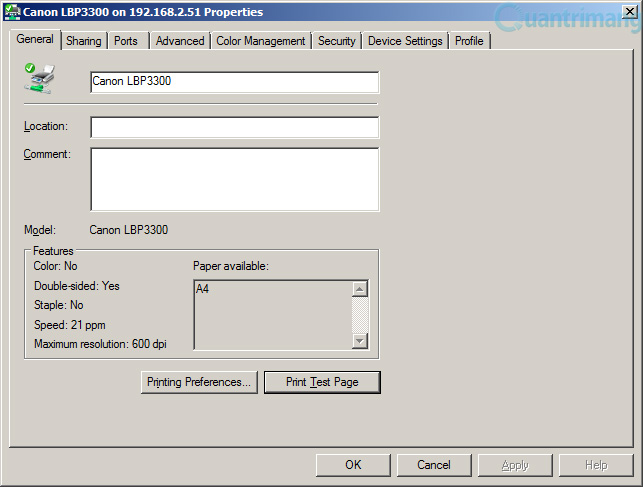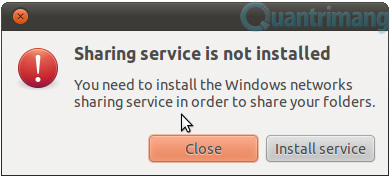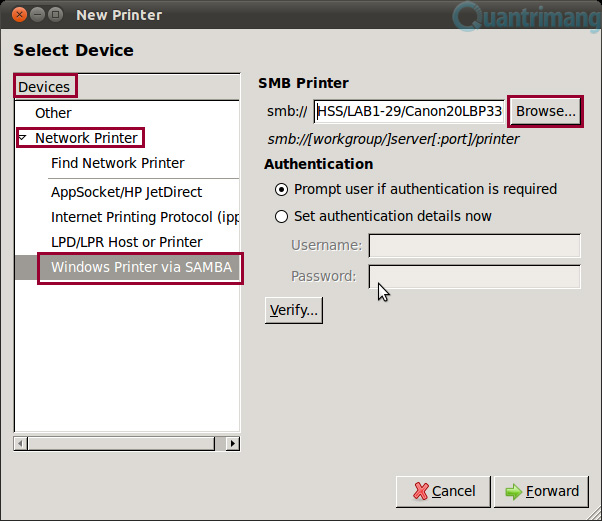Cài đặt máy in trong môi trường Windows hỗn hợp
Quản Trị Mạng – Cài đặt và chia sẻ máy in trong mạng Windows để dùng chung là một thao tác rất quen thuộc và dễ thực hiện.
Nếu trong mạng nội bộ của bạn chỉ có các máy tính hệ điều hành Windows Server 2003, Windows XP, chúng ta sẽ kết nối và cài đặt từng máy in một lên các máy tính này và tiến hành chia sẻ cho các máy tính chạy hệ điều hành phiên bản cũ hơn. Tuy nhiên, nếu trong mạng còn có: Windows 7 32-bit/64-bit, Windows Server 2008 32-bit/64-bit, và cả Ubuntu, thì bạn phải cài đặt driver máy in như thế nào để đảm bảo tất cả các máy tính đều có thể in được. Bài viết này chia sẻ một phương pháp cài đặt máy in trong mạng hỗn hợp này.
1. Chọn máy tính để kết nối máy in
Trong mạng hỗn hợp, nếu kết nối máy in cài đặt driver tương ứng vào máy tính Windows XP hoặc Windows Server 2003 và chia sẻ, thì các máy tính chạy các phiên bản hệ điều hành mới hơn như Windows 7, Windows Server 2008 sẽ không kết nối đến được. Do vậy, chúng ta phải chọn máy tính chạy Windows 7 hoặc Windows Server 2008 để kết nối, cài đặt driver và chia sẻ. Hình bên dưới minh họa cáp và cách thức cách nối giữa máy in và máy tính qua cổng USB:
2. Cài đặt driver 32-bit
Thông thường, trong mạng sẽ bao gồm hầu hết các máy tính chạy hệ điều hành 32-bit. Do vậy, bạn nên kết nối và cài đặt driver máy in lên máy tính chạy hệ điều hành 32-bit như: Windows 7 hoặc Windows Server 2008 32-bit. Cụ thể, với máy in LBP3300, sau khi đã kết nối cáp giữa máy in và máy tính, bạn đưa đĩa CD driver vào máy tính và thực hiện các thao tác cần thiết để cài đặt driver máy in. Nếu không có đĩa driver, bạn có thể tìm và download trên Internet. Sau khi cài đặt xong driver, đừng quên in thử một trang để đảm bảo máy in đã hoạt động tốt.
Sau khi cài đặt xong driver, máy in sẽ tự động được chia sẻ cho mọi máy tính khác trong mạng nội bộ. Để kết nối đến máy in đã chia sẻ, bạn truy cập đến tên hoặc địa chỉ IP của máy tính chứa máy in (máy tính kết nối cáp với máy in), chẳng hạn hh-printer. Khi máy in xuất hiện, bạn kích chuột phải, chọn Connect. Trong lần kết nối đầu tiên, driver sẽ tự động được download từ hh-printer và cài đặt vào máy tính của bạn. Thao tác này có thể kéo dài từ một đến vài phút tùy theo máy tính mạnh hay yếu. Khi bước này thành công, bạn có thể in ấn một cách thỏa mái.
3. Cài đặt driver 64-bit
Khi cài đặt driver máy in lên máy tính 32-bit và chia sẻ, thì các máy tính chạy hệ điều hành 64-bit sẽ không thể truy cập vào máy in đó. Lý do là driver máy in chạy trên hh-printer là 32-bit, nên sau khi được download về máy tính 64-bit thì không thể cài đặt lên được vì khác kiến trúc. Do vậy, với các máy tính như Windows Server 2003 64-bit, Windows 7 64-bit, Windows Server 2008 64-bit… bạn sẽ phải thực hiện theo một cách khác để có thể kết nối đến máy in đã chia sẻ trên hh-printer.
Cụ thể là, bạn cài đặt driver 64-bit của máy in trực tiếp lên mỗi máy tính 64-bit. Chẳng hạn, với máy tính chạy Windows Server 2008 64-bit, hh-file, bạn đưa đĩa CD chứa driver 64-bit của máy in vào máy tính và thực hiện các thao tác cần thiết để cài đặt driver vào máy tính 64-bit này. Nếu không có đĩa driver, bạn có thể tìm và download trên Internet. Một khi thực hiện thành công bước này, bạn tiến hành kết nối vào máy in chia sẻ tương tự như cách mà các máy tính chạy Windows 32-bit đã thực hiện.
4. Với Ubuntu 11.04
Với Ubuntu, việc kết nối đến máy in được thực hiện qua hai bước: cài đặt SAMBA và kết nối đến máy in. SAMBA là dịch vụ cho phép các máy tính Linux nói chung và Ubuntu nói riêng có thể hòa vào mạng Windows. Một khi đã được cài SAMBA, máy tính Ubuntu, chẳng hạn hh-ubuntu, có thể thực hiện nhiều vai trò tương tự như một máy tính Windows trong chính hệ thống mạng Windows.
Để cài đặt SAMBA, bạn kích chuột phải lên một thư mục bất kỳ, chọn Sharing Options. Trong hộp thoại Folder Sharing, bạn đánh dấu chọn mục Share this folder. Ngay lập tức, hộp cảnh báo yêu cầu cài đặt SAMBA xuất hiện. Bạn bấm nút Install service để cài đặt dịch vụ này lên Ubuntu.
Tiếp theo, bạn kết nối đến máy in chia sẻ bằng cách kích chuột vào menu System > Administration > Printing. Trong hộp thoại New Printer, ở khung Devices bên trái, bạn kích mục Network Printer, chọn Windows Printer via SAMBA. Trong khung bên phải tương ứng, bạn bấm nút Browse.
Trong hộp thoại SMB Browser, bạn mở rộng domain hay workgroup trong mạng nội bộ của mình và chọn máy in. Sau khi chọn xong, bạn bấm nút OK.
Các bước còn lại, bạn thực hiện theo màn hình hướng dẫn để cài đặt máy in đã chia sẻ trên Ubuntu vào Windows. Khi đã cài đặt thành công, bạn có thể thực hiện các thao tác in ấn từ Ubuntu sang Windows.