Cách tải Microsoft team trên máy tính miễn phí 100%
Trong đại dịch Covid, chúng ta đã có một thói quen mới chính là sử dụng phần mềm hỗ trợ họp trực tuyến để họp, học và làm việc. Trong bài viết này, Trang thủ thuật sẽ hướng dẫn bạn cách tải Microsoft team trên máy tính và cách sử dụng Microsoft Teams cơ bản để đáp ứng nhu cầu học tập, làm việc của bạn nhé!
Tìm hiểu về Microsoft Teams
Microsoft Teams là gì?
Microsoft Teams (hay thường được gọi là Teams) là một nền tảng họp trực tuyến được phát triển bởi Microsoft. Phần mềm này đi kèm với những tài khoản Office 365 doanh nghiệp, gói E1, E2, E3, gói Business Premium và gói Business Essentials. Những tổ chức giáo dục sở hữu các gói A1, A1 Plus, A5 và A3 cũng có thể sử dụng Teams, các tổ chức chính phủ, phi chính phủ cũng thể thể sử dụng Teams qua cloud.
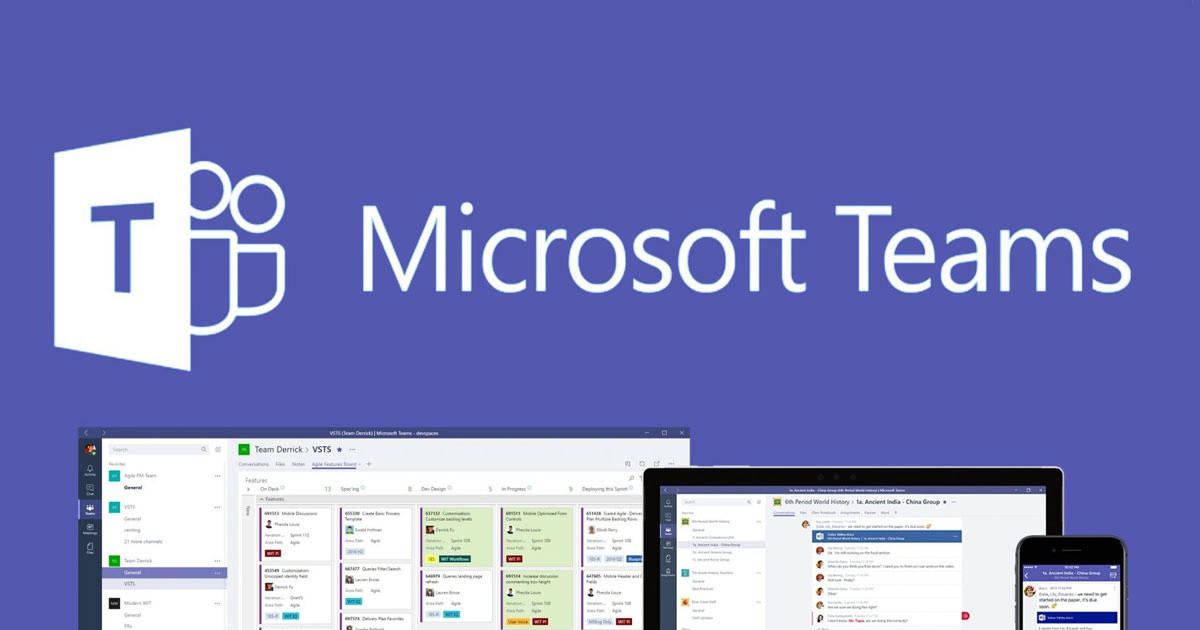
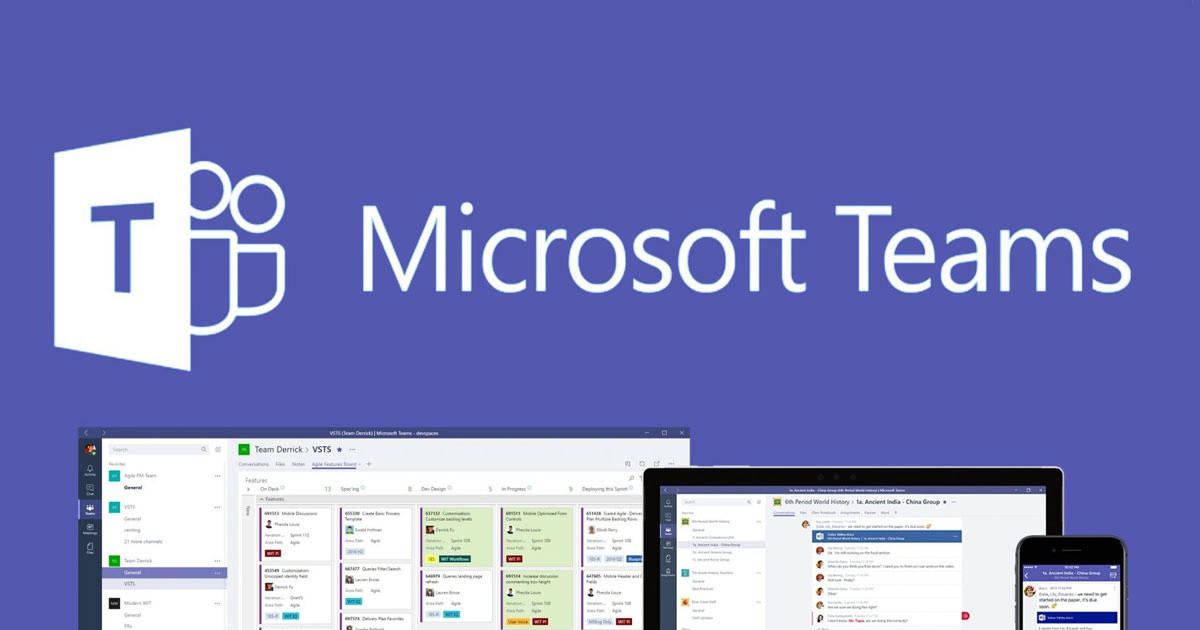
Những chức năng của Microsoft Teams là gì?
Microsoft Teams không chỉ là một phần mềm hỗ trợ họp trực tuyến mà còn có thể hỗ trợ làm nhiều tác vụ khác để phục vụ tối đa cho mục đích hội họp, tổ chức sự kiện và học trực tuyến:
- Tổ chức cuộc họp không giới hạn khu vực địa lý: bạn có thể tạo cuộc họp, gửi link cho những người liên quan để họ có thể tham gia cùng bạn.
- Hỗ trợ rất tốt cho những cuộc họp, sự kiện khổng lồ: không giống như những nền tảng hỗ trợ chi dưới 5000 người khác, Microsoft Teams hỗ trợ lên đến 10.000 tham gia cùng lúc!
- Chia sẻ nội dung nhanh chóng và dễ dàng: bạn đang ở trong một buổi pitching online, một cuộc họp hay bạn chuẩn bị báo cáo kết quả, bạn có thể chia sẻ: màn hình của bạn, file, hình ảnh và cả chat văn bản ngay trong Microsoft Teams.
- Ghi lại sự kiện: bạn muốn hỗ trợ những người không tham gia có thể xem được nội dung trong cuộc họp? Bạn chỉ cần nhấp vào nút Start recording để ghi lại nội dung.
- Phù hợp cho tất cả mọi người và nhiều mục đích sử dụng: doanh nghiệp có thể tạo cuộc họp, hội nghị; các tổ chức giáo dục có thể tổ chức các lớp học, cuộc thi và các gia đình cũng có thể sử dụng Microsoft Teams để gọi cho nhau.
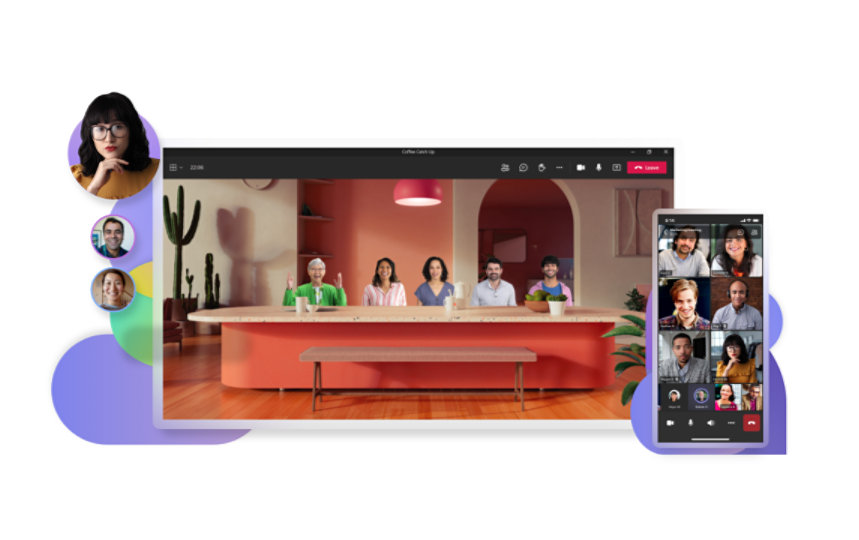
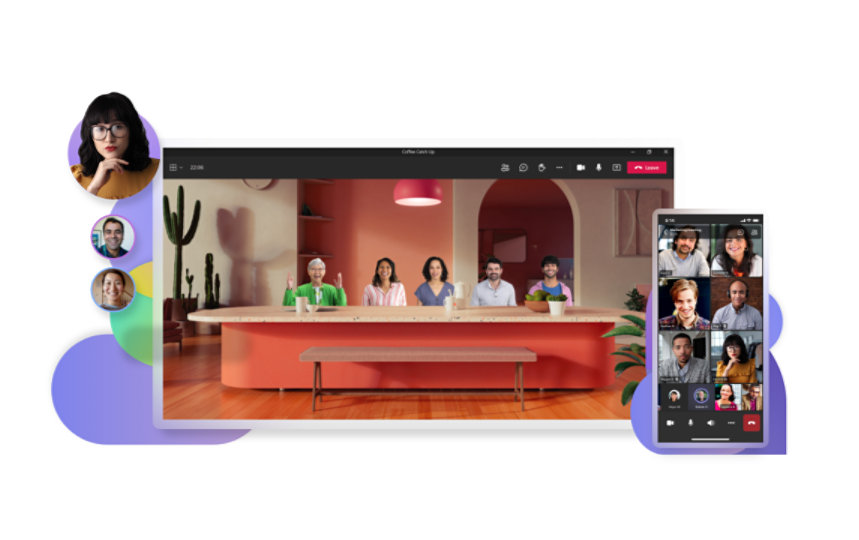
Cách tải và hướng dẫn sử dụng Microsoft team trên máy tính
Cách tải Microsoft team trên máy tính siêu nhanh
Để tải Microsoft Teams về máy, bạn chỉ cần thực hiện những thao tác như sau:
Bước 1: truy cập vào trang web Download Microsoft Teams
Bước 2: chọn phiên bản phù hợp cho thiết bị của bạn và tải về
- Máy tính: Windows 10 hoặc 11
- Điện thoại: Android hoặc iOS
- Phiên bản: dành cho gia đình hoặc phiên bản dành cho trường học/ làm việc
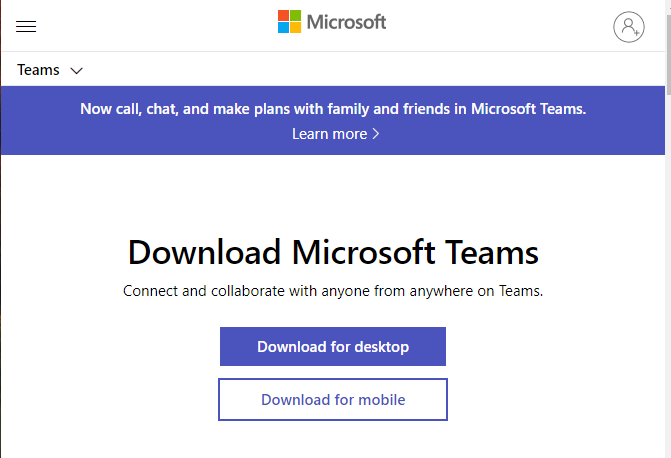
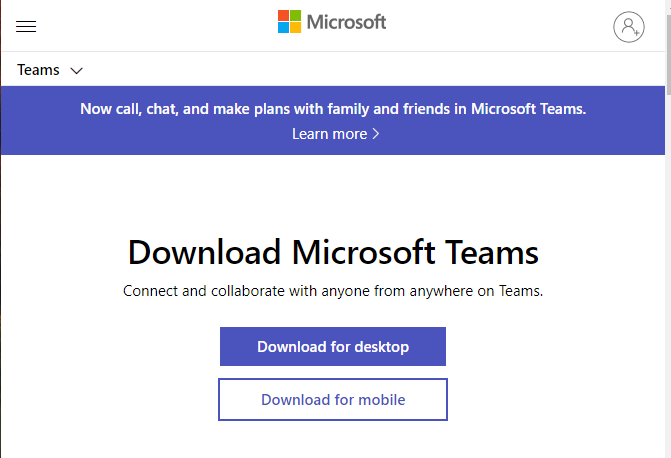
Bước 3: Microsoft Teams sẽ tự động lựa chọn phiên bản 32 hoặc 64 bit dựa trên hệ điều hành của bạn đang sử dụng. Sau khi tải xong, bạn nhấn vào file Teams_windows_x64.exe để bắt đầu cài đặt phần mềm.
Quá trình cài đặt Microsoft Teams trên máy tính rất đơn giản. Bạn chỉ cần thực hiện theo hướng dẫn từng bước của Microsoft Teams là được. Tiếp theo, chúng ta sẽ đăng nhập vào Microsoft Teams để sử dụng phần mềm này nhé!
Hướng dẫn đăng ký tài khoản Microsoft
Trong trường hợp đã có tài khoản Microsoft, bạn chỉ cần đăng nhập vào Microsoft Teams để sử dụng phần mềm này.
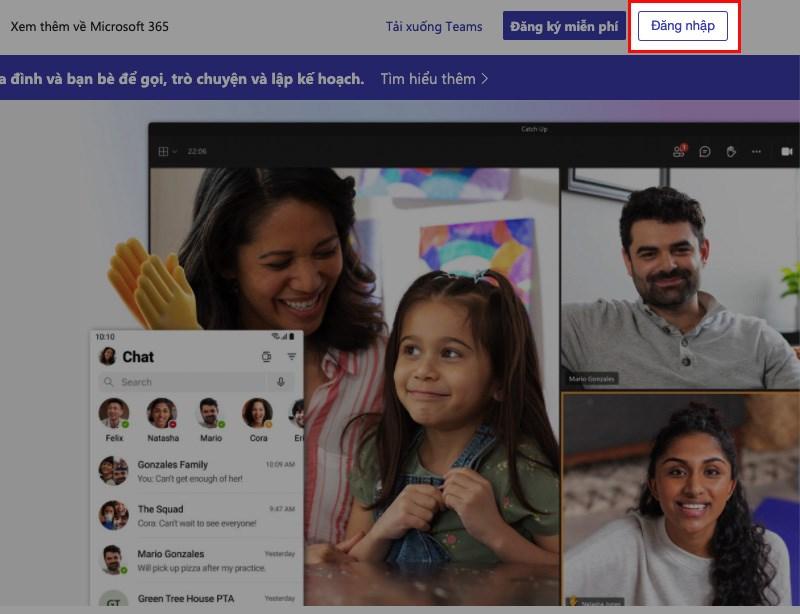
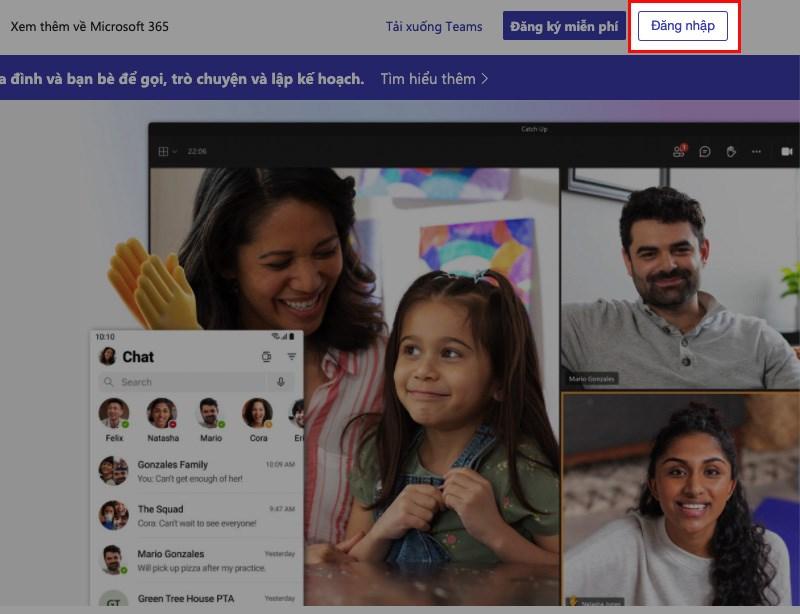
Nếu không có sẵn tài khoản, bạn chỉ cần nhấp vào nút Đăng ký miễn phí để tạo tài khoản Microsoft nhé! Các bước tạo mới một tài khoản Microsoft rất đơn giản. Bạn chỉ cần điền những thông tin cơ bản vào như:
- Địa chỉ email mong muốn hoặc số điện thoại
- Họ tên, mật khẩu
- Quốc gia, ngày tháng năm sinh
- Địa chỉ email có sẵn hoặc số điện thoại để nhận email xác minh
- Tùy trường hợp Microsoft sẽ hiển thị Captcha để xác nhận bạn có phải là robot hay không.
Sau khi đăng nhập/ đăng ký và đăng nhập thành công, bạn có thể quay lại Microsoft Teams để tiếp tục sử dụng phần mềm.
Giới thiệu về giao diện của Microsoft Teams
Nếu bạn đang gấp để tạo và tham gia một cuộc họp, phần sau sẽ hữu ích cho bạn hơn đấy! Trong phần này, chúng ta sẽ đi khám phá tổng quan về phần mềm Microsoft Teams nhé!
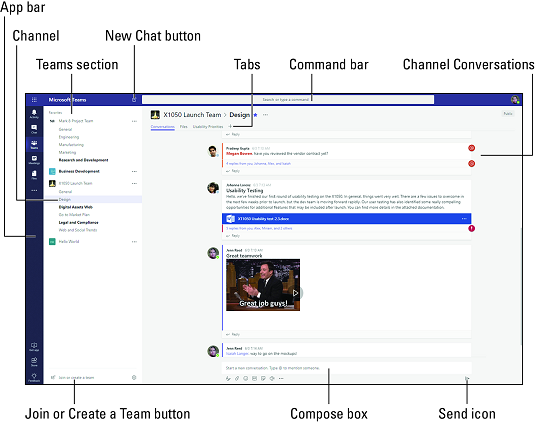
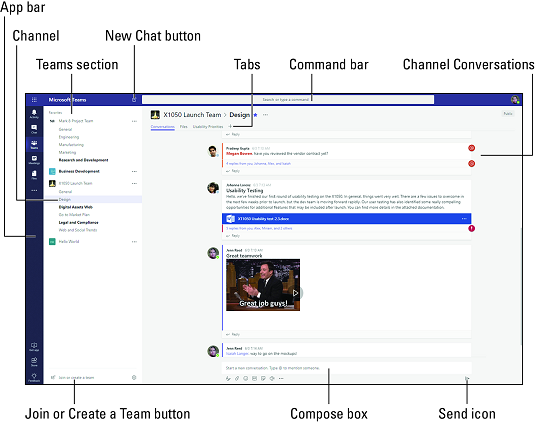
Chúng ta sẽ có 10 thành phần chính cần quan tâm trong phần mềm Microsoft Teams bao gồm:
- App bar/ thanh ứng dụng: nơi hiển thị toàn bộ các ứng dụng, chức năng cho Microsoft Teams với các icon có nghĩa là:
- Activity/ hoạt động: nơi hiển thị bạn được nhắc đến ở đâu
- Chat: bạn có thể trả lời tin nhắn cho 1 người khác hoặc 1 nhóm
- Teams: hiển thị những nhóm bạn đang làm thành viên
- Meetings, Calendar: đây là những nơi hiển thị những cuộc họp sắp diễn ra và liên kết với Outlook.
- Files: nơi bạn có thể tìm những file thành viên trong nhóm đã chia sẻ, chức năng này liên kết với OneDrive để lưu trữ.
- Calls: bạn có thể xem lại lịch sử và những cuộc gọi sắp tới. Bạn cũng có thể gọi cho những người khác bằng cách tìm kiếm tên của họ và gọi.
- Feedback: chức năng giúp bạn có thể phản hồi lại những sự cố gặp phải hoặc góp ý cho phần mềm Microsoft Teams.
- Teams section: đây là toàn bộ ứng dụng như trong App bar/ thanh ứng dụng nhưng chúng sẽ hiển thị và có thể sử dụng trong một đội nhóm.
- Channel/ nhóm: kênh riêng để sắp xếp các cuộc trò chuyện, nhiệm vụ hay một chủ đề, dự án cụ thể.
- Nút Join hoặc Create trong Team: có chức năng tham gia hoặc tạo một cuộc họp trong Microsoft Teams.
- New Chat button: hỗ trợ bạn có thể tạo mới chat với 1 người hoặc 1 nhóm.
- Command bar: sử dụng để tìm kiếm các thứ trong Microsoft Teams.
- Tabs: hỗ trợ bạn có thể chuyển đổi giữa các nhóm
- Channel Conversations: hiển thị tất cả các cuộc trò chuyện trong Channel bạn đang chọn.
- Compose box: bạn có thể mở một cuộc trò chuyện hoặc sử dụng công cụ để có nhiều định dạng hiển thị hơn.
- Nút gửi: khi bạn đã nhập xong, bạn có thể nhấp vào nút đó hoặc nhấn Enter để gửi tin nhắn lên nhóm.
Cách tạo và tham gia một cuộc họp
Từng phiên bản sẽ có những cách hiển thị khác nhau. Tuy nhiên, cách tạo và tham gia một cuộc họp sẽ gần giống nhau như sau:
Bước 1: nhấn vào Channel/ nhóm => bạn chọn và tham gia hoặc tạo nhóm ở góc bên phải màn hình
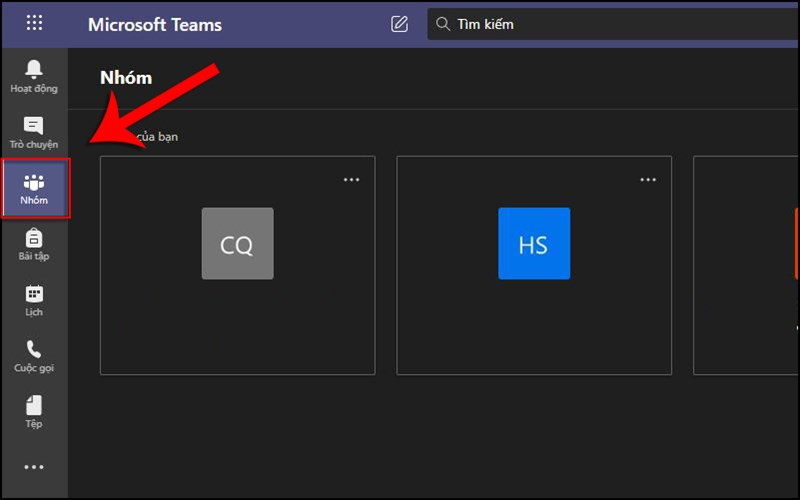
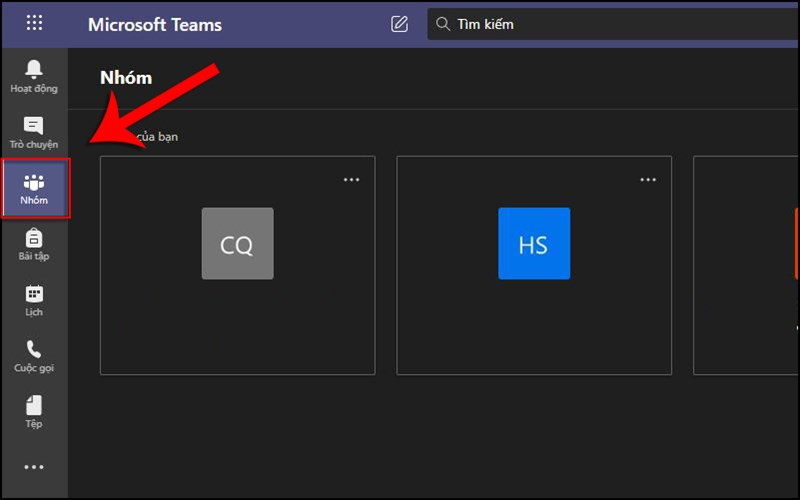
Bước 2: bạn có thể nhập code để tham gia vào một nhóm hoặc tạo một nhóm mới.


Bước 3: tạo nhóm, nhập thông tin nhóm, mời thành viên.
Bước 4: để bắt đầu cuộc họp video, bạn chỉ cần nhấn vào icon máy quay trong thanh chat.


Vậy là Trang thủ thuật đã hướng dẫn bạn cách tải Microsoft team trên máy tính cũng như giới thiệu cho bạn về giao diện của Microsoft Teams một cách tổng quan rồi đấy! Chúc bạn sẽ có những cuộc họp/ buổi học/ cuộc họp mặt thú vị nhé!







