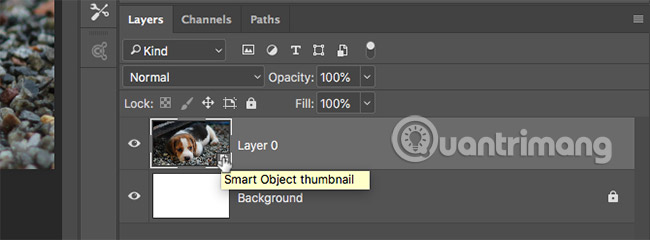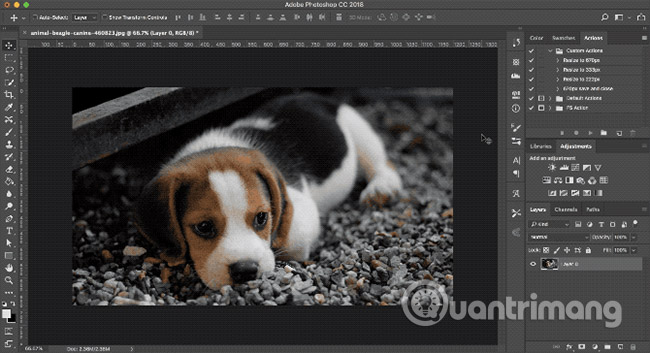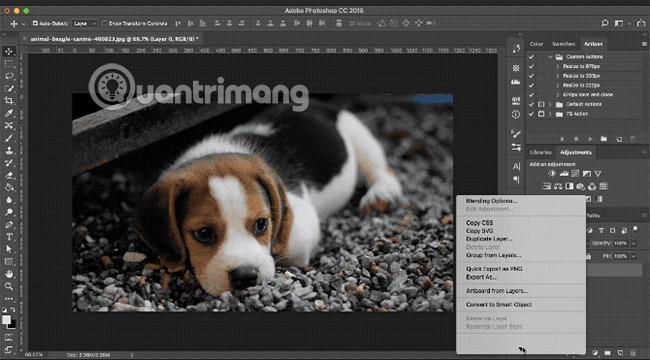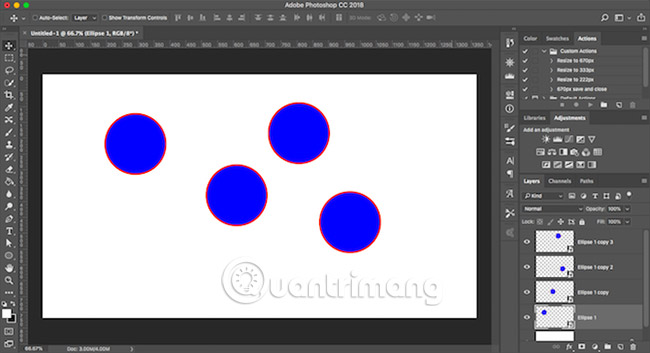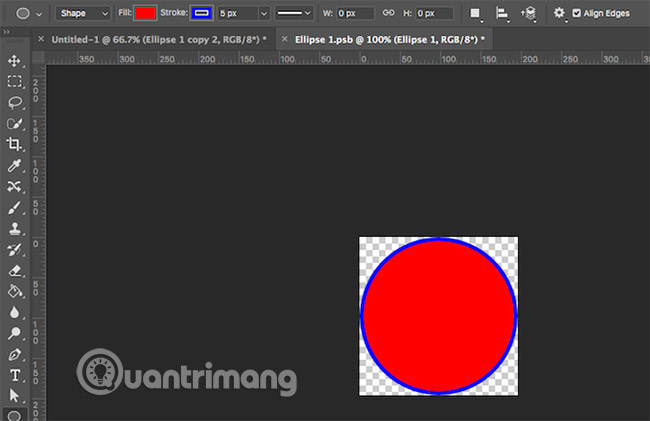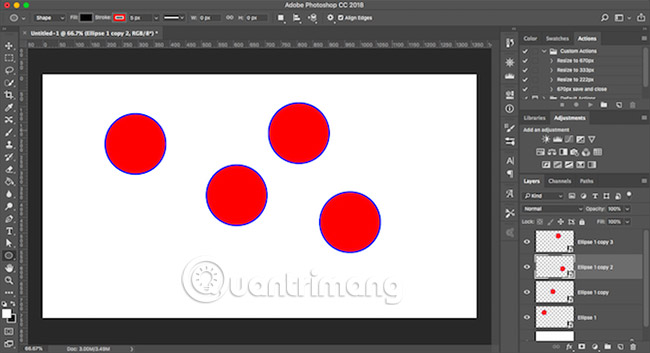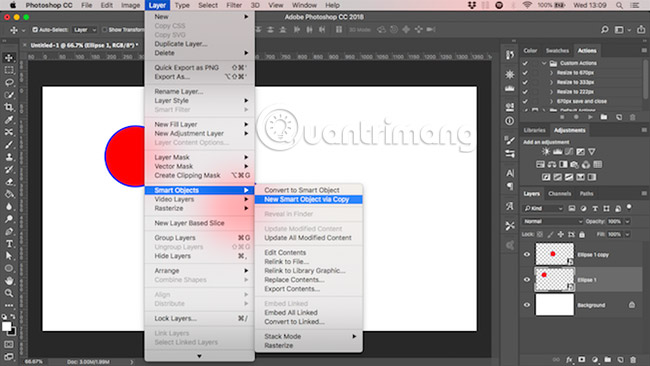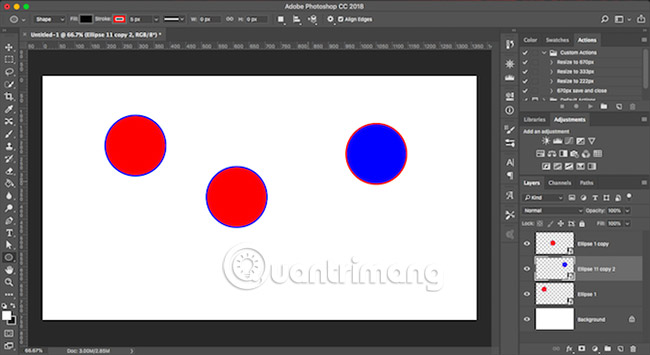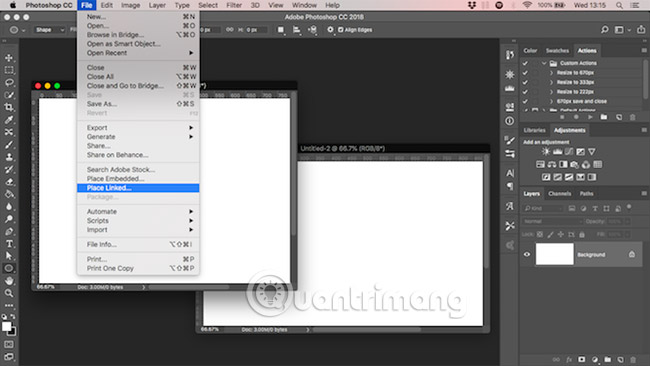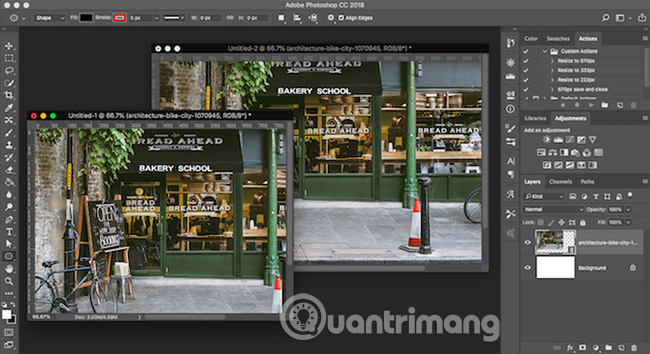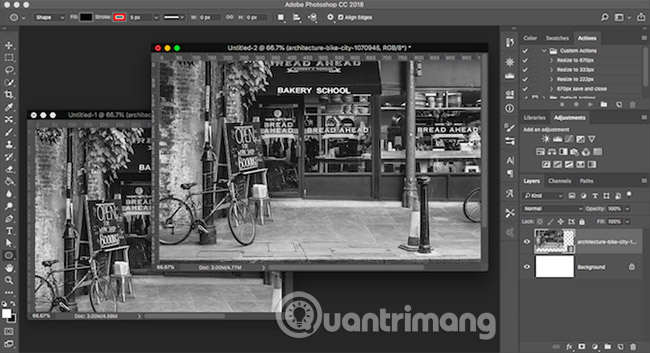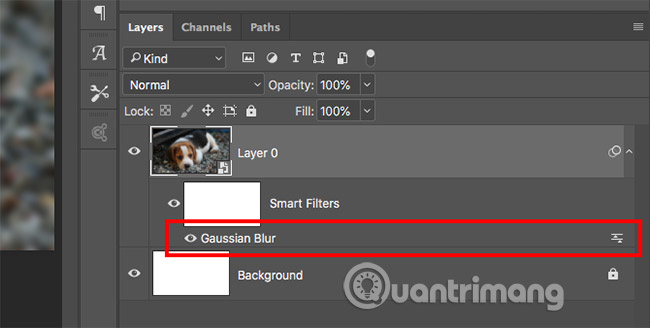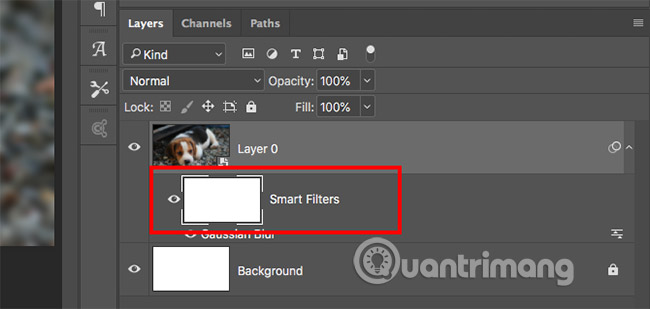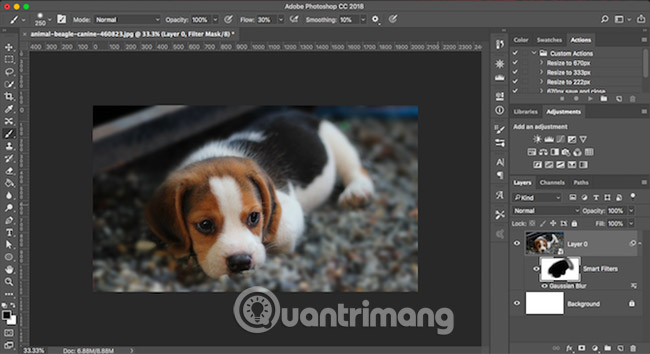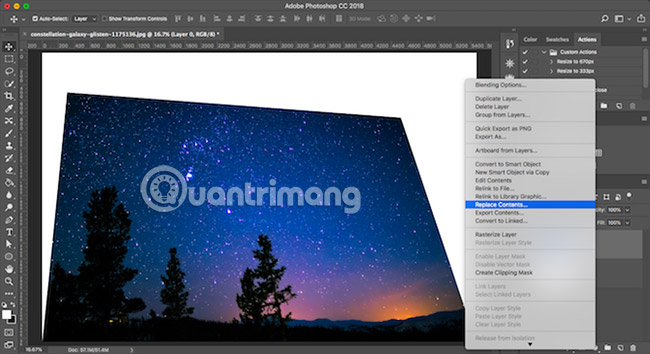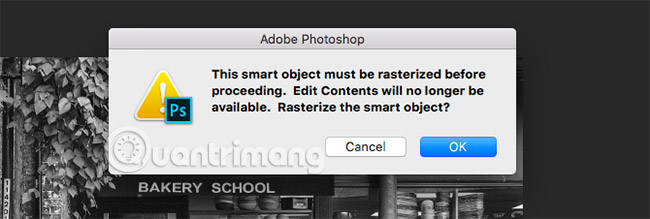Cách sử dụng các Smart Object trong Adobe Photoshop
Smart object là một tính năng cực kỳ hữu ích trong Photoshop. Chúng cho phép bạn chỉnh sửa hình ảnh và thêm bộ lọc mà không làm giảm chất lượng hình ảnh. Tuy nhiên, chúng không được nhiều người biết đến.
Người mới bắt đầu có thể thậm chí chưa từng nghe nói về các smart object, và những người dùng bình thường thì nghĩ rằng smart object là một lựa chọn nâng cao, vượt quá khả năng của họ. Trong thực tế, tất cả mọi người đều nên sử dụng smart object.
Bài viết này sẽ hướng dẫn bạn cách bắt đầu sử dụng các smart object trong Adobe Photoshop.
Cách sử dụng các Smart Object trong Adobe Photoshop
Smart object là gì?
Smart object là một loại layer đặc biệt, cho phép non-destructive editing (chỉnh sửa không phá hủy) thực sự trong Photoshop.
Khi bạn chuyển đổi một layer bình thường thành một smart object, nội dung của layer gốc đó được lưu riêng biệt, dưới dạng file con trong một file lớn. Bất kể bạn chỉnh sửa smart object nhiều ra sao, nội dung gốc vẫn không bị ảnh hưởng.
Các smart object có thể chứa cả nội dung raster và vector, hoạt động như các layer bình thường. Bạn có thể thay đổi kích thước hoặc chuyển đổi chúng, áp dụng bộ lọc hoặc thêm các layer điều chỉnh. Bạn cũng có thể thực hiện lựa chọn và sử dụng các mask.
Điều làm cho nó hữu ích hơn nữa là bạn có thể truy cập và chỉnh sửa nội dung nguồn bất kỳ lúc nào. Chỉ cần nhấp đúp vào hình thu nhỏ cho layer đó trong bảng điều khiển Layers.
Các loại smart object trong Photoshop
Smart object của Photoshop có thể được phân loại thành hai loại: Các smart object được nhúng và các smart object được liên kết. Bạn có thể quyết định loại mình muốn ngay từ khi tạo, nhưng cũng có thể chuyển đổi bất cứ lúc nào.
- Smart object được nhúng – Đây là loại phổ biến nhất. Nó có tất cả các đặc điểm của smart object và giữ lại dữ liệu từ file gốc – nhưng không được kết nối với file gốc. Điều này có nghĩa là một khi được đặt trong Photoshop, bạn có thể thay đổi hoặc thậm chí vứt bỏ file gốc và điều đó sẽ không ảnh hưởng đến file Photoshop của bạn. Điều ngược lại cũng đúng: Bất cứ điều gì bạn làm với smart object trong Photoshop sẽ không thay đổi mọi thứ trong file gốc.
- Smart object được liên kết – Một smart object được liên kết, trái ngược với loại trên, duy trì kết nối với file gốc. Giả sử bạn thêm một hình ảnh màu vào tác phẩm nghệ thuật mới của mình dưới dạng smart object được liên kết. Sau đó, bạn mở file gốc và chuyển ảnh sang đen trắng. Nếu quay lại tác phẩm nghệ thuật vừa tạo của mình, smart object được liên kết giờ đây sẽ có màu đen và trắng – ngay cả khi bạn không thực hiện chỉnh sửa trong file này. Điều này hữu ích khi bạn làm việc với nhiều file chia sẻ các smart object được liên kết. Bạn chỉ cần chỉnh sửa nguồn ban đầu và tất cả các smart object sẽ tự động cập nhật.
Khi nào nên sử dụng các smart object trong Photoshop?
Bạn nên sử dụng các smart object trong Photoshop khi định thực hiện nhiều chỉnh sửa cần được điều chỉnh trong quá trình thực hiện.
Một cách sử dụng khác cho các smart object được liên kết là khi bạn có nhiều hình ảnh chia sẻ một yếu tố chung có thể được chỉnh sửa tại một số điểm. Ví dụ, watermark hoặc logo.
Hãy tưởng tượng rằng bạn thêm watermark vào tất cả các tác phẩm nghệ thuật của mình, nhưng đến một lúc nào đó, bạn muốn thay đổi thiết kế của nó. Sử dụng các smart object được liên kết, tất cả chúng sẽ tự động cập nhật.
Nói chung, bạn cũng nên sử dụng các smart object bất cứ khi nào muốn giữ nguyên dữ liệu gốc trên layer của mình.
Sử dụng các smart object để chỉnh sửa không phá hủy
Non-destructive editing hay chỉnh sửa không phá hủy là lý do chính tại sao bạn nên sử dụng các smart object. Bạn có thể mở rộng, thay đổi kích cỡ và xoay chúng mà không làm giảm chất lượng.
Đây là cách nó hoạt động.
Mở một hình ảnh trên một layer mới. Sử dụng công cụ Free Transform (Ctrl + T trên Windows, hoặc Cmd + T trên Mac) để làm cho hình ảnh nhỏ hơn, sau đó nhấn Enter để áp dụng thay đổi.
Bây giờ sử dụng Free Transform một lần nữa để phóng to hình ảnh trở lại kích thước ban đầu của nó. Chú ý hình ảnh bây giờ đã được làm mềm như thế nào.
Điều này xảy ra bởi vì khi bạn làm cho hình ảnh nhỏ hơn, Photoshop đã loại bỏ bớt các chi tiết bổ sung không còn cần thiết nữa.
Bây giờ hãy thử điều này.
Mở lại hình ảnh gốc. Nhấp chuột phải vào layer trong bảng điều khiển Layers và chọn Convert to Smart Object. Bây giờ lặp lại các bước trên, làm cho hình ảnh nhỏ hơn, sau đó phóng to lại.
Lần này chất lượng sẽ không bị giảm đi. Một smart object sẽ lưu một bản sao của nội dung gốc, chưa được chỉnh sửa để mọi thay đổi bạn thực hiện không phải là vĩnh viễn. Bạn thậm chí có thể thay đổi kích thước hình ảnh một cách toàn diện mà không làm giảm chất lượng.
Chỉnh sửa nhiều smart object cùng lúc
Thông thường, bạn sẽ cần sử dụng lại cùng một hình ảnh, hình dạng hoặc đối tượng khác nhau, nhiều lần trong cùng một hình ảnh. Bằng cách biến nó thành một smart object, bạn có thể chỉnh sửa nhiều phiên bản của phần tử đó trong một lần.
Đánh dấu layer chứa nội dung bạn muốn lặp lại, nhấp chuột phải và chọn Convert to Smart Object.
Tiếp theo, nhân bản layer nhiều lần bằng cách nhấn Ctrl + J trên Windows, hoặc Cmd + J trên Mac. Điều này tạo ra nhiều bản sao của cùng một smart object, tất cả đều được gắn với cùng một nội dung nguồn.
Sử dụng công cụ Move (V) để định vị lại tất cả các layer đã được nhân bản của bạn.
Bây giờ, đối với bất kỳ layer nào trong các layer đã được nhân bản, hãy nhấp đúp vào hình thu nhỏ trong bảng điều khiển Layers. Thao tác này sẽ mở nội dung gốc trong tab mới. Chỉnh sửa, sau đó lưu và đóng tab.
Quay lại file chính của bạn, tất cả các phiên bản của smart object nhân bản sẽ được cập nhật để phản ánh những thay đổi bạn vừa thực hiện.
Chỉnh sửa từng smart object
Tất nhiên, bạn có thể sử dụng các smart object nhiều lần và chỉnh sửa chúng riêng lẻ.
Để thực hiện việc này, đừng sao chép layer.
Thay vào đó, vào Layer > Smart Objects > New Smart Object thông qua Copy. Điều này tạo ra một bản sao của cả hai layer smart object và file gốc.
Sử dụng các smart object được liên kết trên một số file
Trong hầu hết các trường hợp, một smart object sử dụng nội dung được nhúng trong file hình ảnh của bạn. Nhưng bạn cũng có thể tạo các smart object được liên kết với các file bên ngoài.
Điều này cho phép bạn sử dụng lại các smart object trên nhiều file và dự án. Bất cứ khi nào bạn cập nhật hình ảnh nguồn được liên kết, tất cả các file smart object liên kết cũng sẽ được cập nhật.
Đây là một ví dụ.
Đi tới File > Place Linked và chọn file hình ảnh từ desktop mà bạn muốn sử dụng làm cơ sở cho smart object của mình. Thao tác này sẽ mở hình ảnh trên canvas của bạn dưới dạng smart object. Nhấn Enter để xác nhận.
Tạo một file khác và làm tương tự một lần nữa, sử dụng cùng một hình ảnh nguồn. Bạn nên có hai tài liệu chứa cùng một hình ảnh.
Bây giờ hãy mở hình ảnh nguồn được liên kết bên ngoài, chỉnh sửa, sau đó lưu nó. Cả hai file liên kết tới hình ảnh này sẽ được cập nhật với những thay đổi mới.
Khi bạn sử dụng tùy chọn này, bạn cần thực hiện thêm một bước khi lưu file của mình. Đầu tiên, lưu nó như bình thường. Sau đó, vào File > Package rồi nhấn Choose để lưu cả file Photoshop của bạn và hình ảnh liên kết với nhau trong một thư mục. Nếu bạn di chuyển hoặc xóa hình ảnh được liên kết theo cách khác, file của bạn sẽ bị lỗi.
Sử dụng bộ lọc thông minh
Các smart object cung cấp cho bạn một bản nâng cấp lớn cho các bộ lọc Photoshop, biến chúng thành các bộ lọc thông minh.
Các bộ lọc thường khá nặng. Bạn áp dụng chúng và nếu bạn không thích hiệu ứng đó, bạn phải hoàn tác và thử lại.
Các bộ lọc thông minh trên các smart object không thể phá hủy. Bạn có thể chỉnh sửa chúng bất cứ lúc nào và thậm chí ẩn hoặc xóa chúng nếu bạn không còn cần chúng nữa.
Rất dễ sử dụng. Chuyển layer của bạn thành một smart object, sau đó áp dụng bộ lọc theo cách thông thường. Tìm trong bảng điều khiển Layers và bạn sẽ thấy bộ lọc được liệt kê bên dưới layer smart object.
Nhấp đúp để chỉnh sửa hoặc kéo vào thùng rác để xóa nó.
Bộ lọc mask trong Photoshop
Thậm chí tốt hơn, bạn có thể ẩn các bộ lọc thông minh để kiểm soát vị trí nào trên ảnh sẽ có hiệu ứng.
Bộ lọc thông minh có các mask tự động áp dụng cho điều này. Đó là hộp phía trên bộ lọc trong bảng điều khiển Layers. Mask trống (màu trắng) theo mặc định. Điều này có nghĩa là hiệu ứng bộ lọc được áp dụng trên toàn bộ layer.
Nhấp vào hình thu nhỏ của mask, chọn một bút vẽ và đặt nó thành màu đen. Bây giờ, hãy bắt đầu vẽ lên hình ảnh của bạn. Hiệu ứng lọc được lấy ra khỏi tất cả các vùng màu đen.
Đặt bút vẽ thành màu xám để hiển thị một phần.
Các bộ lọc tạo mask như thế này cho phép bạn tạo hiệu ứng bokeh trong ảnh chân dung, hoặc áp dụng một cách có chọn lọc hiệu ứng làm nét hay giảm nhiễu cho các vùng cụ thể trên ảnh.
Sử dụng các smart object để tạo template
Lý do quan trọng cuối cùng để sử dụng các smart object là chúng tạo ra các template dễ dàng trong Photoshop.
Chỉ cần nhấp chuột phải vào layer smart object và chọn Replace Contents. Sau đó chọn hình ảnh mới muốn sử dụng làm nội dung nguồn.
Tại sao điều này hữu ích?
Vì nếu bạn đã áp dụng bộ lọc hoặc thay đổi hình dạng của một layer, thì hình ảnh nguồn mới cho smart object của bạn sẽ giữ lại các thuộc tính này. Điều này sẽ không xảy ra nếu bạn bỏ một hình ảnh mới vào một layer riêng biệt.
Nhược điểm khi sử dụng các smart object
Các smart object cực kỳ hữu ích, nhưng chúng có một vài nhược điểm bạn cần phải biết.
Đầu tiên, các file có chứa các smart object sẽ nặng hơn. Chúng lớn hơn các file thông thường và đòi hỏi nhiều tài nguyên hệ thống hơn.
Thứ hai, chúng cũng có thể phức tạp hơn. Nếu bạn đang sử dụng nhiều smart object, bạn cần gắn nhãn và nhóm các layer của mình một cách chính xác để sắp xếp chúng gọn gàng.
Thứ ba, các smart object không thể chỉnh sửa trực tiếp được. Bạn không thể sử dụng những thứ như bút vẽ hoặc clone stamp trên một hình ảnh mà không chuyển đổi nó thành một layer raster. Điều này làm mất đi lợi ích của các smart object trong quá trình này. Thực hiện điều này tại Layer > Smart Objects > Rasterize.
Ngoài ra, bạn có thể chỉnh sửa trực tiếp nội dung nguồn của smart object. Trong hầu hết các trường hợp, điều này có thể là một lựa chọn tốt hơn.
Các smart object rất hữu ích, cho dù bạn sử dụng Photoshop cho đồ họa vector hay chỉnh sửa ảnh. Và bất kỳ ai cũng có thể sử dụng chúng, từ người mới bắt đầu đến những người chuyên nghiệp đều có thể hưởng lợi từ việc sử dụng chúng.
Như chúng ta đã thấy, một trong những cách sử dụng tốt nhất của smart object là thêm bộ lọc vào hình ảnh. Bài viết đã đề cập đến các khái niệm cơ bản và còn có rất nhiều điều bạn có thể làm với chúng.
Cách tắt Smart Objects trong Photoshop
Nhìn chung, tùy thuộc vào nhu cầu cũng như cách thức bạn sử dụng Adobe Photoshop, Smart Objects vừa có thể đóng vai trò như một trợ thủ đắc lực, nhưng đôi khi cũng có thể biến thành một kẻ gây rối khó chịu.
Nếu bạn đang ở trường hợp thứ hai, hãy thiết lập để Photoshop không tự động đặt mọi thứ như một smart object, từ đó hạn chế việc những hộp thoại khó chịu liên tục bật lên trên màn hình khiến bạn phân tâm.
Hãy thực hiện theo những thao tác đơn giản sau để tắt Smart Objects trong Photoshop.
Theo mặc định, bất cứ khi nào bạn thêm một hình ảnh hoặc vector vào tài liệu Photoshop, nó sẽ được nhúng dưới dạng một smart object.
Để thay đổi hành vi này, hay nói cách khác là để những hình ảnh mà bạn thêm vào Photoshop được nhúng dưới dạng các lớp được phân loại cụ thể (rasterized layers), bạn hãy điều hướng tới:
- Trên nền tảng Photoshop cho PC Windows: Edit > Preferences General.
- Trên nền tảng Photoshop cho máy Mac: Photoshop > Preferences > General.
Trong cửa sổ mở ra, bạn sẽ thấy một tùy chọn có tên “Always Create Smart Objects When Placing”, hãy bỏ tích tùy chọn đó, và nhấp vào “OK”.
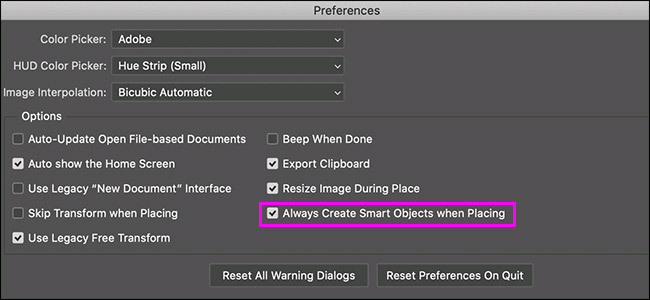
Bây giờ, Smart Objects đã được tắt.
Cách chuyển đổi một layer thành Smart Object
Tất nhiên, ngay cả khi bạn thêm một rasterized layer vào tài liệu Photoshop, bạn vẫn có thể chuyển đổi nó thành một Smart Object trong trường hợp muốn thực hiện một số chỉnh sửa không phá hủy. Chỉ cần nhấp chuột phải vào layer đó và chọn “Convert to Smart Object”.
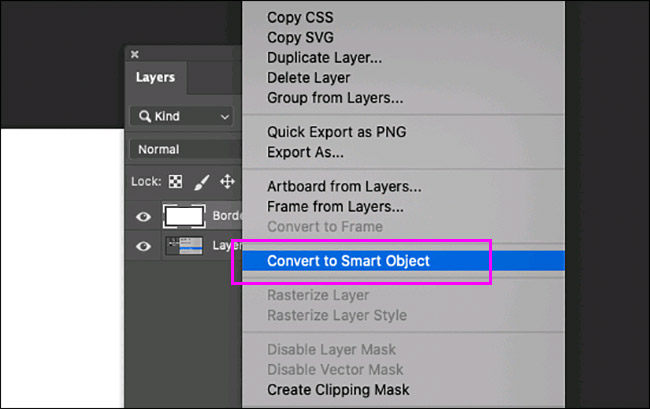
Chúc bạn thành công!
Xem thêm: