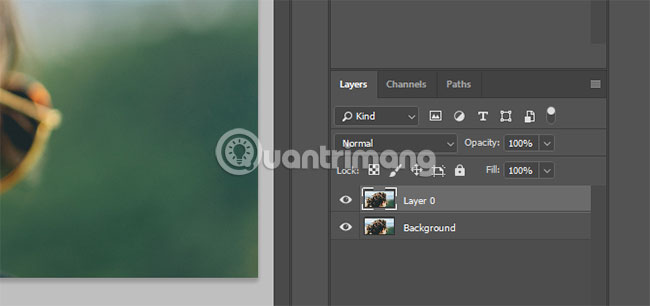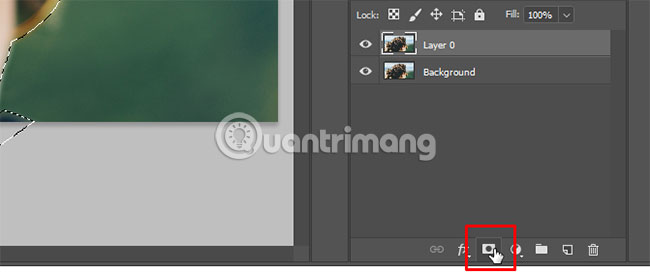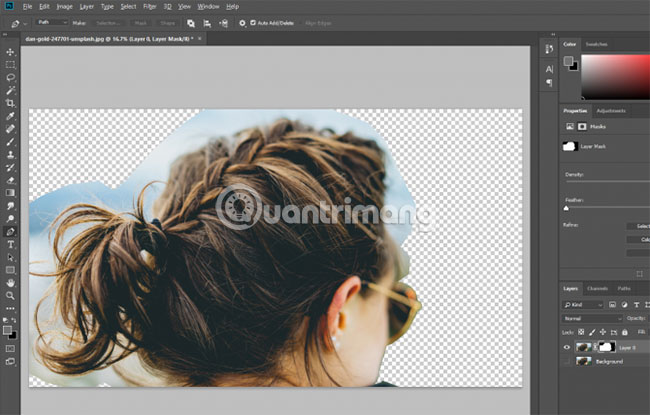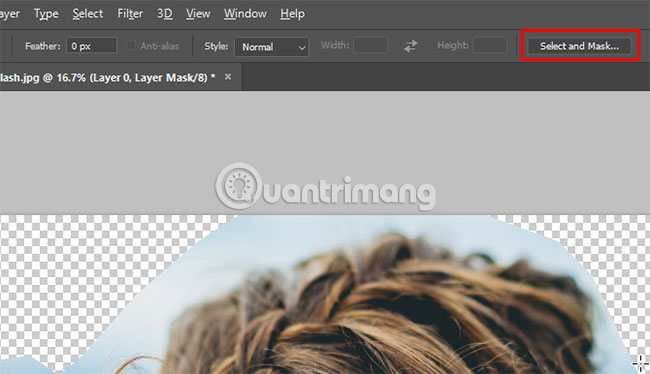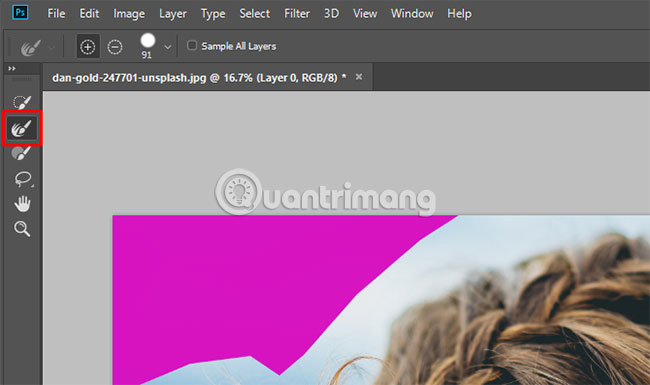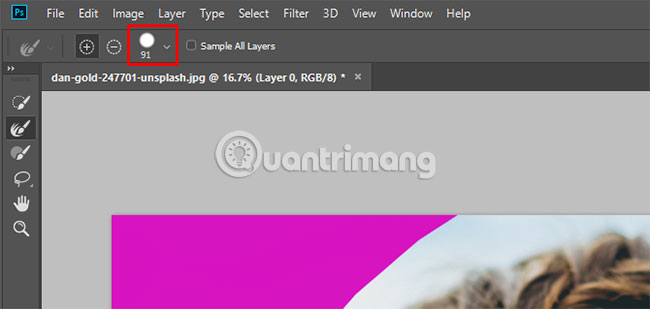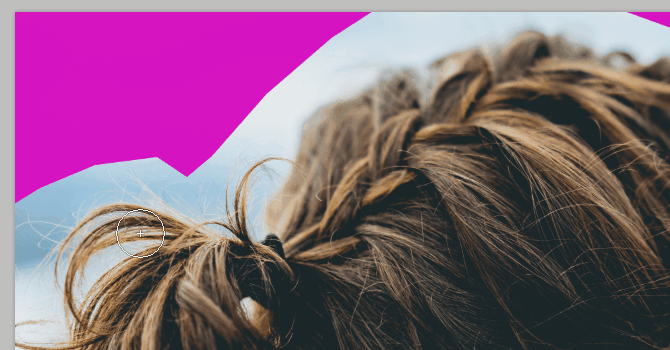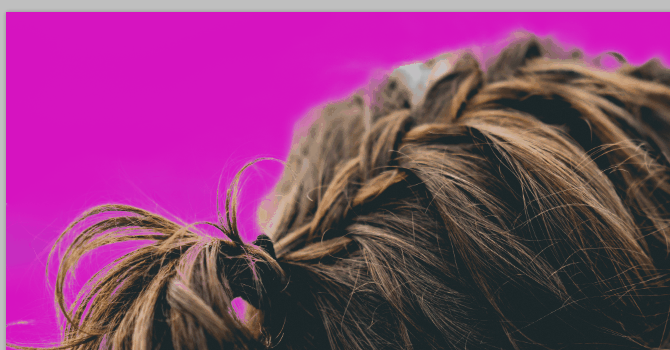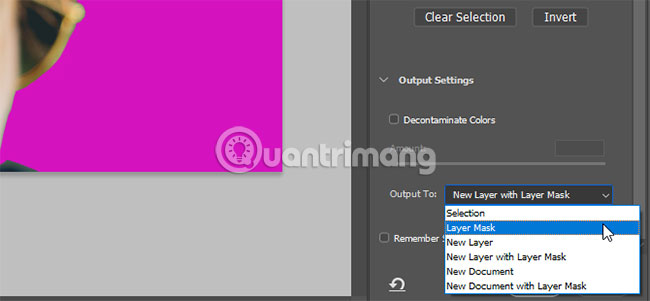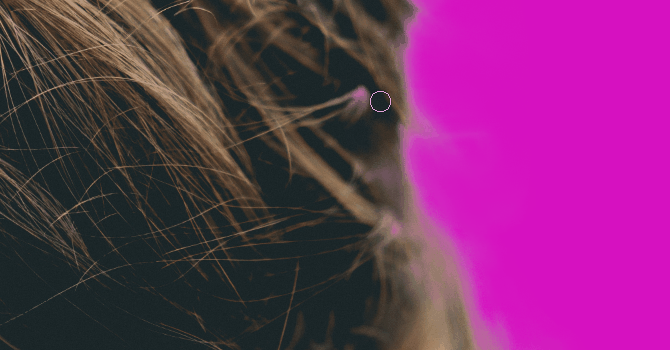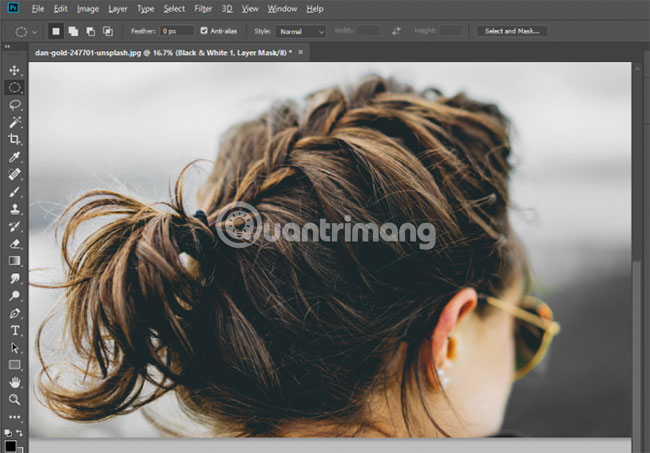Cách sử dụng công cụ Refine Edge trong Photoshop
Khi xử lý hình ảnh trong Photoshop, việc có được các vùng chọn hoàn hảo cho phép người dùng thao tác một cách chi tiết hơn. Nhưng các công cụ Pen và Lasso không giúp dễ dàng nắm bắt các chi tiết nhỏ trong các khu vực phức tạp. Công cụ Magic Wand có thể giúp ích, nhưng không ổn định lắm.
Nếu vùng chọn không chính xác, thiết kế sẽ bị ảnh hưởng. Đừng lo lắng, vì công cụ Refine Edge của Photoshop có thể giúp giải quyết vấn đề này. Refine Edge là một trong những chức năng hữu ích nhất mà Photoshop CC cung cấp. Hãy cùng tìm hiểu chi tiết hơn qua bài viết sau đây!
Tìm hiểu về công cụ Refine Edge trong Photoshop
Khi nào nên sử dụng Refine Edge trong Photoshop?
Bạn có thể sử dụng Refine Edge trên bất kỳ hình ảnh nào, nhưng công cụ này thực sự phát huy hết sức mạnh khi phần foreground cần chọn tương phản với phần background phía sau.
Refine Edge cũng rất hữu ích khi làm việc với các hình ảnh có cạnh phức tạp, như tóc (sẽ được đề cập chi tiết trong hướng dẫn này).
Sau khi tìm hiểu cách sử dụng Refine Edge, bạn đọc có thể sử dụng công cụ này trên bất kỳ hình ảnh nào. Công cụ này đặc biệt hữu ích khi cần thay đổi hình nền ảnh. Dần dần, người dùng sẽ biết được Refine Edge được sử dụng tốt nhất trên những hình ảnh như thế nào. Bây giờ hãy cũng tìm hiểu cách sử dụng Refine Edge!
Sử dụng Refine Edge trong Photoshop như thế nào?
Bước 1: Tạo vùng chọn cơ bản
Bạn có thể sử dụng công cụ Refine Edge trên toàn bộ hình ảnh, nhưng để có được kết quả tốt hơn, nên giúp Photoshop tập trung vào khu vực mà bạn quan tâm. Đây là hình ảnh bài viết sẽ sử dụng:
Để tách biệt chủ thể khỏi phần hậu cảnh, ta sẽ tạo một vùng chọn bao gồm toàn bộ phần tóc của cô gái. Việc tạo vùng chọn sẽ khó khăn (nếu không muốn nói là không thể) với công cụ Pen, đặc biệt là vùng ở phía bên trái.
Tuy nhiên, trước khi bắt đầu sử dụng công cụ Refine Edge, hãy tạo một vùng chọn cơ bản đã. Đầu tiên, sao chép layer bằng cách nhấp chuột phải vào Layer 0 và chọn Duplicate Layer. Sau đó, đặt tên cho layer mới là “Background”.
Sử dụng công cụ Pen để phác thảo khuôn mặt của người phụ nữ và thu hẹp vùng chọn xung quanh mái tóc.
Bây giờ, chọn tab Paths, bấm chuột phải vào Work Path và biến đường path này thành vùng chọn.
Cuối cùng, biến vùng chọn đó thành một layer mask.
Bước 2: Mở Select and Mask
Không có gì xảy ra với hình ảnh khi thêm layer mask cả. Để xem vùng chọn rõ ràng hơn, hãy làm cho layer Background trở nên vô hình.
Bây giờ, bạn sẽ hình dung rõ hơn về vùng đã chọn. Để truy cập công cụ Refine Edge, hãy mở cửa sổ Select and Mask. Chọn công cụ Rectangular Marquee (phím tắt M) hoặc công cụ Lasso (phím tắt L).
Bạn sẽ thấy một nút trong thanh menu có tên Select and Mask. Nhấn vào nút đó để mở một cửa sổ mới.
Lưu ý: Để xem công cụ Refine Edge thực hiện thay đổi ở đâu dễ dàng hơn, tác giả đã thêm một layer và tô màu hồng.
Chọn Refine Edge Brush Tool.
Bước 3: Quét lên vùng chọn
Với Refine Edge Brush Tool đã được chọn, hãy quét xung quanh các cạnh muốn Photoshop tinh chỉnh. Tuy nhiên, trước bắt đầu, hãy thay đổi kích thước brush nếu cần. Tùy chọn kích thước trên thanh menu cho phép người dùng nhanh chóng tăng hoặc giảm kích thước brush.
Việc bắt đầu với một brush lớn, sau đó chuyển sang một brush nhỏ hơn có thể là một ý kiến hay.
Bây giờ, hãy quét qua các cạnh.
Photoshop trích xuất các pixel tương phản cho vùng chọn nhanh hơn nhiều so với việc sử dụng một công cụ thủ công. Như bạn có thể thấy, vùng chọn không hoàn hảo (nó chỉ nhanh hơn rất nhiều so với phương pháp thủ công mà thôi). Tiếp tục quét cho đến khi có được vùng chọn mong muốn.
Bước 4: Tinh chỉnh vùng chọn
Khi đã tạo xong vùng chọn với công cụ Refine Edge, bây giờ là lúc thực hiện một vài điều chỉnh để cải thiện vùng chọn đó. Tùy chọn đầu tiên phải thử là Decontaminate Colors. Trong tab Properties, cuộn xuống cho đến khi thấy hộp kiểm Decontaminate Colors. Tích vào đó và kiểm tra kết quả.
Ở đây bạn có thể thấy sự khác biệt:
Trong trường hợp ví dụ, một số cạnh sẽ sắc nét hơn một chút, vì vậy tùy chọn Decontaminate Colors sẽ được giữ nguyên.
Bên dưới hộp kiểm này, bạn sẽ tìm thấy các tùy chọn cho Output To:. Có thể đưa vùng chọn này đến một layer mask mới hoặc vào layer mask hiện có. Ví dụ sẽ chọn Layer Mask để thêm nó vào mask hiện tại.
Nhấn OK.
Bây giờ, ta có thể thực hiện một vài điều chỉnh. Ví dụ, trong khu vực này, công cụ Refine Edge đã làm một phần của mái tóc trở nên trong suốt.
Chọn layer mask và công cụ Brush (phím tắt B). Đặt màu foreground thành màu đen và tô lên khu vực bị bỏ qua.
Bạn có thể sử dụng một brush để “dọn dẹp” bất kỳ vùng chọn nào thấy không hài lòng. Khi đã có vùng chọn mong muốn, bạn có thể bắt đầu điều chỉnh phần nền.
Mặc dù các công cụ phát hiện cạnh trong Photoshop rất tiên tiến, nhưng chúng không hoàn hảo. Vì vậy, bạn sẽ cần phải thực hành với chúng và điều chỉnh các vùng chọn cuối cùng, chẳng hạn như sử dụng một brush rất nhỏ để nắm bắt các chi tiết nhỏ mà Photoshop không thể làm được.
Bạn cũng có thể thử nghiệm với các cài đặt Refine Edge, như Feather và Contrast, để xem chúng ảnh hưởng đến các vùng chọn như thế nào. Giống như bất kỳ công cụ nào khác trong Photoshop, phải mất một thời gian để thành thạo với Refine Edge.
Nhưng trên thực tiễn, bạn có thể trở thành một “bậc thầy” về tinh chỉnh cạnh và thành thao tất cả những kỹ thuật Photoshop.
Chúc bạn thực hiện thành công!