Hướng dẫn tạo hình xăm trên người bằng Adobe Photoshop
Bài viết dưới đây sẽ giới thiệu cho bạn cách tạo hình xăm trên ảnh bằng phần mềm Adobe Photoshop. Như các bạn đã biết, đồ họa có thể giúp chúng ta được nhiều thứ: từ phác họa ý tưởng, thiết kế web, game, chỉnh sửa ảnh đẹp… và tạo hình xăm là 1 trong những điều như vậy. Hình xăm trên cơ thể có thể nói lên cá tính, bản lĩnh của nhân vật, hoặc chỉ là 1 trò đùa vui vẻ. Vậy làm thế nào để những hình xăm tự tạo trông như thật? Mời các bạn đọc bài hướng dẫn dưới đây của Huỳnh Gia.
1. Chuẩn bị hình xăm
Bước đầu tiên là chuẩn bị hình xăm. Nếu hình xăm đã có nền trong suốt thì bạn có thể bỏ qua bước này. Nếu không, đây là cách bạn có thể xóa nền hình ảnh.

Nếu muốn, bạn có thể làm cho mực có màu xanh đại dương bằng cách thêm lớp phủ (overlay) màu:
- Nhấp đúp vào layer hình xăm.
- Chuyển đến Color Overlay.
- Nhấp vào hình chữ nhật màu và nhập màu bạn muốn. Ví dụ chọn #004242.
- Nhấp vào OK.
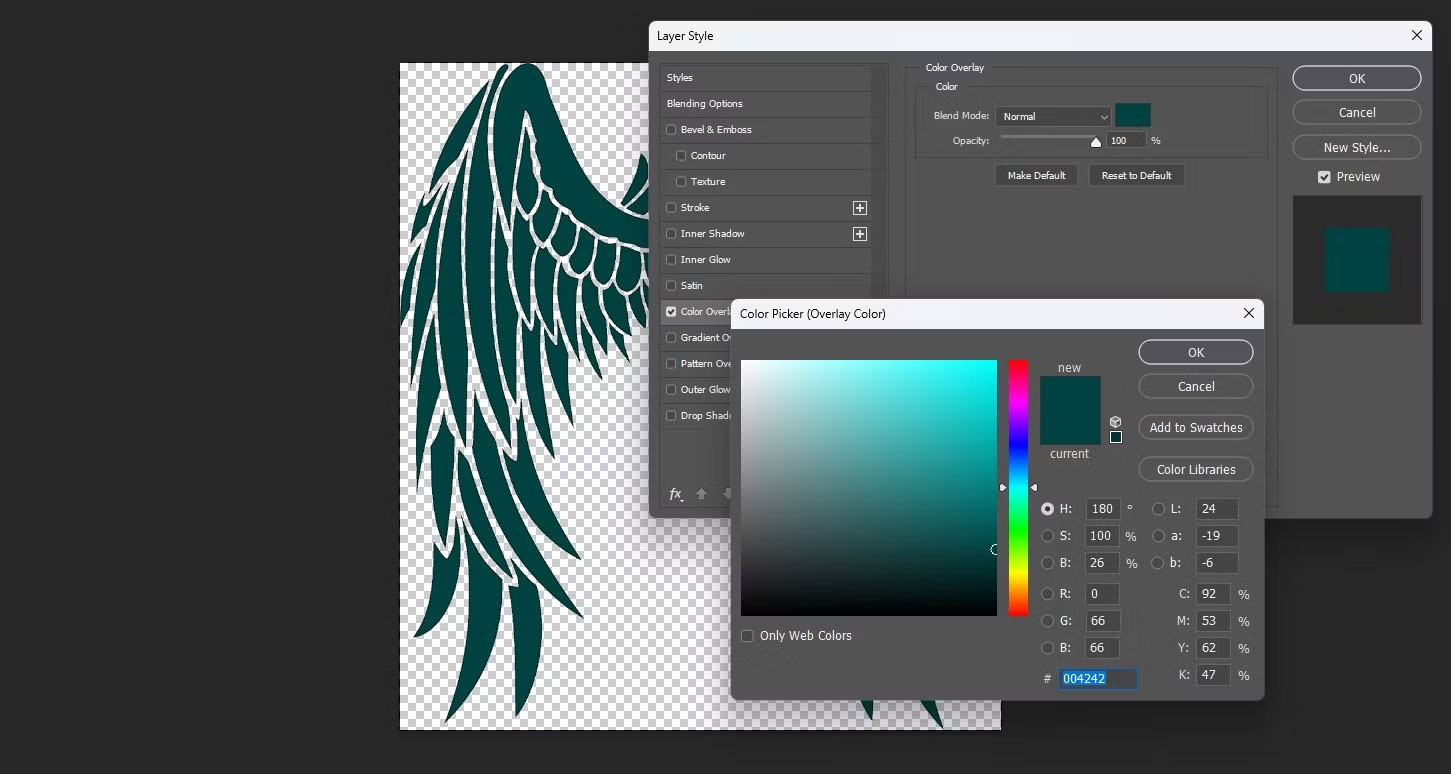
Hình xăm của bạn đã sẵn sàng. Tốt nhất là cắt gọn hình ảnh để chỉ bao gồm nội dung chính, điều này sẽ giúp các bước tiếp theo dễ dàng thực hiện hơn. Xuất hình ảnh của bạn dưới dạng file PNG và chuyển sang bước tiếp theo.
2. Đặt hình xăm vào đúng vị trí
Với hình xăm đã sẵn sàng, giờ đây, bạn có thể đặt nó ở bất cứ đâu mình muốn mà không gặp rắc rối gì. Sau khi bạn thêm hình xăm, tất cả những gì còn lại là thay đổi kích thước sao cho phù hợp.
- Mở ảnh của bạn trong Photoshop.
- Kéo và thả hình xăm đã xóa nền vào ảnh.
- Nhấn Ctrl + T trên bàn phím để vào Free Transform (Cmd + T trên Mac).

Bây giờ, bạn có thể tự do di chuyển và thay đổi kích thước hình xăm. Khi vị trí và kích thước phù hợp, hãy làm cong hình xăm cho đến khi nó vừa vặn hoàn hảo với người trong ảnh:
- Chọn layer hình xăm.
- Chuyển đến menu Edit và nhấp vào Transform.
- Chọn Warp.
- Uốn cong hình xăm cho đến khi nó vừa vặn hoàn hảo với người trong ảnh.

Nếu một mình tính năng Warp không thực hiện được nhiệm vụ, bạn có thể sử dụng các công cụ chuyển đổi khác như Perspective để hỗ trợ thêm.
Đừng lo hình xăm chồng lên quần áo hay đầu tóc. Khi đã đặt hình xăm đúng vào nơi bạn muốn, hãy chọn công cụ Eraser và xóa các phần bị chồng chéo.
- Chọn layer hình xăm.
- Chọn công cụ Eraser bằng cách nhấn E trên bàn phím.
- Đặt độ cứng của brush thành 90%.
- Phóng to ảnh và giảm kích thước cọ Eraser.
- Loại bỏ các phần chồng chéo.
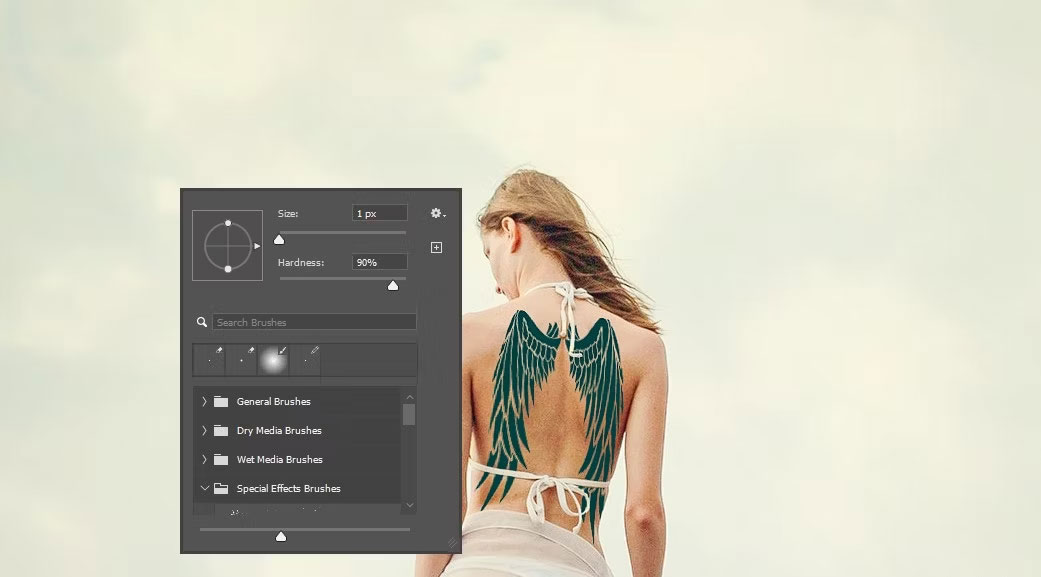
Bạn càng dành nhiều công sức vào phần này, kết quả của bạn sẽ càng tốt. Nếu ban đầu hình xăm không chồng lên bất cứ thứ gì, thì bạn có thể bỏ qua bước này.
3. Những bước hoàn thiện cuối cùng
Hình xăm đã được đặt vào vị trí, nhưng nó trông giống một miếng dán hơn là một hình xăm. Để làm cho hình xăm trông thật hơn, bạn cần phải làm nó tệp với da. Một thủ thuật đơn giản để đạt được điều này là thay đổi blend mode và độ mờ của layer trong Photoshop:
- Chọn layer hình xăm.
- Thay đổi Blend Mode thành Multiply.
- Giảm Opacity cho tới khi bạn thấy phù hợp. 50% là mức đủ tốt.

Hình xăm không sắc nét và rõ ràng như ngoài đời. Nhưng bạn có thể mô phỏng điều này bằng công cụ Gaussian Blur trong Photoshop để làm cho hình xăm của mình trông như thật. Đây là cách thực hiện:
- Chọn layer hình xăm.
- Chuyển đến layer Filter và chọn Blur.
- Bấm vào Gaussian Blur.
- Giảm bán kính mờ xuống khoảng 0,5 px. Chỉ cần một chút mờ là đủ.
- Nhấp vào OK.
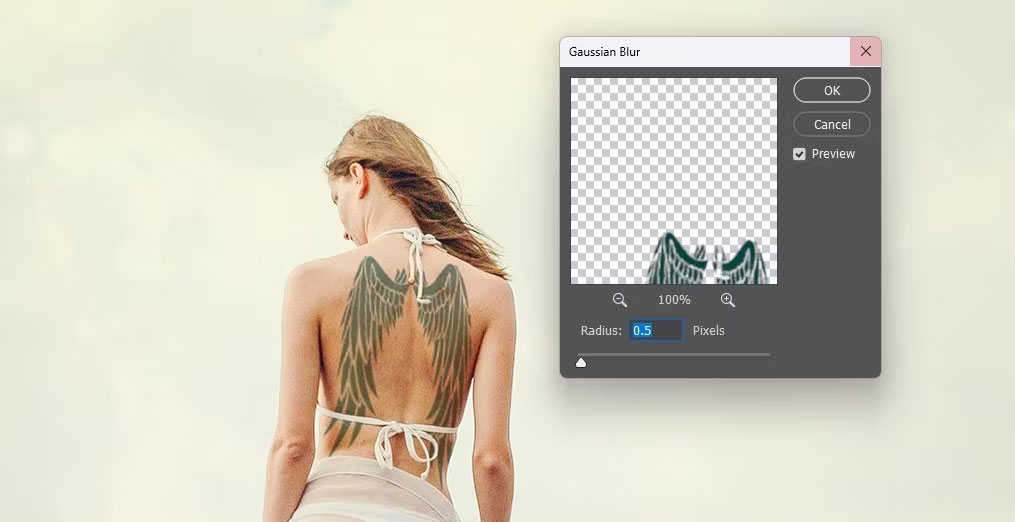
Mọi thao tác đã xong! Bây giờ, hình xăm của bạn trông thật đẹp. Hãy thử gửi kết quả cho bạn bè và xem họ có trần trồ với hình xăm mới của bạn không nhé!
Chúc các bạn thành công!










