Quản lý máy in trong Windows Server 2008 – Phần 2

Huỳnh Gia – Trong phần trước của loạt bài này, chúng tôi đã giới thiệu cho các bạn về cách cài đặt giao diện quản trị máy in Print Management console. Trong phần này, chúng tôi sẽ tiếp tục giới thiệu cho các bạn cách chuyển các network print server khác sang một network print server khác mà bạn đã tạo.
Chuyển Network Printer
Khi đã có một máy chủ quản lý việc in ấn cho doanh nghiệp, chắc chắn bạn sẽ muốn hợp nhất một số print server khác. Việc hợp nhất sẽ cho phép bạn điều hành tất cả các các máy in trong mạng thông qua một network print server, do đó sẽ giảm được số nhiệm vụ dành cho việc duy trì print server mà nhân viên quản trị cần phải thực hiện.
Để hợp nhất các network print server, bạn hãy mở Print Management console bằng cách chọn lệnh Print Management từ Administrative Tools của máy chủ. Khi giao diện xuất hiện, kích vào mục Print Servers và chọn print server mà bạn muốn chuyển. Kích phải vào print server này, sau đó chọn lệnh Export Printers to a File từ menu xuất hiện.
Tại đây, Windows sẽ khởi chạy Printer Migration Wizard. Màn hình ban đầu của wizard sẽ hiển thị cho bạn các driver và bộ xử lý của máy in sẽ được export, xem thể hiện trong hình A.
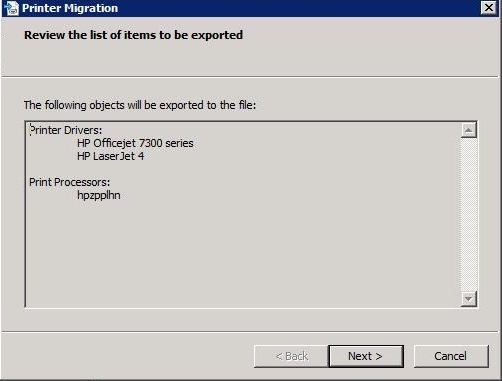
Hình A: Printer Migration Wizard sẽ liệt kê driver và bộ xử lý của máy in sẽ được export.
Kích Next, khi đó bạn sẽ nhận được một nhắc nhở chỉ định đường dẫn và tên file mà bạn muốn export thông tin máy in. Nhập các thông tin này vào địa điểm được cung cấp, sau đó kích Next lần nữa. Wizard lúc này sẽ export các thông tin máy in vào một file đã được thiết kế sẵn. Khi quá trình hoàn tất, wizard sẽ thông báo cho bạn có lỗi nào xuất hiện hay không, nó cũng sẽ cho bạn quan sát các entry đã được ghi vào bản ghi sự kiện của hệ thống. Kích nút Finish để hoàn tất quá trình.
Phần còn lại của quá trình di trú là hoàn toàn đơn giản. Bạn chỉ cần mở phần Print Servers, sau đó chọn print server mà bạn muốn import các máy in khác vào. Kích phải vào print server và chọn tùy chọn Import Printers From A File từ menu xuất hiện. Sau khi thực hiện thao tác này, Windows sẽ khởi chạy Printer Migration wizard.
Nhập vào đường dẫn và tên file của file export mà bạn đã tạo, sau đó kích nút Next. Sau đó bạn sẽ thấy một danh sách các driver và bộ xử lý của máy in sẽ được import.
Kích Next, khi đó bạn sẽ bắt gặp màn hình như thể hiện trong bình B bên dưới. Như những gì bạn thấy trong hình, bạn phải chỉ dẫn cho Windows những gì cần thực hiện nếu một trong các máy in đang được import giống với máy in đã tồn tại. Bạn cũng cần phải chỉ dẫn cho Windows rằng liệu mình có muốn các máy in mới được liệt kê trong Active Directory hay không. Kích Next, khi đó Windows sẽ import các máy in. Khi wizard hoàn tất, bạn sẽ thấy các máy in mà mình đã import được liệt kê bên dưới print server hiện được chọn.
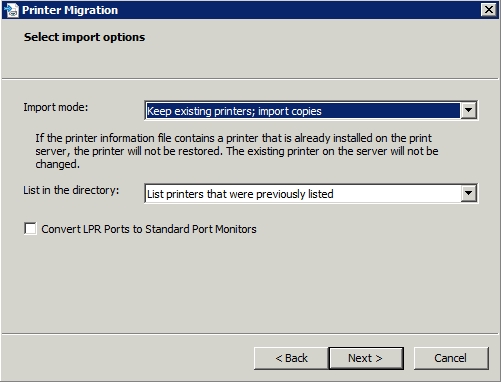
Hình B: Bạn phải chỉ dẫn cho Windows cách xử lý với các xung đột
Một số vấn đề cần suy xét
Vấn đề lớn nhất cần phải suy xét khi nói đến việc chuyển các máy in là Print Management console có thể chuyển các máy in từ bất cứ Windows print server nào. Bạn không bị hạn chế trong việc chuyển các máy in của mình sang Windows Server 2008 print server. Tuy nhiên cần lưu ý rằng vẫn có một số hạn chế nhất định trong cách thức thực hiện. Cho ví dụ, bạn không thể chuyển một cụm driver máy in 64-bit sang máy chủ Windows 2000 và mong đợi chúng làm việc.
Một hạn chế nữa là nếu bạn muốn chuyển các biểu mẫu tùy chỉnh hoặc các profile thì chúng chỉ có thể được import vào print server nội bộ. Vì một số lý do nào đó, Windows không hỗ trợ việc export chúng sang các print server khác.
Một lời khuyên cuối cùng là Windows Server 2008 cung cấp một công cụ dòng lệnh mang tên PrintBRM.exe. Với công cụ này, một số quản trị viên có thể sử dụng Windows task scheduler để lập lịch trình cho tiện ích nhằm export các thông tin của máy in theo một chu kỳ nào đó, giống như cách backup một print server.
Chúc bạn chọn được máy in phù hợp với nhu cầu, nếu còn phân vân hoặc quan tâm đến sản phẩm máy in nào hãy để lại bình luận bên dưới hoặc gọi ngay 1900 2283 – 0909 282 566 ( Zalo ) Máy văn phòng Huỳnh Gia luôn sẵn sàng giúp bạn tư vấn miễn phí nhé.
Trong phần này, chúng tôi đã giới thiệu cho các bạn về cách chuyển hàng đợi in từ một print server sang một print server khác. Trong phần 3 của loạt bài này, chúng tôi sẽ giới thiệu cho các bạn cách sử dụng các thiết lập chính sách để quản lý các máy in trong mạng.









