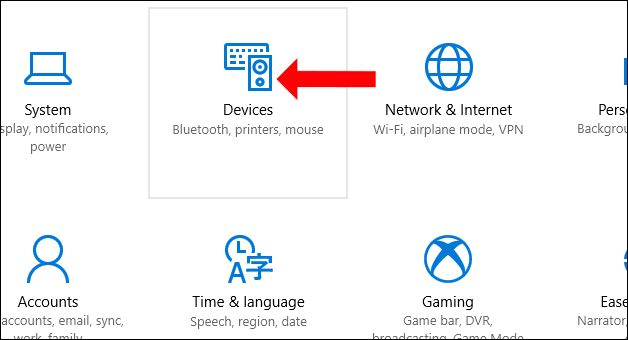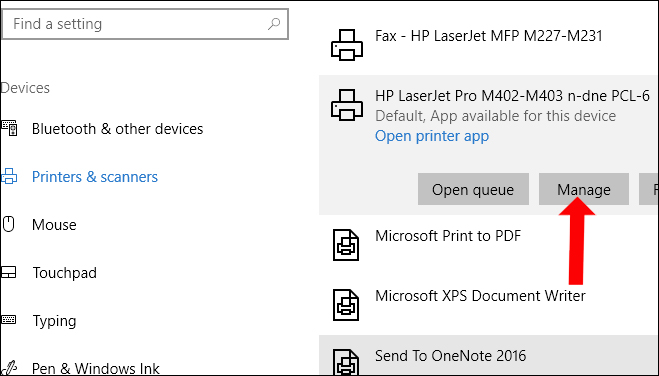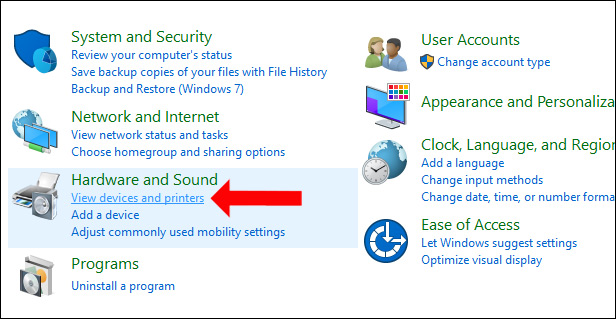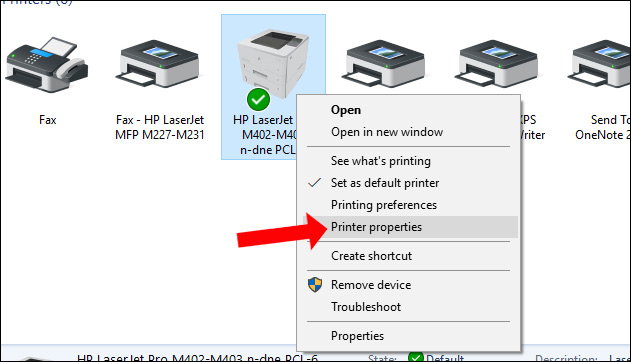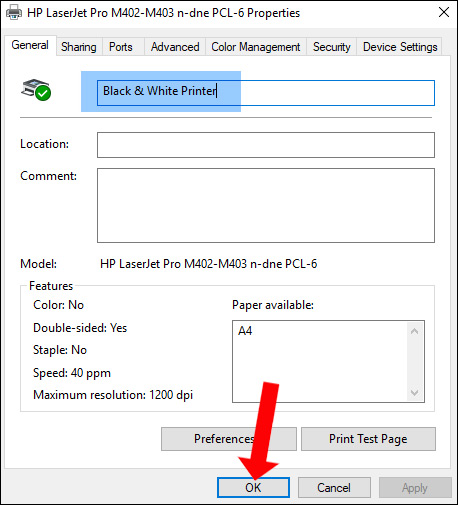Hướng dẫn đổi tên máy in trên Windows 10
Khi kết nối máy in với máy tính, theo mặc định hệ thống sẽ hiển thị tên đầy đủ toàn bộ những máy in đang kết nối với máy tính cũng như đã kết nối trước đây. Trong trường hợp người dùng sử dụng nhiều máy in trên 1 máy tính, thì việc đổi tên máy in sẽ dễ dàng hơn trong khi sử dụng. Chúng ta có thể đặt tên riêng biệt cho từng loại máy để không sử dụng nhầm giữa các máy với nhau. Bài viết dưới đây sẽ hướng dẫn bạn đọc cách đổi tên máy in trên Windows 10.
Hướng dẫn đổi tên máy in Windows 10
Cách 1: Đổi tên máy in qua Settings
Bước 1:
Chúng ta nhấn vào nút Settings trên giao diện rồi nhấn chọn tiếp vào mục Devices. Hoặc có thể nhấn tổ hợp Windows + I để mở giao diện Windows Settings.
Bước 2:
Xuất hiện giao diện mới nhìn xuống mục Printers & scanners, rồi nhìn sang bên phải chúng ta sẽ thấy toàn bộ những máy in đang liên kết với máy tính. Click chọn vào máy in muốn đổi tên, rồi nhấn vào nút Manage.
Bước 3:
Chuyển sang giao diện mới nhấn chọn vào Printer Properties.
Click tiếp vào tab Genetal để tiến hành chỉnh sửa tên máy in ngay tại dòng trên cùng. Cuối cùng nhấn OK để lưu lại thay đổi.
Cách 2: Đổi tên máy tính qua Control Panel
Bước 1:
Mở giao diện Control Panel rồi tại mục Hardware and Sound, nhấn chọn vào mục View devices and printers.
Bước 2:
Tại giao diện mới, người dùng click chuột phải lên máy in muốn đổi tên rồi nhấn vào tùy chọn Printer Properties trong menu chuột phải.
Bước 3:
Cũng xuất hiện hộp thoại tương tự như Cách 1. Tại Tab General, người dùng chỉ cần đổi tên máy in sang tên mới muốn đặt rồi nhấn OK để lưu lại tên mới là xong.
Với việc thay đổi tên máy in vô cùng dễ dàng, chúng ta có thể liên kết với máy in cần làm việc nhanh chóng, tránh trường hợp kết nối nhầm với máy in khác. 2 cách đổi tên máy in trên bạn có thể áp dụng với các phiên bản hệ điều hành khác nhau.
Chúc bạn chọn được máy in phù hợp với nhu cầu, nếu còn phân vân hoặc quan tâm đến sản phẩm máy in nào hãy để lại bình luận bên dưới hoặc gọi ngay 1900 2283 – 0909 282 566 ( Zalo ) Máy văn phòng Huỳnh Gia luôn sẵn sàng giúp bạn tư vấn miễn phí nhé.
Chúc các bạn thực hiện thành công!