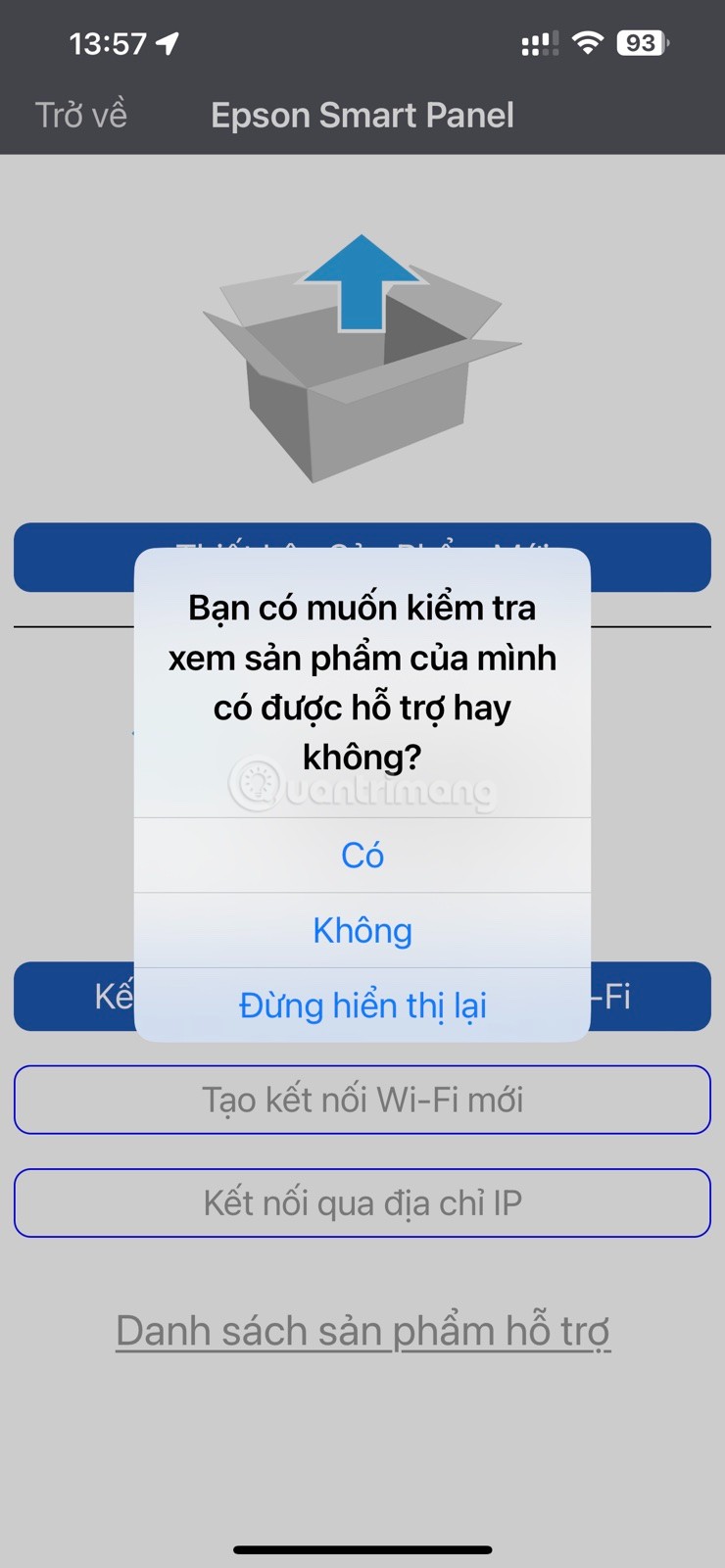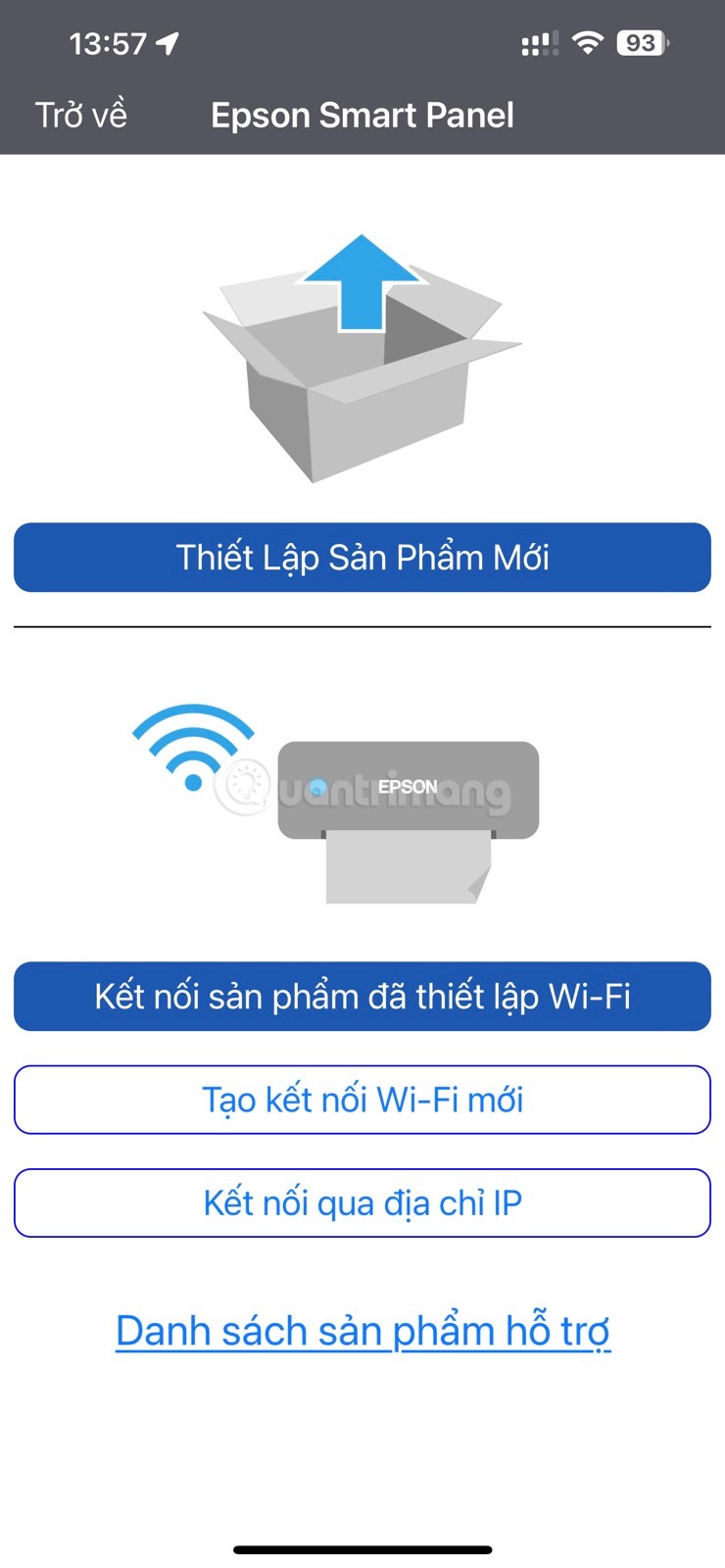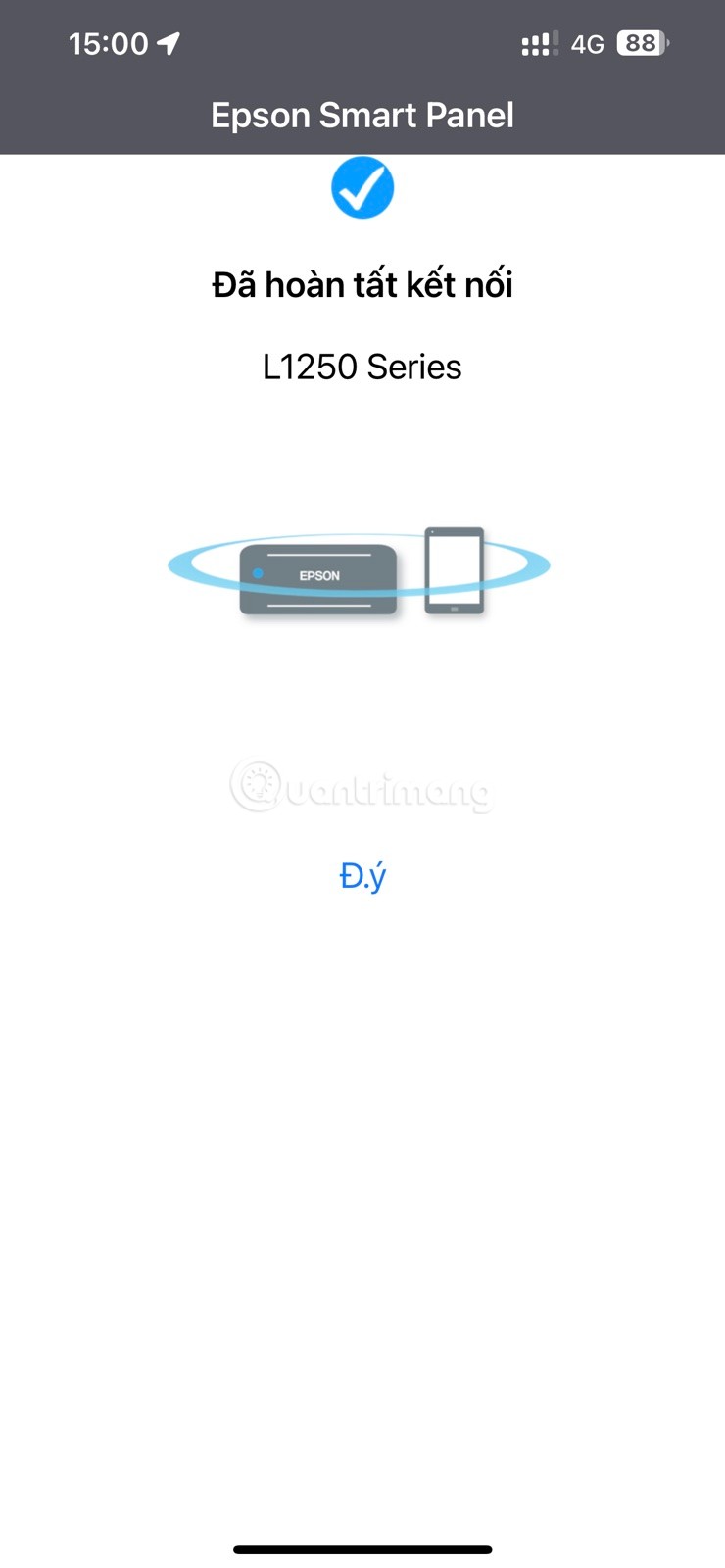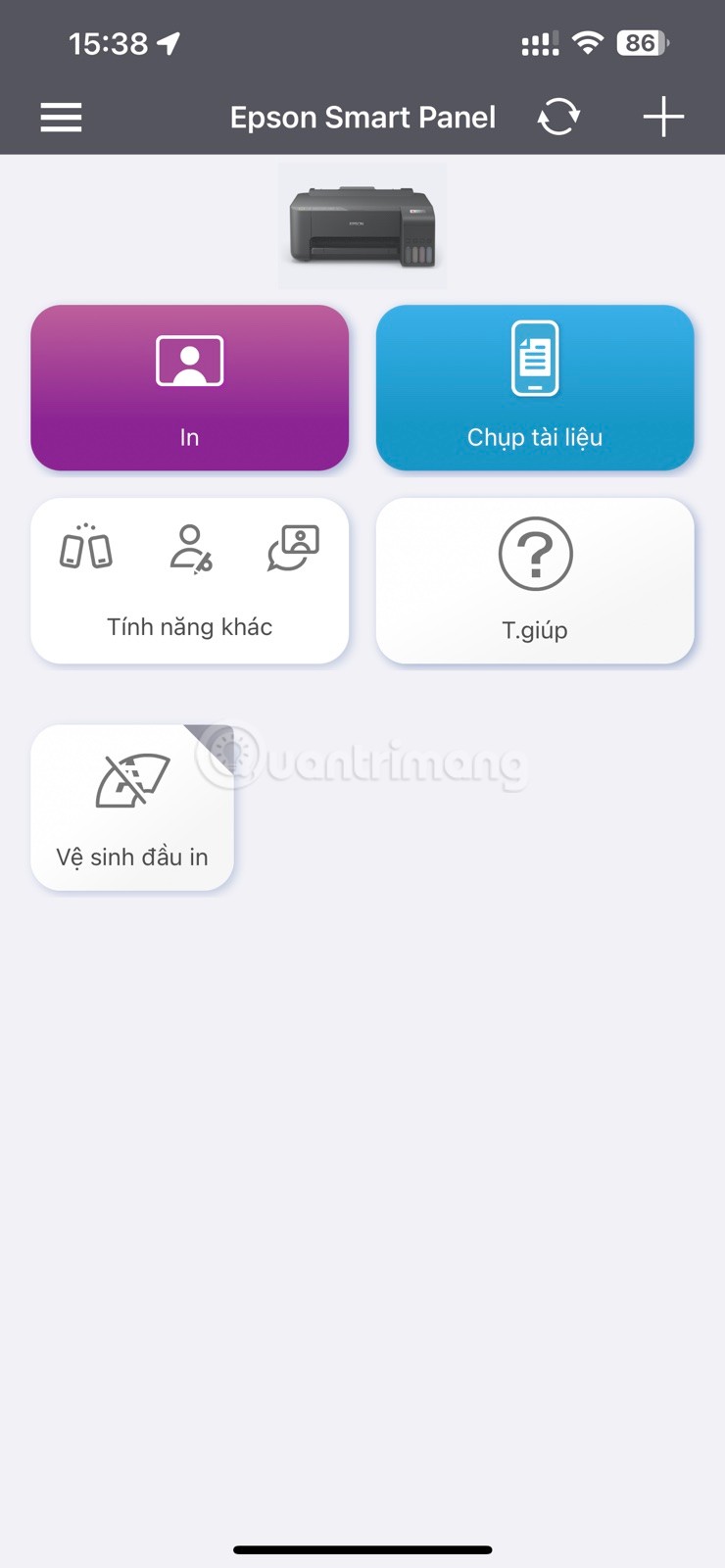Hướng dẫn cài đặt tính năng WiFi & WiFi Direct trên máy in Epson
Nhằm phục vụ nhu cầu in ấn nhanh từ smartphone, trên máy in của Epson có hai tính năng hỗ trợ là in qua WiFi và in qua WiFi Direct.
Trong bài viết này, Quản Trị Mạng sẽ hướng dẫn các bạn cách cài đặt tính năng in qua WiFi và in qua WiFi Direct một cách chi tiết nhất.
Hướng dẫn cài đặt in qua WiFi
Để cài đặt tính năng in qua WiFi bạn thực hiện các bước như sau:
Bước 1: Kết nối máy in với nguồn điện và bật nguồn
Bước 2: Trên thiết bị di động, truy cập kho ứng dụng (Play Store với Android và App Store với iOS) sau đó tìm và cài đặt ứng dụng Epson Smart Panel.
Sau khi cài đặt, hãy mở ứng dụng và đồng ý với các quy định, điều khoản cũng như cho phép ứng dụng truy cập vị trí, ảnh…
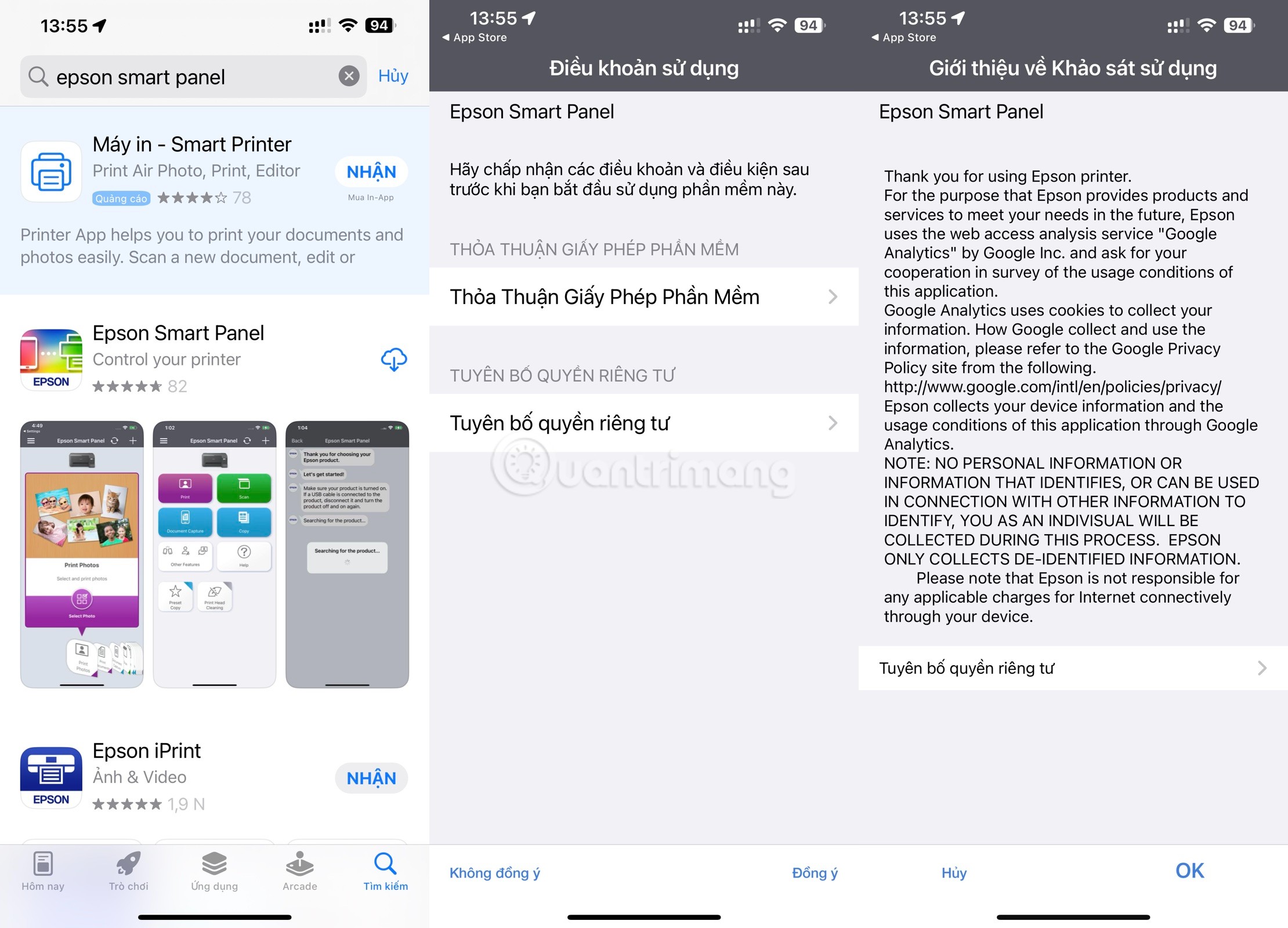
Bước 3: Bạn cần xác nhận cho phép Epson Smart Panel kết nối với thiết bị trong mạng cục bộ và bật Bluetooth để smartphone giao tiếp với máy in.
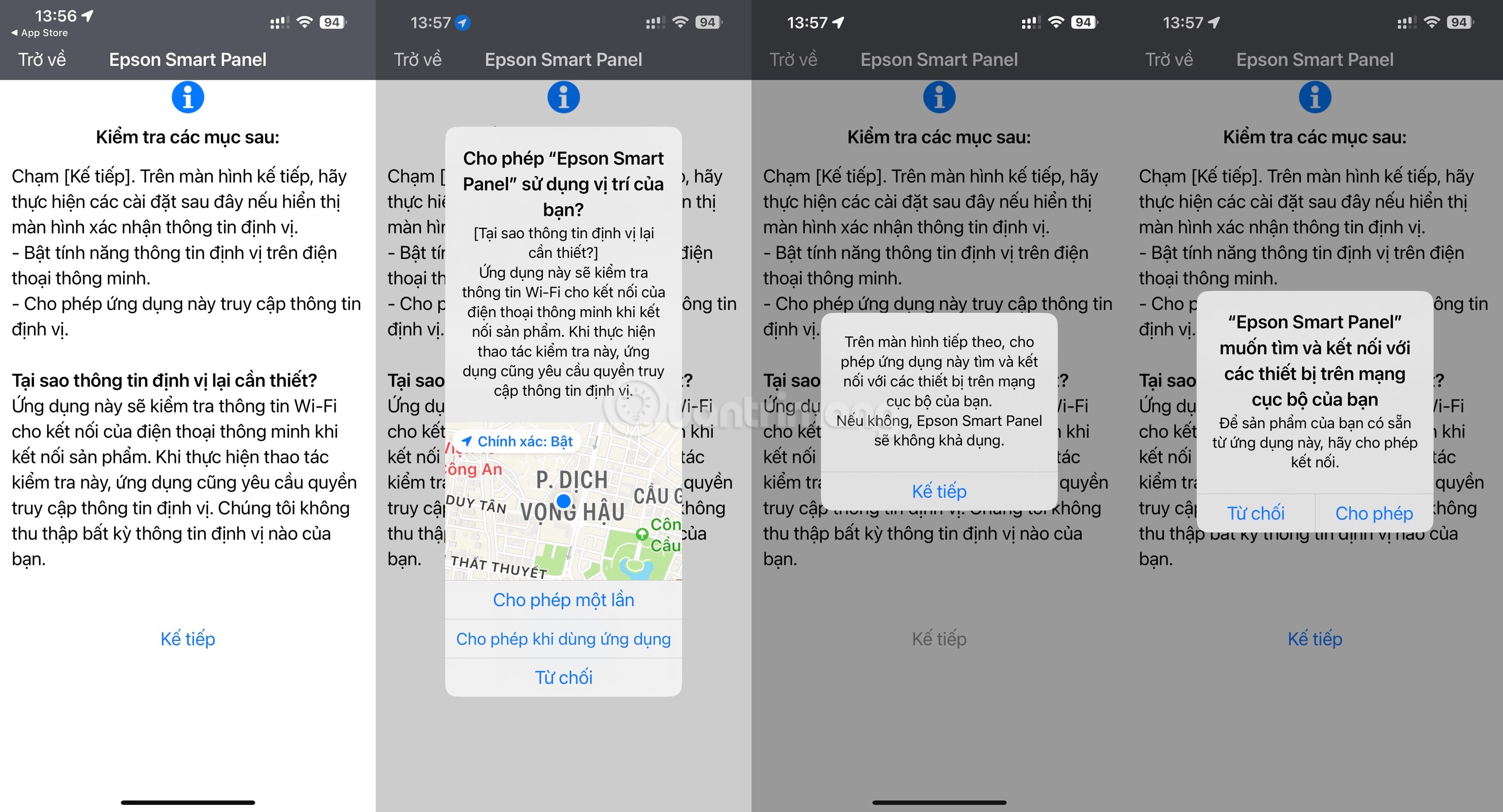
Bước 4: Trước khi đến phần thiết lập, ứng dụng sẽ hiện lên một cửa sổ để cho phép bạn kiểm tra xem sản phẩm của mình có được hỗ trợ hay không. Bạn chọn Không để đóng cửa sổ hoặc chọn Đừng hiển thị lại để ứng dụng không hỏi vào những lần tiếp theo.
Thông báo kiểm tra sản phẩm có được hỗ trợ hay không
Bước 5: Tại giao diện này, bạn nhấn Thiết Lập Sản Phẩm Mới để bắt đầu quá trình cài đặt ban đầu cho máy in. Nếu đã có máy in, bạn có thể chọn Kết nối sản phẩm đã thiết lập Wi-Fi. Ngoài ra, bạn có thể chọn Tạo kết nối Wi-Fi mới hoặc Kết nối qua địa chỉ IP.
Các tùy chọn kết nối ban đầu
Bước 6: Nếu chọn Thiết Lập Sản Phẩm Mới, bạn sẽ được đưa tới một giao diện dạng cửa sổ chat tương tác giữa bot hỗ trợ và bạn. Tại đây, bạn nhấn Tiếp tục ở bên dưới phần Bắt đầu sử dụng sản phẩm! Ứng dụng sẽ nhắc bạn đảm bảo máy in được bật và rút cáp USB. Nhấn Kế tiếp sau khi đã xác nhận những điều trên.
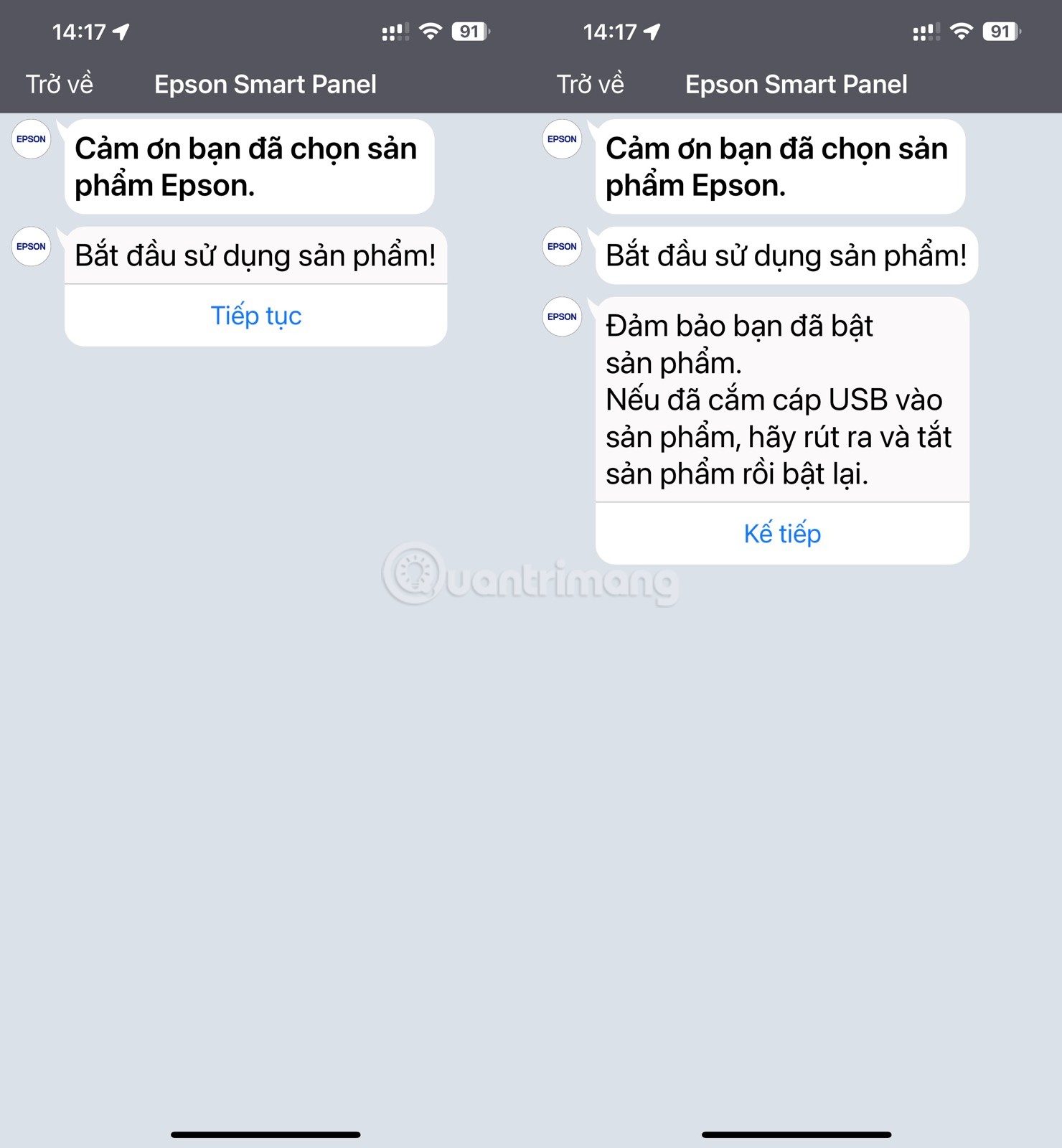
Bước 7: Một cửa sổ mới hiện ra, bạn chọn sản phẩm mà mình có, ví dụ như ở đây là chiếc máy in Epson EcoTank L1250 Series. Bạn nhấn vào máy in để chọn và nếu trong trường hợp không tìm thấy máy in bạn có thể nhấn vào Khi không tìm thấy sản phẩm nào hoặc nhấn Tìm kiếm lại. Trong cửa sổ mới, bạn nhấn Có để xác nhận kết nối với máy in mà mình chọn.
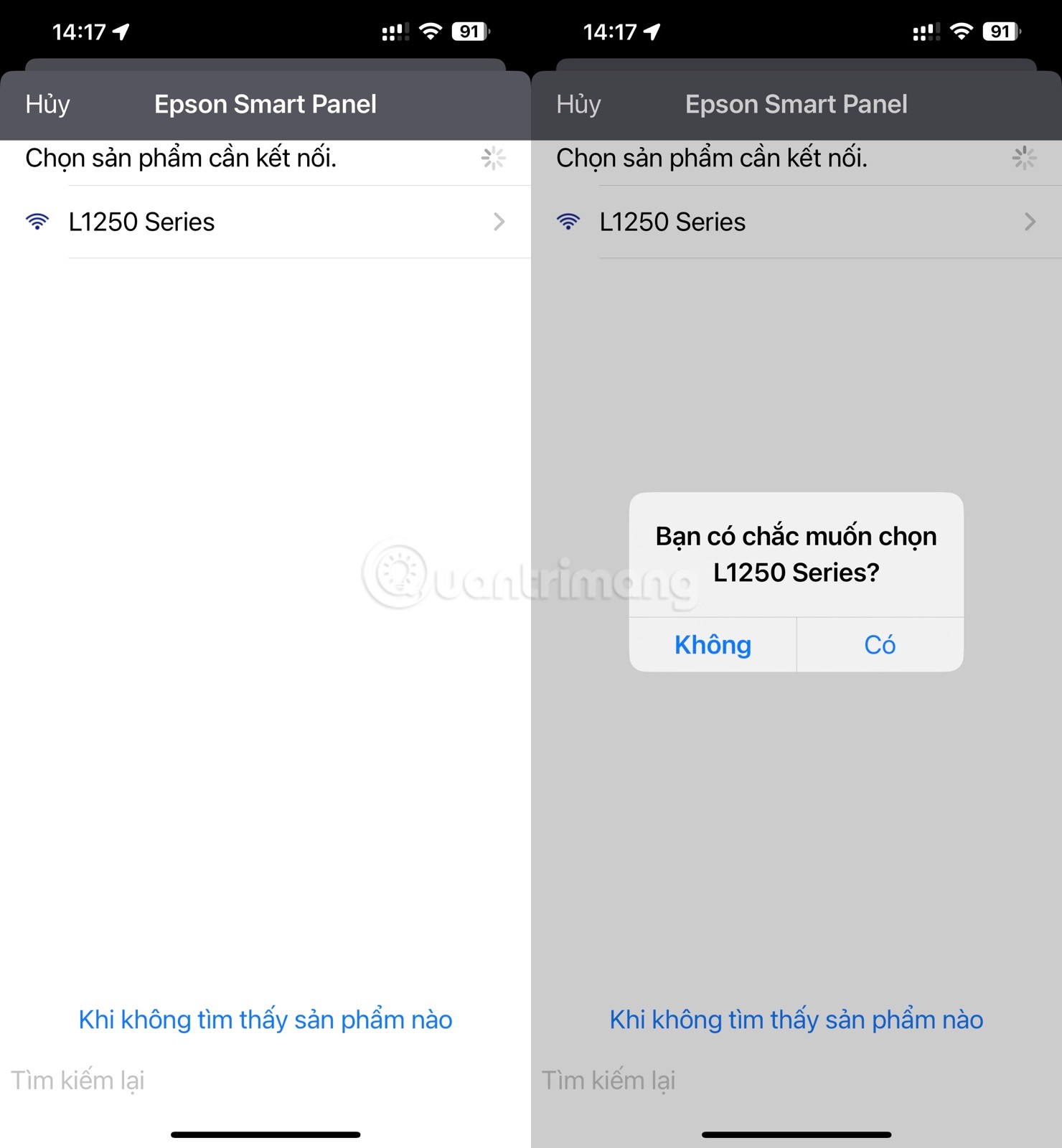
Bước 8: Ứng dụng hỏi bạn có muốn thiết lập WiFi hay không, bạn chọn Có sau đó chờ xác nhận trạng thái thiết bị rồi nhấn Kế tiếp.
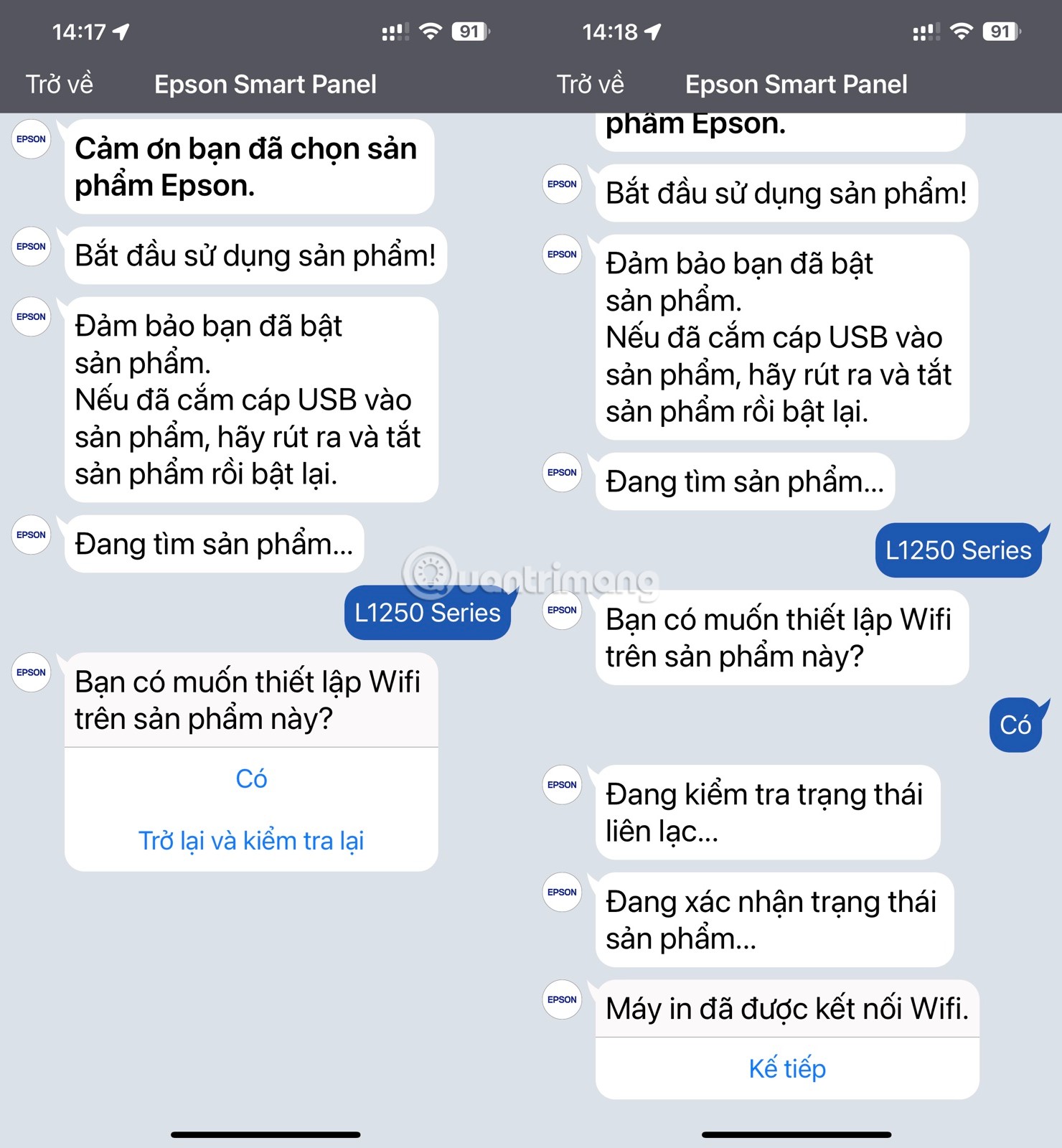
Bước 9: Tại bước này, bạn nhấn vào link do ứng dụng cung cấp sau đó nhập tên máy in và nhấn nút tìm kiếm. Khi hướng dẫn hiện ra, bạn làm theo hướng dẫn, nhấn và giữ nút WiFi cho tới khi hai đèn ở hai biểu tượng WiFi thay nhau nhấp nháy (trong vòng 5 giây). Sau thao tác này, bạn nhấn Đóng để đóng cửa sổ web rồi nhấn vào nút Đã thiết lập xong.
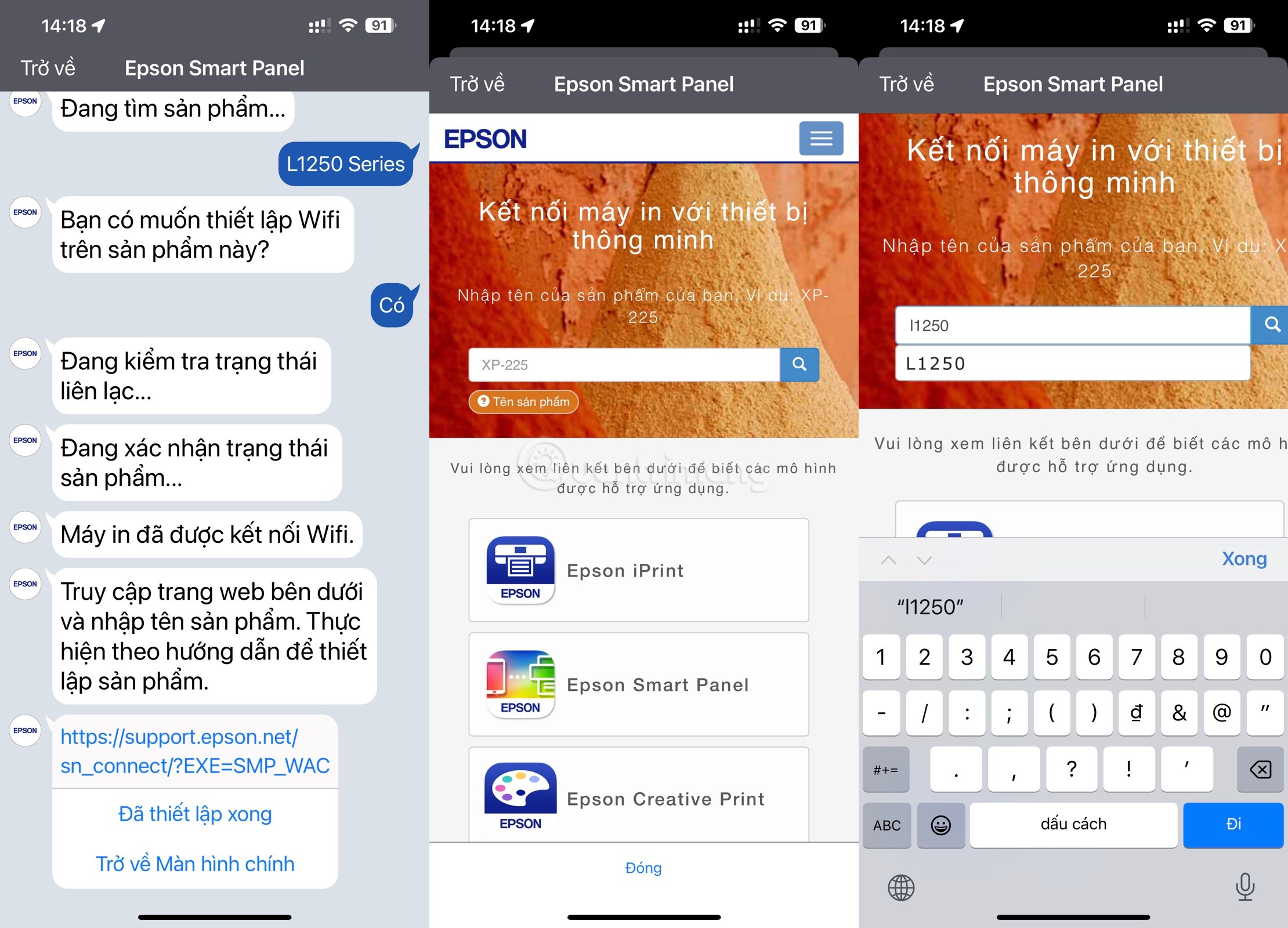

Bước 10: Ứng dụng sẽ hỏi bạn có chắc chắn muốn kết nối với mạng WiFi đang dùng hay không. Bạn chọn Có rồi nhấn các nút Kế tiếp, Có… cho tới bước nhập mật khẩu WiFi.
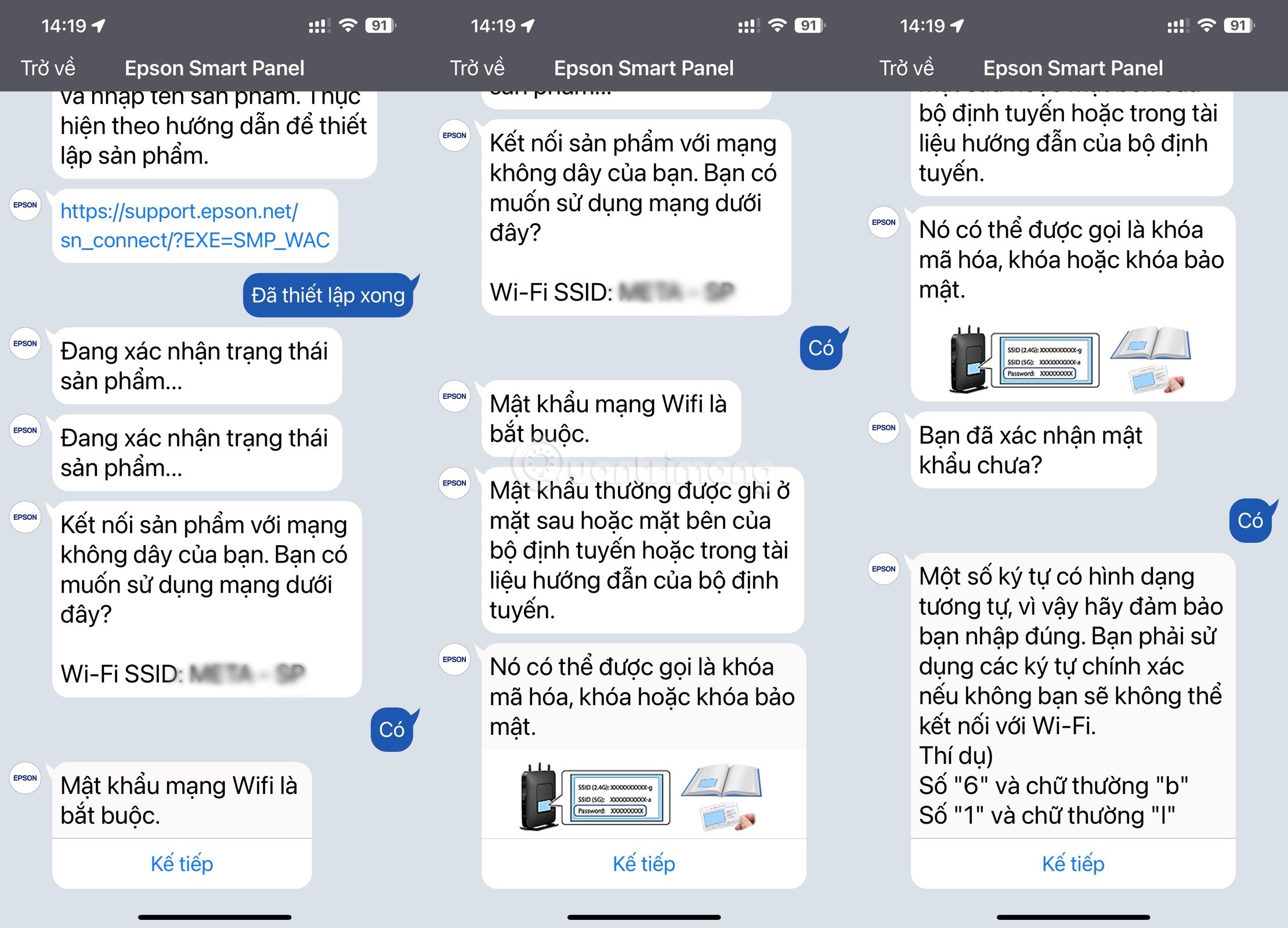
Bước 11: Nhập mật khẩu WiFi của mạng WiFi rồi nhấn Có để xác nhận kết nối. Cuối cùng, bạn chờ ứng dụng hoàn tất kết nối sản phẩm là xong.
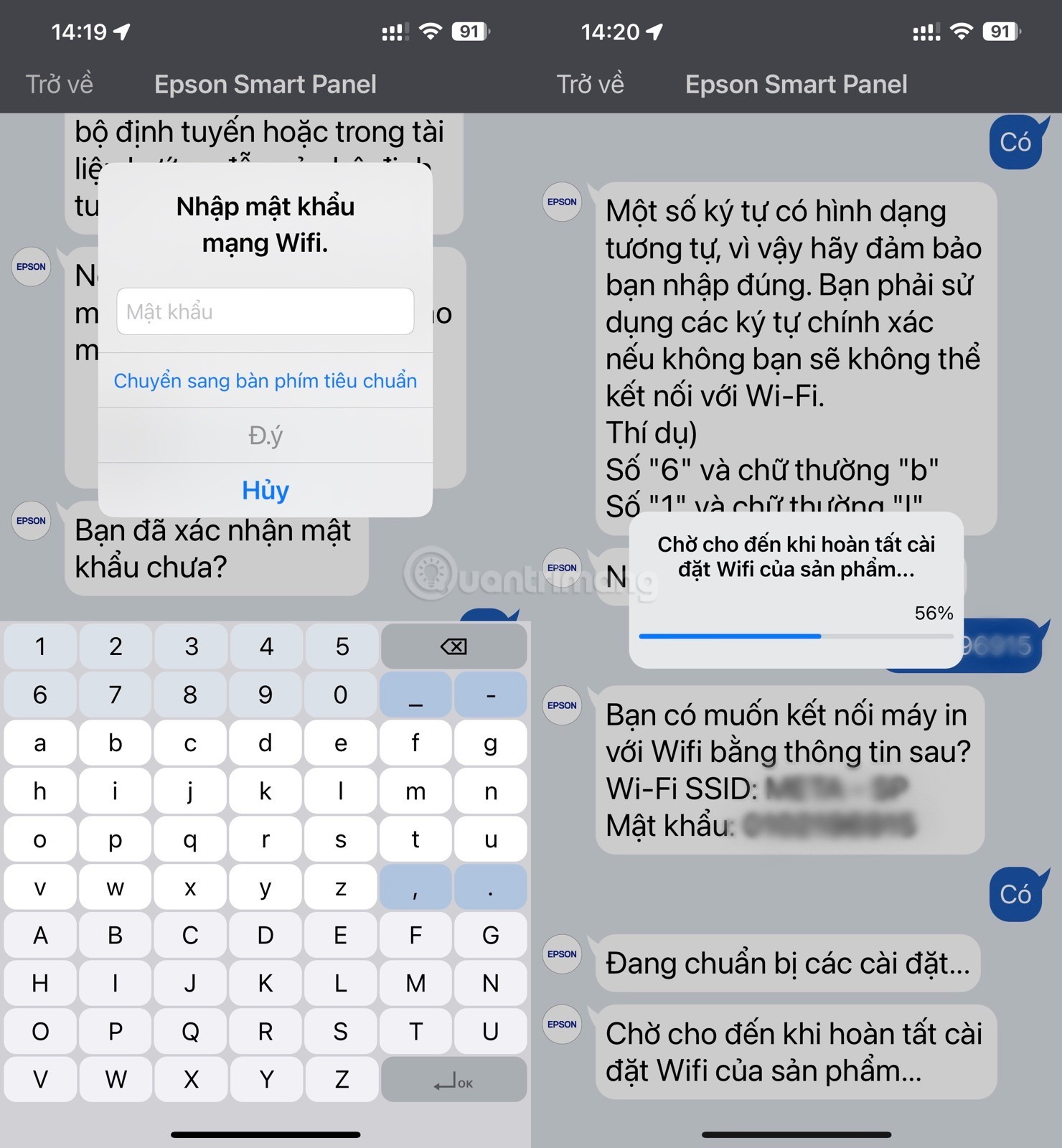
Hướng dẫn cài đặt in qua WiFi Direct
Với WiFi Direct bạn thậm chí còn không cần phải kết nối máy in với mạng WiFi của bạn. Thay vào đó, máy in sẽ tạo ra một mạng WiFi để bạn kết nối trực tiếp thiết bị của mình vào. Để cài đặt WiFi Direct bạn thực hiện các bước sau:
Bước 1: Tải về ứng dụng Epson Smart Panel trên smartphone
Bước 2: Kết nối nguồn điện, bật máy in. Nhấn và giữ nút WiFi cộng với nút chữ i với biểu tượng mạng bên cạnh nút WiFi cho tới khi hai đèn WiFi nhấp nháy. Sau đó, bạn chờ cho tới khi chỉ có đèn WiFi Direct còn bật (đèn bên cạnh biểu tượng smartphone với kết nối WiFI).
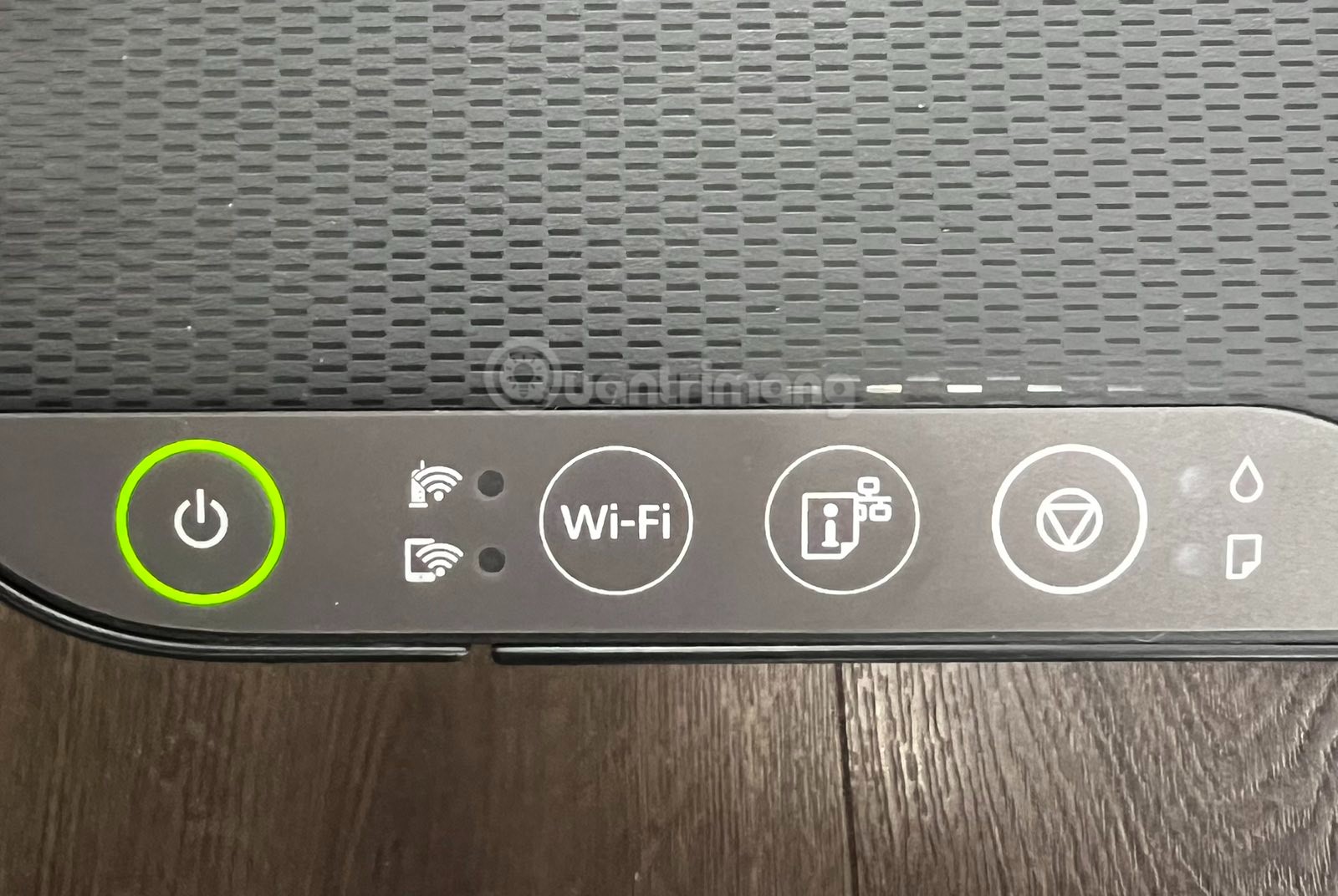
Bước 3: Nhấn và giữ nút chữ i với biểu tượng mạng cho tới khi thấy máy in bắt đầu in (trong khoảng 7 giây). Máy in sẽ in ra thông tin về kết nối mạng và trong đó có tên và mật khẩu của mạng WiFi Direct. Bạn có thể thấy như trong ảnh bên dưới:
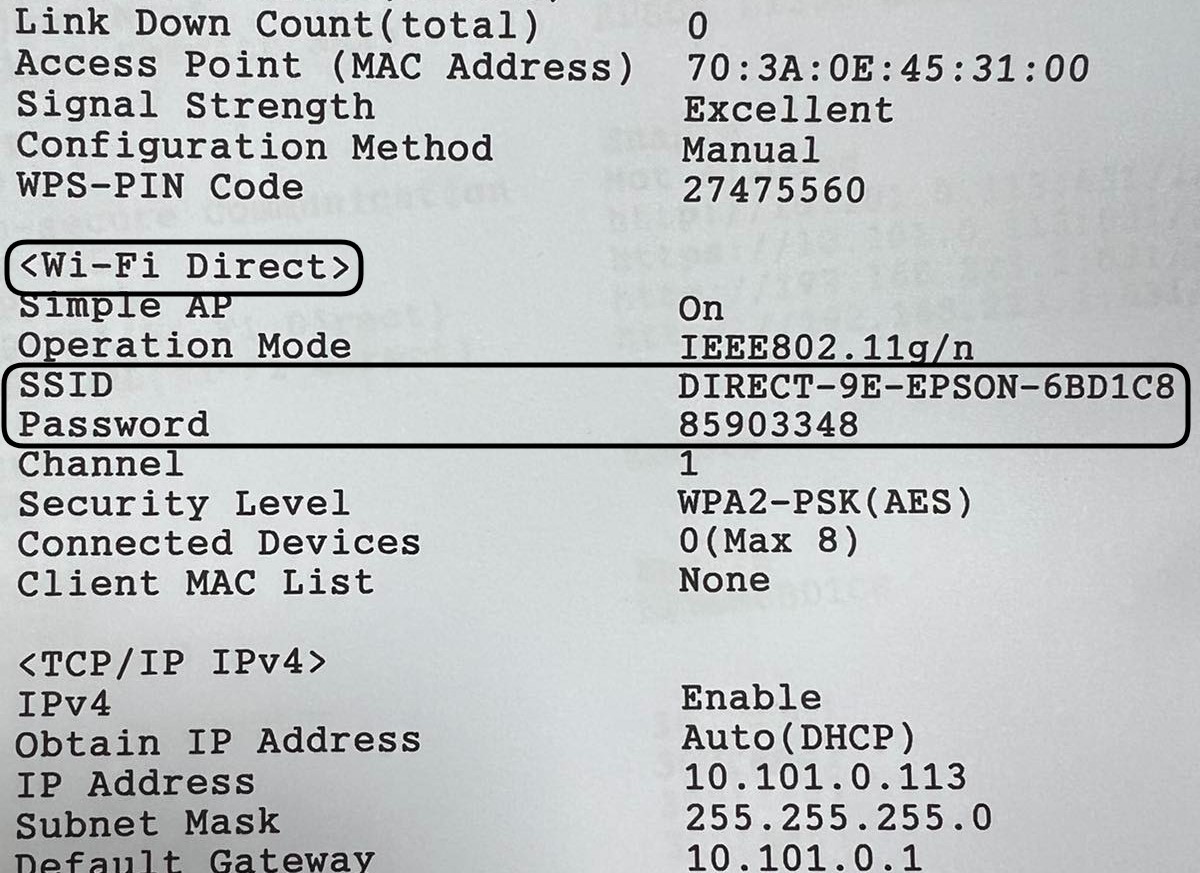
Bước 4: Bạn mở điện thoại của mình lên, truy cập vào phần kết nối WiFi, tìm và nhấn vào mạng WiFi Direct sau đó nhập mật khẩu để kết nối.
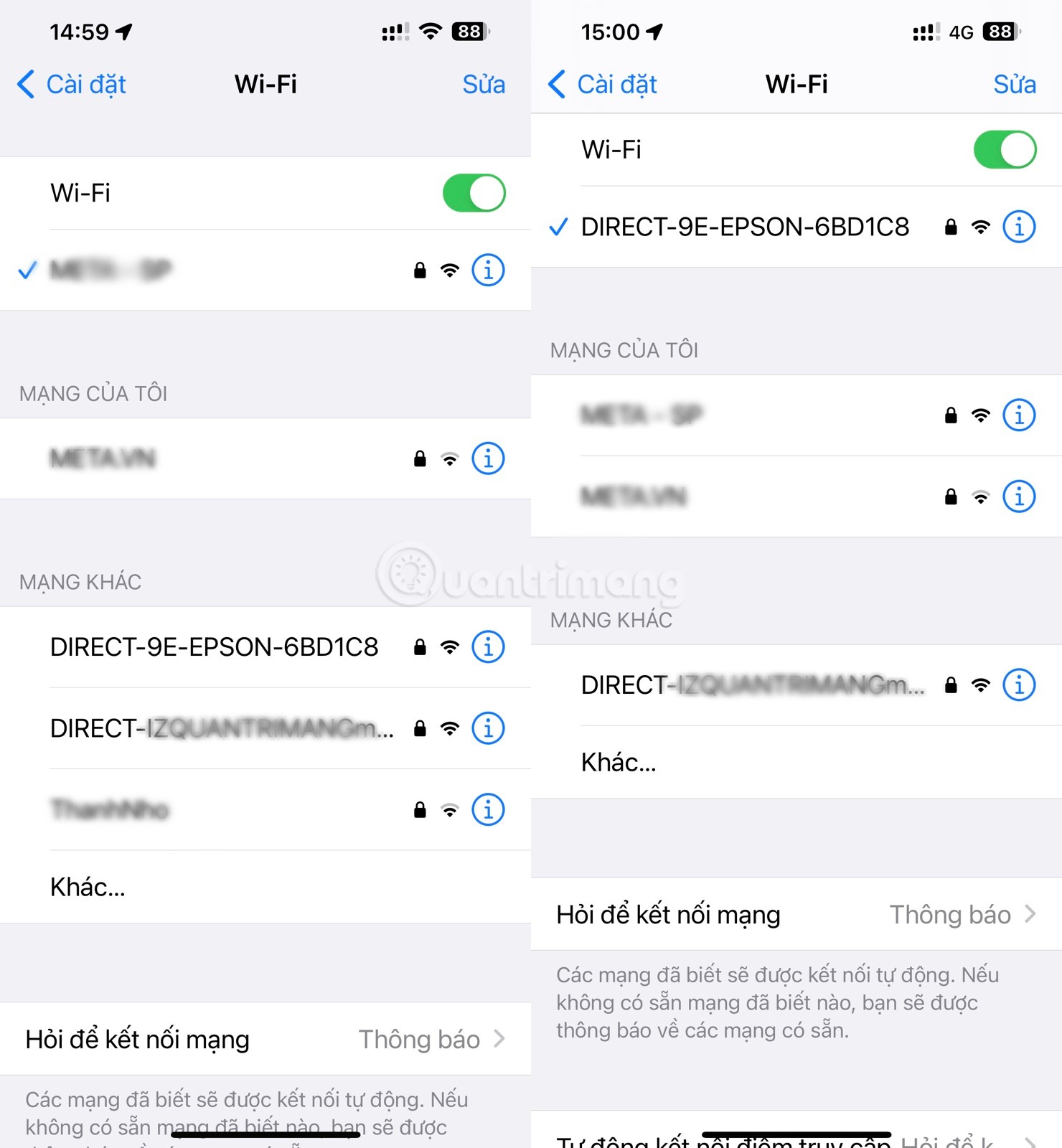
Bước 5: Lúc này, khi mở ứng dụng Epson Smart Panel lên bạn sẽ thấy thông báo hoàn tất kết nối với máy in.
Hướng dẫn in ảnh với Epson Smart Panel
Trên giao diện chính của ứng dụng bạn sẽ thấy các nút như In, Chụp tài liệu, Tính năng khác, Trợ giúp và Vệ sinh đầu in.
Giao diện cơ bản của ứng dụng Epson Smart Panel
Với nút In, bạn sẽ có hai tùy chọn là In các ảnh đã chụp hoặc In tài liệu. Nhấn vào In các ảnh đã chụp, ứng dụng sẽ truy cập kho ảnh của bạn và cho phép bạn chọn tối đa 30 ảnh trong một lần in. Với In tài liệu, ứng dụng truy cập nơi bạn lưu trữ tài liệu để bạn chọn.
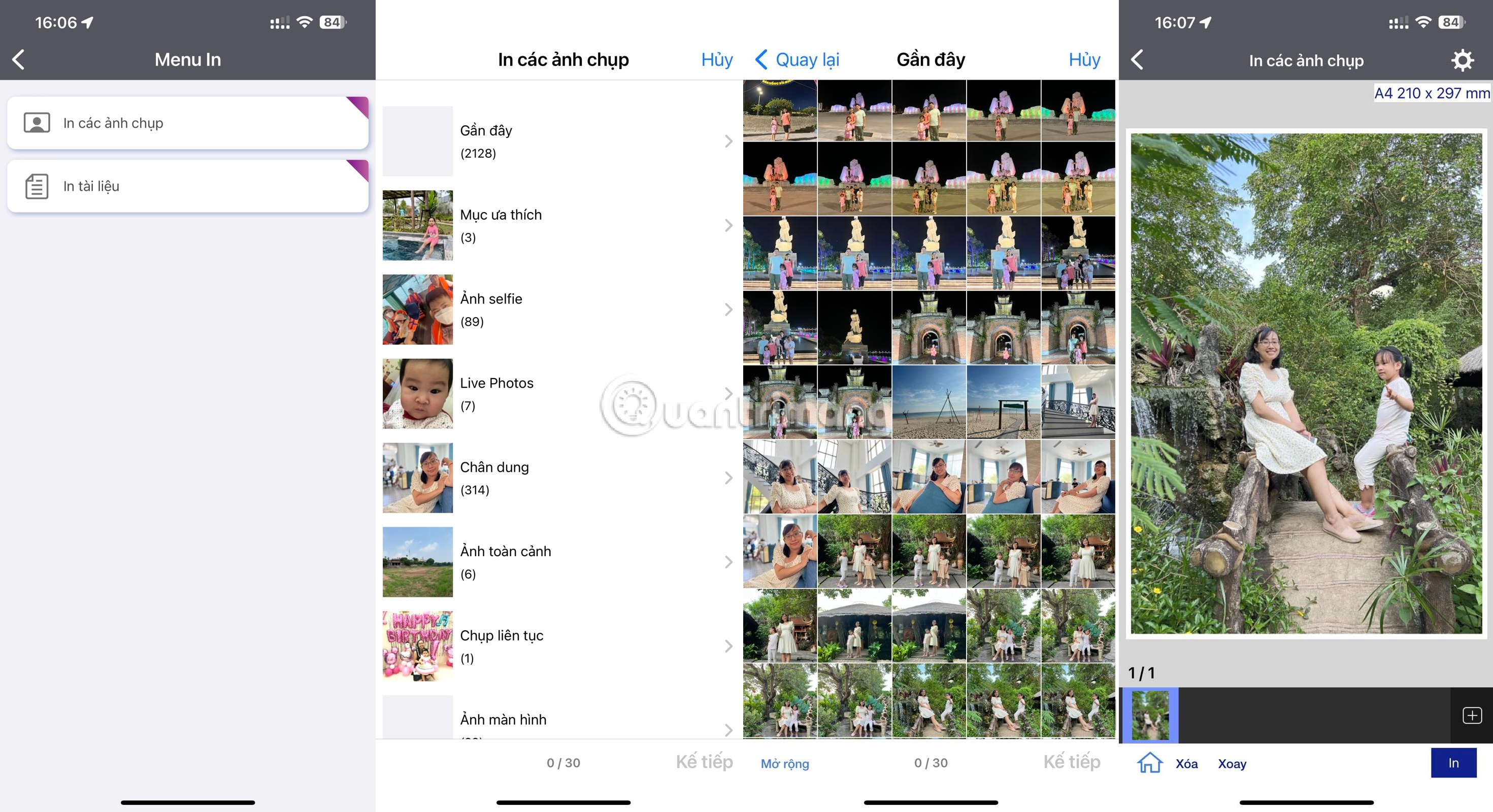
Cho dù bạn chọn in ảnh hay tài liệu thì bạn đều có thể tùy chỉnh các thông số như cỡ giấy, loại phương tiện, chất lượng in và màu sắc… Bạn cũng có thể xoay ảnh, điều chỉnh vị trí… trước khi nhấn nút In.
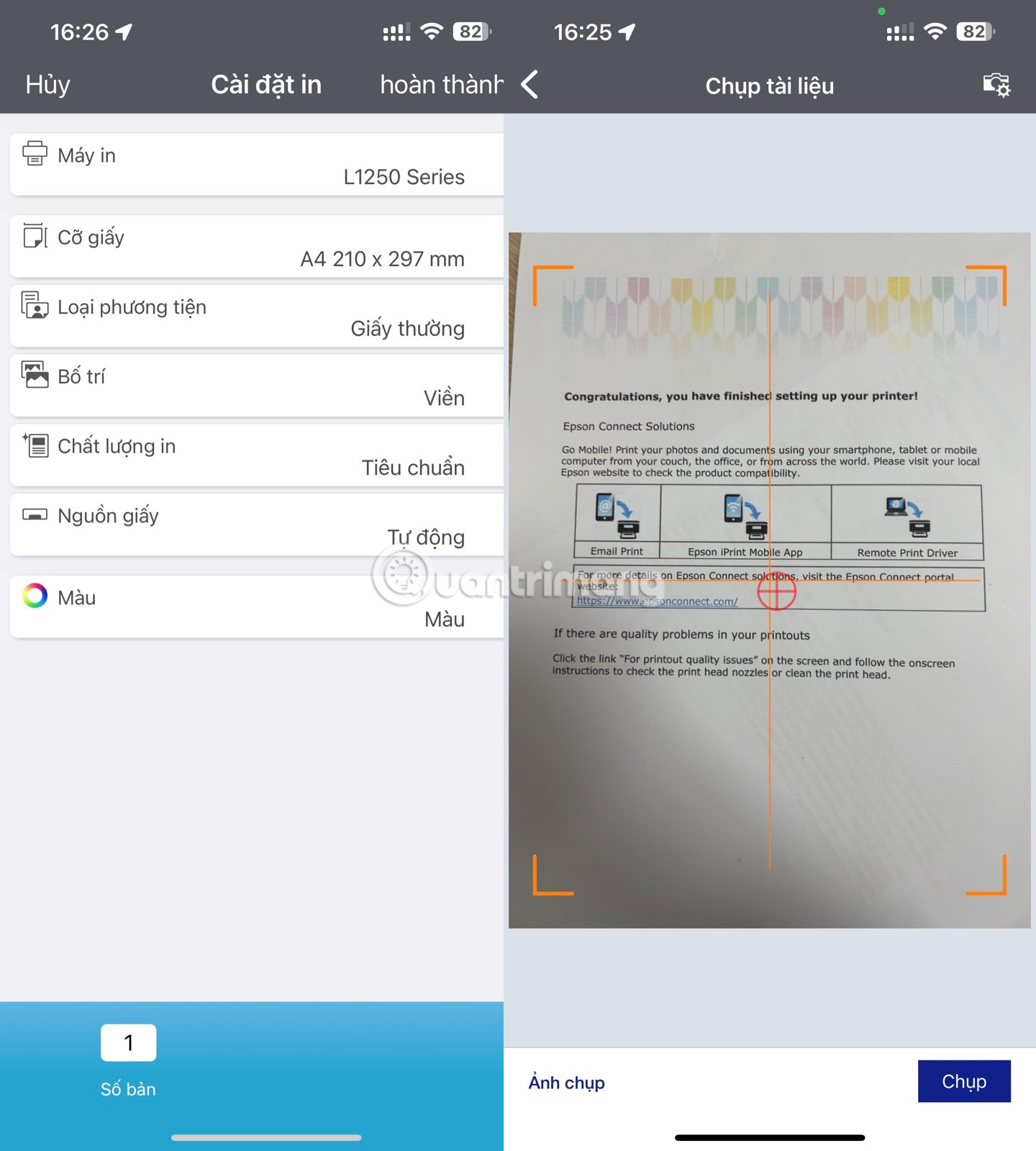
Với nút Chụp tài liệu, khi nhấn vào, camera sẽ được bật và bạn chỉ cần định vị tài liệu vào giữa khu vực camera là ứng dụng sẽ tự chụp tài liệu để bạn bắt đầu in.
Ngay sau khi nhận được lệnh in, máy in sẽ bắt đầu công việc của nó, hầu như không có chút chậm trễ nào.
Kết luận
Khả năng in qua WiFi và in qua WiFi Direct giúp máy in của Epson có thể phục vụ một cách nhanh chóng, linh hoạt, không cần cài đặt trước thông qua máy tính. Chỉ cần cài đặt ứng dụng Epson Smart Panel lên điện thoại, việc in ấn trở nên đơn giản hơn bao giờ hết!