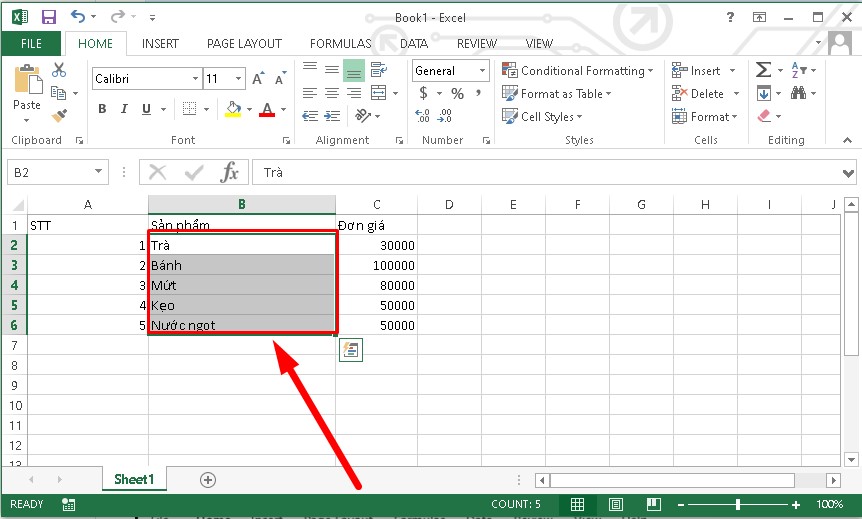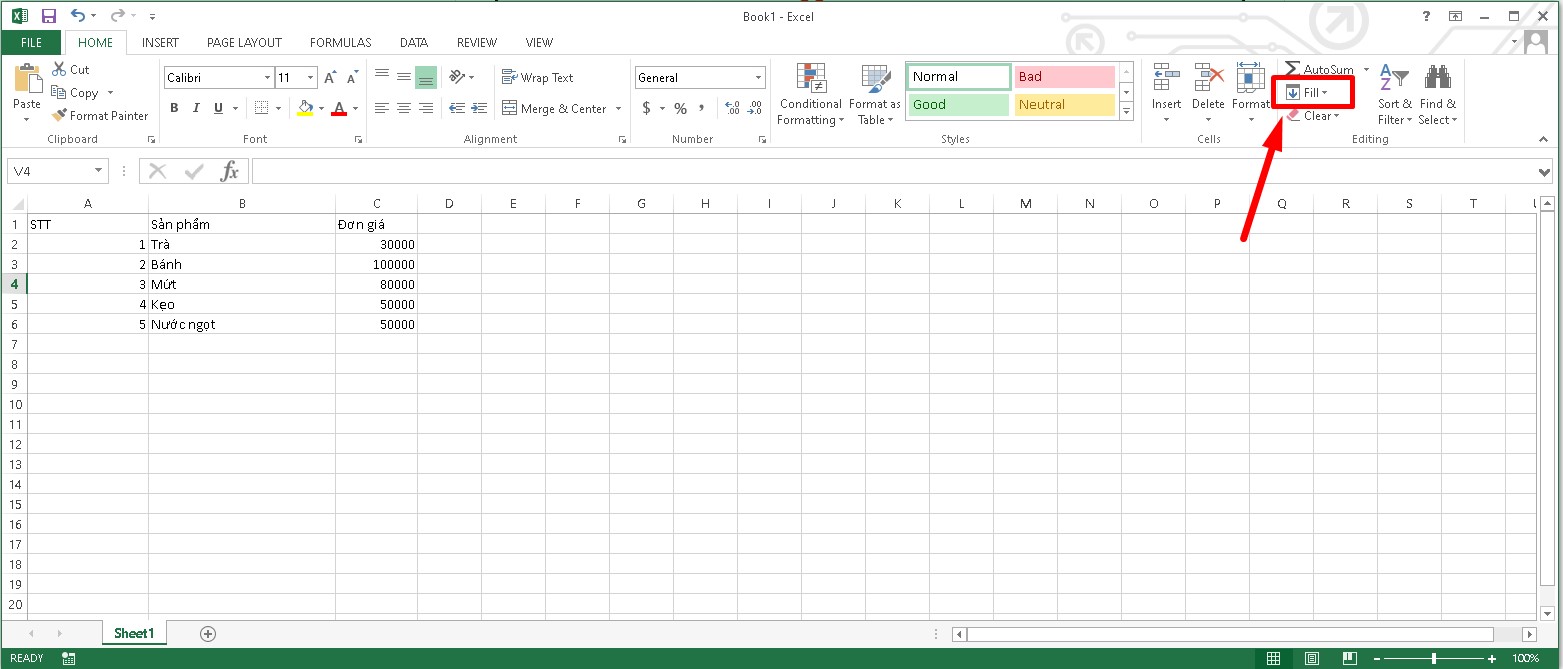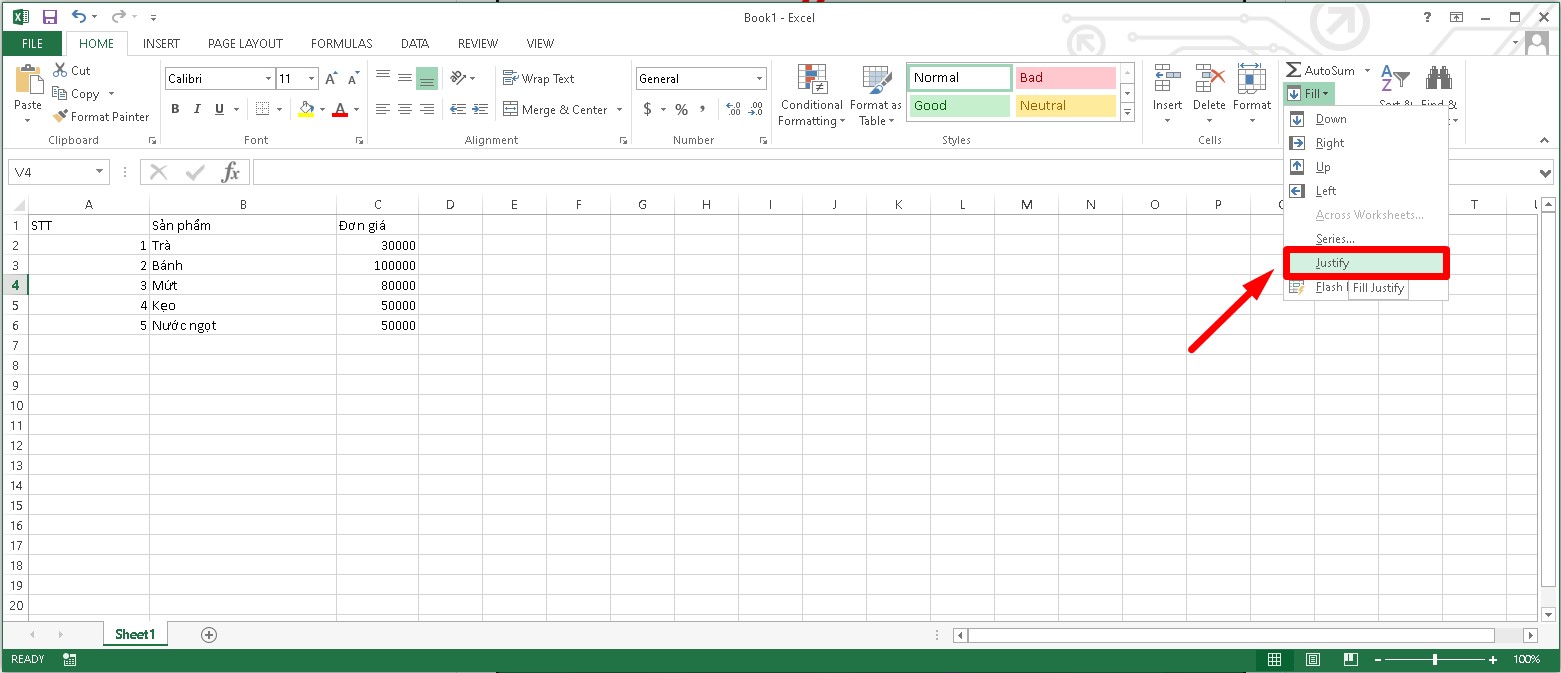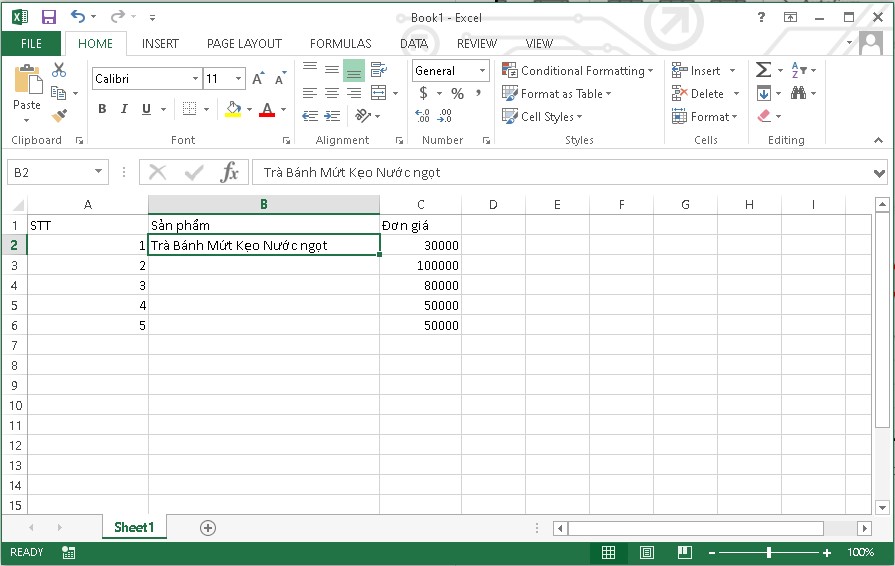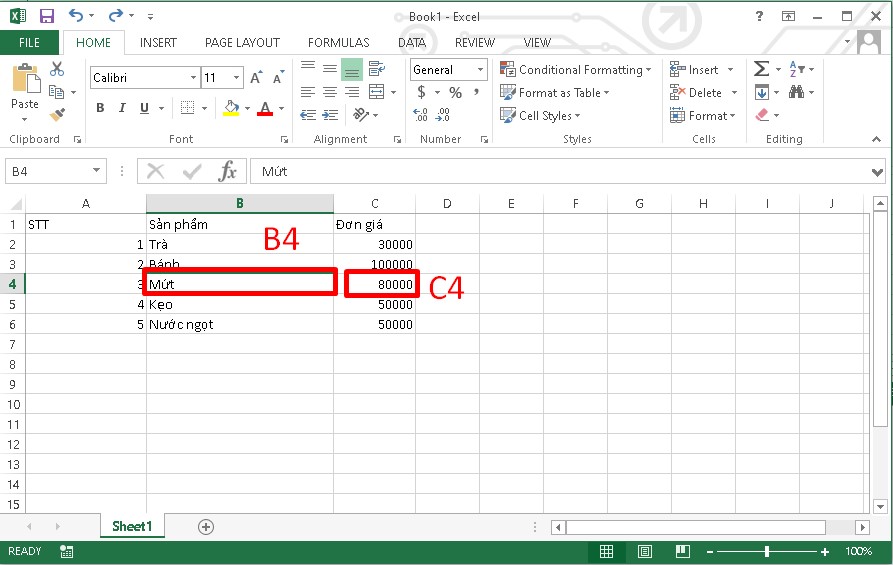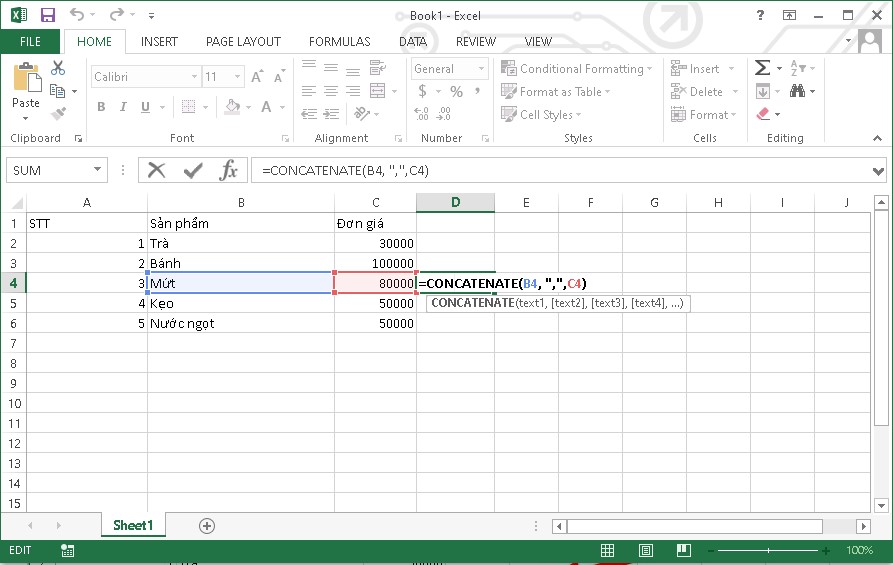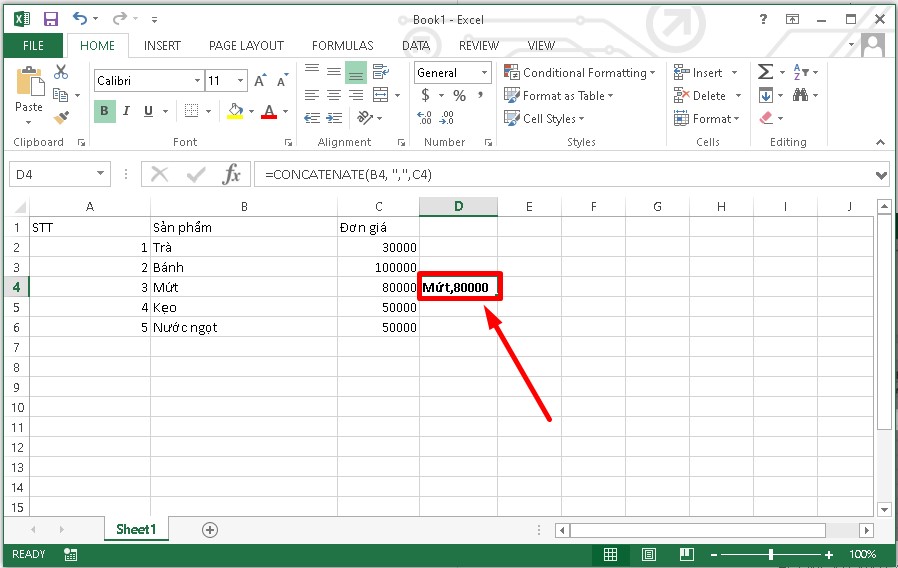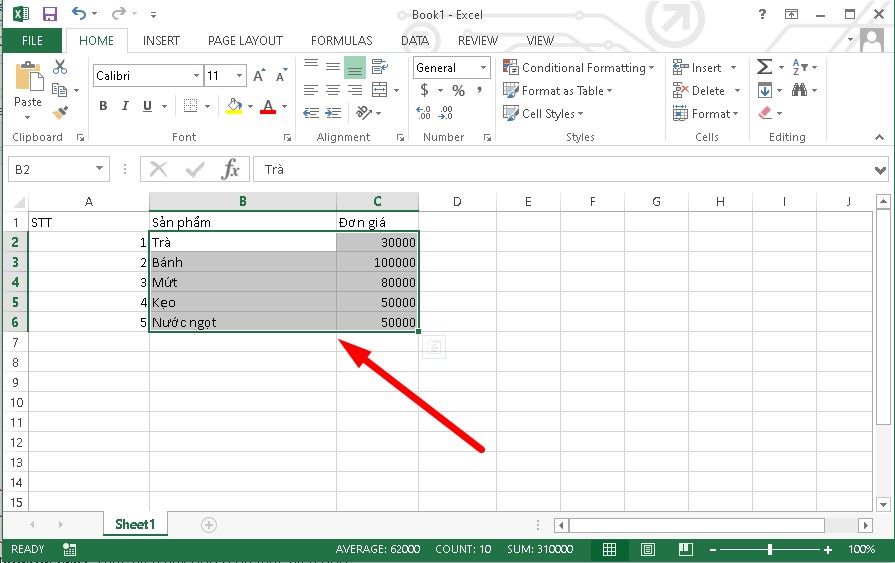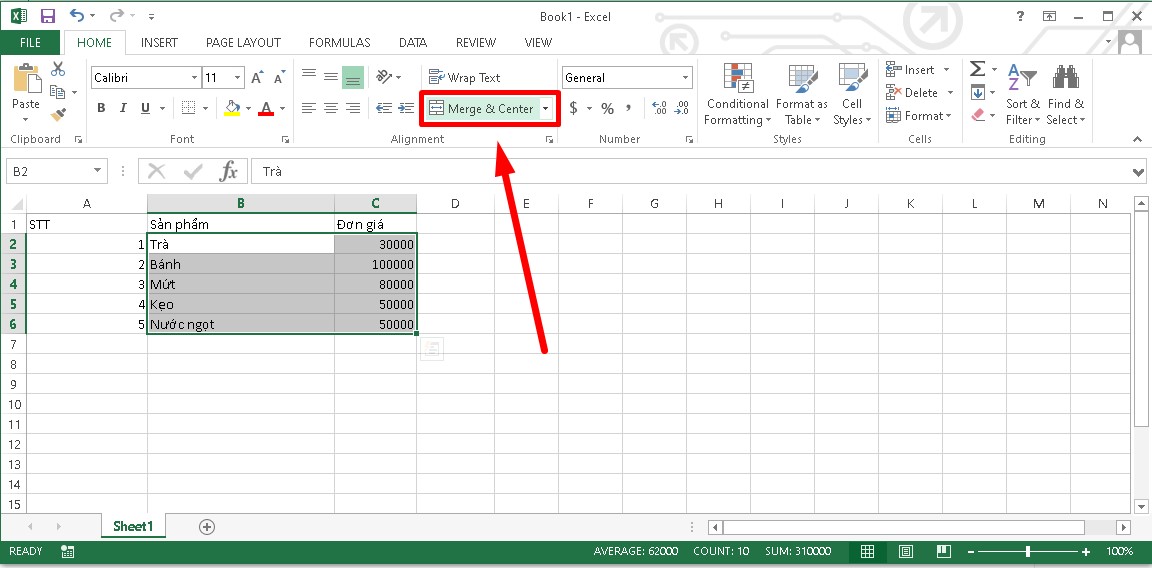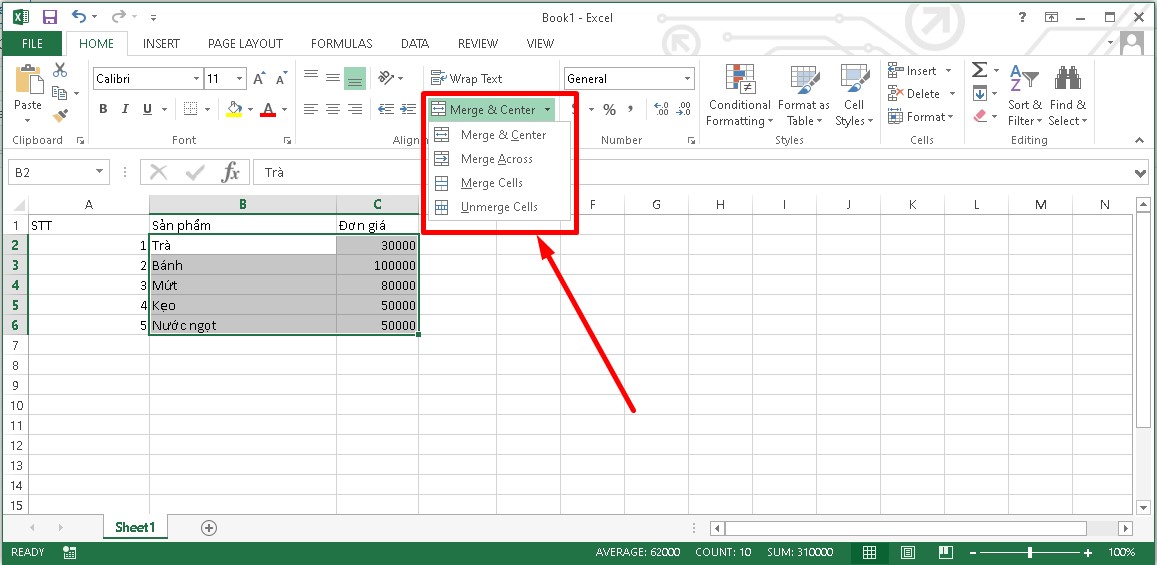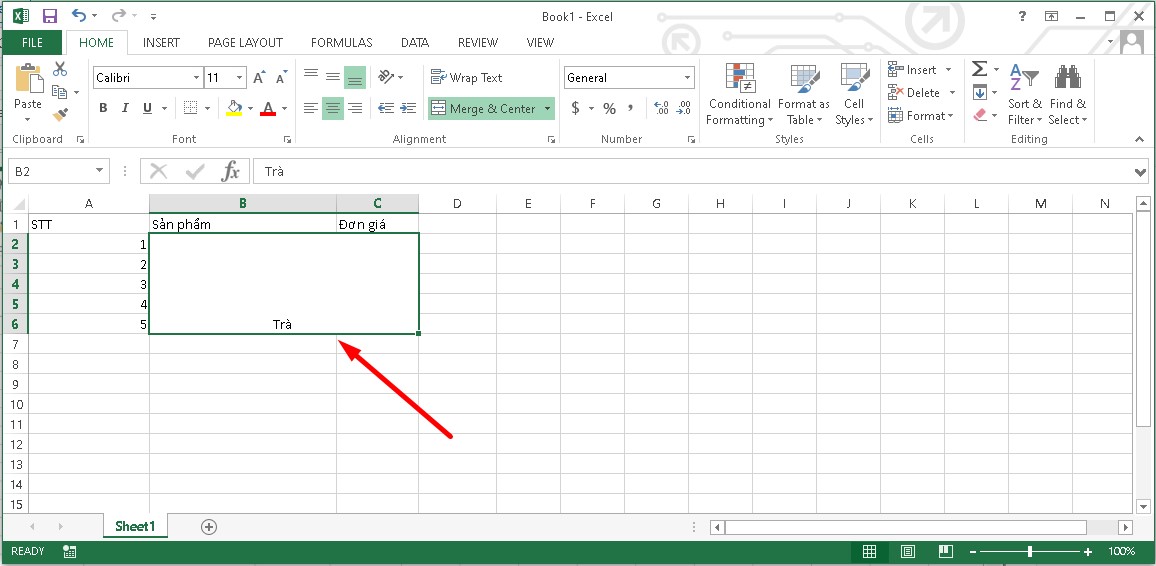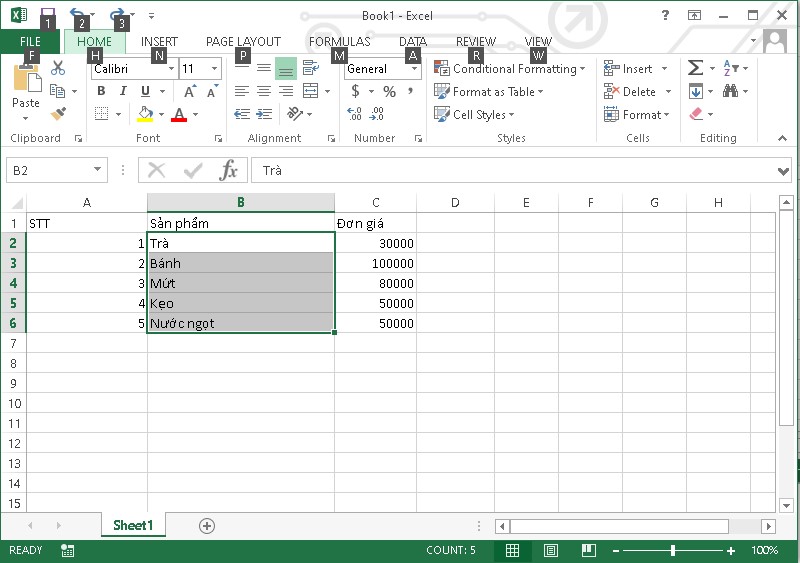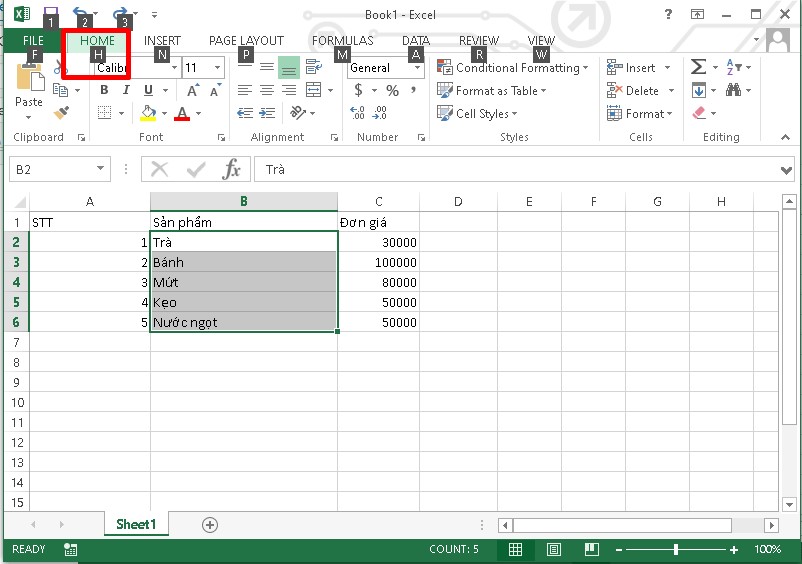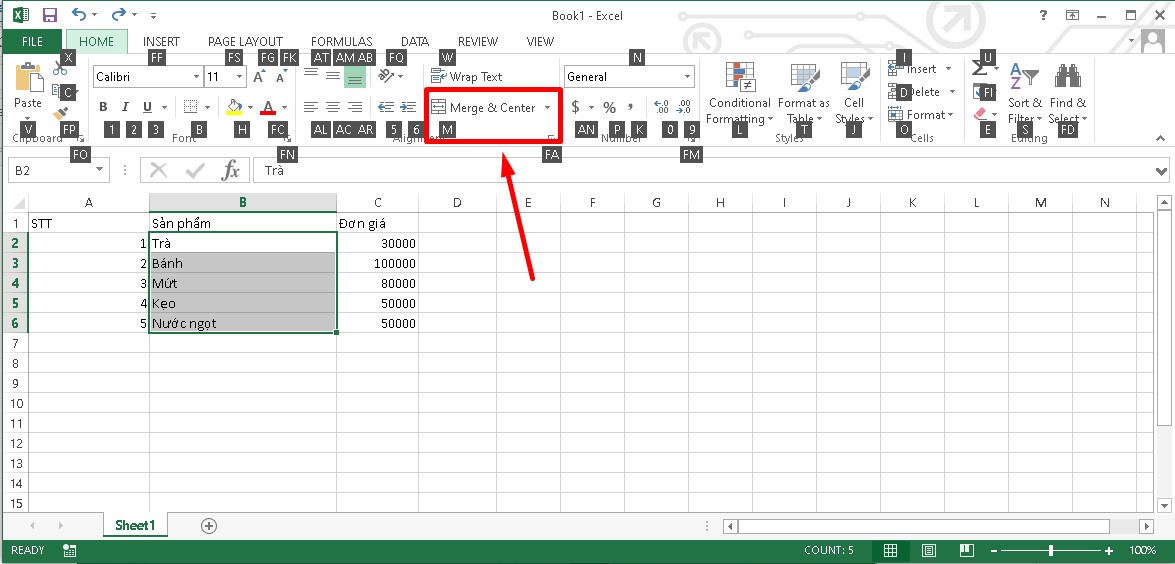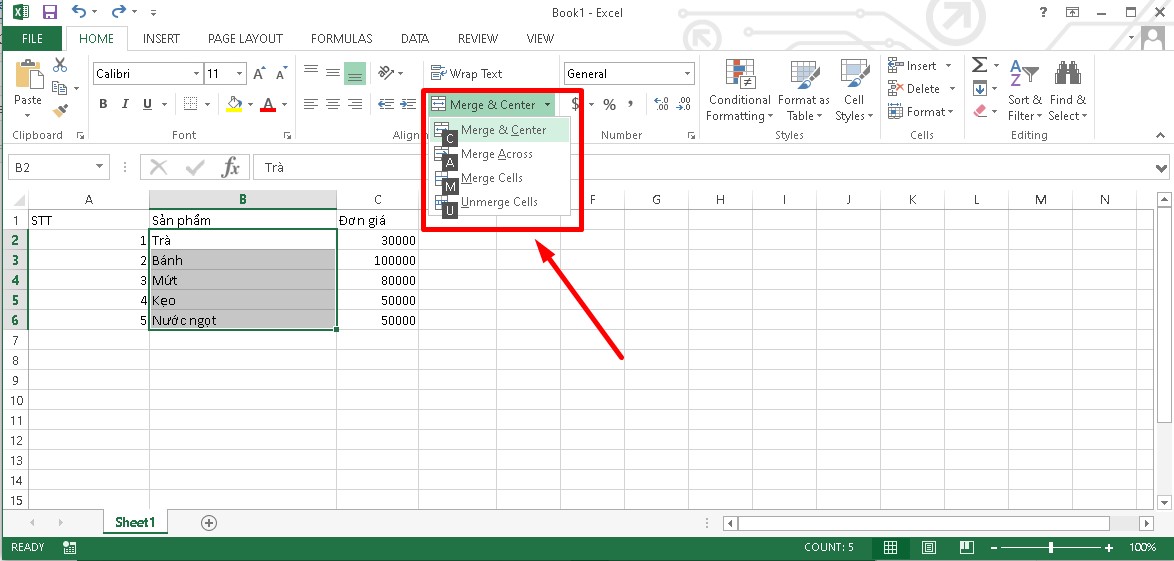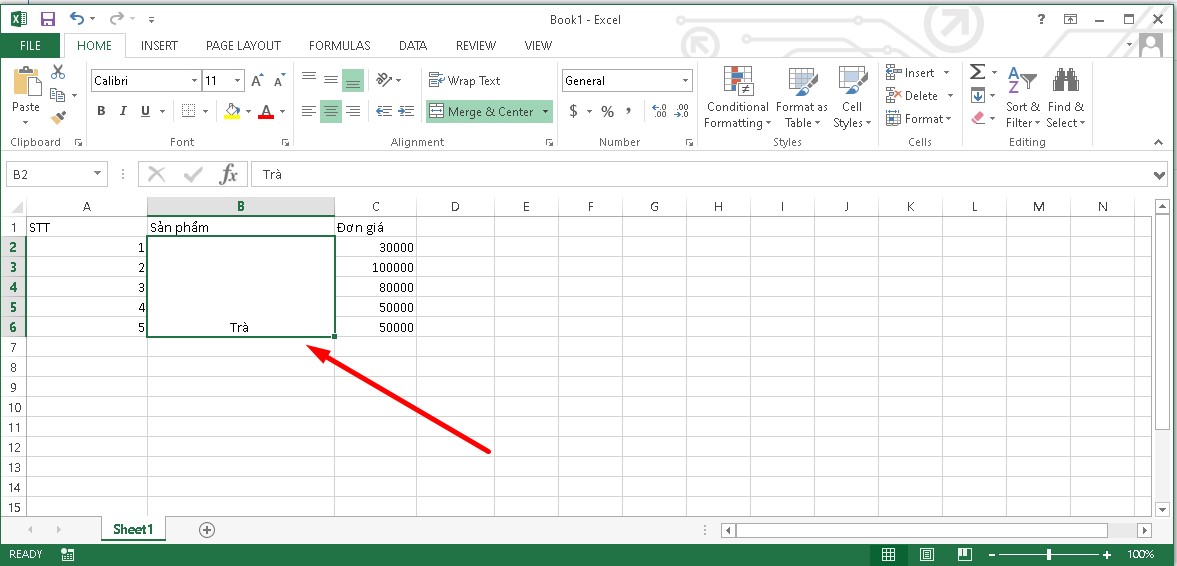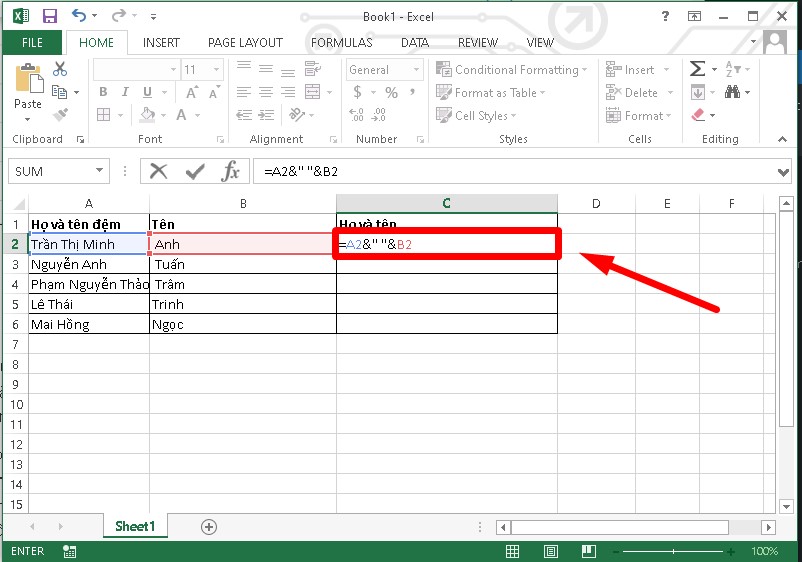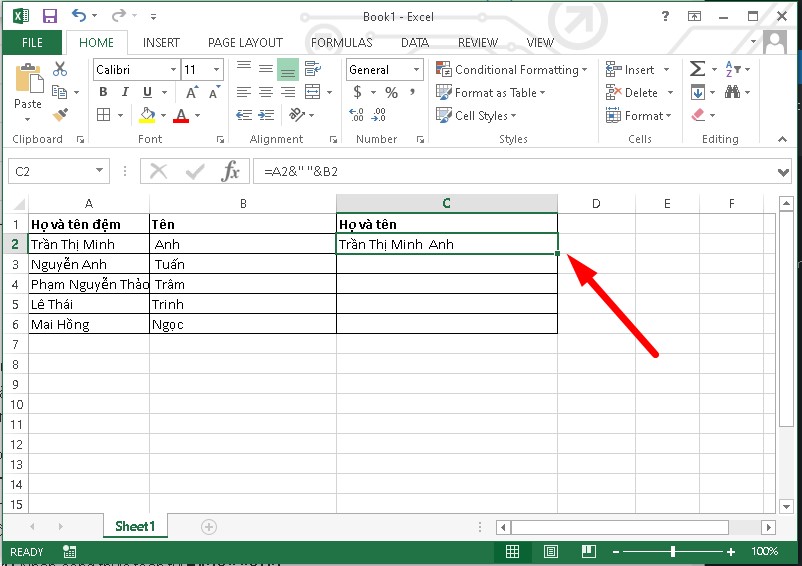Hướng dẫn 5 cách gộp ô trong Excel nhanh chóng và dễ thực hiện
Khi soạn thảo trên bảng tính Excel, bạn muốn thực hiện việc gộp ô để giúp thông tin được hiển thị tốt hơn. Vậy cách gộp ô trong Excel như thế nào? Hãy xem bài viết dưới đây ngay.
Gộp ô trong Excel cùng một cột
Bước 1: Nhấn chọn tất cả các ô trên cùng một cột mà bạn muốn thực hiện gộp > Tiếp theo, bạn thực hiện điều chỉnh cho đến khi các thông tin vừa đủ tất cả các ô.
Bước 2: Trên thanh menu, bạn chọn vào mục Home > Chọn tiếp vào mục Editing > Ấn vào mục Fill.
Bước 3: Nhấp chọn tiếp vào ô Justify.
Bước 4: Lúc này, các ô sẽ được gộp lại với nhau và điều chỉnh độ rộng chứa nội dung của các ô sao cho phù hợp.
Sử dụng chức năng CONCATENATE để gộp ô trong Excel
Bước 1: Ở các ô muốn gộp, bạn tiến hành xác định vị trí của các ô này.
Bước 2: Trong ô mới, bạn nhập công thức =CONCATENATE(Xn,”, “,Yn) hoặc =Xn&”, “&Yn.
Lưu ý: Dấu “,” là ký hiệu sử dụng để ngăn cách giữa các ô với nhau.
Chẳng hạn, bạn muốn cho ra thông tin về Xn : Xy (Mứt : 80000) thì bạn sẽ nhập công thức như sau: =CONCATENATE(B4,”,“,C4).
Khi thực hiện công thức như trên thì bạn sẽ được kết quả là:
Cách gộp ô trong Excel bằng chức năng Merge & Center
Bước 1: Nhấn chọn những ô đứng kế nhau mà bạn muốn gộp.
Bước 2: Bấm vào mục Home và ấn chọn Merge & Center.
Bước 3: Trong mục Merge & Center gồm các tùy chọn sau:
- Merge & Center : Khi chọn tùy chọn này thì Excel sẽ thực hiện gộp nhiều ô thành một ô duy nhất và nằm ở vị trí chính giữa của bảng.
- Merge Across: Thực hiện gộp những ô được chọn thành từng ô riêng biệt.
- Merge Cells: Tùy chọn này sẽ thao tác gộp các ô mà bạn chọn thành một ô duy nhất nhưng không nằm ở vị trí giữa của ô.
- Unmerge Cells: Thực hiện hủy gộp ô đã thực hiện gộp.
Bạn chọn một trong các tùy chọn trên là được, kết quả sau khi gộp các ô như sau:
Cách gộp ô trong Excel dùng phím tắt
Bước 1: Lựa chọn các ô mà bạn muốn gộp.
Bước 2: Trên bàn phím, bạn nhấp tổ hợp phím Alt để thao tác điều khiển thanh công cụ của Excel > Nhấn giữ cho đến lúc xuất hiện một dãy phím tắt.
Bước 3: Ấn chọn phím H để điều khiển tab Home.
Bước 4: Chọn tiếp phím M để chọn mục Merge & Center.
Bước 5: Cuối cùng, bạn ấn các phím sau đây để chọn các tùy chọn gộp của mục Merger & Center.
- Bấm vào phím C để chọn vào ô Merge and Center để các ô được chọn gộp thành một hàng và ở vị trí chính giữa.
- Nhấn phím A để chọn tùy chọn Merge Across: Tùy chọn này sẽ gộp các ô đã chọn thành từng hàng riêng biệt.
- Nhấn phím M chọn vào mục Merge Cells để những ô này được gộp với nhau nhưng không căn lề ở giữa.
Kết quả sau khi gộp bằng phím tắt như sau:
Cách gộp ô trong Excel không làm mất dữ liệu
Để gộp ô trên Excel nhưng dữ liệu vẫn còn nguyên thì các bạn có thể sử dụng công thức toán tử &. Với công thức toán tử & nó sẽ giúp cho văn bản của các ô ở thành một ô hợp nhất.
Nhập công thức toán tử vào vị trí ô cần kết nối sau: =A2&” “&B2. A2, B2 là 2 ô mà bạn sử dụng để ghép dữ liệu.
Trong trường hợp bạn muốn giữa ô A2 và B2 có khoảng cách thì giữa ô A2 và B2 trong dấu ngoặc kép bạn thêm một khoảng trống. Nếu không muốn thêm khoảng trống giữa A2 và B2 thì bạn hãy đặt 2 ô tại vị trí kế bên nhau.
Bước 1: Ở vị trí cần sử dụng công thức để nối ô A2 và B2, bạn nhập công thức toán tử sau: =A2&” “&B2.
Bước 2: Click vào phím Enter trên bàn phím và xem kết quả.
Lưu ý khi thực hiện gộp ô trong Excel
- Trong lúc thực hiện gộp các ô và cột với nhau thì duy nhất ô dữ liệu đầu tiên bên trái của các cột được chọn được giữ lại, còn các ô khác sẽ bị xóa.
- Nếu công cụ Merge & Center trên phần mềm bảng tính Excel chuyển sang màu xám thì có thể ô bạn vừa chọn đã được chỉnh sửa rồi. Bạn hãy thử nhấn Enter để các ô có thể được gộp lại với nhau.
- Khi làm việc với bảng Excel (ô chứa công thức), không có cách nào để hợp nhất các ô. Trước tiên, bạn phải thay đổi bảng thành các ô dữ liệu bình thường (bấm chuột phải vào bảng, chọn Table > Nhấn tiếp vào mục Convert to Range, rồi mới thực hiện tiếp việc gộp ô.
- Trên ứng dụng Excel không được tích hợp sẵn công cụ hỗ trợ bạn lựa chọn giữa những ô đã gộp và ô chưa gộp. Chính vì thế, bạn phải thực hiện theo cách thủ công.
Tạm kết
Như vậy, Trang thủ thuật đã chia sẻ cho bạn cách gộp ô trong Excel nhanh chóng và đơn giản. Hy vọng với bài hướng dẫn trên sẽ giúp ích với bạn. Chúc bạn thực hiện thành công.