Cách sửa các lỗi thường gặp trong Mail Merge
Khi các các doanh nghiệp ngày càng nhiều khách hàng, việc sử dụng tính năng gửi mail hàng loạt trở thành một nhu cầu tất yếu. Mail Merge là một công cụ cực kỳ hữu ích để làm điều này. Tuy nhiên, đối với nhiều người dùng Microsoft Word và Excel, việc Mail Merge thường xuyên xảy ra lỗi đã không còn quá xa lạ.
Trong bài viết này, Trang thủ thuật sẽ hướng dẫn các bạn cách sửa các lỗi thường gặp trong Mail Merge đơn giản nhất.
Mail Merge là gì?
Định nghĩa Mail Merge
Mail Merge hay Trộn thư là một tính năng xuất hiện trong rất nhiều các ứng dụng xử lý dữ liệu, phổ biến nhất là Word và Excel. Tính năng này cho phép người dùng gửi một bức thư hoặc tài liệu tương tự cho nhiều người nhận. Mail Merge còn cho phép kết nối một mẫu biểu mẫu với nguồn dữ liệu có chứa thông tin như tên, địa chỉ của người nhận và các dữ liệu được hỗ trợ và xác định trước.
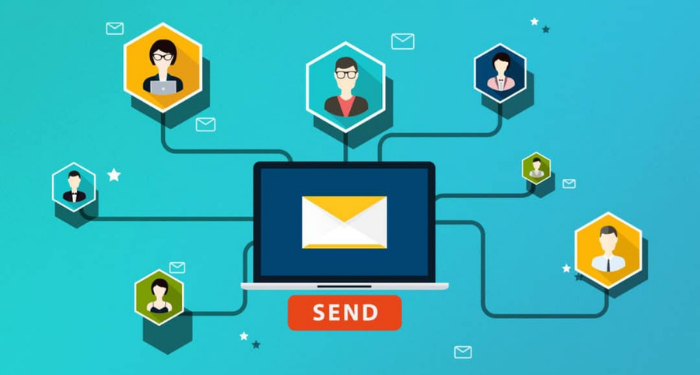
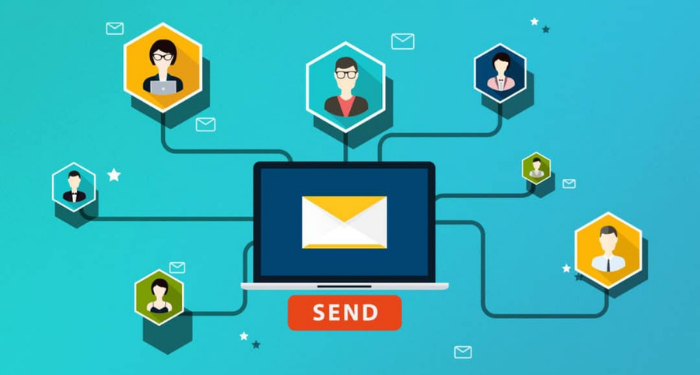
Tầm quan trọng của Mail Merge đối với cá nhân và doanh nghiệp
Dù là đối với cá nhân hay tổ chức doanh nghiệp, Mail merge đều đóng một vai trò rất quan trọng trong quá trình vận hành công việc. Công cụ này sẽ giúp người dùng tạo được sự uy tín, chuyên nghiệp trong mắt đối tác, khách hàng hay chính cấp trên của họ. Quan trọng nhất là giảm tải được một khối lượng lớn công việc. Ví dụ: khi bạn cần gửi lời mời tri ân khách hàng với số lượng lớn, gửi thông báo dự họp trong công ty có nhiều thành viên,..
Xem thêm: Hướng dẫn 5 cách gộp ô trong Excel nhanh chóng và dễ thực hiện
Bên cạnh đó, Mail Merge cũng rất hữu ích đối với mỗi cá nhân người dùng trong trường hợp muốn gửi một bức thư có cùng nội dung tới nhiều người khác nhau trong các dịp lễ như: lời chúc tết, lời chúc các phụ nữ trong ngày 20/10, 8/3,…
Cấu trúc cơ bản của Mail Merge
Nguồn dữ liệu
Nguồn dữ liệu cần phải đầy đủ và đảm bảo khả năng tùy biến theo từng email.
Các dữ liệu tùy biến thường gặp là:
- Họ và tên của người nhận
- Địa chỉ cụ thể của người nhận trong Mail Merge
- Thông tin về tên cá nhân, tổ chức hoặc doanh nghiệp
Các dữ liệu này cần được sắp xếp và lưu trữ thành một danh sách cố định trong Word hoặc Excel.
Nội dung cơ bản
Đây là phần nội dung cần gửi đi tới người khác tương tự như một bức thư hay email thông thường kèm qua các vị trí định sẵn và các chi tiết thay đổi. Chúng bao gồm:
- Họ và tên, địa chỉ cụ thể của người gửi
- Họ và tên, địa chỉ cụ thể của người nhận
- Nội dung, dữ liệu chính của email hay thư


Hướng dẫn sửa các lỗi thường gặp trong Mail Merge
Cách sửa lỗi định dạng số trong Mail Merge
Sử dụng tính năng “Number Switch” trong Word
Cách đầu tiên là bạn sẽ áp dụng mã định dạng số mong muốn vào các Merge Field trong file Word. Để áp dụng định dạng cho một trường, bạn phải cần có một Numeric Switch (tên cũ là Picture Switch) trong ô code của trường đó.
Bước 1: Bạn hãy mở tài liệu Mail Merge và chọn tab Mailings ở phía trên cửa sổ.
Bạn phải tắt nút Preview Results để có thể thấy các trường Mail Merge.
Bước 2: Bạn nhấp chuột phải vào một ô Mail Merge (ví dụ «Donation») và chọn Toggle Field Code.
Bạn sẽ thấy code cho trường đó, ví dụ: { MERGEFIELD Donation }. Lúc này, bạn cần chỉnh sửa code bằng cách chèn code numeric switch vào cuối code như sau:
{ MERGEFIELD Donation # $#,##0.00 }Word có cung cấp sẵn nhiều code. 4 ví dụ dưới đây tương ứng với kết quả:
{ MERGEFIELD Cost # 00.00 } 01.00
{ MERGEFIELD Sales # $### } $ 15
{ MERGEFIELD Sales # $#,##0.00 } $ 1,500.00
{ MERGEFIELD Date @ "MMMM d" } November 26
Bạn có thể thấy, mã Numeric Switch và mã định dạng Excel giống nhau ngoại trừ chúng được theo sau bởi ký tự “#” đối với số và “@” đối với ngày tháng.
Thêm một số ví dụ khác về mã trường số cho dữ liệu trong cột “Sales” trong bảng tính Excel
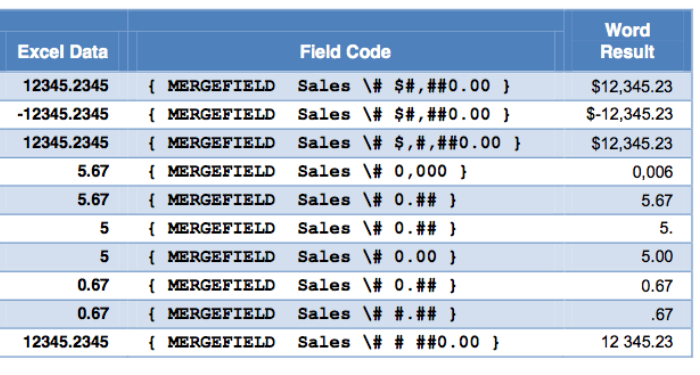
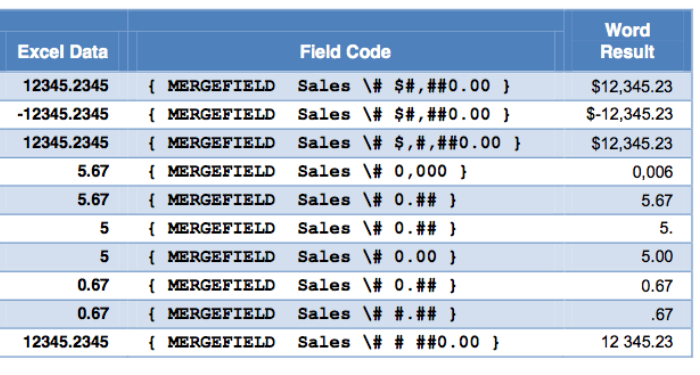
Chỉnh sửa bảng tính Excel
Đây cũng là một cách hiệu quả giúp bạn tránh gặp phải lỗi định dạng sai số khi dùng Mail Merge.
Trong bảng tính Excel, bạn hãy chèn một cột chứa công thức chuyển số hoặc ngày trong Excel sang định dạng text mà bạn muốn xuất hiện ở tài liệu Mail Merge.
Để làm điều này, bạn cần sử dụng hàm TEXT của Excel. Hàm này cho phép người dùng chuyển số hoặc ngày sang định dạng văn bản tương đương đúng theo cách người dùng muốn. Tuy nhiên, bạn cũng cần biết các code định dạng đó.
Ví dụ, bạn sử dụng công thức TEXT(B3, “$#,##0.00”) và TEXT(C5, “M/dd/yy”) để chuyển đổi dữ liệu số và ngày thành dữ liệu dạng text (ở ví dụ này, chúng sẽ là “$12,345.67” và “12/01/10”).
Dưới đây là một số code được dùng phổ biến nhất.


Sử dụng DDE Link
Bạn có thể liên kết Word với workbook Excel qua DDE (Dynamic Data Exchange) để sửa lỗi định dạng số trong Mail Merge. Để thiết lập Word 2013 với liên kết DDE, trước tiên bạn hãy thực hiện những việc sau:
Bước 1: Click vào File -> Options.
Bước 2: Chọn tab Advanced ở phía bên trái và cuộn xuống mục General.
Bước 3: Tick vào ô Confirm file format conversion on open.
Sau khi thực hiện các bước này, bản sao Word sẽ được mở ở nhiều loại file khác nhau và bằng nhiều con đường khác trong đó có DDE.
Kế tiếp bạn hãy chọn nguồn dữ liệu cho quá trình Mail Merge bằng cách nhấn nút Select Recipients trong ribbon Mailings
Sau khi đã chọn dữ liệu muốn sử dụng sẽ xuất hiện hộp thoại Confirm Data Source.
Tại đây, bạn hãy tick vào ô Show all.
Trong danh sách các loại file mở rộng, bạn hãy chọn MS Excel Worksheets via DDE (*.xls).
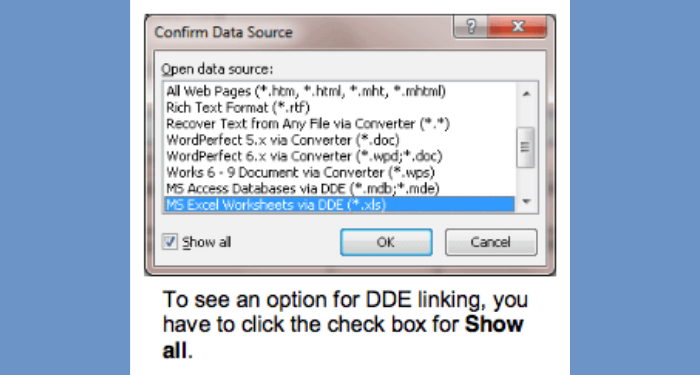
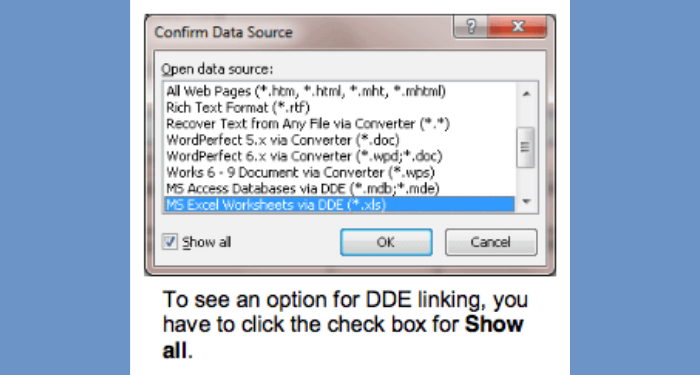
Lúc này, định dạng Excel của bạn sẽ được áp dụng chính xác trên các tài liệu Word Mail Merge. Bạn chỉ cần đặt dữ liệu muốn hợp nhất nằm trong bảng tính đầu tiên của workbook Excel.
Cách sửa lỗi sai ngày tháng trong Mail Merge
Trong quá trình soạn Mail Merge từ file dữ liệu Excel bạn có thể gặp một vài lỗi sai ngày tháng ví dụ như thay vì hiển thị dạng dd/mm/yyyy, dữ liệu sẽ hiển thị thành dạng mm/dd/yyyy và một vài trường hợp khác. Cách xử lý như sau:
Bước 1: Nhấp chuột phải vào trường ngày tháng trong file Word và chọn Toggle Field Codes
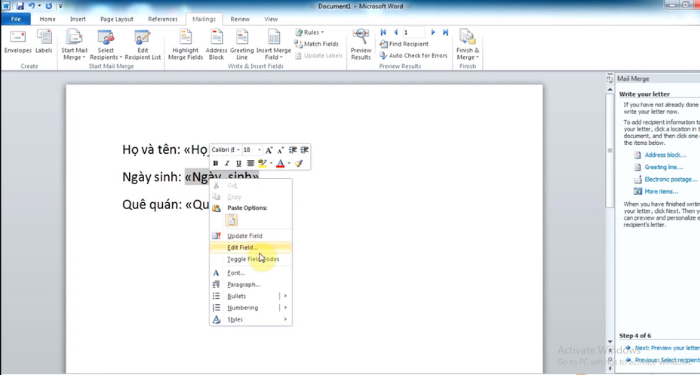
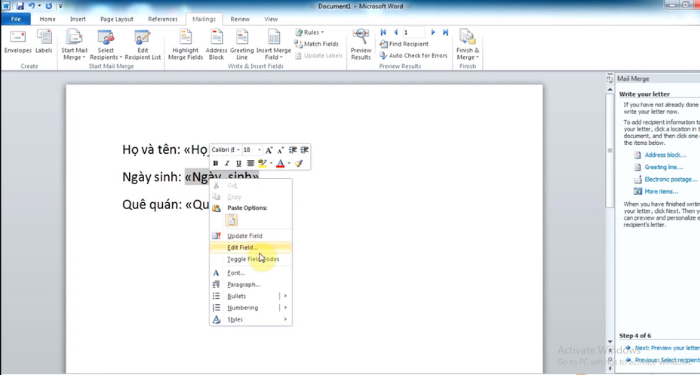
Bước 2: Sau khi xuất hiện định dạng code thêm vào cho giống định dạng {MERGEFIELD “DateField” @dd/MM/yyyy”}
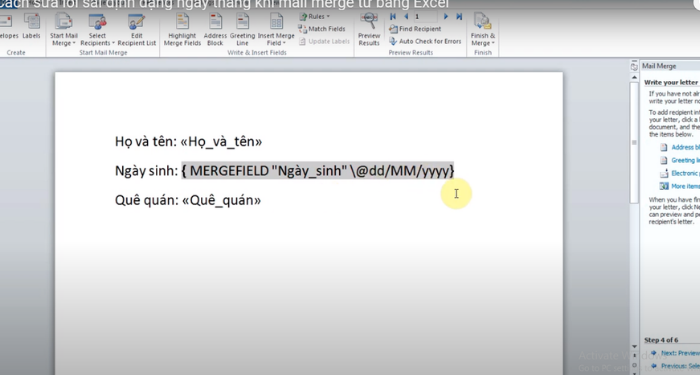
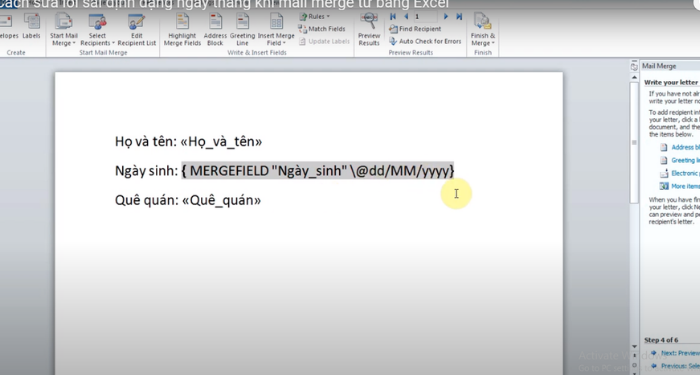
Bước 3: Sau khi đã đổi code, bạn nhấp chuột phải vào trường đó và chọn Update Field
Như vậy, bạn đã đổi thành công định dạng ngày tháng trong Mail Merge
Biết cách sử dụng Mail Merge sẽ giúp bạn tiết kiệm rất nhiều thời gian và công sức khi làm việc. Bài viết trên đã giới thiệu cho bạn một số lỗi thường gặp và cách giải quyết khi thao tác với Mail Merge. Chúc các bạn thành công nhé!







