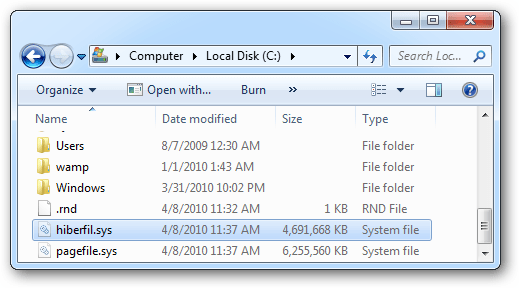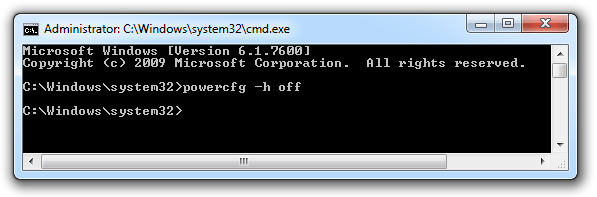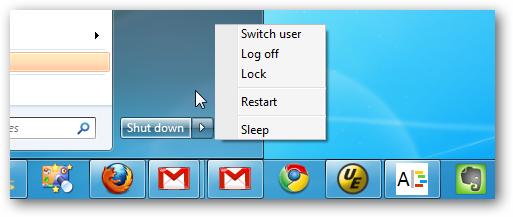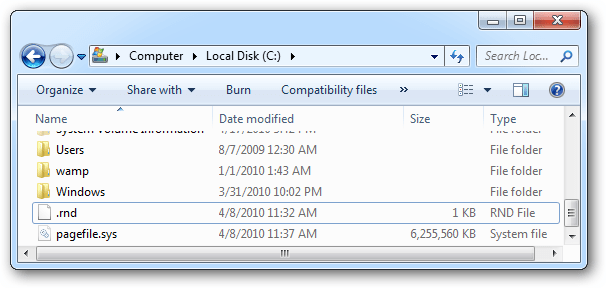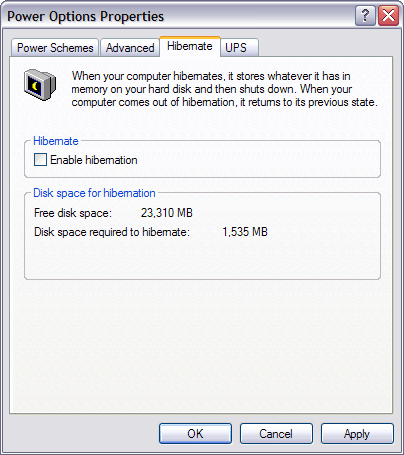Hiberfil.sys là gì? Làm sao để xóa Hiberfil.sys?
File Hiberfil.sys là một trong những file tiêu tốn khá nhiều không gian ổ cứng trên Máy tính của bạn. Chế độ ngủ đông (Hibernate) sử dụng các file Hiberfil.sys để lưu trữ trạng thái hiện tại (bộ nhớ) của Máy tính, do đó file Hiberfil.sys được Windows quản lý nên bạn không thể xóa các file này theo cách thông thường. Trong bài viết dưới đây Quản trị mạng sẽ hướng dẫn bạn xóa file Hiberfil.sys bằng cách vô hiệu hóa chế độ ngủ đông (Hibernate).
1. Hiberfil.sys là gì?
Trên Windows, ngoài chế độ tắt (Shut down), khởi động lại máy (Restart) còn có chế độ Ngủ (Sleep) và Ngủ đông (Hibernate).
Chế độ ngủ (Sleep) giữ Máy tính của bạn hoạt động ở trạng thái năng lượng thấp. Khi bạn bật máy từ chế độ Sleep, hệ thống sẽ nhanh chóng khởi động và các dữ liệu sẽ được lấy từ bộ nhớ trong vòng vài giây. Bạn có thể nhanh chóng quay trở lại công việc mà không phải chờ hệ thống khởi động lại từ đầu.
Chế độ ngủ đông (Hibernate) được ít người dùng biết đến hơn. Chế độ ngủ đông (Hibernate) gần giống với chế độ ngủ (Sleep), tuy nhiên ở chế độ ngủ đông, các dữ liệu của bạn sẽ được lưu vào một tập tin trên ổ cứng. Khi bạn khởi động lại máy từ chế độ Hibernate, cũng giống như chế độ Sleep, hệ điều hành cùng các ứng dụng đang chạy và các dữ liệu của bạn nhanh chóng được lấy từ ổ cứng và tải vào bộ nhớ RAM để bạn có thể tiếp tục công việc.
Chế độ ngủ đông (Hibernate) sử dụng các file Hiberfil.sys để lưu trữ trạng thái hiện tại (bộ nhớ) của Máy tính, do đó file Hiberfil.sys được Windows quản lý nên bạn không thể xóa các file này theo cách thông thường.
Tuy nhiên nếu muốn xóa file Hiberfil.sys bạn có thể sử dụng cách vô hiệu hóa chế độ ngủ đông (Hiberate).
2. Vô hiệu hóa chế độ ngủ đông (Hibernate) trên Windows 7, 8, 10 hoặc Vista
Để vô hiệu hóa chế độ ngủ đông (Hibernate) trên Windows 7, 8, 10 hoặc Vista, đầu tiên bạn mở Command Prompt dưới quyền Admin bằng cách trên Menu Start (hoặc Start Screen), bạn gõ từ khóa cmd, sau đó kích chuột phải vào biểu tượng Command Prompt rồi chọn Run as administrator.
Sau đó nhập câu lệnh dưới đây vào cửa sổ Command Prompt mà bạn vừa mở:
powercfg -h off
Lúc này trên màn hình bạn có thể nhìn thấy chế độ Ngủ đông (Hibernate) không còn xuất hiện trên Menu Shut down.
Và file Hiberfil.sys cũng không còn.
3. Vô hiệu hóa chế độ ngủ đông (Hibernate) trên Windows XP
Các bước vô hiệu hóa chế độ ngủ đông (Hibernate) trên Windows XP thì đơn giản hơn, bạn chỉ cần vào Control Panel > Power Options sau đó kích vào thẻ Hibernate.
Tại đây bạn bỏ dấu tích trong phần Enable hibernation rồi tiến hành reboot lại máy.
Như vậy là bạn đã xóa được file Hiberfil.sys trên Máy tính của mình.
4. Có nên tắt chế độ ngủ đông không?
Mặc dù việc xóa file hiberfil.sys rất dễ dàng, nhưng liệu có nên thực hiện việc này hay không lại là một câu hỏi khác.
Thực sự, lý do duy nhất cho việc tắt chế độ ngủ đông và xóa file hiberfil.sys là để tiết kiệm dung lượng ổ cứng. Nếu bạn có một ổ SSD nhỏ chỉ còn trống vài gigabyte, việc tắt chế độ ngủ đông sẽ có ý nghĩa nếu bạn không bao giờ sử dụng nó. Tuy nhiên, bạn có thể thử các phương pháp khác để giải phóng dung lượng trong Windows trước khi thoát khỏi chế độ ngủ đông.
Với các ổ có dung lượng lớn hơn (500GB trở lên), việc sử dụng 1-5% dung lượng ổ cứng cho một tính năng hữu ích không phải là vấn đề lớn.
Nếu bạn để PC luôn bật, bạn nên thử chế độ ngủ đông để xem nó có phù hợp với mình hay không trước khi tắt nó. Khi sử dụng chế độ ngủ đông, bạn không cần phải đóng tất cả các chương trình của mình và mở lại những ứng dụng đó vào sáng hôm sau.
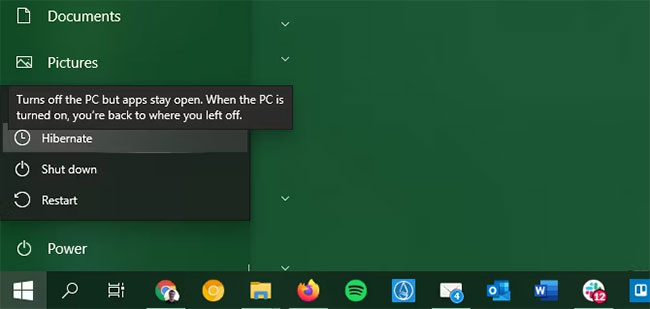
Chế độ ngủ đông sẽ không tiêu thụ thêm điện năng và PC của bạn sẽ khởi động nhanh hơn so với khi bạn tắt hẳn máy. Tuy nhiên, bạn nên biết rằng nếu bạn tắt chế độ ngủ đông, các tính năng Fast Startup và Hybrid Sleep cũng sẽ không hoạt động.
Như đã đề cập ở trên, Fast Startup được cho là sẽ giúp Máy tính của bạn khởi động nhanh hơn bằng cách load một số thành phần Windows trước khi bạn khởi động. Nó giúp bạn tiết kiệm một vài giây, nhưng cũng là nguyên nhân gây ra nhiều vấn đề. Và chế độ Hybrid Sleep giúp Máy tính của bạn load nhanh hơn khi thoát ra khỏi chế độ Sleep, nhưng đó cũng không phải là một thay đổi lớn.
Chúc các bạn thành công!
Bạn có thể tham khảo thêm: