Cách cài đặt và thiết lập Android Studio trong Windows
Android Studio là IDE (Integrated Development Environment) chính thức để phát triển ứng dụng Android và nó dựa trên phần mềm JetBrains ’IntelliJ IDEA. Android Studio cung cấp nhiều tính năng tuyệt vời giúp nâng cao năng suất khi xây dựng ứng dụng Android.
Do nhiều bước cấu hình, Android Studio có thể khó thiết lập nếu bạn là nhà phát triển mới làm quen. Trong bài viết hôm nay, Huỳnh Gia sẽ hướng dẫn cách cài đặt Android Studio trên Windows và tạo một ứng dụng mẫu.
Cách tải xuống và cài đặt Java JDK
Trước khi cài đặt Android Studio, trước tiên bạn cần cài đặt Java JDK và thiết lập môi trường Java để bắt đầu làm việc với nó.
Java Development Kit (JDK) là một gói phát triển bắt buộc để tạo các ứng dụng dựa trên Java. Ngoài ra, nó cũng bao gồm những công cụ dành cho các nhà phát triển để kiểm tra ứng dụng được mã hóa bằng Java.
Làm theo các bước sau để tải phiên bản Java JDK mới nhất cho Windows và thiết lập nó:
1. Truy cập trang Oracle Java Downloads chính thức.
2. Chọn phiên bản Java JDK mới nhất và tải xuống x64 MSI Installer trong tab Windows.
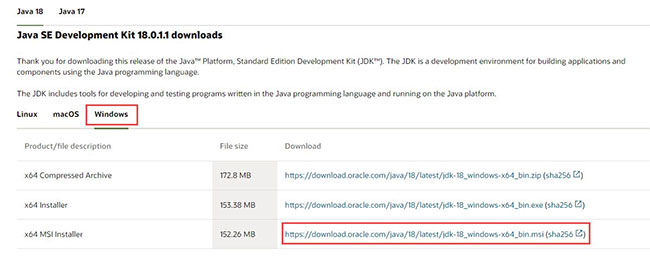
3. Mở file bạn vừa tải xuống từ thư mục Downloads.
4. Làm theo hướng dẫn trên màn hình để cài đặt Java JDK mới nhất.
Bây giờ, bạn đã cài đặt thành công JDK. Bạn cần thiết lập môi trường Java để Android Studio có thể dễ dàng tìm thấy vị trí của Java trên desktop của bạn.
Thiết lập môi trường Java
Dưới đây là các bước bạn phải thực hiện để thiết lập môi trường Java:
1. Mở tìm kiếm Windows và nhập “Edit environment variables”.
2. Nhấn phím Enter để mở cửa sổ Environment Variables.
3. Bây giờ, trong phần System variables, hãy nhấp vào Path > Edit > New.
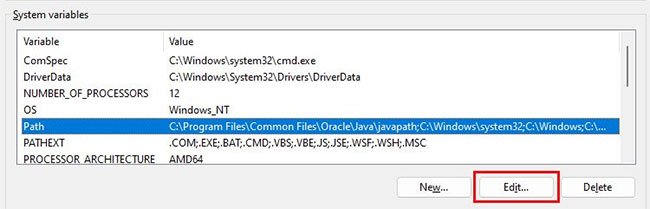
4. Sao chép đường dẫn của thư mục chứa mã nhị phân JDK được cài đặt. Ví dụ, trong trường hợp này, đường dẫn là C:\Program Files\Java\jdk-18.0.1.1\bin.
5. Chuyển sang cửa sổ Environment variables, dán đường dẫn bạn đã sao chép và lưu các thay đổi.
6. Tiếp theo, trong phần User Variables, hãy nhấp vào New.
7. Thêm PATH_HOME vào hộp tên biến và C:\Program Files\Java\jdk-18.0.1.1 vào hộp giá trị biến.
8. Cuối cùng, lưu các thay đổi bằng cách nhấp vào OK.
Đừng quên thay thế phiên bản JDK bằng phiên bản bạn đang sử dụng. Trong trường hợp ví dụ, phiên bản jdk-18.0.1.1 được sử dụng.
Nói chung, bạn không cần phải cấu hình lại bất kỳ biến môi trường nào nếu bạn đã làm như vậy. Nhưng nếu đây là lần đầu tiên, việc thiết lập các biến sẽ giúp bạn giảm những lỗi dựa trên Java trong quá trình biên dịch.
Cách cài đặt Android Studio trên Windows
Làm theo các bước sau để tải xuống và cài đặt Android Studio cho Windows:
1. Tải xuống Android Studio.
2. Bây giờ, hãy mở file đã tải xuống để cài đặt Android Studio.
3. Nhấp vào Next để tiếp tục cài đặt Android Studio.
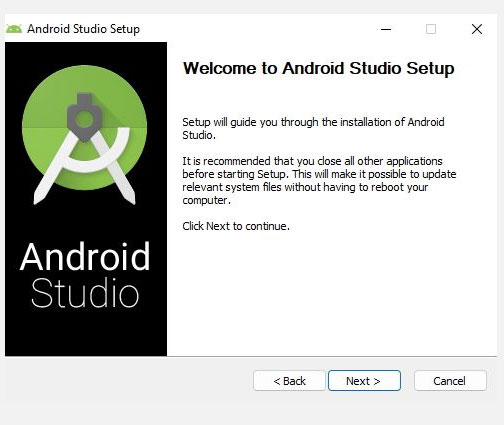
4. Ngoài ra, hãy nhấp vào Install và đợi trong khi Android Studio được cài đặt trên PC của bạn.
5. Sau khi hoàn tất, hãy nhấp vào Finish để đóng trình cài đặt và khởi động Android Studio.
6. Android Studio bây giờ sẽ yêu cầu bạn nhập cài đặt. Nhấp vào OK để tiếp tục thiết lập Android Studio.
Bạn nên sử dụng bộ nhớ SSD khi làm việc với Android Studio để có hiệu suất tốt và khả năng xử lý nhanh hơn. Nếu bạn muốn biết thêm về lý do, Huỳnh Gia đã giải thích tại sao SSD tốt hơn HDD.
Nếu trình cài đặt gặp sự cố hoặc đóng lại với mã lỗi ngẫu nhiên, rất có thể PC của bạn không đáp ứng các yêu cầu hệ thống tối thiểu. Đối với điều này, bạn phải kiểm tra các yêu cầu được đề cập bên dưới một lần.
Yêu cầu hệ thống đối với Android Studio trên Windows
PC của bạn phải đáp ứng các yêu cầu sau để chạy Android Studio hiệu quả:
- Hệ điều hành Microsoft Windows 64-bit 8/10/11.
- Độ phân giải màn hình tối thiểu 1280 x 800.
- kiến trúc CPU x86_64; Intel Core thế hệ thứ 2 hoặc mới hơn; hay CPU AMD có hỗ trợ Hypervisor.
- 8GB RAM trở lên.
- Cần 12GB dung lượng ổ đĩa trống (IDE + Android SDK + Trình giả lập Android).
Nếu bạn không chắc chắn về thông số kỹ thuật của PC, hãy xem hướng dẫn về cách kiểm tra thông số phần cứng của PC.
Nếu PC của bạn quá cũ hoặc không đáp ứng được các yêu cầu trên, bạn sẽ không thể cài đặt chương trình đúng cách. Và do đó, sẽ rất lãng phí thời gian để bạn tiếp tục các bước tiếp theo.
Cách thiết lập Android Studio trên Windows
Trong khi bạn đã cài đặt Android Studio trên PC Windows của mình, để tạo một dự án mới, bạn sẽ phải cấu hình Setup Wizard. Setup Wizard sẽ giúp bạn tạo môi trường phát triển cho các dự án trong tương lai của bạn.
Làm theo các bước sau để thiết lập Android Studio:
1. Trong cửa sổ Setup Wizard, chọn tùy chọn Standard để áp dụng các cài đặt được đề xuất và nhấp vào Next.
2. Tiếp theo, chọn một theme bạn muốn và nhấp vào Next một lần nữa để xác minh cài đặt bạn đã cấu hình.
3. Trên màn hình tiếp theo, chọn Accept và nhấp vào Finish để áp dụng các thay đổi.
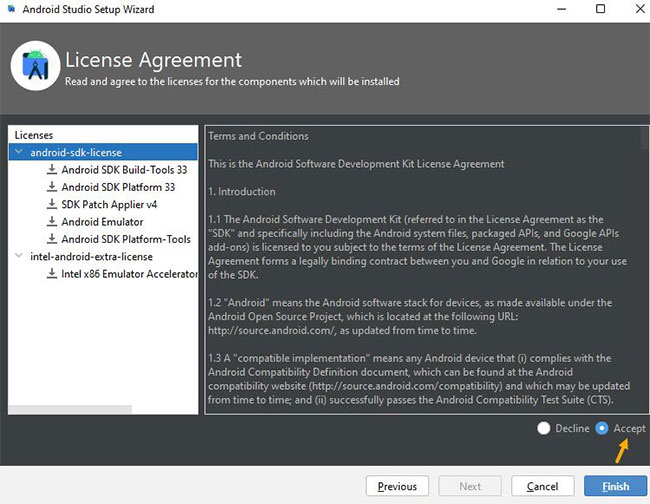
4. Chờ cho đến khi Setup Wizard tải xuống một số file cần thiết. Có thể mất khoảng 15 đến 30 phút, tùy thuộc vào tốc độ mạng của bạn.
5. Sau khi quá trình tải xuống hoàn tất, hãy nhấp vào Finish để hoàn tất quá trình thiết lập.
Nếu quá trình tải xuống không tiến triển, đó là do mức sử dụng CPU cao hoặc quá trình tải xuống bị gián đoạn. Đây là lý do tại sao bạn phải đóng tất cả các chương trình có thể sử dụng Internet hoặc vẫn đang chạy ở chế độ nền.
Để khắc phục sự cố này, bạn nên đọc bài viết về cách khắc phục sự cố sử dụng CPU cao trong Windows. Ngoài ra, nếu bạn đang gặp phải sự cố tải xuống chậm – hãy xem một số cách hiệu quả để kiểm tra việc điều chỉnh Internet trong Windows.
Cách tạo một dự án thử nghiệm mới trong Android Studio
Bây giờ, bạn đã thiết lập và cấu hình Android Studio, hãy làm theo các bước sau để chạy một dự án thử nghiệm từ đầu:
1. Mở Android Studio và nhấp vào New Project.
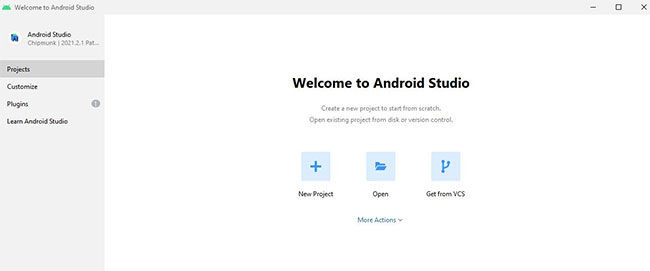
2. Chọn tùy chọn Basic Activity và nhấp vào Next để tiếp tục.
3. Trên màn hình tiếp theo, hãy nhập tên cho ứng dụng của bạn và chọn ngôn ngữ (ví dụ: Java).
4. Tiếp theo, chọn SDK tối thiểu cho ứng dụng của bạn. SDK tối thiểu xác định phiên bản Android tối thiểu cần thiết để chạy ứng dụng thử nghiệm của bạn.
5. Sau khi hoàn tất, hãy nhấp vào Finish để tạo một dự án thử nghiệm mới.
6. Cuối cùng, nhấp vào Allow access trên màn hình tiếp theo để cho phép ADB truy cập vào mạng công cộng của bạn.
7. Vậy là xong! Giờ đây, bạn có thể thực hiện các thay đổi đối với dự án thử nghiệm và xây dựng ứng dụng Android của mình.
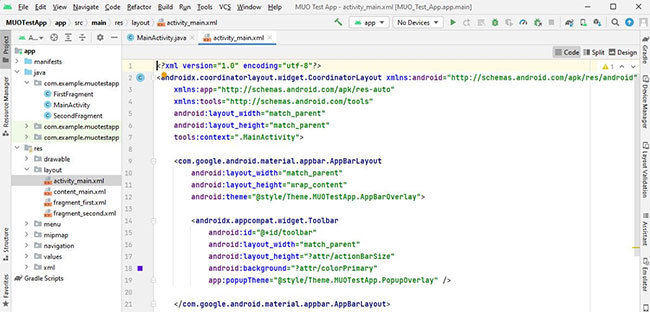
Dự án thử nghiệm đầu tiên mất khoảng 10-15 phút để load tất cả các file và đồng bộ dự án bằng Gradle (một công cụ tự động hóa xây dựng). Sau khi hoàn tất, bạn có thể tương tác với cấu trúc dự án của ứng dụng và xem các hoạt động khác nhau trong Android Studio.
Sau khi thực hiện các thay đổi đối với dự án của mình, bạn có nhiều tùy chọn khác nhau để chạy ứng dụng thử nghiệm của mình:
- Device Manager: Bạn có thể tạo trình giả lập mới từ trình quản lý thiết bị và chạy ứng dụng của mình trên đó. Tuy nhiên, trình giả lập tiêu tốn một lượng lớn tài nguyên, vì vậy bạn không nên sử dụng tùy chọn này nếu đang sử dụng PC cấp thấp.
- Pair Devices Using Wi-Fi: Bạn cũng có thể chạy ứng dụng thử nghiệm trên điện thoại thông minh Android của mình. Điều kiện duy nhất ở đây là điện thoại thông minh và PC của bạn phải được kết nối với cùng một mạng WiFi.
- ADB Connection: Cuối cùng, bạn có thể sử dụng cáp USB và bật USB Debugging trên điện thoại để chạy ứng dụng thông qua kết nối ADB.
Không nghi ngờ gì nữa, Android Studio là một phần mềm phát triển ứng dụng mạnh mẽ. Ưu điểm lớn nhất là bạn không bị giới hạn chỉ trong các ứng dụng Android. Với Android Studio, bạn có thể tạo ứng dụng cho Máy tính bảng, mặt đồng hồ cho Wear OS và thậm chí là ứng dụng cho Android TV của mình.
Hơn nữa, các ứng dụng Android được phát triển bằng Java (hoặc Kotin) và dựa trên XML. Vì vậy, nếu bạn mới bắt đầu phát triển ứng dụng, bạn nên đăng ký một số khóa học phát triển ứng dụng.







