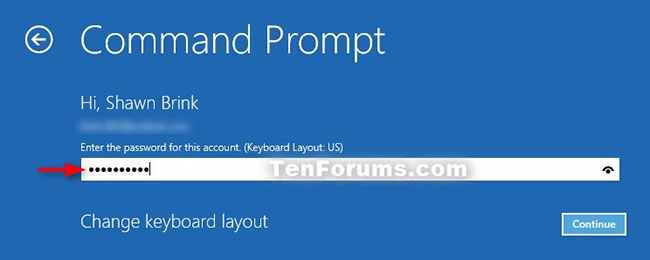Có thể khởi động kép Windows 10 và SteamOS trên PC không?
SteamOS không hoàn toàn giống với các bản phân phối Linux khác nhưng nó sử dụng phiên bản sửa đổi của Arch Linux cốt lõi. Có thể khởi động kép Windows 10 và SteamOS không? Câu trả lời là có.
Có thể khởi động kép Windows và SteamOS không?
Có thể khởi động SteamOS cùng với Windows 10 và 11 – trên thực tế, bạn thậm chí có thể cài đặt nó cùng với các bản phân phối Linux khác. Tuy nhiên, tùy thuộc vào việc đang chạy Windows và SteamOS trên Steam Deck hay PC, bạn có thể cần thực hiện một cách tiếp cận hơi khác.
Cài đặt Windows trên Steam Deck bao gồm việc tạo một phân vùng mới trên ổ SSD của Steam Deck để hai hệ điều hành có thể hoạt động song song. Việc cài đặt SteamOS trên PC dễ dàng hơn đáng kể. Chỉ cần tạo trình cài đặt SteamOS có khả năng boot và thực hiện các lời nhắc cấu hình cơ bản.
Cách khởi động kép Windows và SteamOS trên PC
Nếu muốn khởi động kép Windows 10 và SteamOS trên PC, bạn cần tải xuống SteamOS, tạo ổ boot và chạy trình cài đặt SteamOS. Đây là tất cả mọi thứ bạn cần biết!
1. Xác minh rằng thiết bị đáp ứng yêu cầu phần cứng SteamOS
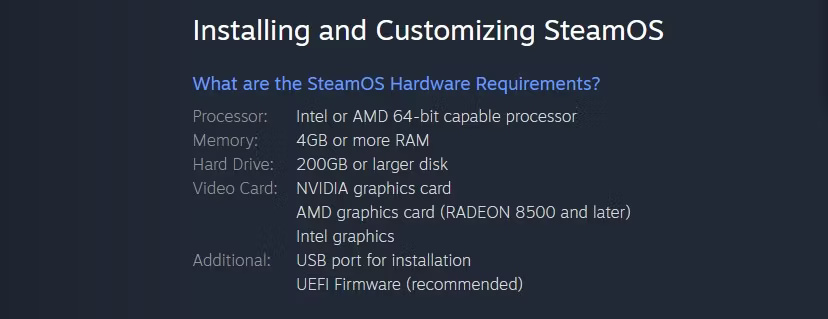
Trước khi tải xuống bất cứ thứ gì, bạn nên xác minh rằng PC của bạn đáp ứng các yêu cầu phần cứng SteamOS. SteamOS 2.0 là phiên bản lý tưởng để cài đặt trên PC.
Alchemist (SteamOS 1.0) và Brewmaster (SteamOS 3.x) có thể đáng cân nhắc nếu bạn muốn chạy phiên bản SteamOS chưa sửa đổi. Tải xuống ISO hoặc ZIP cho phiên bản SteamOS ưa thích của bạn. Thật không may, SteamOS sẽ không hoạt động với mọi Máy tính – nhưng bạn có thể sử dụng giải pháp thay thế như ChimeraOS nếu cần.
2. Sử dụng trình cài đặt để tạo USB boot
Việc tạo USB boot bằng ISO khá dễ dàng. Xác minh rằng ổ USB của bạn có ít nhất 4GB dung lượng và bạn đã sao lưu mọi file muốn giữ lại. Tiếp theo, cài đặt chương trình có thể tạo USB boot – trong trường hợp này, bạn có thể sử dụng Rufus.
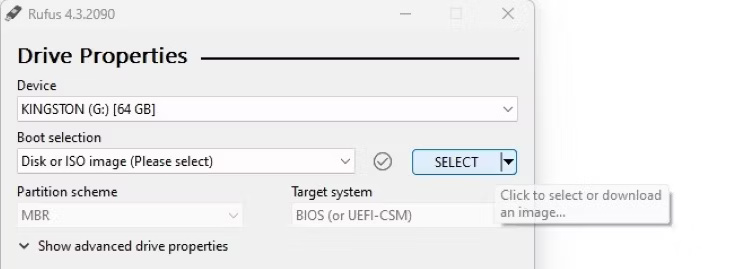
Mở Rufus, sau đó chọn USB của bạn từ menu drop-down Device. Tiếp theo, nhấp vào nút SELECT ở bên phải menu drop-down Boot selection và chọn SteamOS ISO bằng cửa sổ quản lý file xuất hiện. Cuối cùng, nhấp vào Start và đợi Rufus ghi xong USB boot.
3. Khởi động lại Máy tính và chạy trình cài đặt SteamOS

Sau khi tạo xong USB boot, bạn đã sẵn sàng cài đặt SteamOS. Nếu chưa, hãy xác minh rằng USB của bạn đã được kết nối.
Tiếp theo, bạn sẽ cần khởi động lại Máy tính của mình. Khi logo của nhà sản xuất xuất hiện, hãy nhấn phím BIOS liên tục cho đến khi quá trình khởi động dừng lại và BIOS load. Phím BIOS có thể là F2 hoặc F12, nhưng bạn có thể tìm kiếm theo cú pháp “phím BIOS [model Máy tính]” để xác định điều này.
Sau đó, điều hướng qua BIOS cho đến khi tìm thấy menu Boot Order. Vị trí của menu này – và tên của nó – sẽ phụ thuộc vào BIOS cụ thể của bạn. Điều chỉnh thứ tự khởi động để USB khởi động trước hệ điều hành.
Cuối cùng, lưu các thay đổi và thoát BIOS. Cho phép Máy tính của bạn khởi động lại và đợi trình cài đặt SteamOS xuất hiện.
4. Chọn Expert Install và cấu hình phân vùng
Sau khi Máy tính bật nguồn, menu cài đặt SteamOS sẽ xuất hiện. Chọn Expert Install từ danh sách tùy chọn xuất hiện.
Cảnh báo: Đừng chọn Automated install trong mọi trường hợp! Thao tác này sẽ xóa hệ điều hành chính của bạn và mọi dữ liệu khác trên ổ để tạo khoảng trống cho SteamOS.
Chọn ngôn ngữ, quốc gia và sơ đồ bàn phím khi bạn tiếp tục cài đặt. Trình cài đặt sẽ load nhanh, sau đó một menu liệt kê các phân vùng của bạn sẽ xuất hiện.
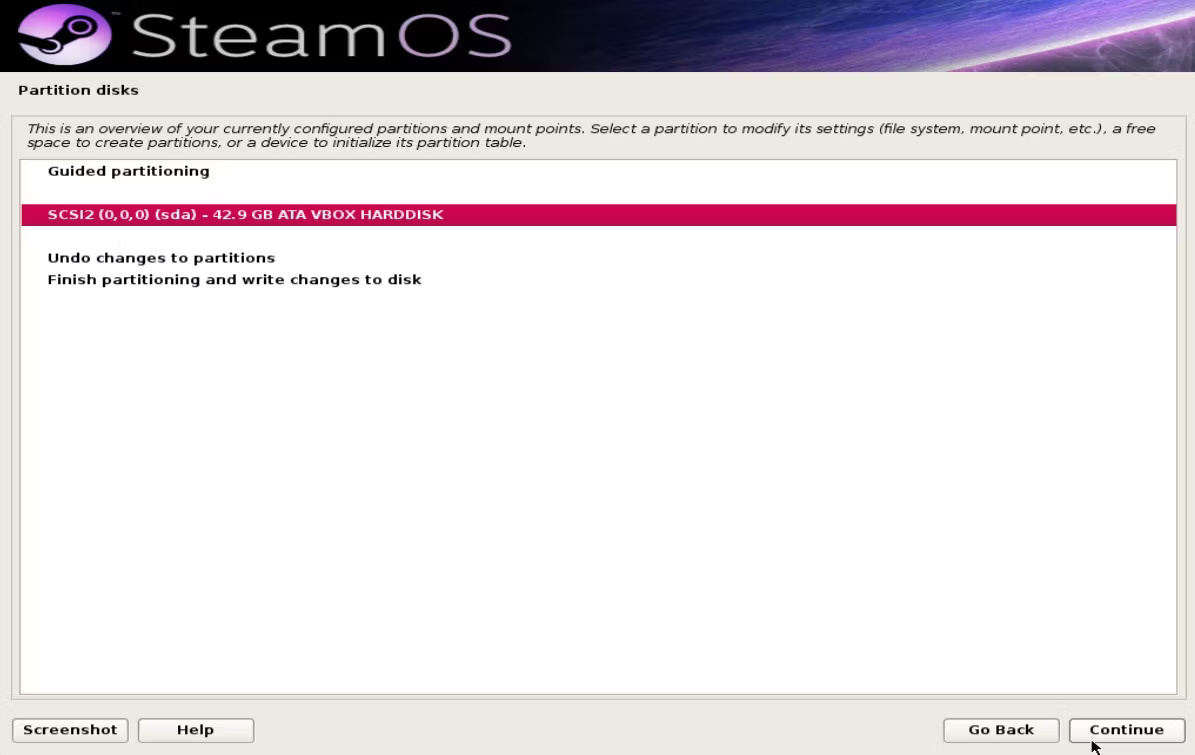
Nhấp đúp vào Undo changes to partitions để đảo ngược các cài đặt trước của SteamOS, sau đó chọn phân vùng bạn định sử dụng và nhấp vào Continue.
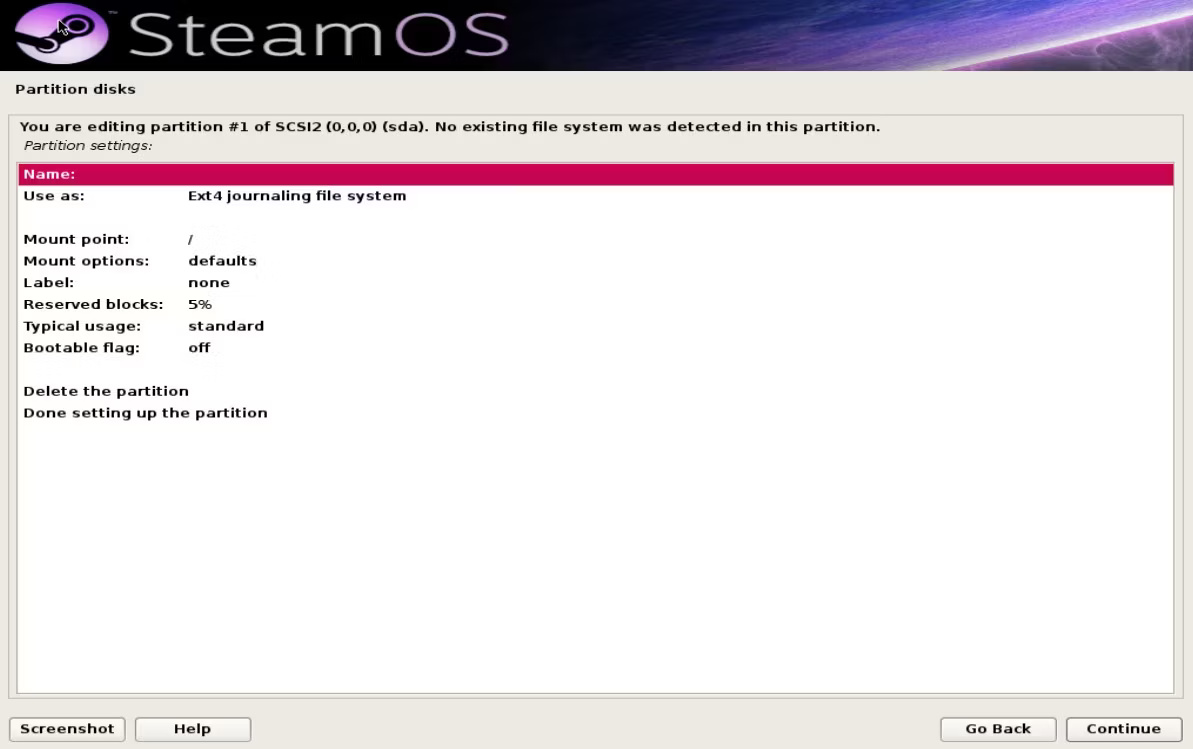
Tạo phân vùng mới cho SteamOS bằng cách chọn Yes (để tạo bảng phân vùng mới), sau đó chọn FREE SPACE bên dưới phân vùng và nhấp vào Continue lần nữa. Chọn Create a new partition và đặt phân vùng tối thiểu là 10GB. Xác minh rằng phân vùng được đặt thành “Mount point: /” và “Use as: Ext4 journaling file system”.
Đặt tên cho phân vùng SteamOS. Bạn sẽ cần tạo một phân vùng swap file mới từ phân vùng FREE SPACE. Lặp lại quy trình trước đó và tạo phân vùng khoảng 10GB – thấp hơn cũng được nhưng khuyến nghị là 10GB. Đặt phân vùng thành “Use as: swap area”.
Việc tạo phân vùng phục hồi cũng rất quan trọng. Sử dụng phân vùng FREE SPACE để tạo phân vùng mới có kích thước từ 3GB đến 10GB. Xác minh rằng phân vùng được đặt thành “Use as: Ext4” và “Mount point: /boot/recovery”. Cuối cùng, sử dụng FREE SPACE còn lại để tạo phân vùng game. Đặt nó thành “Use as: Ext4” và “Mount point: /home”.
Lưu ý: Ngoài ra, bạn có thể tạo tất cả 4 phân vùng SteamOS bằng cách tạo FREE SPACE có kích thước tối thiểu 40GB và chọn Partition disks > Guided partitioning > Guided – use the largest continuous free space. Nếu nó sửa đổi các phân vùng theo cách không mong muốn, bạn có thể nhấp đúp vào Undo changes to partitions để đảo ngược.
5. Hoàn tất cài đặt SteamOS
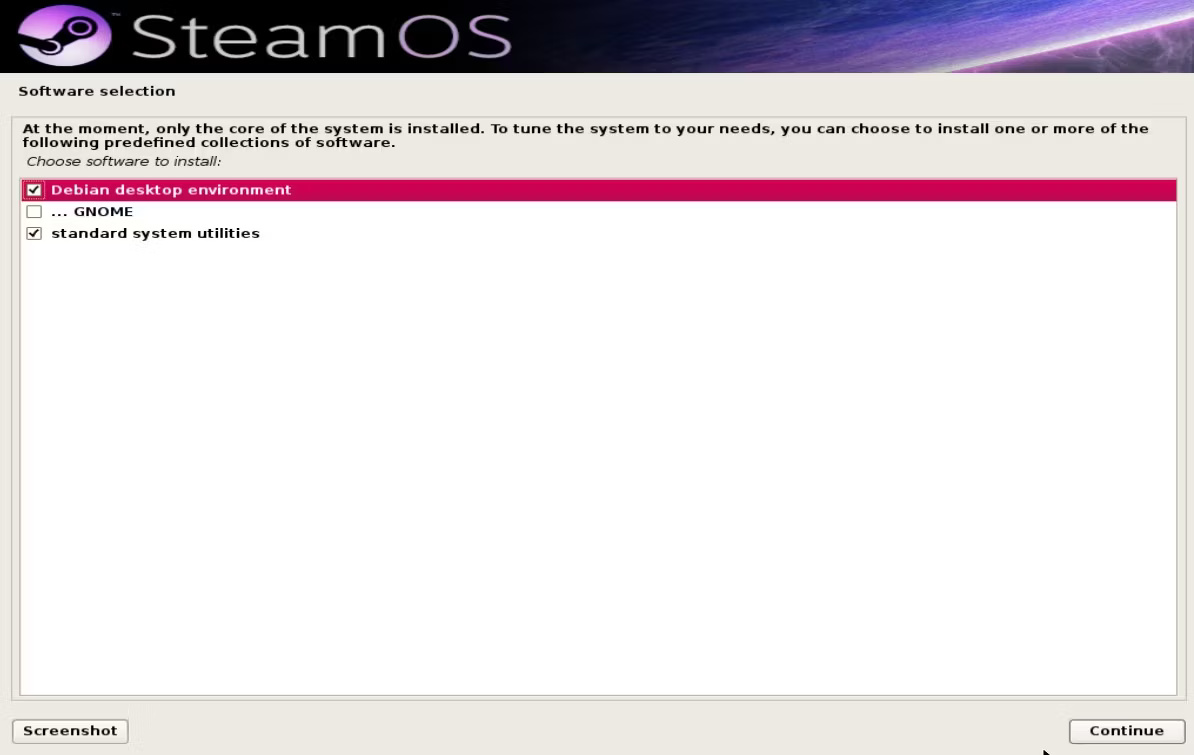
Bây giờ, bạn đã tạo các phân vùng cần thiết và gần như đã hoàn tất việc cài đặt SteamOS. Xác nhận các thay đổi bằng cách chọn Finish partitioning and write changes to disk. Khi được trình cài đặt nhắc, hãy xác nhận rằng bạn muốn cài đặt GRUB bootloader. Bootloader này sẽ cho phép bạn chọn giữa Windows và SteamOS khi bật Máy tính.
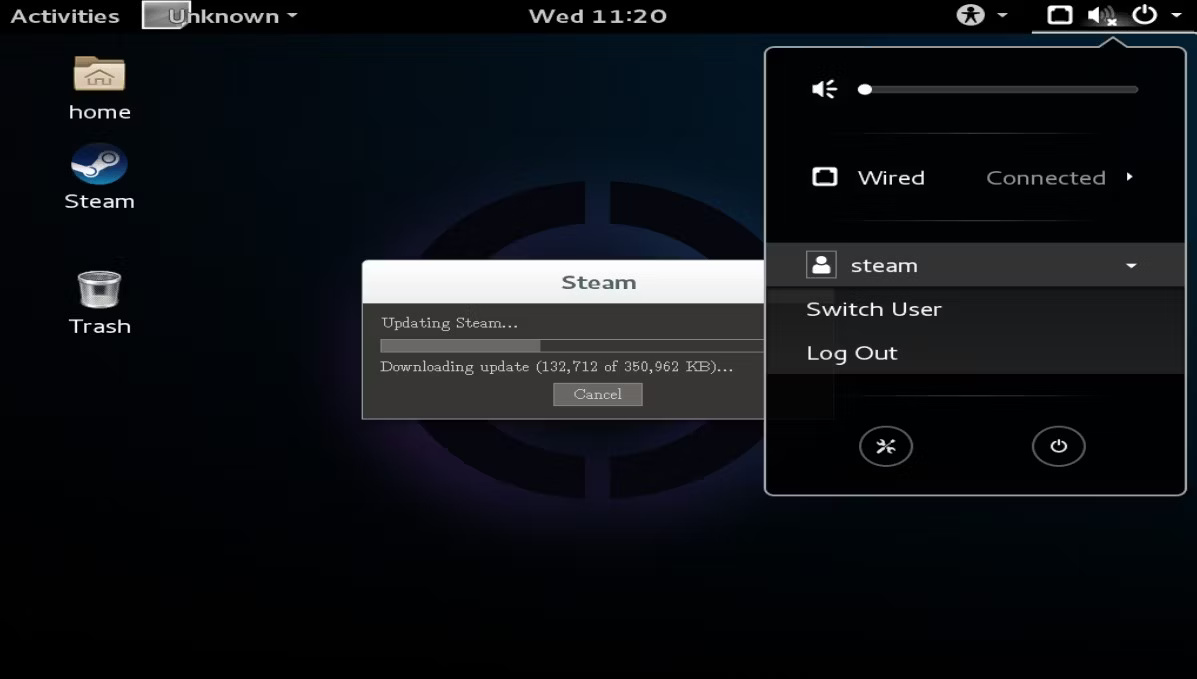
Bạn sẽ cần đăng nhập bằng tài khoản mặc định khi lần đầu khởi động vào SteamOS. Sử dụng mật khẩu “steam” cho tài khoản người dùng steamos. Mở Terminal bằng Ctrl + T, nhập “steam” và cho phép Steam thiết lập trên hệ thống. Cuối cùng, đăng xuất khỏi steamos và đăng nhập vào desktop với mật khẩu “desktop”. Đây sẽ là tài khoản của bạn, bây giờ bạn có thể cấu hình theo bất kỳ cách nào mình muốn.
Mở lại Terminal và nhập “~/post_logon.sh” để chạy script thiết lập SteamOS. Trong quá trình này, Máy tính sẽ khởi động lại nhưng không cần phải lo lắng. Cho phép SteamOS tạo phân vùng khôi phục, khởi động lại vào SteamOS và tận hưởng việc chơi các game yêu thích của bạn trên hệ điều hành ngoạn mục này.
SteamOS có đáng sử dụng không?
SteamOS rất đáng sử dụng nhưng sẽ cần tinh chỉnh nó một chút để có trải nghiệm người dùng tốt nhất. Bạn sẽ cần điều chỉnh độ phân giải cho thiết bị và thậm chí có thể cần cài đặt một số driver để tối đa hóa hiệu suất của thiết bị. Tuy nhiên, điều này rất đáng giá nếu bạn muốn sử dụng Máy tính của mình làm thiết bị giải trí vì SteamOS hoạt động liền mạch với tay cầm chơi game và mang đến trải nghiệm người dùng kết hợp những khía cạnh tốt nhất của game console và PC thông thường.
Tuy nhiên, nếu không có ý định sử dụng PC của mình như một hệ thống chơi game chuyên dụng, bạn có thể cân nhắc việc cài đặt một thứ khác. Big Picture Mode của Steam trên Windows hoặc Chimera OS đều mang lại trải nghiệm tương tự nhưng linh hoạt hơn đáng kể. Cuối cùng, SteamOS là một hệ điều hành hiệu quả và hấp dẫn về mặt hình ảnh, cung cấp các benchmark ấn tượng – nhưng nó chỉ đáng sử dụng nếu bạn cần một hệ điều hành chơi game “console” chuyên dụng.