Cách sửa lỗi offline của máy in trên Windows
Khi bạn sử dụng máy in không thể tránh việc gặp một số lỗi dẫn đến tình trạng không sử dụng được thiết bị như lỗi không kết nối được máy tính để sử dụng máy in, hoặc lỗi không nhận giấy, lỗi bản in,… Trong số đó phải kể đến lỗi máy in ở trạng thái ngoại tuyến offline.
Thông thường trước khi in bạn cần khởi động và bật nguồn thiết bị để chuyển sang trạng thái trực tuyến online là xong. Tuy nhiên, nhiều người gặp tình trạng cho dù đã bật máy in nhưng thiết bị vẫn báo đang ở trạng thái ngoại tuyến offline. Có khá nhiều nguyên nhân dẫn tới tình trạng thiết bị không nhận trạng thái online. Trong bài viết dưới đây chúng tôi sẽ đưa ra một số nguyên nhân phổ biến nhất cũng như cách xử lý những nguyên nhân này.
1. Kiểm tra kết nối máy tính và máy in
Đầu tiên, hãy kiểm tra tất cả các dây cáp máy in. Đảm bảo chúng được cắm chắc chắn vào cả máy in và máy tính. Nếu bạn có cáp dự phòng, hãy đổi nó vì sự cố có thể là do cáp bị lỗi.
Thứ hai, kiểm tra xem mạng của bạn có hoạt động không. Nếu bạn gặp sự cố khi kết nối Internet thì đó không phải là sự cố cục bộ ở máy in. Trong trường hợp này, hãy sử dụng hướng dẫn về cách khắc phục sự cố WiFi trên Windows. Ngoài ra, hãy đảm bảo máy in của bạn được kết nối với cùng một mạng với máy tính – hãy tham khảo hướng dẫn sử dụng máy in để biết hướng dẫn về cách thực hiện việc này.
Thứ ba, sử dụng phương pháp khác để kết nối máy tính của bạn với máy in nếu có thể. Nếu bạn đang sử dụng WiFi, hãy chuyển sang Ethernet và ngược lại.
2. Khởi động lại máy in và máy tính
Đây là lời khuyên công nghệ lâu đời nhưng bạn sẽ ngạc nhiên về mức độ thường xuyên áp dụng của nó.
Đầu tiên, hãy tắt máy tính và máy in của bạn. Sau đó, rút cáp nguồn của máy in, đợi 30 giây rồi cắm lại. Đợi máy in khởi động hoàn toàn – máy in sẽ không quay trở lại từ chế độ chờ nên có thể mất nhiều thời gian hơn bình thường.
Sau khi bật máy in, hãy bật lại máy tính của bạn và xem máy in hiện có trực tuyến hay không.
3. Chạy Printer Troubleshooter
Windows bao gồm nhiều trình khắc phục sự cố khác nhau nhằm phát hiện và tự động giải quyết mọi sự cố. Vì vậy, hãy thử Printer Troubleshooter và hy vọng nó sẽ khắc phục được lỗi ngoại tuyến của máy in.
Lưu ý: Microsoft sẽ ngừng sử dụng trình khắc phục sự cố Windows 11 vào một thời điểm nào đó trong năm 2024, vì vậy bước này có thể không thực hiện được trừ khi bạn đang chạy Windows 10 hoặc Windows 11 phiên bản 22H2 trở về trước.
- Windows 11: Nhấn phím Windows + I để mở Settings và nhấp vào Bluetooth & devices > Printers & scanners. Trong ngăn chính, bên dưới Related settings, hãy nhấp vào Troubleshoot.
- Windows 10: Nhấn phím Windows + I để mở Settings và nhấp vào Devices > Printers & scanners. Trên menu bên phải, bên dưới Related settings, hãy nhấp vào Run the troubleshooter.
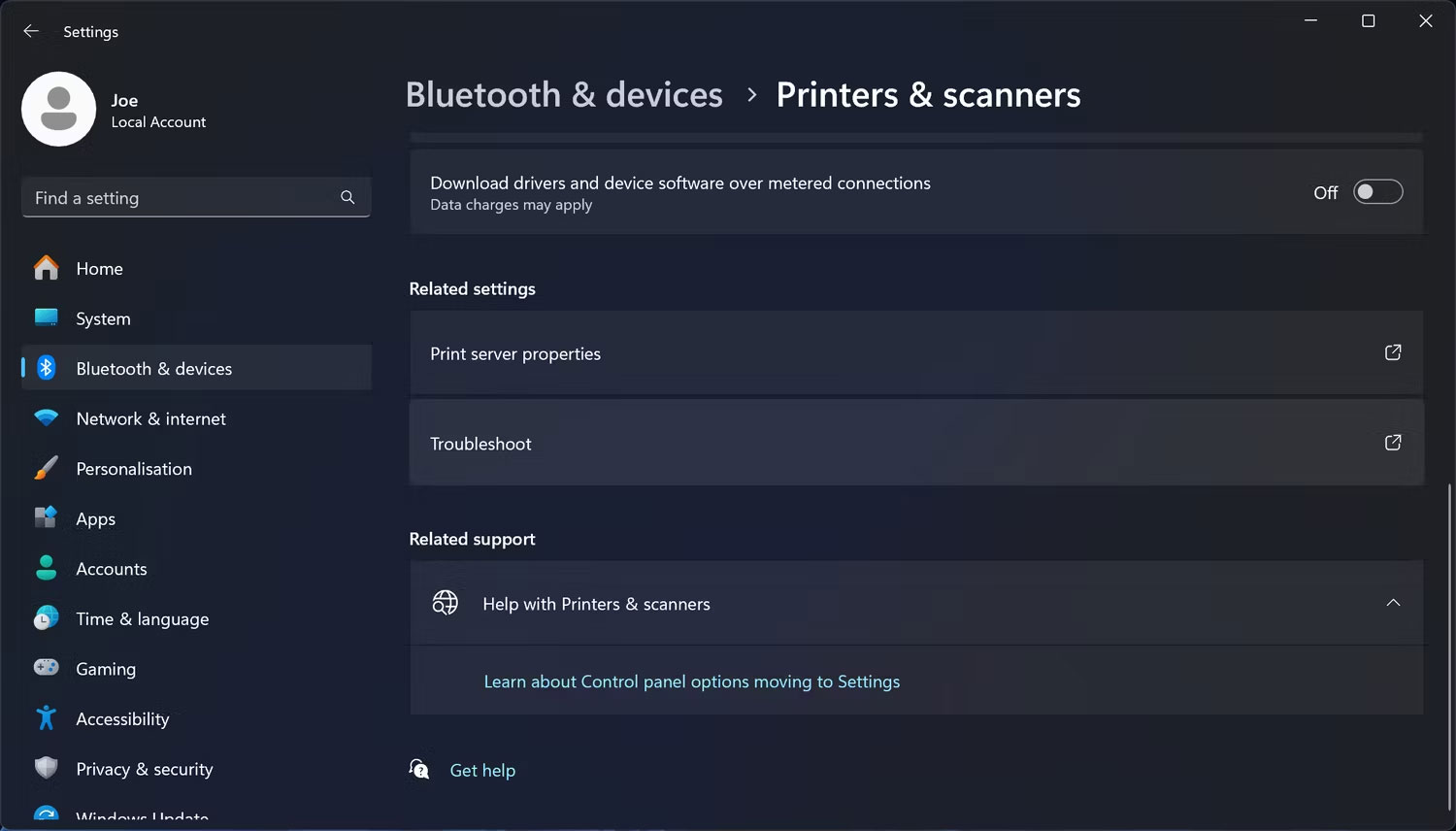
Khi trình khắc phục sự cố mở ra, hãy làm theo hướng dẫn – ví dụ, nó có thể yêu cầu bạn chọn máy in bị lỗi. Sau khi chạy kiểm tra, trình khắc phục sự cố sẽ cho bạn biết liệu nó có gặp phải bất kỳ sự cố nào không và các bước đã được thực hiện để giải quyết chúng. Để biết thông tin chi tiết đầy đủ, hãy nhấp vào View detailed information.
4. Tắt chế độ “Use Printer Offline”
Bạn nên kiểm tra xem chế độ “Use Printer Offline” có được bật hay không. Có thể bạn đã vô tình thực hiện việc này hoặc máy in hoặc phần mềm nào đó đã bật tính năng này.
- Windows 11: Nhấn phím Windows + I để mở Settings. Đi tới Bluetooth & devices > Printers & scanners. Chọn máy in của bạn, nhấp vào More devices and printers settings, sau đó nhấp đúp vào máy in ngoại tuyến. Nhấp vào Printer trên thanh công cụ và đảm bảo Use Printer Offline không có dấu kiểm bên cạnh. Nếu có, hãy nhấp vào để tắt nó.
- Windows 10: Nhấn phím Windows + I để mở Settings. Đi tới Devices > Printers & scanners. Chọn máy in của bạn và nhấp vào Open queue. Nhấp vào Printer trên thanh công cụ và đảm bảo Use Printer Offline không có dấu kiểm bên cạnh. Nếu có, hãy nhấp vào để tắt nó.
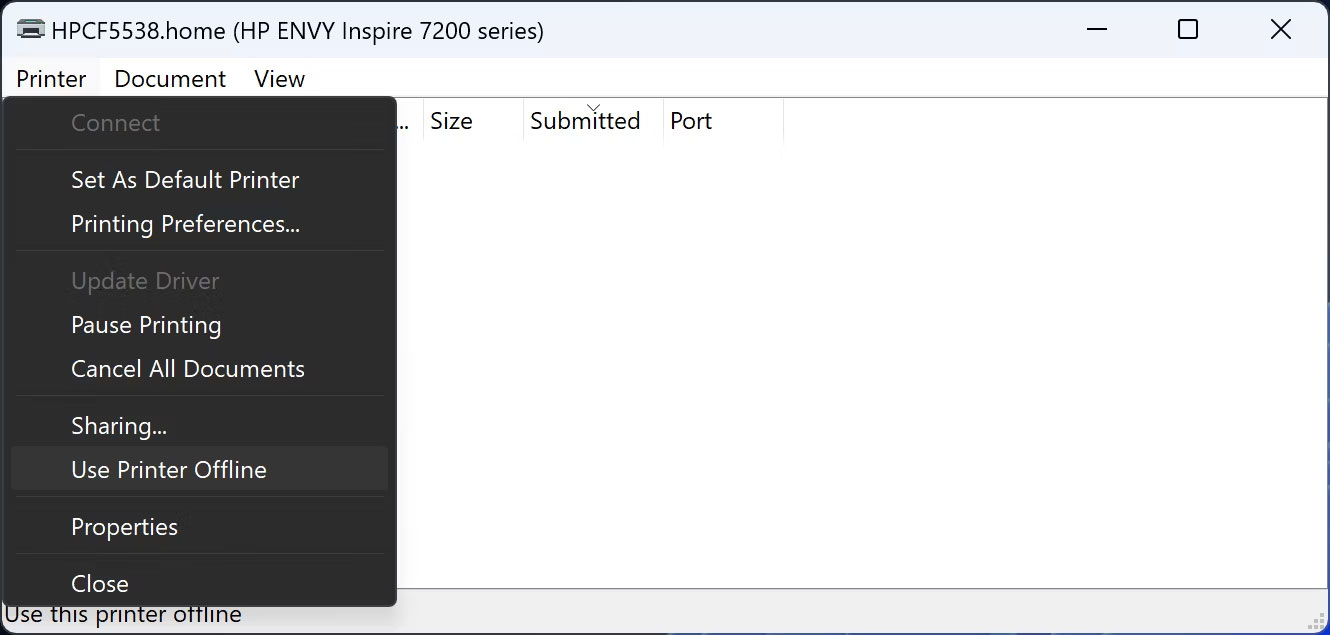
5. Xóa hàng đợi in
Hàng đợi in bị tắc nghẽn có thể gây ra nhiều sự cố, bao gồm cả lỗi ngoại tuyến của máy in.
- Windows 11: Nhấn phím Windows + I để mở Settings, đi tới Bluetooth & devices > Printers & scanners, chọn máy in của bạn và nhấp vào Open print queue. Bên cạnh tên máy in của bạn, hãy nhấp vào dấu chấm lửng và chọn Cancel all.
- Windows 10: Nhấn phím Windows + I để mở Settings, đi tới Devices > Printers & scanners, chọn máy in của bạn và nhấp vào Open queue. Trên thanh công cụ trên cùng, đi tới Printer > Cancel All Documents.
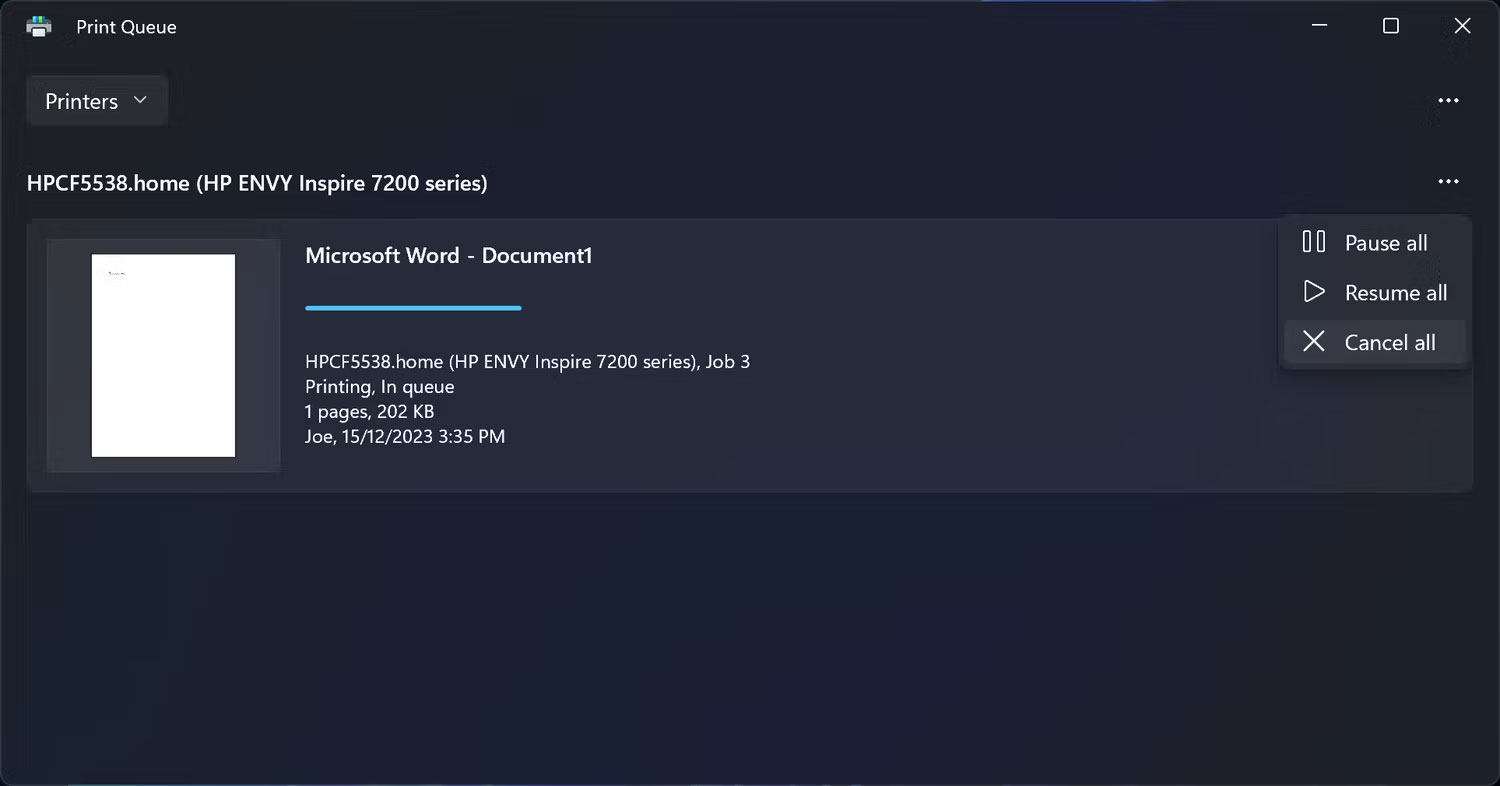
6. Đặt máy in làm mặc định
Windows có thể tự động đặt máy in cuối cùng bạn sử dụng làm máy in mặc định. Điều này có thể hữu ích nhưng có thể là nguyên nhân khiến máy in bạn muốn sử dụng ngoại tuyến. Vì vậy, tốt nhất bạn nên ngăn Windows thực hiện việc này và đặt máy in mặc định của mình theo cách thủ công.
- Windows 11: Nhấn phím Windows + I để mở Settings và nhấp vào Bluetooth & devices > Printers & scanners. Bên dưới tùy chọn Printer preferences, tắt Allow Windows to manage my default printer, nếu chưa tắt. Tiếp theo, chọn máy in của bạn và nhấp vào Set as default.
- Windows 10: Nhấn phím Windows + I để mở Settings và nhấp vào Devices > Printers & scanners. Bỏ chọn Allow Windows to manage my default printer nếu thực hiện. Tiếp theo, chọn máy in của bạn và nhấp vào Manage. Cuối cùng nhấn vào Set as default.
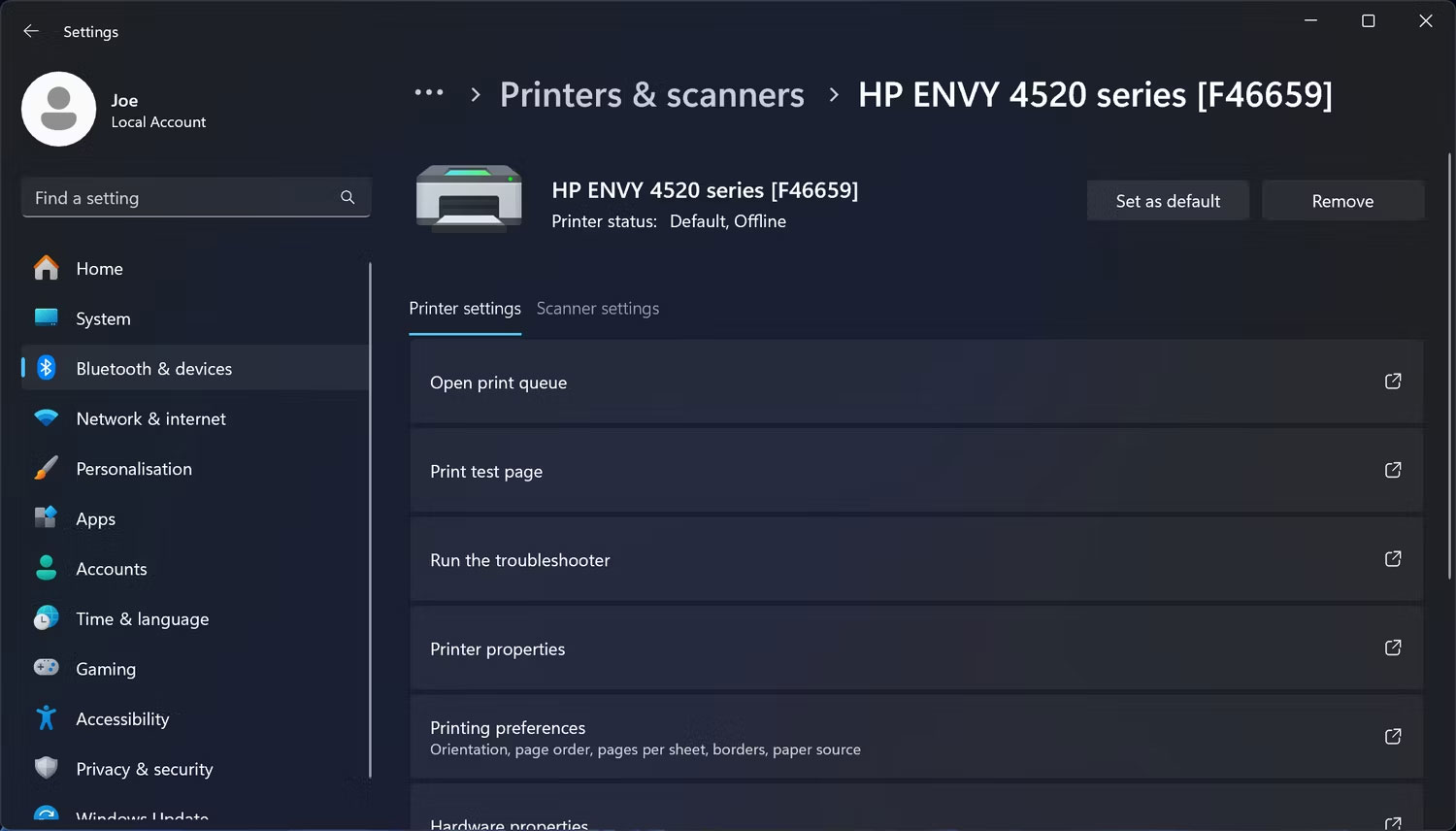
7. Khởi động lại service Print Spooler
Print Spooler là một service xử lý sự tương tác với máy in. Việc khởi động lại service này có thể giúp máy in của bạn trực tuyến trở lại.
Để thực hiện việc này trên Windows 10 và 11:
- Mở menu Start.
- Tìm kiếm và mở Services.
- Trong cột Name, tìm Print Spooler.
- Sau khi tìm thấy, nhấp chuột phải vào nó và chọn Restart.
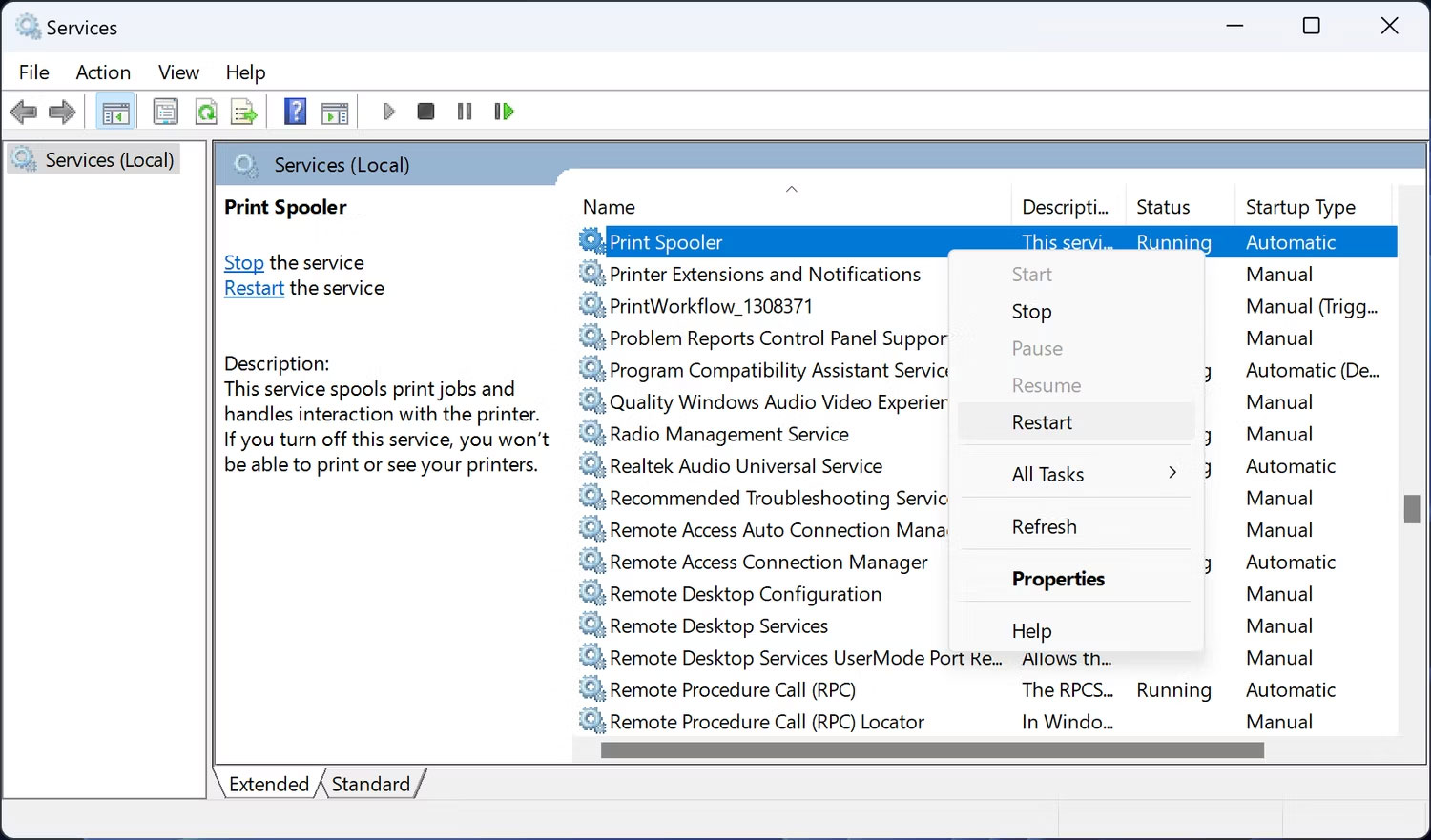
8. Cập nhật driver máy in
Đôi khi, bạn cần tìm và thay thế các driver Windows đã lỗi thời và sự cố ngoại tuyến của máy in là một trong những tình huống mà việc cập nhật driver có thể hữu ích.
Để đảm bảo bạn đang chạy driver máy in mới nhất, hãy truy cập trang web của nhà sản xuất máy in, tải xuống driver và chạy file thực thi. Điều này thường có dạng một trình hướng dẫn thân thiện với người dùng để hướng dẫn bạn cài đặt.
Nếu file driver không thể thực thi được, hãy sử dụng Device Manager. Để thực hiện việc này trên Windows 10 và 11:
- Nhấn phím Windows + X và chọn Device Manager.
- Nhấp đúp vào danh mục Printers.
- Nhấp chuột phải vào máy in của bạn và nhấn vào Update driver.
- Chọn Browse my computer for drivers.
- Nhấp vào Browse, chọn thư mục bạn đã tải xuống driver, sau đó nhấp vào OK.
- Nhấp vào Next và làm theo trình hướng dẫn.
9. Sử dụng phần mềm máy in
Nhiều nhà sản xuất máy in có phần mềm giúp bạn quản lý và khắc phục sự cố máy in của mình (như ứng dụng Smart của HP). Nếu trường hợp này xảy ra và bạn chưa có phần mềm này, hãy truy cập trang web của nhà sản xuất, tải xuống và cài đặt nó.
Bây giờ, hãy mở phần mềm và kiểm tra bất kỳ phần nào cho phép bạn khởi động lại, khắc phục sự cố hoặc sửa máy in.
10. Gỡ bỏ và cài đặt lại máy in
Hãy xóa máy in khỏi máy tính của bạn rồi thêm lại.
- Windows 11: Nhấn phím Windows + I để mở Settings. Đi tới Bluetooth & devices > Printers & scanners. Chọn máy in của bạn và nhấp vào Remove.
- Windows 10: Nhấn phím Windows + I để mở Settings. Đi tới Devices > Printers & scanners. Chọn máy in của bạn, nhấp vào Remove device, sau đó nhấp vào Yes.
Để thêm lại thiết bị, hãy nhấp vào Add device (Windows 11) hoặc Add a printer or scanner (Windows 10) và làm theo trình hướng dẫn.
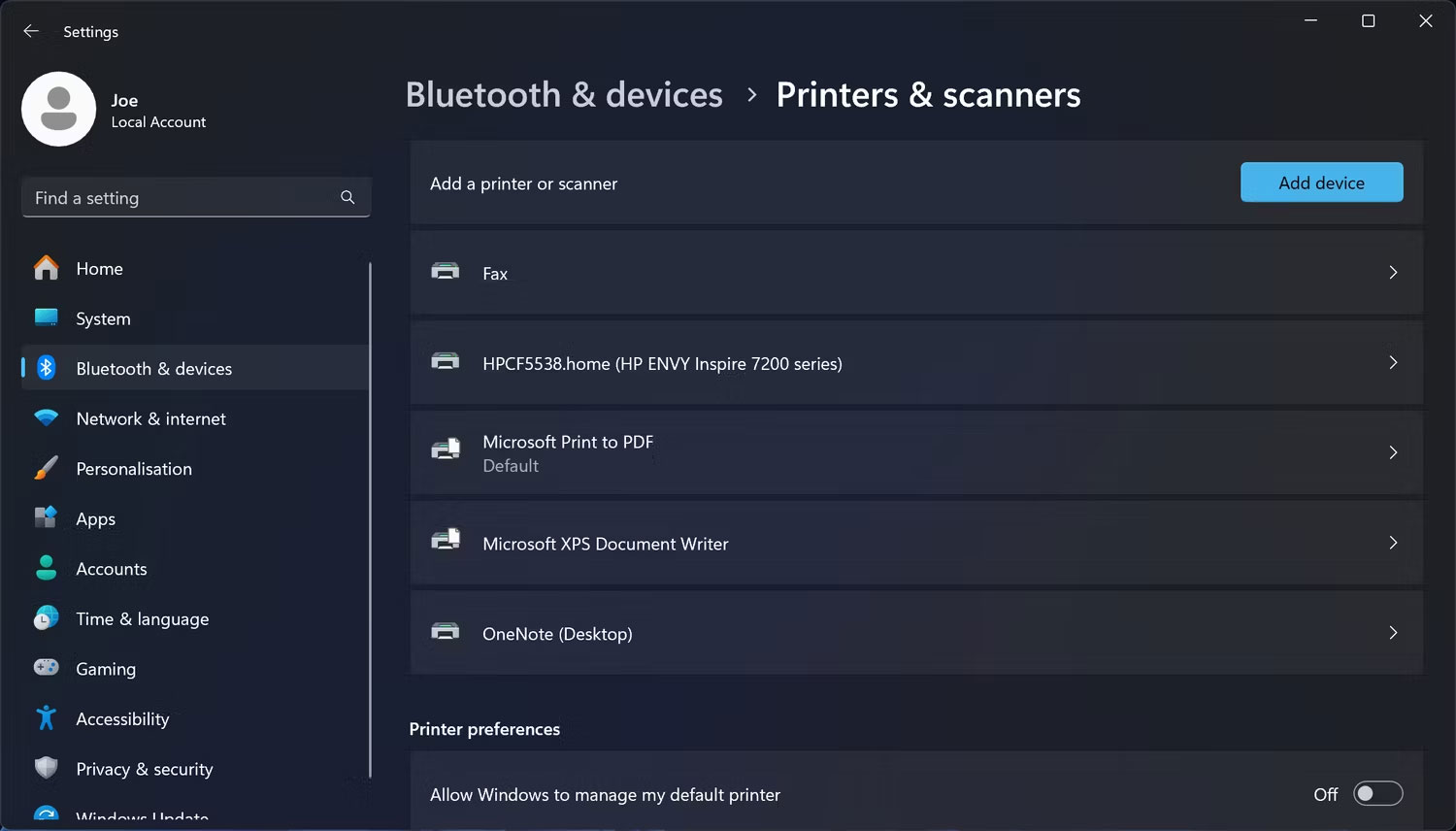
Hy vọng bài viết này hữu ích với bạn!
Chúc bạn chọn được máy in phù hợp với nhu cầu, nếu còn phân vân hoặc quan tâm đến sản phẩm máy in nào hãy để lại bình luận bên dưới hoặc gọi ngay 1900 2283 – 0909 282 566 ( Zalo ) Máy văn phòng Huỳnh Gia luôn sẵn sàng giúp bạn tư vấn miễn phí nhé.









