Cách khắc phục Edge hoặc Chrome ẩn Windows Taskbar khi được phóng to
Theo mặc định, khi bạn phóng to cửa sổ trình duyệt Chrome hoặc Edge, Taskbar sẽ hiển thị. Tuy nhiên, trong một số trường hợp, khi bạn phóng to trình duyệt, nó sẽ che mất Taskbar. Taskbar ẩn cản trở khả năng tương tác của bạn với các ứng dụng, thông báo và khay hệ thống khác.
Lỗi này ảnh hưởng đến cả trình duyệt Chrome và Edge, cũng như thường xuyên diễn ra trên các hệ thống có thiết lập màn hình kép với nhiều cấu hình phần cứng khác nhau. Đây là cách bạn có thể ngăn trình duyệt của mình ẩn Taskbar ở chế độ Maximize trên Windows.
1. Các bước khắc phục sự cố phổ biến cần thử
Dưới đây là một số bước khắc phục sự cố phổ biến mà bạn có thể thử giải quyết vấn đề ẩn Taskbar trong chế độ Maximize trong Google Chrome và Microsoft Edge.
- Thực hiện khởi động lại: Nếu bạn chưa thực hiện, hãy thử thực hiện khởi động lại nhanh. Khởi động lại có thể giúp giải quyết các sự cố xảy ra do trục trặc tạm thời.
- Thoát khỏi chế độ toàn màn hình: Windows Taskbar không hiển thị ở chế độ toàn màn hình. Vì vậy, hãy đảm bảo rằng bạn không vô tình chuyển sang chế độ toàn màn hình, do đó ẩn Taskbar. Nhấn phím F11 hoặc Fn + F11 để vào và thoát chế độ toàn màn hình trong Google Chrome và Edge.
Nếu sự cố vẫn tiếp diễn, dưới đây là một số bước khắc phục sự cố bổ sung mà bạn có thể thử.
2. Khóa và mở khóa màn hình bằng Win + L
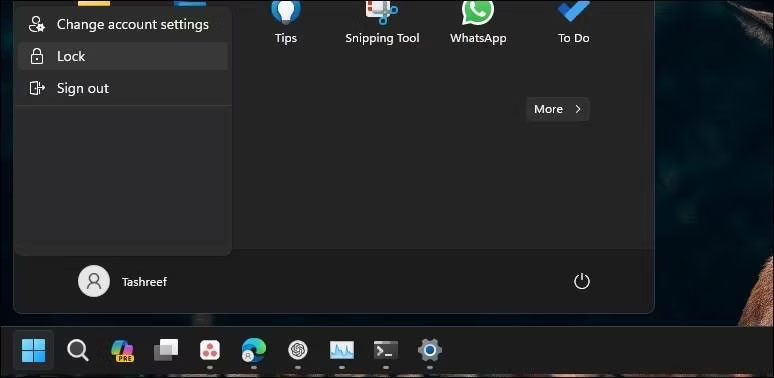
Thông thường, sự cố này có thể được khắc phục bằng cách thực hiện khóa và mở khóa màn hình nhanh. Nhấn Win + L trên bàn phím để khóa màn hình. Ngoài ra, nếu phím tắt không hoạt động, hãy nhấp vào Start và chọn ảnh profile của bạn. Chọn tùy chọn Lock để khóa màn hình của bạn. Sau khi bị khóa, hãy đăng nhập vào tài khoản của bạn để xem sự cố đã được giải quyết chưa.
Nếu sự cố vẫn tiếp diễn thì đó có thể không chỉ là trục trặc tạm thời mà bạn có thể cần xem xét các nguyên nhân khác có thể khiến Taskbar biến mất.
3. Khởi động lại tiến trình Windows Explorer
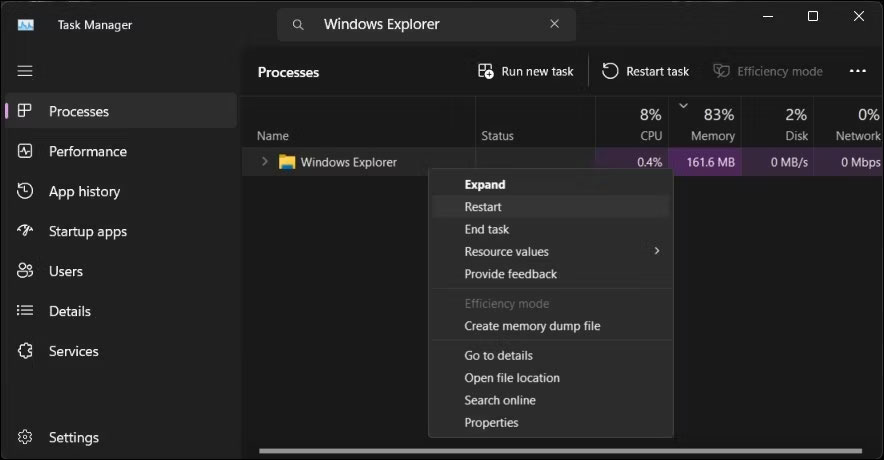
Khởi động lại tiến trình Windows Explorer có thể giúp bạn khắc phục sự cố với giao diện người dùng đồ họa, bao gồm cả Taskbar. Khi bạn kết thúc tiến trình, nó sẽ khởi động lại thành phần quản lý file và reset Taskbar.
Bạn có thể thấy một màn hình trống trong giây lát khi tiến trình Windows Explorer khởi động lại. Sau khi khởi động lại, Taskbar sẽ vẫn hiển thị ngay cả khi trình duyệt Chrome hoặc Edge được phóng to.
4. Kiểm tra và vô hiệu hóa hành vi “Auto-Hide Taskbar”
Bạn có thể cấu hình và thiết lập Taskbar tự động ẩn ở cả chế độ desktop và Máy tính bảng. Khi bị tắt, Taskbar sẽ ẩn khi bạn ngừng tương tác với nó hoặc khởi chạy một ứng dụng, chẳng hạn như trình duyệt. Vì vậy, hãy kiểm tra cài đặt Taskbar của bạn và tắt hành vi tự động ẩn nếu nó được bật.
Để tắt hành vi tự động ẩn Taskbar:
1. Nhấp chuột phải vào Taskbar và chọn Taskbar settings.
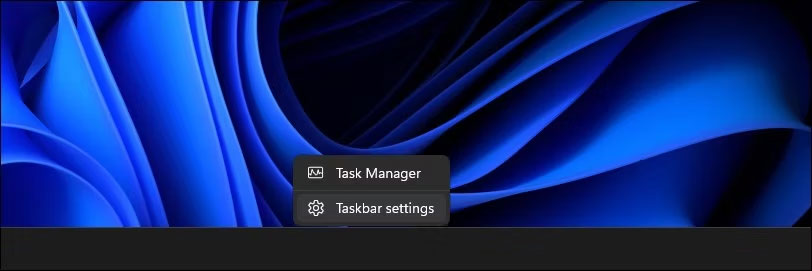
2. Bấm để mở rộng phần Taskbar behaviors.
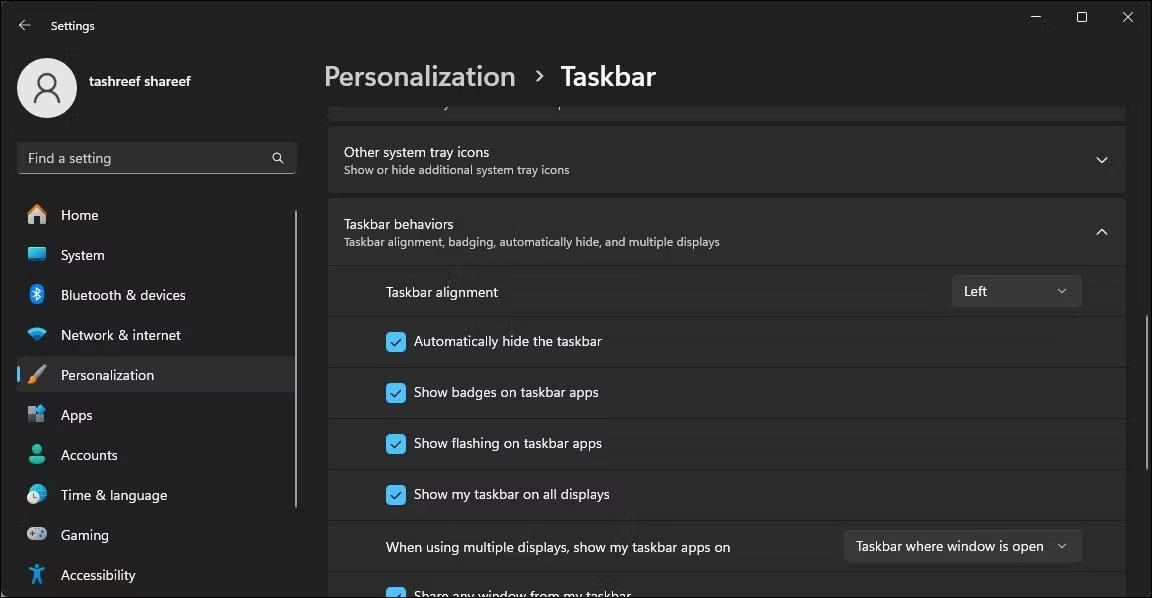
3. Chọn tùy chọn Automatically hide the taskbar để kích hoạt nó. Nếu nó đã được chọn, hãy bỏ chọn nó.
4. Quay lại trình duyệt của bạn và đảm bảo cửa sổ được phóng to.
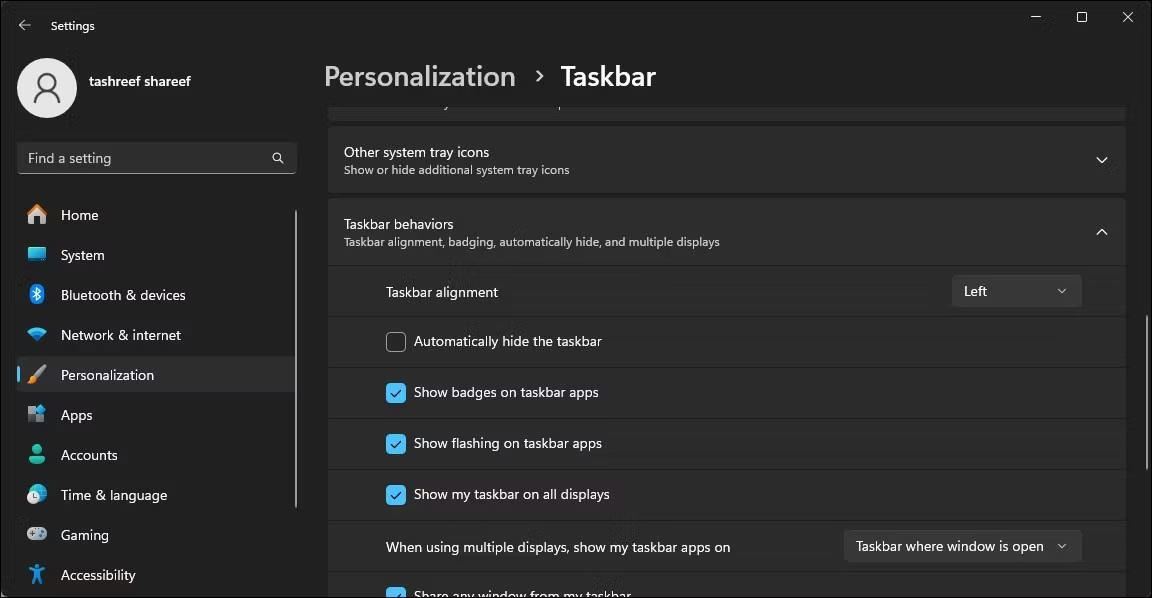
5. Tiếp theo, trong ứng dụng Settings, bỏ chọn tùy chọn Automatically hide the taskbar để tắt nó.
Thao tác này sẽ siết chặt cửa sổ trình duyệt, hiển thị Taskbar ở dưới cùng và giữ nguyên như vậy mà không gặp vấn đề gì thêm.
5. Kiểm tra cài đặt hiển thị
Nếu bạn đang chạy thiết lập nhiều màn hình, hãy đảm bảo Display DPI Scaling cho màn hình chính và màn hình phụ của bạn khớp nhau. Theo mặc định, Windows có thể đặt tỷ lệ dpi khác nhau cho các màn hình khác nhau tùy thuộc vào kích thước và độ phân giải của màn hình.
Bạn có thể thay đổi tỷ lệ dpi hiển thị từ ứng dụng Settings. Trong phần Scale & Layout, bạn có thể nhận thấy một màn hình được đặt thành 125% và một màn hình khác được đặt thành 100%. Để khắc phục sự cố, bạn cần phải cấu hình cả hai màn hình để sử dụng DPI Scaling phù hợp (100%).
6. Đăng ký lại ứng dụng Windows cho tất cả tài khoản
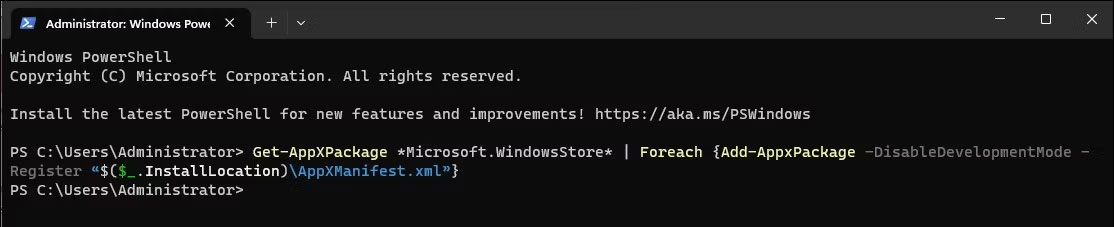
Taskbar bị trục trặc có thể biến mất khi ứng dụng được phóng to. Đăng ký lại các ứng dụng Windows tích hợp bằng Microsoft PowerShelll có thể giúp bạn khắc phục sự cố với Taskbar.
Để đăng ký lại ứng dụng Windows cho tất cả tài khoản người dùng:
- Nhấn Win + X để mở menu Quick Link.
- Chọn Terminal (Admin) để khởi chạy Windows Terminal.
- Tiếp theo, sao chép và dán lệnh sau rồi nhấn Enter:
Get-AppXPackage -AllUsers | Foreach {Add-AppxPackage -DisableDevelopmentMode -Register "$($_.InstallLocation)\AppXManifest.xml"} - Sau khi thực thi, lệnh trên sẽ bắt đầu đăng ký lại tất cả các gói Appx được liên kết với ứng dụng Microsoft Store cho tất cả người dùng trên Máy tính của bạn. Bỏ qua mọi lỗi và cho phép quá trình hoàn tất.
Sau khi hoàn tất, bạn có thể sử dụng trình duyệt ở chế độ Maximize với Taskbar hiển thị.
7. Kiểm tra và cài đặt mọi bản cập nhật Windows đang chờ xử lý
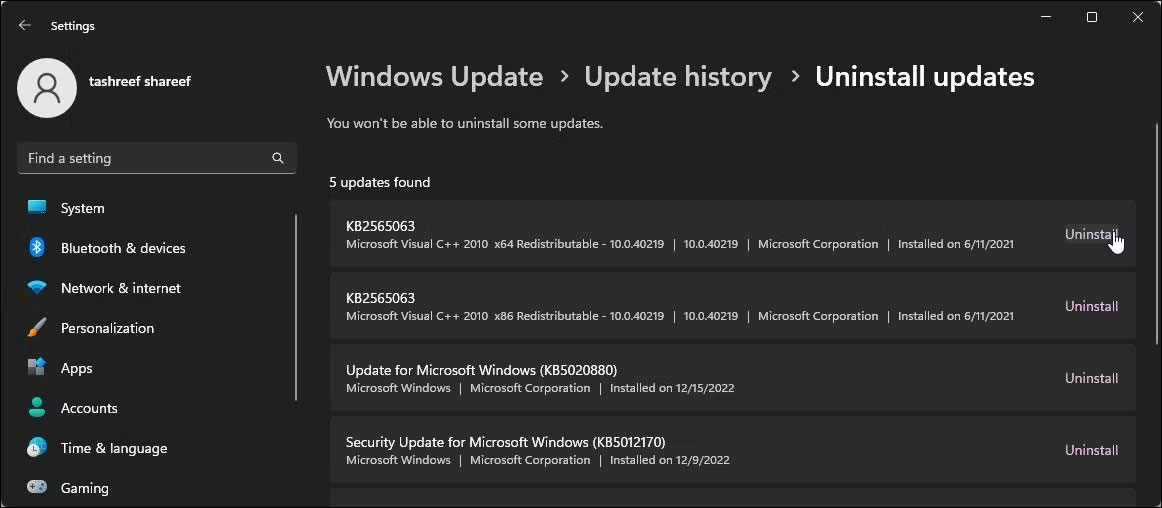
Các bản cập nhật Windows mới nhất mang đến những bản sửa lỗi và cải thiện hiệu suất. Vì trình duyệt Chrome và Edge tự động cập nhật, hãy kiểm tra Máy tính của bạn xem có bản cập nhật Windows đang chờ xử lý nào không và cài đặt bản cập nhật đó để xem liệu cách đó có giải quyết được lỗi hay không.
Để kiểm tra và cài đặt các bản cập nhật Windows:
- Nhấn Win + I để mở Settings.
- Mở tab Windows Update.
- Theo mặc định, Windows kiểm tra định kỳ các bản cập nhật mới và hiển thị chúng trong tab Windows Update. Nếu không có bản cập nhật nào được liệt kê, hãy nhấp vào Check for update. Windows bây giờ sẽ bắt đầu quét các bản cập nhật đang chờ xử lý.
- Nếu tìm thấy bản cập nhật, hãy nhấp vào Install Now để tải xuống và cài đặt bản cập nhật.
Sau khi cài đặt bản cập nhật, hãy khởi động lại Máy tính của bạn để áp dụng các thay đổi và kiểm tra mọi cải tiến.
Điều đó có nghĩa là, nếu không có bản cập nhật mới, hãy kiểm tra xem bản cập nhật được cài đặt gần đây có gây ra sự cố hay không. Đôi khi, lỗi trong các bản cập nhật mới có thể gây ra sự cố với một số Máy tính và cần phải gỡ cài đặt để giải quyết sự cố.
Bạn có thể gỡ cài đặt thủ công các bản cập nhật Windows 11 từ ứng dụng Settings. Sau khi gỡ cài đặt, hãy khởi động lại Máy tính của bạn và kiểm tra mọi cải tiến. Nếu bạn xác định bản cập nhật gần đây đã gây ra sự cố, hãy cân nhắc việc tạm dừng cập nhật Windows 11 tự động. Bạn có thể tạm dừng cập nhật trong tối đa 5 tuần và chờ bản vá khắc phục sự cố mới nhất.
Ngoài ra, hãy sử dụng tính năng khôi phục hệ thống để hoàn tác các thay đổi gần đây do bản cập nhật hoặc ứng dụng thực hiện trên Máy tính của bạn nhằm xem liệu điều đó có giúp giải quyết được sự cố hay không.







