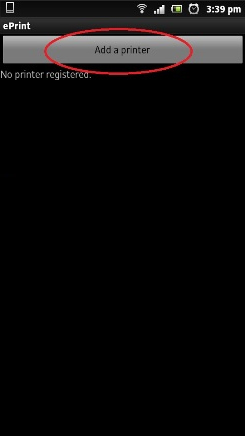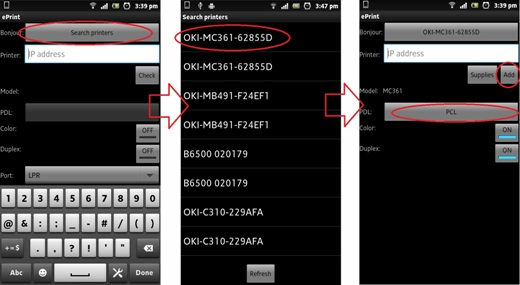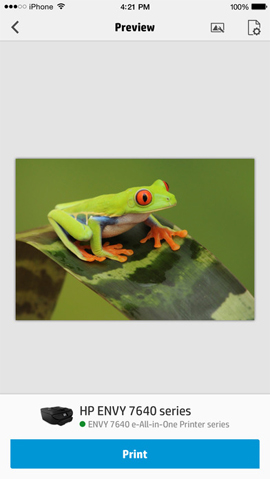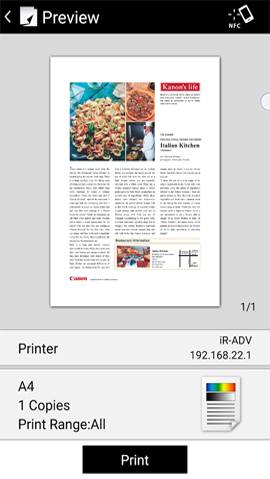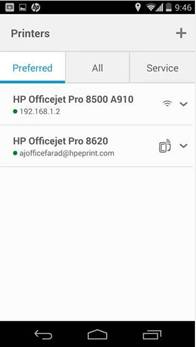Cách in tài liệu trực tiếp từ smartphone hoặc tablet
Với những ai làm công việc văn phòng thì việc in ấn đã trở nên vô cùng quen thuộc. Người dùng sẽ cần tải dữ liệu vào máy tính để thực hiện thao tác in tài liệu. Tuy nhiên, với trường hợp máy tính mà bạn đang dùng gặp vấn đề không kết nối được với máy in, hoặc chúng ta không mang theo laptop thì làm thế nào?
Ngày nay, có rất nhiều dòng smartphone hoặc tablet có thể thay thế vai trò của máy tính, kết nối với máy in và thực hiện công việc in ấn trực tiếp. Chúng ta có thể sử dụng chính những chiếc điện thoại dùng hàng ngày, kết nối với máy in thông qua mạng WiFi để in tài liệu, văn bản. Trong bài viết dưới đây, chúng tôi sẽ hướng dẫn bạn cách in tài liệu trực tiếp từ smartphone hoặc tablet khi kết nối với máy in.
Trên smartphone
In tài liệu trên smartphone bằng Default Print Service
Tùy thuộc vào loại máy in bạn đang sử dụng, bạn thậm chí có thể không cần tải xuống một ứng dụng cụ thể để sử dụng nó. Android 8 trở lên bao gồm Default Print Service, có thể tự động phát hiện và thiết lập các máy in tương thích trên mạng của bạn. Từ Android 9 trở lên, khả năng tương thích bao gồm các máy in hỗ trợ WiFi Direct.
Nếu máy in của bạn còn khá mới, thì rất có thể nó sẽ tương thích với hỗ trợ này.
Để sử dụng, hãy đi tới Settings > Connection preferences > Printing và chọn Default print service. Chuyển service sang trạng thái On và nó sẽ bắt đầu scan các máy in tương thích trên mạng WiFi của bạn. Nếu máy in của bạn xuất hiện, chỉ cần chọn nó để hoàn tất quá trình thiết lập.
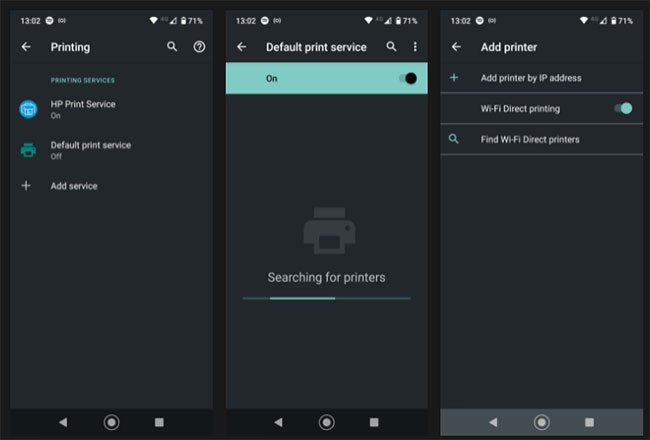
Nếu không, bạn có thể thêm nó theo cách thủ công nếu biết chi tiết bằng cách nhấn vào biểu tượng menu ba chấm và chọn Add printer.
Hãy nhớ rằng một số menu và tùy chọn này có thể hơi khác tùy thuộc vào phiên bản Android bạn đang sử dụng (và nhà sản xuất điện thoại của bạn), nhưng các nguyên tắc cơ bản là giống nhau.
In tài liệu trên smartphone bằng ePrint
Bước 1:
Trước hết, chúng ta sẽ kết nối máy in vào mạng có sẵn qua switch hoặc cắm trực tiếp vào WiFi Router thông qua cổng mạng. Thiết bị smartphone cũng kết nối cùng mạng WiFi với máy in.
Bước 2:
Tiếp đến, chúng sẽ tải ứng dụng ePrint cho smartphone hoặc tablet của hệ điều hành iOS theo đường link dưới đây:
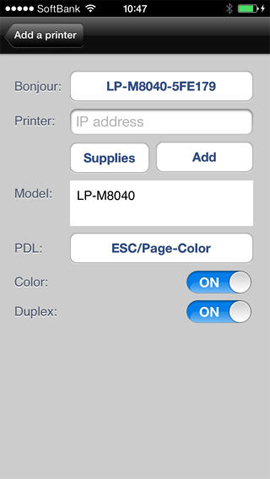
Bước 3:
Sau khi đã tải ứng dụng về thiết bị bạn khởi chạy và truy cập vào mục Add a printer. Tiếp đến, người dùng sẽ được chuyển sang giao diện màn hình mới. Tại đây, bạn cũng sẽ nhấn vào Add a printer để thêm máy in.
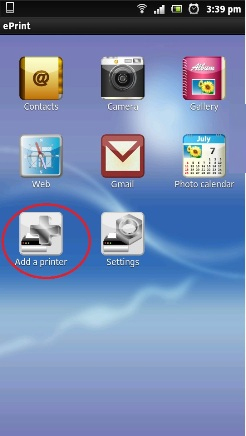
Bước 4:
Sang giao diện mới, bạn hãy nhấn vào mục Search printers để ứng dụng có thể tìm kiếm máy in trong cùng một mạng WiFi kết nối. Xuất hiện danh sách các máy in, bạn click chọn đúng vào máy in đang dùng, sau đó nhấn Add để kết nối máy in và nhấn PCL ở bên dưới.
PCL là tính năng hỗ trợ ngôn ngữ trên các dòng máy in laser. Những dòng máy có hỗ trợ PCL đều được ứng ụng ePrint cập nhật.
Bước 5:
Tiếp đến, chúng ta sẽ tiến hành in tài liệu, trang web, hình ảnh có sẵn trên thiết bị di động. Bạn mở nội dung tài liệu cần in rồi nhấn Print setting. Ở giao diện màn hình Print setting, người dùng có thể điều chỉnh các tính năng của máy in để cho ra văn bản sau khi in đúng ý người dùng, như khổ in, chế độ tràn trang, chế độ in màu, in 2 mặt, định dạng trang in theo chiều ngang hoặc dọc,… Khi đã điều chỉnh xong mọi việc, nhấn Print để in tài liệu là xong.
Sử dụng phần mềm quản lý máy in
Hiện nay một số hãng máy in như HP, Canon đều hỗ trợ những ứng dụng cho việc in ấn ngay trên smartphone. Chúng ta cũng cần kết nối máy in và điện thoại cùng một mạng WiFi. Chỉ cần kiểm tra máy in đang dùng có cung cấp ứng dụng in ấn trên smartphone, rồi kết nối cùng mạng WiFi với máy in là được.
Bước 1:
Nếu bạn dùng hãng Máy in hp thì có thể sử dụng ứng dụng HP ePrint.
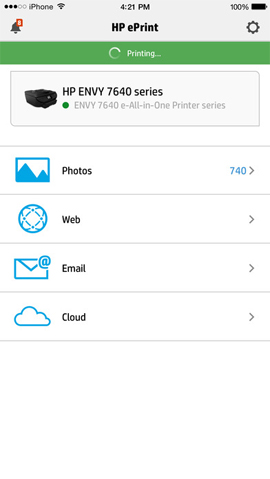
Với Máy in canon, người dùng cần cài đặt ứng dụng Canon PRINT Business.

Bước 2:
Sau khi chọn đúng ứng dụng cho hãng máy in HP hoặc Canon, chúng ta khởi chạy ứng dụng. Ngay lập tức ứng dụng sẽ hiển thị thông tin mà máy in đã được kết nối với thiết bị di động khi cùng mạng WiFi. Chúng ta chỉ cần lựa chọn máy in muốn sử dụng sau đó thực hiện các bước in tương tự như trên Cách 1.
Trên máy tính bảng
Cách in file trên máy tính bảng Android
Quá trình in từ máy tính bảng sang máy in trên Android thoạt đầu có vẻ khó hiểu, nhưng càng ngày bạn sẽ càng thấy việc thực hiện dễ dàng hơn.
Không phải tất cả các ứng dụng Android đều cung cấp tùy chọn in. Nếu bạn không thể tìm thấy tùy chọn in file bằng cách làm theo hướng dẫn bên dưới, hãy thử chuyển sang một ứng dụng Android khác như Photos, Chrome hoặc OneDrive.
Đây là cách bạn in file từ máy tính bảng Android.
Bước 1: Mở file bạn muốn in trên máy tính bảng Android của mình.
Bước 2: Nhấn vào biểu tượng dấu chấm lửng ở góc trên cùng bên phải.
Bước 3: Nhấn vào Print.
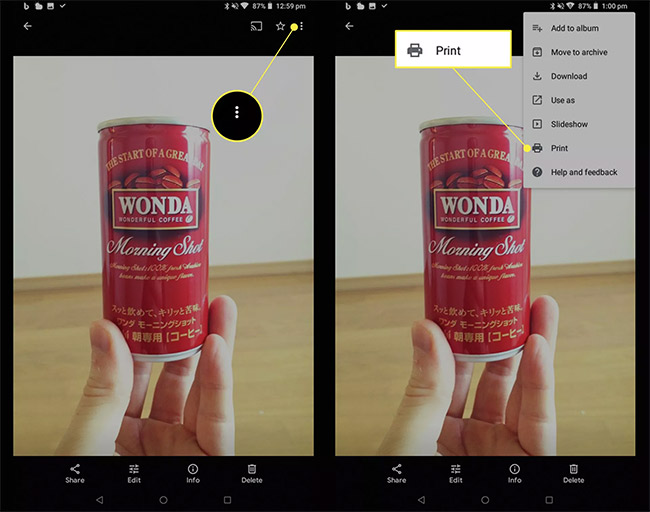
Lưu ý: Tùy thuộc vào ứng dụng bạn đang sử dụng, tùy chọn Print có thể nằm trong menu Share.
Bước 4: Nếu cần, hãy nhấn vào mũi tên xuống để tùy chỉnh số lượng bản sao bạn muốn in, hướng của hình ảnh, khổ giấy và các tùy chọn khác.

Bước 5: Khi đã sẵn sàng, hãy nhấn vào bất kỳ đâu trên màn hình để đóng menu này.
Bước 6: Nhấn vào Select a printer và chọn máy in hoặc dịch vụ in ưa thích của bạn.
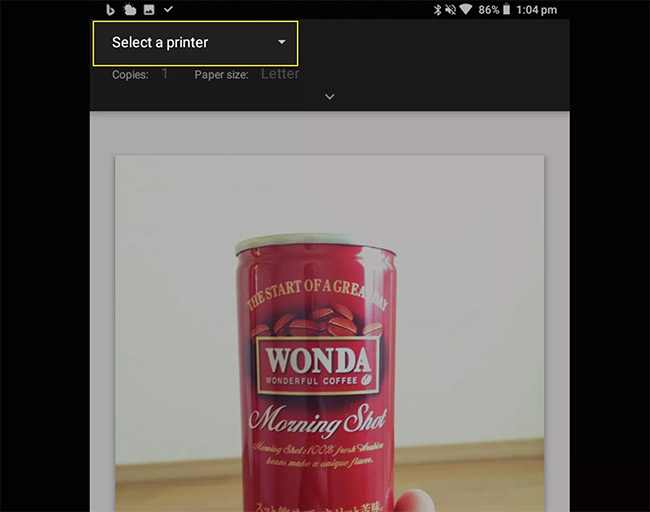
Bước 7: Nhấn vào Print.
Mẹo: Tùy thuộc vào cài đặt cụ thể của bạn và ứng dụng hoặc dịch vụ in trên Android mà bạn sử dụng, bước cuối cùng sẽ hiển thị khác nhau với mỗi người dùng, nhưng tùy chọn Print sẽ xuất hiện.
Cách in trang web trên máy tính bảng Android
Ngoài việc in các file đã lưu từ máy tính bảng Android của mình, bạn cũng có thể in ra bất kỳ trang web nào bạn xem và muốn đọc khi ngoại tuyến hoặc khi máy tính bảng của bạn đang được người khác sử dụng.
Bước 1: Mở trang web trong ứng dụng trình duyệt ưa thích của bạn.
Bước 2: Nhấn vào biểu tượng dấu chấm lửng ở góc trên bên phải của trình duyệt.
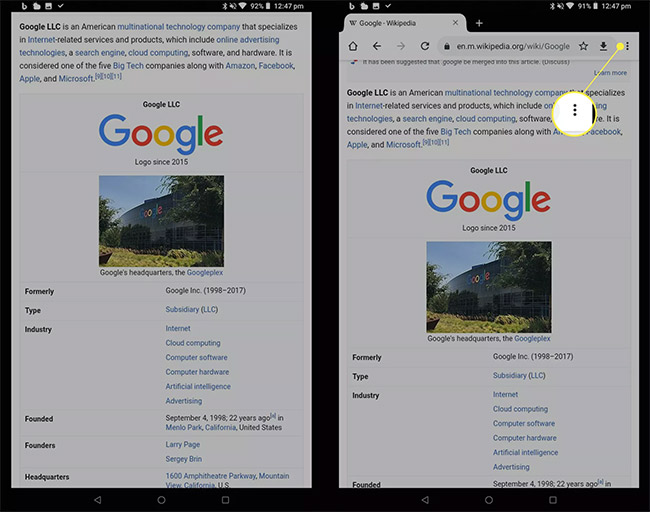
Mẹo: Bạn có thể phải kéo trang web lên và xuống nhanh chóng để làm cho menu trên cùng xuất hiện.
Bước 3: Nhấn vào Share.
Bước 4: Nhấn vào Print.

Bước 5: Bỏ chọn bất kỳ trang riêng lẻ nào trên màn hình này mà bạn không muốn in.
Mẹo: Một số trang web có thể trông ngắn khi xem trong trình duyệt nhưng có thể chứa nhiều trang thực khi được in ra.
Bước 6: Chọn máy in của bạn từ menu Select a Printer và nhấn vào Print.
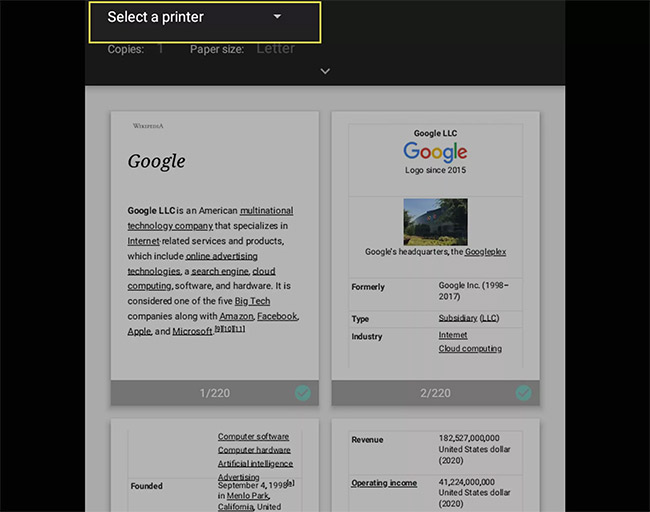
Làm cách nào để bạn kết nối máy tính bảng với máy in?
Quy trình kết nối máy in với máy tính bảng chạy Android khá đơn giản và chỉ cần thực hiện một lần trừ khi bạn thay đổi máy in hoặc thêm máy in mới.
Bạn sẽ cần kết nối máy in của mình với mạng WiFi cục bộ hoặc một máy tính gần đó đang trực tuyến.
Đây là những gì bạn cần làm để kết nối máy tính bảng Android của mình với máy in.
Bước 1: Mở Settings.
Bước 2: Nhấn vào Connected devices.

Bước 3: Tùy chọn này có thể được gọi là Connections, tùy thuộc vào model máy tính bảng và phiên bản Android bạn đang sử dụng.
Bước 4: Nhấn vào Printing.
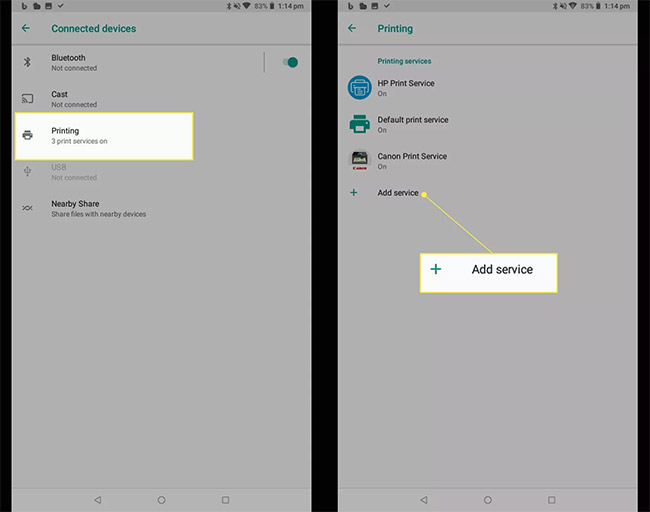
Bước 5: Nhấn vào ứng dụng được liên kết với thương hiệu máy in của bạn và làm theo hướng dẫn thiết lập hoặc nhấn vào Add service để tải xuống ứng dụng máy in thích hợp.
Gửi các file đến một thiết bị khác để in
Nếu bạn gặp sự cố khi in file từ máy tính bảng của mình, bạn luôn có thể gửi file từ máy tính bảng Android của mình sang một thiết bị khác, chẳng hạn như máy tính Windows hoặc Mac và in từ đó.
Đảm bảo rằng Bluetooth và WiFi của máy tính bảng Android đã được bật trước khi cố gắng chia sẻ file với người khác.
Sử dụng dịch vụ in trực tuyến để in file trên Android
Nếu bạn không có quyền truy cập vào máy in tại nhà, một cách thay thế để in file từ máy tính bảng Android là sử dụng một trong nhiều dịch vụ in trực tuyến có sẵn.
Hầu hết các dịch vụ này có thể in các file của bạn ra và gửi cho bạn qua đường bưu điện. Tất cả những gì bạn thường phải làm là gửi các file từ máy tính bảng Android của mình tới các dịch vụ dưới dạng file đính kèm email hoặc upload chúng lên trang web của công ty.
Việc in file có thể không còn quan trọng như trước đây nhưng đôi khi bạn vẫn buộc phải thực hiện viện này. Cho dù bạn cần in các file PDF, email quan trọng hay chỉ là những bức ảnh trong kỳ nghỉ của mình, thật dễ dàng thực hiện ngay từ điện thoại hoặc máy tính bảng. Nếu hay phải in ấn nhiều, hãy đảm bảo rằng bạn có một máy in không dây chất lượng để thực hiện công việc.
Trên đây là từng bước in tài liệu trực tiếp trên smartphone hoặc máy tính bảng, thông qua kết nối cùng mạng WiFi và nhờ vào những ứng dụng hỗ trợ in ấn chuyên nghiệp khác. Điều này sẽ giúp nhu cầu in tài liệu, văn bản của người dùng được đáp ứng nhanh chóng hơn.
Chúc các bạn thực hiện thành công!
Tham khảo thêm các bài sau đây: