Cách điều hướng thư mục trong Windows Command Prompt
Khi bạn muốn sửa đổi các thuộc tính của một file cụ thể, quét một thư mục cụ thể hoặc thực hiện bất kỳ hành động nào khác trong Command Prompt, trước tiên bạn phải điều hướng đến thư mục đó. May mắn thay, việc điều hướng qua các thư mục trong Command Prompt của Windows rất đơn giản khi bạn có sẵn một vài lệnh.
Mở Command Prompt với quyền admin
Đầu tiên, mở Command Promt với quyền admin. Bước này rất quan trọng; nếu không, Windows có thể không cho phép bạn chuyển đổi thư mục trong một số trường hợp. Để thực hiện việc này, hãy nhập “Command Prompt” trong Windows Search, nhấp chuột phải vào Command Prompt và chọn Run as administrator. Nếu được cửa sổ UAC nhắc, hãy nhấp vào Yes.
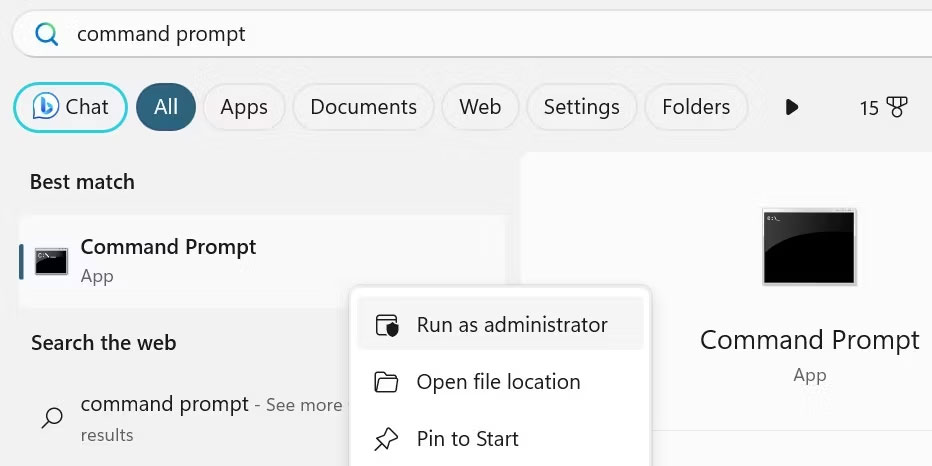
Hành động này sẽ khởi chạy cửa sổ Command Prompt với quyền admin, cấp cho bạn quyền truy cập để thực thi các tác vụ quản trị mà không bị hạn chế. Hãy cẩn thận với quyền admin, vì bạn sẽ dễ gây ra sự cố hơn nếu mắc lỗi.
Các lệnh điều hướng qua những thư mục trong Command Prompt
Để di chuyển qua lại giữa các thư mục trong Command Prompt, bạn cần làm quen với hai lệnh chính:
- Thay đổi thư mục: cd
- Danh sách thư mục: dir
Lệnh dir sẽ cung cấp cho bạn danh sách các thư mục có sẵn mà bạn có thể nhập, trong khi lệnh cd sẽ đưa bạn đến thư mục bạn muốn. Nếu bạn biết tên thư mục mình muốn điều hướng đến, hãy nhập tên đó sau “cd” để di chuyển đến đó (chẳng hạn như “cd downloads”). Nếu bạn muốn quay lại thư mục trước đó, hãy thêm hai dấu chấm bên cạnh lệnh “cd”. Như thế này: “cd..”
Mẹo: Bạn chỉ cần liệt kê các thư mục khi không chắc chắn về nơi cần điều hướng. Nếu bạn đã biết tên thư mục thì không cần sử dụng lệnh “dir”.
Cách sử dụng lệnh “cd” và “dir” trong Command Prompt
Hãy xem xét kỹ hơn cách bạn có thể điều hướng các thư mục trong Command Prompt bằng cách sử dụng lệnh “cd” và “dir” thông qua một ví dụ.
Giả sử bạn muốn điều hướng từ điểm bắt đầu (C:\Windows\system32) tới thư mục Downloads (C:\Users\<username>\Downloads).
Đầu tiên bạn cần quay lại ổ C:. Để làm điều đó, hãy sử dụng lệnh “cd..” hai lần để điều hướng ra khỏi thư mục System32 và Windows, đưa bạn trở lại thư mục gốc.
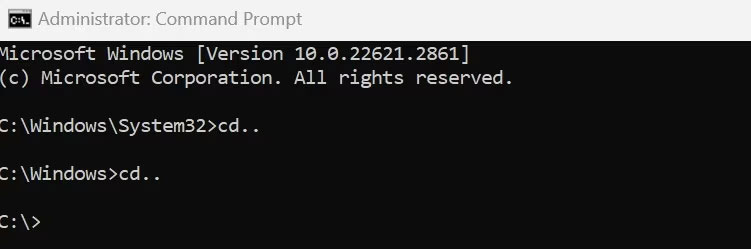
Bây giờ, nếu bạn không chắc chắn về tên chính xác của thư mục đầu tiên cần điều hướng tới, bạn có thể liệt kê các thư mục có sẵn để tìm đúng thư mục – nhập “dir” để hiển thị danh sách.
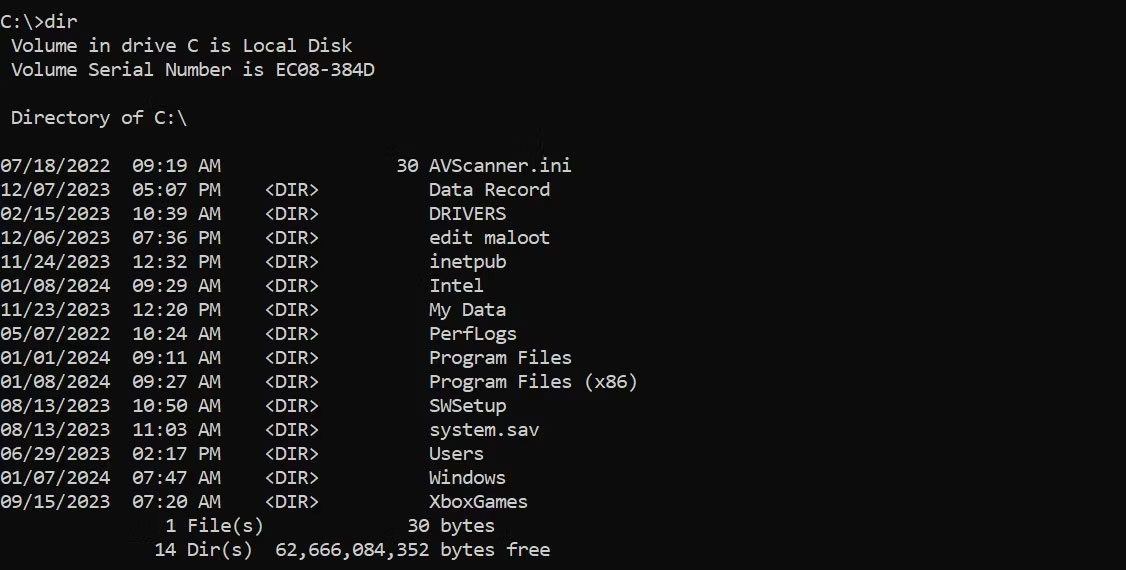
Biết rằng bạn cần đi tới thư mục Users, nhập “cd Users” và bạn sẽ được chuyển hướng đến C:\Users. Từ đó, bạn có thể tiếp tục tới hai thư mục tiếp theo bằng lệnh “cd” như thế này:
cd <username>
cd Downloads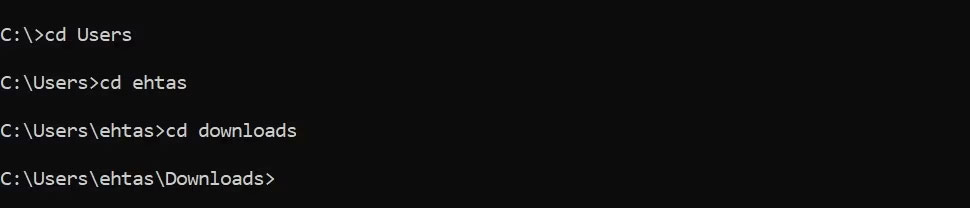
Lưu ý rằng hệ thống của bạn sẽ không có thư mục ehtas hiển thị ở trên; tên người dùng đó là duy nhất cho hệ thống ví dụ. Bạn sẽ nhập tên người dùng của bạn ở đó.
2 lệnh để điều hướng thư mục dễ dàng trong Command Prompt
Ngoài các lệnh đã xem xét, một số lệnh bổ sung sẽ giúp việc điều hướng những thư mục trong Command Prompt dễ dàng hơn:
1. Bạn có thể sử dụng lệnh “cd \” để quay lại thư mục root của ổ đĩa hiện tại. Ví dụ, nếu bạn đang ở trong thư mục C:\Windows\System32\AppLocker và muốn quay lại trực tiếp ổ chính C:, hãy nhập lệnh này và nhấn Enter.

2. Tương tự, để chuyển đổi ổ từ thư mục root (hoặc bất kỳ thư mục nào khác), hãy nhập ký tự ổ theo sau là dấu hai chấm, chẳng hạn như “S:”.

Cách mở Command Prompt trong một thư mục cụ thể từ File Explorer
Việc mở cửa sổ CMD từ File Explorer giúp loại bỏ nhu cầu điều hướng qua lại giữa các thư mục bằng nhiều lệnh khác nhau trong Command Prompt.
Mở File Explorer bằng cách nhấp vào biểu tượng thư mục trên thanh tác vụ. Điều hướng đến thư mục bạn muốn truy cập trong Command Prompt. Nhập “cmd” vào thanh địa chỉ và nhấn Enter. Hành động này sẽ mở Command Prompt trong thư mục hiện tại.
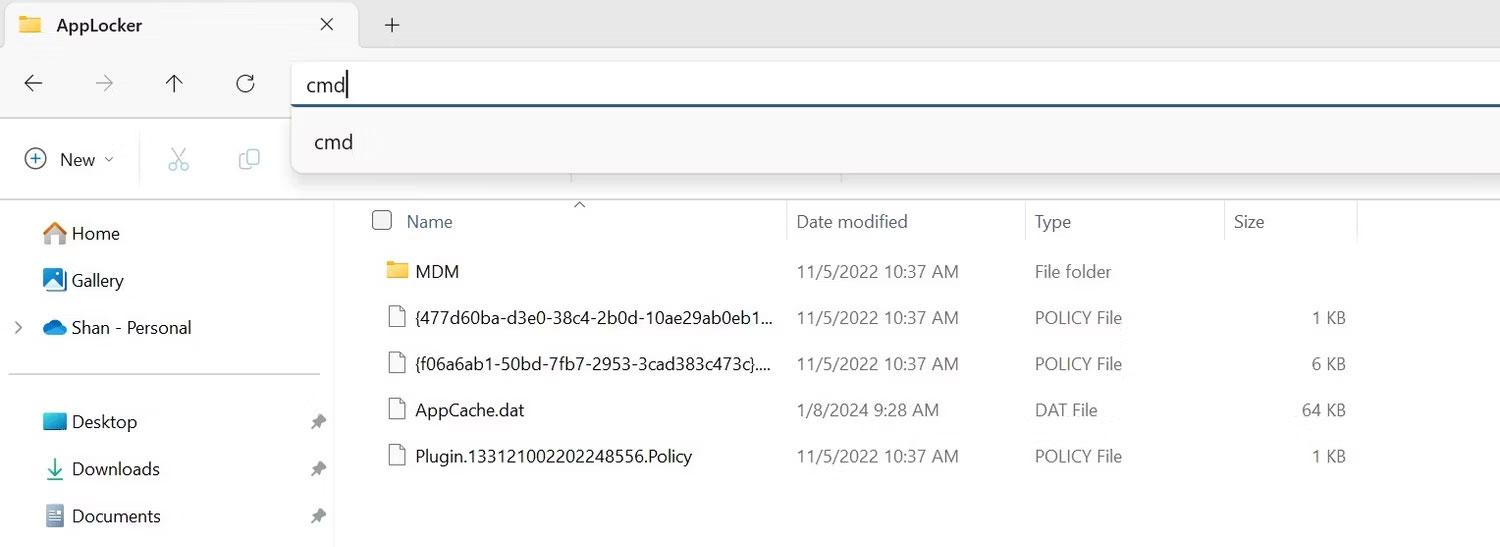
Điều hướng Command Prompt có thể không mấy đẽ dàng và chắc chắn phải mất một chút thời gian để làm quen. Nhưng một khi đã nắm vững những lệnh điều hướng, bạn sẽ có thể duyệt nhanh các thư mục trên Máy tính của mình một cách dễ dàng.







