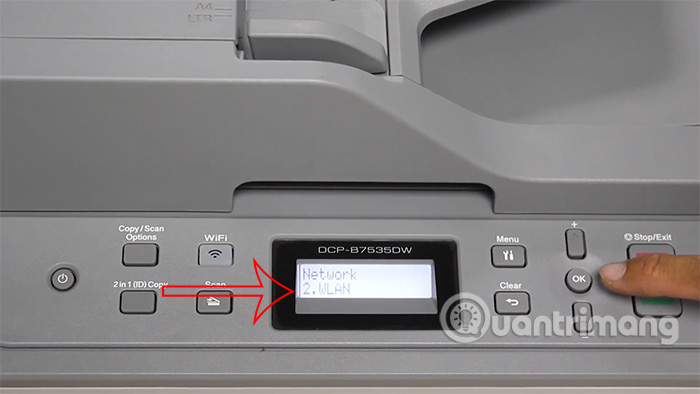Cách cài WiFi trên máy in Brother DCP-B7535DW
Nhiều dòng máy in hiện nay đều hỗ trợ tính năng in tài liệu từ xa để có thể in trên điện thoại, máy tính bảng hay laptop, giúp việc in ấn thuận tiện hơn rất nhiều mà không cần phụ thuộc vào dây nối như trước đây. Và để có thể in từ xa như vậy thì chúng ta sẽ cần phải cài WiFi trên máy in để kết nối với các thiết bị. Bài viết dưới đây sẽ hướng dẫn bạn đọc cách cài WiFi trên máy in Brother DCP-B7535DW.
Hướng dẫn cài WiFi máy in Brother DCP-B7535DW
Bước 1:
Tại bàn phím trên máy in bạn nhấn vào phím Menu rồi nhìn vào màn hình. Lúc này hiển thị giao diện các thiết lập trên máy in. Nhấn vào nút mũi tên xuống để tìm tới mục số 4. Network. Sau đó nhấn nút OK để chọn mục này
Bước 2:
Tại màn hình máy in mục Network tiếp tục nhấn mũi tên xuống để chọn mục số 2. WLAN rồi nhấn nút OK để chọn.
Bước 3:
Tiếp tục trong mục WLAN này chúng ta nhấn mũi tên xuống để chọn mục 2. Setup Wizard rồi nhấn OK để lựa chọn mục này.
Khi đó máy in sẽ hỏi bạn có muốn thiết lập chế độ WiFi trên máy in hay không, chúng ta nhấn mũi tên lên trên để bật chế độ On.
Bước 4:
Lúc này màn hình máy in hiển thị thông báo Searching SSID và đèn nút bấm WiFi sẽ nhấp nháy màu vàng.
Màn hình sẽ hiển thị tên WiFi, nhấn mũi tên lên xuống để chọn tên WiFi rồi nhấn OK để chọn.
Bước 5:
Tiếp đến chúng ta nhập mật khẩu WiFi. Bạn nhấn mũi tên lên hoặc xuống để nhập số, rồi đến chữ cái thường và phím in hoa. Sau mỗi lần ấn một ký tự thì bạn phải nhấn phím OK thì mới tiếp tục được.
Khi nhập xong mật khẩu thì nhấn OK. Lúc này màn hình hỏi Apply Settings rồi nhấn mũi tên lên chọn Yes để kết nối WiFi cho máy in.
Bước 6:
Chờ WiFi kết nối với máy in và nút đèn WiFi sẽ sáng lên. Nhấn OK để lưu lại. Lúc này màn hình trở lại giao diện Setup Wizard để tiến hành cố định IP tĩnh. Nhấn mũi tên lên.
Hiển thị mục 1.TCP/IP trên màn hình máy in, nhấn OK để chọn. Hiện tiếp mục 1.Boot Method, nhấn nút OK để chọn.
Bước 7:
Lúc này tại mục Boot Method hiện Auto và dấu * thể hiện máy in đang chọn IP động. Nhấn mũi tên xuống để chọn Static để dùng IP tĩnh. Nhấn OK để lựa chọn.
Khi đó máy hiện thông báo Accept đã lựa chọn IP tĩnh. Cuối cùng nhấn nút Stop/Exit để thoát giao diện cài đặt là hoàn thành.