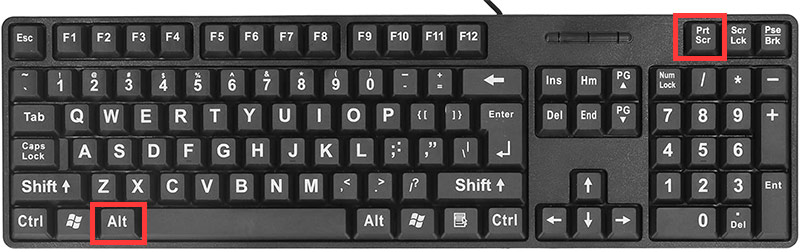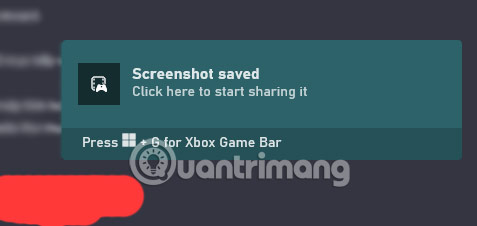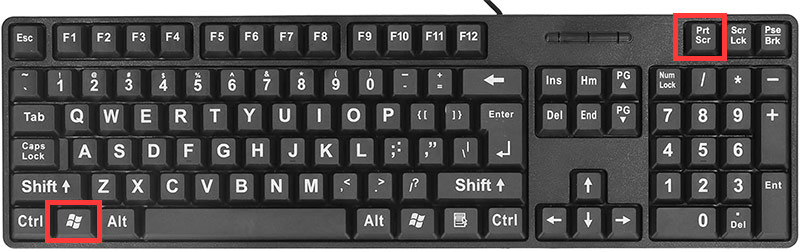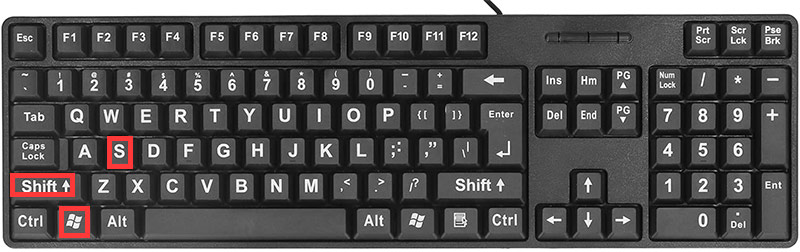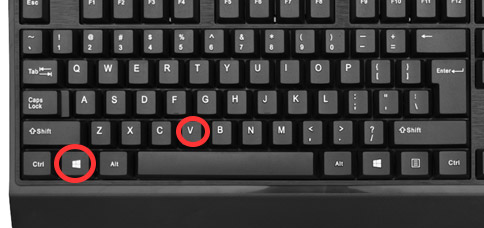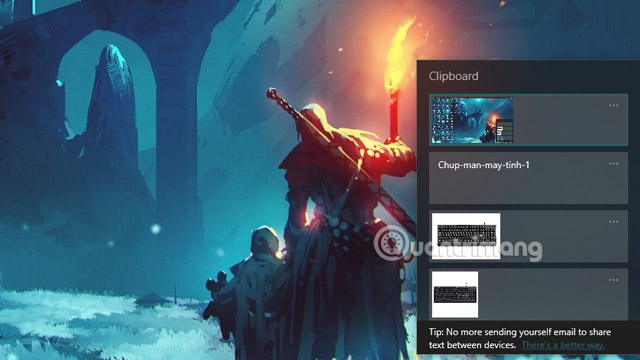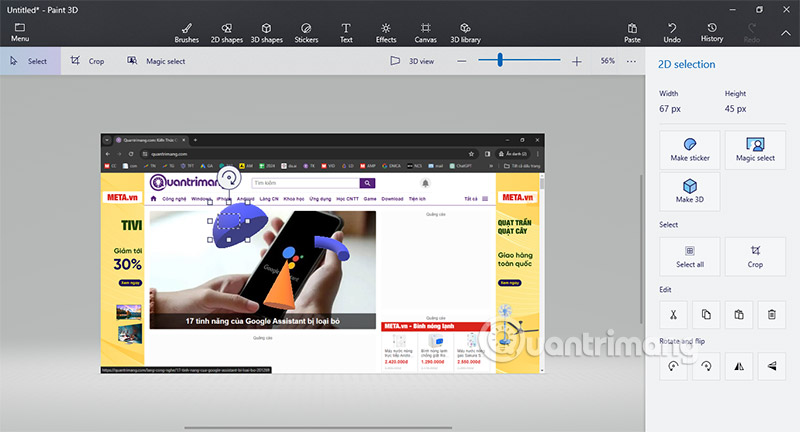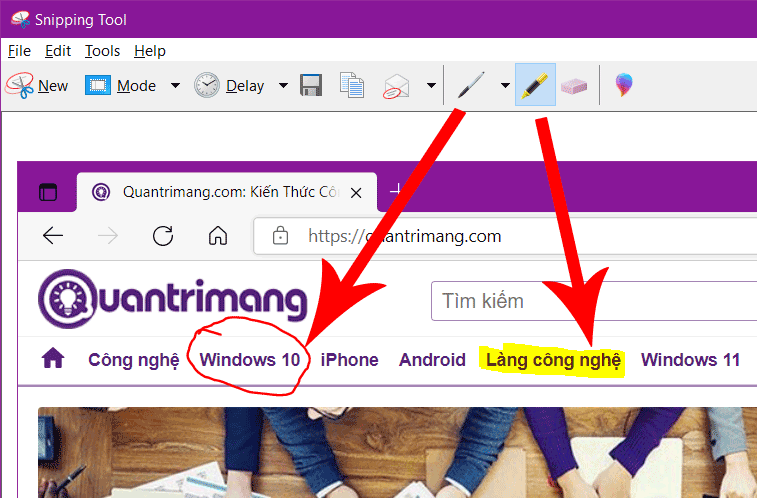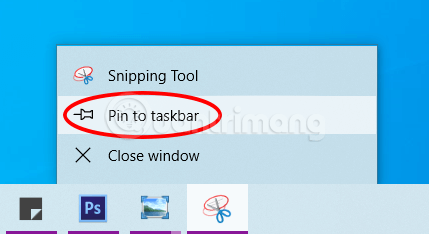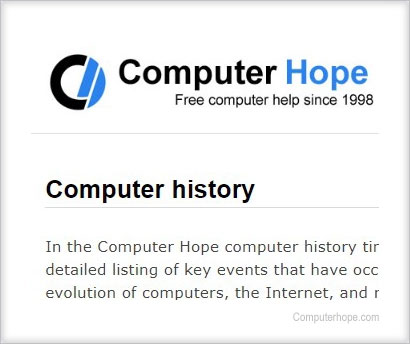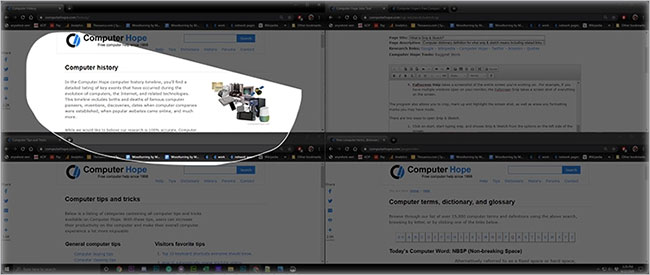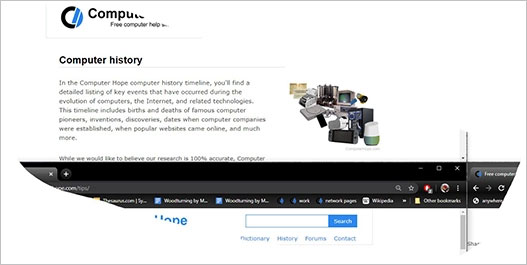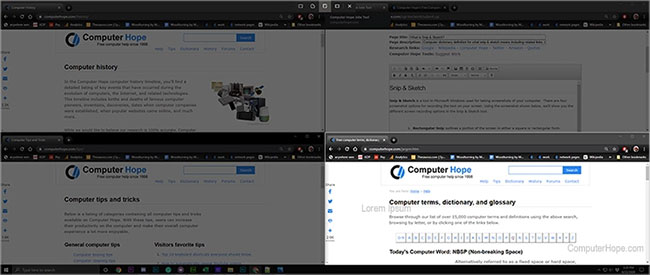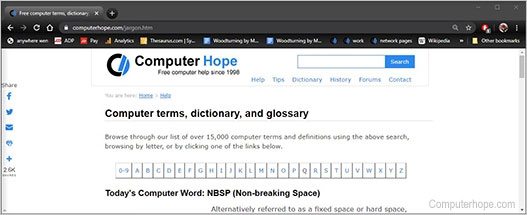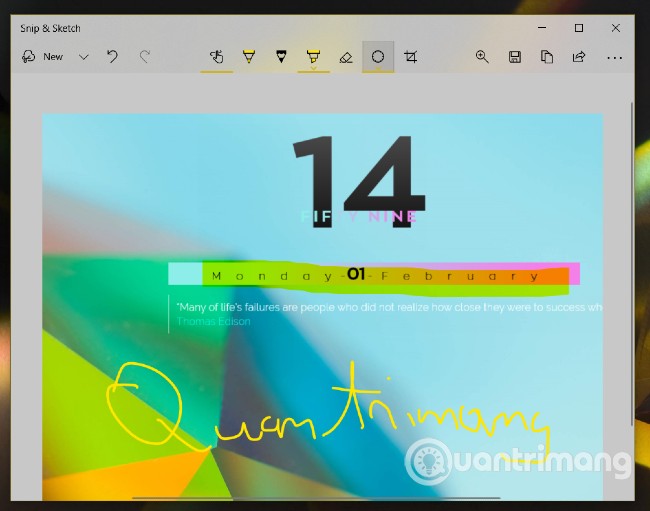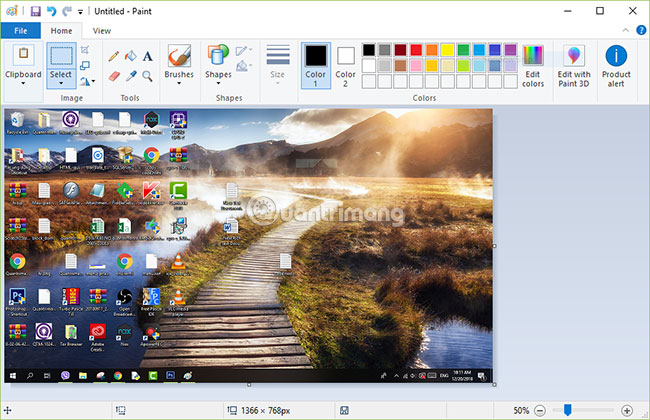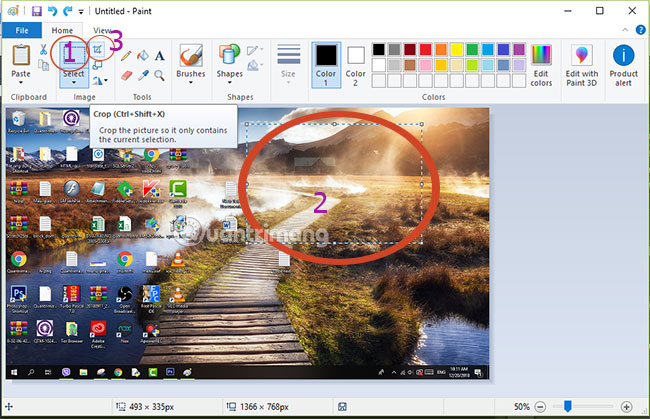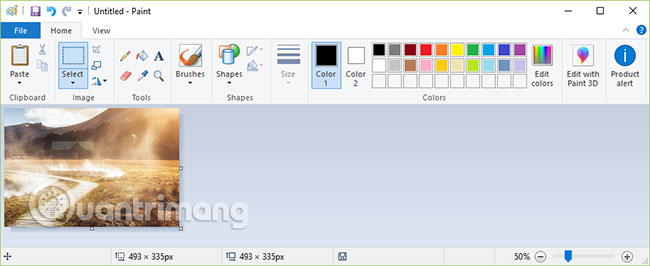Các cách chụp màn máy tính, chụp màn laptop nhanh nhất
Một trong những cách giúp bạn chia sẻ thông tin với bạn bè, người thân hiệu quả nhất đó chính là chụp lại ảnh và đưa thông tin cho họ. Bạn có thể lấy smartphone và chụp lại hình ảnh trên Máy tính và đưa cho bạn bè.
Nhưng với hình ảnh yêu cầu hình ảnh phải sắc nét hơn một chút, thì việc chụp ảnh bằng smartphone và gửi cho bạn bè sẽ không hiệu quả. Nên bạn cần phải nhờ đến những cách chụp ảnh màn hình và công cụ chụp ảnh màn hình ở dưới đây.
Các cách chụp ảnh màn hình bằng phím Print Screen
Chụp ảnh màn hình chỉ bằng phím Print Screen
Phím Print Screen là phím chụp ảnh mặc định trên bàn phím, bạn chỉ cần chọn phím này và toàn bộ màn hình của bạn sẽ được lưu lại trong bộ nhớ tạm. Sau đó bạn chỉ cần chọn phần mềm muốn chia sẻ ảnh chụp màn hình lại và nhấn CTRL+V để chia sẻ hình ảnh vừa chụp với những người khác.
Nếu bạn cần chỉnh sửa ảnh ngay sau khi chụp, hãy mở ứng dụng Paint và nhấn Ctrl + V để paste hình ảnh từ clipboard. Từ đó, bạn có thể thực hiện các chỉnh sửa cần thiết trước khi lưu lại.
Chụp màn hình bằng phím Print Screen là một cách đơn giản và tiện lợi, phù hợp cho những người muốn giữ lại thông tin nhanh chóng. Hãy thử nghiệm và khám phá tiện ích của phím này để tối ưu hóa trải nghiệm làm việc của bạn.
Ngoài ra, bạn sẽ thấy một số bàn phím được viết tắt chữ Print Screen đã nêu ở trên. Một số trường hợp lại gắn với phím Function, khi bạn bấm phím này thì sẽ không chụp lại hình mà nó sẽ có chức năng của phím F8, bạn phải bấm thêm phím Fn thì mới chụp lại ảnh màn hình được. Nếu muốn biến nó thành phím Print Screen mặc định, bạn phải chỉnh sửa lại công dụng phím Function trong menu BIOS. Thường thì kiểu phím như thế này chỉ xuất hiện trên các mẫu laptop.
Còn nếu không muốn chỉnh sửa ở trong hệ thống BIOS, bạn có thể sử dụng phần mềm bên thứ 3 hoặc sử dụng các tổ hợp phím tắt ở dưới đây để chụp ảnh màn hình Máy tính của mình.
Chụp bằng phím Alt + PrtSc
Nếu chụp bằng tổ hợp phím này, bạn sẽ chỉ lưu lại cửa sổ phần mềm muốn chụp màn hình. Chỉ cần nhấp chuột vào cửa sổ mà bạn muốn chụp ảnh màn hình, sau đó chọn tổ hợp phím này để chụp lại ảnh màn hình.
Lưu ý rằng bạn cần phải di chuột vào màn hình muốn chụp, nhấp chuột vào đó rồi mới bấm tổ hợp phím Alt + Print Screen để ghi lại màn hình.
Chụp tổ hợp phím Alt + Windows + PrtSc
Một tổ hợp phím khác cũng sử dụng để chụp ảnh nhưng ít khi được sử dụng trên Windows 10. Tổ hợp này được sử dụng để chụp toàn bộ màn hình và lưu nó ngay lập tức vào thư mục “Ảnh” trong thư mục Game Bar. Điều này là một cách thuận tiện để chụp ảnh màn hình và lưu nó mà không cần mở bất kỳ công cụ nào khác.
Nếu bạn chụp thành công, bạn sẽ thấy thông báo Screenshot Saved như ở dưới hình. Lúc này bạn hãy bấm vào cửa sổ pop-up hiện ra đó và tìm thư mục đã lưu lại hình ảnh đã chụp.
Với một số bàn phím, nhất là dạng bàn phím thu gọn sẽ không có phím Print Screen để bạn chụp lại ảnh màn hình. Nhưng bạn không phải lo vì bạn hoàn toàn có thể chụp ảnh màn hình bằng những cách dưới đây.
Chụp bằng phím Windows + PrtSc
Tổ hợp phím Windows + Print Screen này sẽ giúp bạn ghi lại toàn bộ màn hình của mình và lưu chúng vào , sau khi đã chụp lại màn hình, chúng sẽ được lưu vào thư mục Hình ảnh trên Máy tính của bạn. Thư mục này sẽ lưu tại đường dẫn đó là:
C:\Users\
Ở đây,
Nếu bạn sử dụng hệ điều hành Windows 8 hoặc Windows 10, hình ảnh được chụp màn hình sẽ tự động được lưu vào thư mục này và có tên theo định dạng “Screenshot (n).png”, trong đó “n” là số thứ tự của ảnh theo thời gian bạn chụp.
Lưu ý rằng nếu bạn đã thay đổi đường dẫn mặc định của thư mục “Ảnh” trong cài đặt hệ thống, thì ảnh chụp màn hình có thể được lưu ở một đường dẫn tùy chỉnh khác.
Chụp ảnh màn hình không có phím Print Screen
Chụp màn hình bằng tổ hợp phím Win + Shift + S
Bạn hãy bấm tổ hợp phím Windows + Shift + S, bạn có thể bấm cả ba phím cùng lúc hoặc bấm Windows > Shift > S để chụp lại màn hình. Lúc này bạn sẽ thấy 4 công cụ, bao gồm:
- Rectangular Snip: Tùy chọn này giúp bạn lựa chọn chỉ chụp một khoảng trên màn hình hoặc có thể kéo dài hết toàn bộ màn hình, nhưng chỉ được hình chữ nhật mà thôi.
- Freeform Snip: Tùy chọn này giúp bạn vẽ một hình tùy thích, hình bạn vẽ sẽ là hình công cụ này chụp lại.
- Windows Snip: Cho phép bạn chụp lại cửa sổ của phần mềm hoặc bất kỳ cửa sổ nào trên Máy tính của bạn. Thậm chí bạn có thể chỉ chụp thanh taskbar thôi là được.
- Fullscreen Snip: Đây là tùy chọn giúp bạn chụp lại toàn bộ màn hình.
Xem lại những ảnh đã chụp từ phím Print Screen trong Clipboard
Khi bạn sao chép hoặc cắt dữ liệu, dữ liệu đó sẽ được lưu trữ trong Clipboard. Sau đó, bạn có thể dán dữ liệu vào bất kỳ ứng dụng nào bạn muốn. Để sử dụng Clipboard, bạn cần sử dụng các phím tắt sao chép, cắt và dán. Các phím tắt này thường là:
- Ctrl + C: Sao chép
- Ctrl + X: Cắt
- Ctrl + V: Dán
Việc bạn chụp lại hình ảnh bằng phím Print Screen hoặc những phần mềm chụp ảnh bên thứ 3 khác cũng tương tự như vậy. Chúng sẽ được lưu lại vào Clipboard và bạn có thể xem lại những hình ảnh vừa chụp bằng các chọn tổ hợp phím Windows + V.
Toàn bộ hình ảnh mà bạn đã chụp từ tổ hợp phím Print Screen hoặc từ phần mềm bên thứ 3 đều sẽ được lưu lại ở đây. Trong danh sách này cũng sẽ có một số tùy chọn như xóa ảnh vừa chụp, gim ảnh vừa chụp lại trong danh sách Clipboard.
Clipboard là một khái niệm trong Máy tính để mô tả một vùng nhớ tạm thời được sử dụng để lưu trữ dữ liệu mà bạn đã sao chép hoặc cắt từ một nơi và có thể dán vào một nơi khác. Chức năng chính của clipboard là giữ thông tin tạm thời để bạn có thể chuyển đổi hoặc di chuyển nhanh chóng giữa các ứng dụng hoặc vị trí khác nhau trên Máy tính.
Chỉnh sửa ảnh màn hình vừa chụp với Paint
Paint 3D là một phần mềm đồ họa 3D được phát triển bởi Microsoft và được cài đặt sẵn trên tất cả các phiên bản của hệ điều hành Windows 10. Đây chính là phiên bản Paint thông thường được cải tiến và nâng cấp lên để phù hợp với nhu cầu chỉnh sửa đồ họa của người dùng hiện nay.
Một số sự thay đổi giữa Paint thường và Paint 3D:
- Đồ họa 3D: Sự khác biệt lớn nhất giữa Paint 3D và Paint truyền thống là khả năng làm việc với đồ họa ba chiều. Paint 3D cho phép người dùng tạo, chỉnh sửa và xuất khẩu đối tượng 3D, trong khi Paint truyền thống chỉ hỗ trợ đồ họa hai chiều.
- Công cụ tạo hình học 3D: Paint 3D có nhiều công cụ mới cho việc tạo hình học 3D, bao gồm hình hộp, hình trụ, hình cầu, và nhiều loại hình khác. Điều này mở ra nhiều cơ hội sáng tạo hơn so với Paint truyền thống.
- Tính năng lớp và tăng cường tính năng cũ: Paint 3D cũng cung cấp khả năng sử dụng lớp, điều này giúp người dùng quản lý và chỉnh sửa những yếu tố đồ họa một cách linh hoạt hơn. Ngoài ra, nó cũng hỗ trợ các công cụ tăng cường cơ sở hạ tầng như khả năng thêm ánh sáng và đổ bóng vào các đối tượng 3D.
- Thư viện 3D: Paint 3D có tích hợp một thư viện chứa nhiều mô hình 3D sẵn có, giúp người dùng nhanh chóng bổ sung và tùy chỉnh đối tượng 3D vào project của mình. Các Project 3D đa dạng và thậm chí bạn còn có thể tải thêm trong kho 3D Shapes của Paint 3D.
- Chức năng Remix 3D: Paint 3D kết hợp với dịch vụ Remix 3D, cho phép người dùng chia sẻ và khám phá tác phẩm 3D của cộng đồng.
- Cài thiện giao diện người dùng: Giao diện người dùng của Paint 3D có những thay đổi để phản ánh tính năng và công cụ mới.
Tóm lại, Paint 3D không chỉ mở rộng khả năng vẽ và sửa ảnh so với Paint truyền thống, mà còn mang lại cho người dùng khả năng làm việc với đồ họa ba chiều và tạo ra những tác phẩm sáng tạo hơn.
Chất lượng ảnh chụp màn hình Máy tính ra sao?
Chất lượng ảnh chụp màn hình Máy tính, laptop sẽ phụ thuộc vào nhiều yếu tố, bao gồm:
- Độ phân giải màn hình: Độ phân giải màn hình càng cao thì ảnh chụp màn hình càng sắc nét. Ví dụ bạn sử dụng một màn hình độ phân giải 2K chắc chắn sẽ có chất lượng ảnh chụp sắc nét hơn màn hình Full HD rồi.
- Tự chọn chất lượng hình ảnh của Máy tính: Bạn có thể tự điều chỉnh chất lượng ảnh chụp màn hình Máy tính để cải thiện chất lượng ảnh chụp màn hình.
- Phần mềm chụp ảnh màn hình: Phần mềm chụp ảnh màn hình sẽ có thể chỉnh sửa được bởi những tùy chọn của nó.
Những cách chụp ảnh màn hình có độ phân giải tốt hơn:
- Sử dụng màn hình có độ phân giải cao: Như đã nói ở trên, màn hình có độ phân giải cao sẽ tạo ra ảnh chụp màn hình sắc nét hơn.
- Sử dụng cách chụp ảnh màn hình phù hợp: Có một số phương pháp chụp ảnh màn hình có thể tạo ra chất lượng hình ảnh tốt hơn các phương pháp khác.
- Chỉnh sửa ảnh chụp màn hình: Bạn có thể sử dụng những phần mềm chỉnh sửa ảnh để tăng chất lượng ảnh chụp màn hình của mình. Các công cụ giúp làm sắc nét ảnh cũng là yếu tố giúp ảnh được cải thiện chất lượng hơn.
Cách chụp màn hình Máy tính bằng chuột với Snipping Tool
Snipping Tool là công cụ chụp màn hình Máy tính có sẵn trên Windows XP, Windows 7/8/8.1, Windows 10/11, giúp chụp ảnh màn hình theo nhiều cách khác nhau. Snipping Tool có thể chụp một phần màn hình, chụp toàn màn hình, chụp 1 vùng dạng tự do do người dùng chỉ định. Ảnh chụp xong có thể được chỉnh sửa, đánh dấu bằng các công cụ có sẵn, và có thể lưu ở định dạng JPG, GIF hoặc PNG.
Phím tắt để gọi ứng dụng Snipping Tool: Windows + Shift + S
Bước 1: Nhập Snipping Tool vào ô tìm kiếm, nhấp vào kết quả hiện ra:
Máy tính” width=”400″ height=”326″ class=”lazy” src=”https://st.quantrimang.com/photos/image/2021/08/09/cach-chup-man-hinh-may-tinh.png”/>
Bước 2: Chọn 1 kiểu chụp, Snipping Tool có 4 chế độ chụp:
- Free-form Snip: Chụp ảnh tự do, viền ảnh là đường bạn khoanh trên màn hình
- Rectangular Snip: Chụp ảnh thành một khung hình chữ nhật
- Window Snip: Chụp một cửa sổ đang mở
- Full-screen Snip: Chụp toàn màn hình
- Trên Win 7 bạn nhấp vào mũi tên bên phải chữ New và chọn chế độ.
- Trên Win 10, bạn nhấp vào mũi tên bên phải chữ Mode để chọn chế độ nhé.
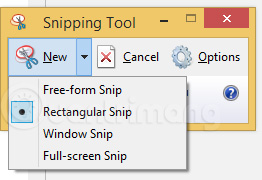
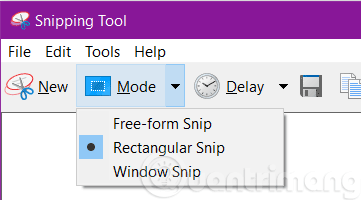
Bước 3: Nhấp vào New để chụp màn hình.
Bước 4: Nhấp chuột lên màn hình, giữ và kéo để bắt đầu khoanh vùng màn hình muốn chụp và nhả chuột khi khoanh xong.
Bước 5: Ảnh chụp màn hình được tạo và mở trong cửa sổ Snipping Tool
Bước 6: Nhấp vào biểu tượng cây bút như hình để đánh dấu trên ảnh chụp.
Giống như cách 2, Snipping Tool sẽ lưu ảnh vào bộ ghi tạm, bạn có thể Ctrl + V để dán ảnh vào Photoshop, Paint để chỉnh sửa tiếp (mình sẽ hướng dẫn bên dưới), dán vào ứng dụng trò chuyện như Viber, Facebook Messenger, Zalo web để gửi cho bạn bè hoặc Ctrl + S để lưu ảnh chụp vào thư mục bạn muốn trên Máy tính.
Nếu thường xuyên phải chụp ảnh màn hình, bạn nên ghim Snipping Tool trên thanh taskbar, chỉ với 2 cú nhấp chuột là có thể chụp được vùng màn hình mình muốn cũng như lưu lại, gửi cho bạn bè. Để ghim Snipping Tool, bạn mở Snipping Tool, nhấp chuột phải vào biểu tượng của Snipping Tool trên Taskbar rồi chọn Pin to taskbar thế là xong.
Một số điều về Snipping Tool
Công cụ Snipping Tool là một tiện ích chụp màn hình có trong Windows Vista và các phiên bản mới hơn, có thể chụp ảnh màn hình theo nhiều cách khác nhau. Nó có thể chụp ảnh màn hình các vùng hình chữ nhật do người dùng chỉ định, vùng dạng tự do do người dùng xác định và ảnh toàn màn hình điển hình. Các bức ảnh được gọi là “snip” và chúng có thể được chỉnh sửa bằng trình chỉnh sửa tích hợp, cung cấp khả năng chỉnh sửa cơ bản, cũng như chú thích và sau đó được lưu ở bất kỳ định dạng ảnh phổ biến nào.
Snipping Tool là một công cụ chụp ảnh màn hình rất linh hoạt vì nó cung cấp cho người dùng nhiều phương pháp khác nhau để chụp ảnh các phần khác nhau của màn hình. Ảnh chụp màn hình hệ thống điển hình được chụp bằng phím Print Screen của bàn phím sẽ chụp toàn bộ màn hình và người dùng có thể chỉnh sửa hoặc cô lập các khu vực thực tế mà họ cần bằng phần mềm chỉnh sửa hình ảnh như Paint hoặc Photoshop. Ngược lại, Snipping Tool cho phép người dùng chụp màn hình chỉ một số phần nhất định hoặc toàn bộ cửa sổ, giúp người dùng kiểm soát tốt hơn. Công cụ lưu các ảnh chụp màn hình ở định dạng JPG, GIF hoặc PNG.
Các loại ảnh chụp màn hình với Snipping Tool
- Full-screen – Chụp toàn bộ màn hình
- Window snip – Chọn một cửa sổ như cửa sổ trình duyệt, cửa sổ ứng dụng hoặc hộp thoại
- Rectangular snip – Chọn một phần của màn hình bằng cách kéo con trỏ để tạo hình chữ nhật
- Free-form – Vẽ một hình dạng tự do xung quanh một đối tượng
Trước đây, nếu muốn có một chương trình chụp ảnh màn hình đầy đủ tính năng, bạn cần phải chi một số tiền để mua giấy phép thương mại. Nhưng mọi thứ đã thay đổi! Snipping Tool hiện là công cụ được tích hợp sẵn trên mọi bản Windows và chụp ảnh màn hình Máy tính bằng Snipping Tool phải nói là vô cùng tuyệt vời và tiện dụng. Nếu sử dụng Windows mà bạn chưa biết đến nó thì quả là một thiếu sót lớn đấy.
Cách chụp màn hình Máy tính lưu vào bộ ghi tạm
Nếu bạn muốn chụp ảnh màn hình nhưng không muốn lưu vào bộ nhớ của Máy tính, chỉ muốn gửi ngay đi hoặc đưa vào các phần mềm chỉnh sửa ảnh để ghi chú thêm trước khi gửi, thì hãy thử cách chụp màn hình nhưng lưu vào bộ ghi tạm dưới đây:
- Nhấn PrtSc để chụp toàn màn hình.
- Nhấp chuột vào cửa sổ cần chụp, nhấn Alt + PrtSc để chụp một cửa sổ trên màn hình.
Máy tính” width=”742″ height=”476″ class=”lazy” src=”https://st.quantrimang.com/photos/image/2022/03/11/chup-man-hinh-laptop-2.jpg”/>
- Nhấn Windows + Shift + S, rồi kéo để chụp một phần màn hình.
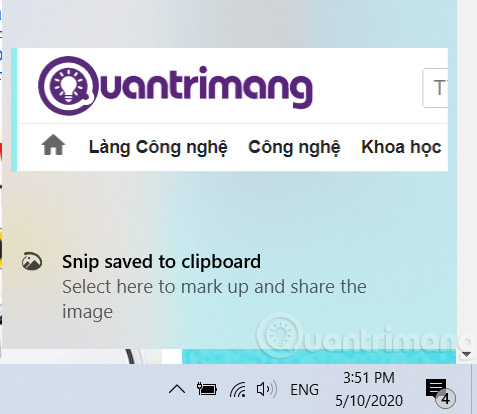
Ảnh sau khi chụp được lưu vào bộ ghi tạm (clipboard), bạn chỉ cần nhấn Ctrl+V để dán vào các khung chat, bình luận, Word, hoặc vào các ứng dụng chỉnh sửa ảnh, ví dụ như Paint (mình sẽ hướng dẫn chi tiết bên dưới) để thêm ghi chú hay đánh dấu ảnh.
Chụp ảnh màn hình Máy tính với Lightshot
Lightshot là một công cụ miễn phí bạn có thể tải xuống Máy tính để chụp ảnh màn hình nhanh chóng. Nó cho phép bạn chia sẻ những ảnh chụp màn hình đó, lưu chúng vào Máy tính, chỉnh sửa, upload chúng lên đám mây, sao chép dữ liệu và làm nhiều việc khác.
Ứng dụng này hoàn hảo cho sinh viên, nhân viên hoặc bất kỳ ai cần lưu thông tin quan trọng từ màn hình của họ. Các ứng dụng khác toàn diện hơn nhưng Lightshot cung cấp giải pháp thay thế nhanh chóng và dễ dàng.
Phần mềm này hoàn toàn miễn phí để tải xuống và bạn có thể sử dụng Lightshot trên Windows, Mac, Chrome, Firefox, IE và Opera. Tuy nhiên, vẫn chưa có ứng dụng chụp ảnh màn hình trên Android hoặc iPhone.
Sau khi cài đặt trên Máy tính, bạn chỉ cần sử dụng nút Print screen trên bàn phím và ứng dụng sẽ tự động mở.
Cách chụp ảnh màn hình bằng Lightshot
Để mở chương trình, hãy nhấn phím Function + PrntScr/PrtSC trên bàn phím của bạn trong Windows hoặc sử dụng Command + 9 dành cho Mac và toàn bộ màn hình của bạn sẽ chuyển sang màu tối.
Bạn sẽ thấy lời nhắc chọn một khu vực. Bạn sẽ cần nhấp và kéo khu vực bạn muốn chụp ảnh màn hình.
Bạn sẽ nhận thấy rằng khu vực bạn chọn sẽ chuyển sang màn hình sáng, vì vậy bạn sẽ biết chính xác những gì mình sẽ chụp. Danh sách các tùy chọn cũng sẽ xuất hiện ở cuối và bên cạnh ảnh chụp màn hình tiềm năng của bạn.
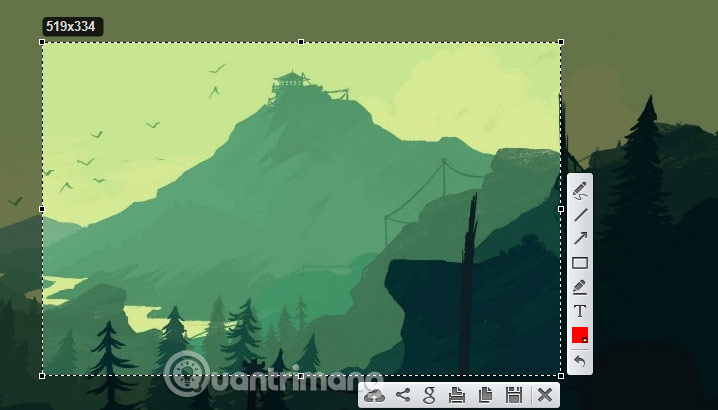
Các biểu tượng ở phía dưới là nơi bạn có thể lưu hoặc chia sẻ ảnh chụp màn hình của mình. Bạn có tùy chọn lưu hình ảnh vào Máy tính, sao chép, chia sẻ, in, tìm kiếm các hình ảnh tương tự hoặc upload hình ảnh của bạn lên đám mây.
Tất cả ảnh chụp màn hình sẽ lưu dưới dạng file JPG vào Máy tính của bạn, nhưng bạn cũng có thể sao chép hình ảnh và dán vào nền tảng khác như Microsoft Paint. Việc in hình ảnh sẽ mở ra cài đặt máy in của bạn.
Upload hình ảnh của bạn lên đám mây sẽ cung cấp một liên kết mà khi nhấp vào, hình ảnh sẽ mở ra trong một trang web riêng. Chia sẻ có các tùy chọn cho Facebook, Twitter, Pinterest và VK.
Lightshot tích hợp hoàn hảo với Google Images và sẽ cung cấp cho bạn kết quả tìm kiếm có giao diện tương tự cho hình ảnh bạn đã chụp. Chụp ảnh màn hình của bất kỳ hình ảnh nào bạn quan tâm, sau đó nhấp vào biểu tượng hình ảnh tương tự để xem các hình ảnh tương tự.
Trước khi chọn hành động bạn muốn tiếp tục, bạn cũng có thể chỉnh sửa hình ảnh bằng cách sử dụng các biểu tượng ở bên cạnh ảnh chụp màn hình của mình.
Chụp màn hình và ghi chú nhanh với Snip & Sketch
Bên cạnh Paint, Snipping Tool, Windows 10 còn có một công cụ chụp màn hình cực kỳ xịn sò khác mang tên Snip & Sketch.
Snip & Sketch là một công cụ thay thế cho Snipping Tool trong các phiên bản Microsoft Windows, cho phép bạn chụp một phần hoặc toàn bộ màn hình Máy tính. Snip & Sketch thể hiện các yếu tố giao diện thiết kế phẳng, đơn giản của Windows 10. Thanh công cụ ở đầu màn hình cung cấp cho bạn một số tùy chọn chụp khác nhau. Trong Snip & Sketch, có 4 tùy chọn ảnh chụp màn hình để lựa chọn khi cần cắt các phần màn hình cụ thể.
Dưới đây là danh sách các kiểu chụp màn hình khác nhau có thể sử dụng trong chương trình Snip & Sketch.
- Rectangular Snip: Tùy chọn Rectangular Snip chụp một phần của màn hình ở dạng hình chữ nhật. Ảnh bên dưới là hình cắt hình chữ nhật của phần trên cùng bên trái của màn hình.
- Freeform Snip: Tùy chọn Freeform Snip cho phép bạn tạo hình dạng tùy chỉnh xung quanh phần màn hình mà bạn muốn chụp. Hình ảnh dưới đây là hình cắt tự do của phần trên cùng bên trái của màn hình.
Đường cắt được hiển thị trên màn hình như sau:
- Window Snip: Tùy chọn Window Snip sẽ chụp ảnh màn hình của cửa sổ đã chọn. Như bạn có thể thấy trong hình, chỉ 1 trong 4 cửa sổ được chụp.
Đường cắt được hiển thị trên màn hình như sau:
- Full-screen Snip: Tùy chọn Full-screen Snip chụp toàn bộ màn hình mà bạn đang làm việc. Trong ví dụ, nó sẽ chụp ảnh màn hình của tất cả 4 cửa sổ đang mở và thanh tác vụ ở cuối màn hình.
Chương trình cũng cho phép bạn cắt, đánh dấu và highlight ảnh chụp màn hình cũng như xóa bất kỳ dấu định dạng nào mà bạn có thể đã thực hiện.
Bạn có thể mở Snip & Sketch bằng hai phương pháp khác khau.
Mở Snip & Sketch bằng nút PrtScn
Windows 10 cho phép người dùng kích hoạt nhanh công cụ chụp màn hình Snip & Sketch bằng nút PrtScn. Cách làm như sau:
- Nhấn tổ hợp phím Windows + I để mở Settings
- Tìm và nhấp vào Ease of Access
- Cuộn xuống để tìm và nhấp vào Keyboard ở thanh bên trái
- Cuộn xuống để tìm sau đó gạt công tắc tại mục Print Screen shortcut sang On
Sau khi cài đặt xong, mỗi lần bạn nhấn nút PrtScn, công cụ chụp màn hình Snip & Sketch sẽ được kích hoạt.
Mở Snip & Sketch bằng Start menu
Đây là cách mở công cụ Snip & Sketch khá cơ bản. Bạn làm theo các bước sau:
- Nhấn Windows để mở Start menu
- Nhập Snip & Sketch
- Nhấp vào kết quả đầu tiên trong ô kết quả tìm kiếm để mở công cụ Snip & Sketch
Snip & Sketch là công công cụ khá linh hoạt. Nó cho phép bạn chụp ảnh màn hình dưới dạng toàn màn hình, chụp ô theo hình chữ nhật, chụp ô tùy chọn với hình dáng tự do, chụp cửa sổ ứng dụng. Sau khi chụp xong, Snip & Sketch cung cấp cho người dùng các tùy chọn chỉnh sửa như cắt ảnh, thu phóng.
Bạn cũng có thể làm nổi bật đối tượng trong ảnh, ghi chú bằng nét viết tay, bút bi, bút chì hay tẩy xóa… ảnh vừa chụp với Snip & Sketch.
Lên Windows 11, Snipping Tool và Snip & Sketch được gộp vào làm một lấy tên chung là Snipping Tool và có tất cả các tính năng tuyệt vời nhất của cả hai công cụ.
Ghi chú trên ảnh chụp màn hình với Paint
Trong 4 cách chụp màn hình Máy tính ở trên thì chỉ có một cách vừa chụp lại màn hình vừa có thể chỉnh sửa, cắt ảnh hay viết chữ lên ảnh chụp. Vì thế, bạn cần thêm công cụ chỉnh sửa ảnh khác để làm việc này. Dưới đây, mình sẽ hướng dẫn thêm bạn cách chụp màn hình rồi chỉnh sửa bằng Paint (một ứng dụng có sẵn trên Máy tính), cách này áp dụng được trên tất cả các phiên bản Windows từ Windows XP, Windows 7, Windows 8/8.1 đến Windows 10.
Bạn chụp màn hình theo cách 2 hoặc 3 ở trên, ở đây mình ấn phím Print Screen (Nút này thường nằm ở góc trên bên phải bàn phím Máy tính với nhiều ký hiệu viết tắt khác nhau như: “PrtScn”, “Prnt Scrn”, “Print Scr”…)
Mở Paint bằng cách nhập Paint vào thanh tìm kiếm:
Máy tính với Paint” width=”306″ height=”400″ class=”lazy” src=”https://st.quantrimang.com/photos/image/2018/12/20/chup-anh-man-hinh-may-tinh-voi-paint-1.png”/>
Cửa sổ giao diện Paint hiện ra, các bạn ấn Ctrl+V để dán hình ảnh vừa chụp vào
Nếu chỉ muốn lấy một phần màn hình vừa chụp, bạn nhấp vào Select, tạo vùng chọn trên ảnh chụp bằng cách nhấp và kéo chuột, sau cùng nhấn vào công cụ cắt, các bước thực hiện như hình dưới đây:
Để chèn thêm chữ vào ảnh, bạn nhấp vào chữ A, sau đó đặt chuột lên vị trí bạn muốn viết chữ trên ảnh, chọn kiểu chữ, cỡ chữ, màu chữ, viết chữ rồi bỏ chuột ra khỏi khung.
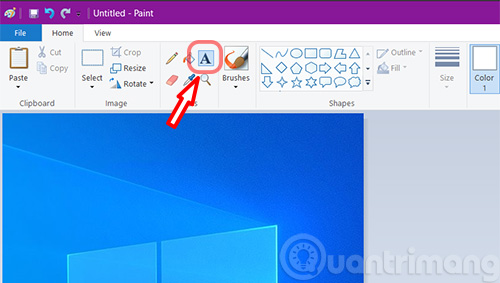
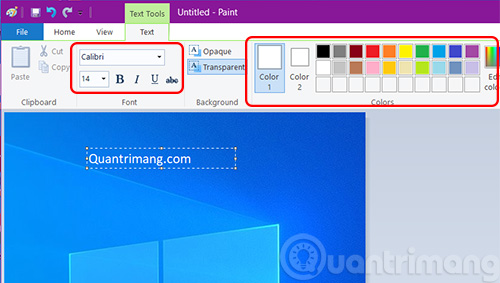
Cuối cùng, các bạn ấn CTRL+S để lưu hình ảnh lại.
Chụp màn hình Máy tính Windows là một trong những cách nhanh nhất để ghi lại nội dung trên màn hình như nội dung trang web, thông báo lỗi. Với 3 cách chụp màn hình laptop bên trên, bạn có thể sử dụng phù hợp với nhiều mục đích khác nhau như: chụp toàn bộ màn hình, chụp 1 cửa sổ chương trình, chụp 1 phần màn hình bất kỳ.
Chụp ảnh màn hình bằng Game Bar
Game là một trong những lĩnh vực trọng tâm của Microsoft trong Windows 10, với các tính năng như ứng dụng Xbox được cài đặt sẵn để kết nối với người dùng Xbox One và Xbox 360, Game DVR để chụp ảnh màn hình và quay clip game cũng như hỗ trợ phát trực tuyến game Xbox One sang Máy tính hoặc Máy tính bảng Windows 10. Windows 10 bao gồm một “Game bar” mà người dùng có thể hiển thị bằng một phím tắt đơn giản, phím Windows + G, để truy cập nhanh vào các tính năng chơi game.
Game Bar là một overlay chơi game được tích hợp trong Windows 11 và Windows 10, được Microsoft thiết kế để cho phép người dùng sử dụng các tiện ích khác nhau trong khi chơi game trên Máy tính của mình.
Với một phím tắt đơn giản – Win + G – bạn có quyền truy cập vào các tiện ích trong Game Bar cho phép bạn quay các clip game, chụp ảnh màn hình, tìm bạn bè, theo dõi và quản lý hiệu suất, v.v… mà không cần phải thoát khỏi game đang chơi.
Mặc dù có tên gọi là Game Bar (và có thêm các tên gọi khác như Xbox game DVR, game DVR, v.v.) ngụ ý rằng Game Bar chỉ để ghi và phát sóng các game Máy tính, nhưng không phải vậy. Bây giờ, bạn đã biết Xbox Game Bar được sử dụng để làm gì, hãy cùng xem những điều tốt nhất bạn có thể làm với nó:
- Chụp nội dung từ trình duyệt web.
- Ghi lại bất cứ điều gì bạn làm trên màn hình (ví dụ, chỉ cho ai đó cách chỉnh sửa ảnh).
- Cung cấp ví dụ về sự cố bạn gặp phải với một phần mềm cụ thể hoặc sự cố với Máy tính của bạn.
Ngoài việc quay video, Game Bar trên Windows 10, Windows 11 còn có thể chụp màn hình. Đầu tiên, bạn cần nhấn tổ hợp phím Win + G để mở Game Bar. Tiếp theo, bạn có thể dùng chuột nhấn vào nút chụp màn hình trong giao diện Game Bar hoặc sử dụng phím tắt mặc định của phần mềm là Win + Alt + PrtScn để chụp ảnh toàn màn hình.
Bạn cũng có thể tạo cho mình nút chụp màn hình riêng cho tiện sử dụng. Để làm điều này, bạn truy cập Settings > Gaming > Game Bar (hoặc Xbox Game Bar).
Sau khi bạn chụp xong, một thanh popup sẽ xuất hiện xác nhận bạn vừa chụp ảnh màn hình. Khi bạn nhấn vào đó bạn sẽ thấy bức ảnh mình vừa chụp. Bạn có thể chia sẻ trực tiếp lên Twitter (chưa hỗ trợ các mạng xã hội khác), tạo meme bằng cách thêm văn bản hoặc nếu không thích bạn có thể xóa nó đi.
Như đã nói ở trên, Game Bar còn có khả năng quay màn hình nữa. Tuy nhiên, khả năng quay màn hình của Game Bar khá hạn chế khi không thể quay Desktop và File Explorer của Windows.
Cách chụp màn hình máy Mac
Với máy Mac, MacBook, Huỳnh Gia đã có một hướng dẫn chụp màn hình Mac rất chi tiết, bạn có thể tham khảo thêm nếu cần những lựa chọn chụp màn hình Mac cao cấp.
- Để chụp toàn màn hình Mac bạn chỉ cần nhấn tổ hợp phím Shift + Command + 3.
- Để chụp 1 phần màn hình máy Mac bạn nhấn Shift + Command + 4.
- Để chụp 1 menu trên máy Mac bạn nhấn Shift + Command + 4 + phím cách.
Ảnh chụp màn hình máy Mac sẽ được lưu trên desktop với tên có định dạng Screen Shot [ngày] at [thời gian].png
Chụp ảnh màn hình Máy tính Linux
Tương tự như Mac, Huỳnh Gia cũng đã có một bài hướng dẫn chụp màn hình Linux, bạn có thể tham khảo thêm.
Để chụp màn hình Linux, ta sử dụng công cụ Spectacle, Shutter, dòng lệnh hoặc GNOME screenshot (trên Ubuntu).
Spectacle
Spectacle là một ứng dụng đơn giản để chụp ảnh màn hình desktop. Công cụ này có thể chụp hình ảnh của toàn bộ màn hình nền, một màn hình đơn lẻ, cửa sổ hiện đang hoạt động, cửa sổ hiện đang ở dưới chuột hoặc một vùng hình chữ nhật của màn hình. Sau đó, hình ảnh có thể được in, gửi đến các ứng dụng khác để thao tác hoặc lưu lại.
Spectacle là phần mềm chụp mặc định cho KDE Plasma 5. Phần mềm này được phát hành theo giấy phép nguồn mở.
Các tính năng chính của Spectacle bao gồm:
- Chụp toàn bộ màn hình nền (mặc định).
- Chụp màn hình hiện tại.
- Chụp cửa sổ đang hoạt động.
- Chụp cửa sổ hiện tại dưới con trỏ, bao gồm cả menu cha của các menu pop-up.
- Chụp cửa sổ hiện tại dưới con trỏ, không bao gồm menu cha của các menu pop-up.
- Chụp một vùng hình chữ nhật của màn hình.
- Bắt đầu ở chế độ GUI (mặc định).
- Chụp ảnh màn hình và thoát ra mà không hiển thị GUI.
- Bắt đầu ở chế độ DBus-Activation.
- Lưu hình ảnh vào file được chỉ định ở chế độ nền.
- Chờ một cú nhấp chuột trước khi chụp ảnh màn hình.
- Xuất ảnh chụp sang Imgur, gửi tới thiết bị, NextCloud, gửi qua Bluetooth, gửi qua Email và Twitter.
- Các định dạng hình ảnh được hỗ trợ: Hình ảnh Windows BMP, hình ảnh JPEG-2000 JP2, hình ảnh JPEG, hình ảnh PNG, hình ảnh TIFF, biểu tượng Windows, hình ảnh WBMP, hình ảnh WebP, hình ảnh EPS, biểu tượng MacOS X, hình ảnh PCX, hình ảnh Softimage PIC, hình ảnh PBM, hình ảnh PGM, hình ảnh RGB, hình ảnh TGA, hình ảnh XBM và hình ảnh XPM.
Shutter
Shutter là một chương trình chụp ảnh màn hình giàu tính năng dành cho các hệ điều hành dựa trên Linux như Ubuntu. Bạn có thể chụp ảnh màn hình của một khu vực, cửa sổ, toàn bộ màn hình cụ thể hoặc thậm chí của một trang web – áp dụng các hiệu ứng khác nhau cho ảnh đó, vẽ lên ảnh đó để làm nổi bật các điểm, sau đó upload lên trang web host hình ảnh, tất cả trong một cửa sổ. Shutter là ứng dụng mã nguồn mở, miễn phí và được cấp phép theo GPL v3.
Shutter cho phép bạn chụp gần như mọi thứ trên màn hình mà không mất quyền kiểm soát ảnh chụp màn hình (giao diện theo tab). Dưới đây là tổng quan về những gì bạn có thể làm với Shutter:
- Chụp một khu vực cụ thể: Điều này cho phép bạn chọn một vùng tùy ý trên màn hình và chỉ chụp những phần bạn thực sự cần. Màn hình có thể được phóng to và lựa chọn có thể được thay đổi kích thước hoặc di chuyển.
- Chụp màn hình: Shutter không chỉ ghi lại tất cả nội dung trên màn hình desktop (hoặc không gian làm việc) của bạn – nó còn hỗ trợ cài đặt đa màn hình, ví dụ, Shutter có thể chụp màn hình đang hoạt động
- Chụp một cửa sổ: Chỉ cần sử dụng chuột để chọn cửa sổ bạn muốn chụp. Shutter sẽ làm nổi bật cửa sổ đang chọn theo cách hấp dẫn và hữu ích. Thậm chí có thể chỉ cần chọn một cửa sổ từ danh sách và chụp nó ngay lập tức.
- Chụp Menu hoặc Tooltip: Chụp các menu hoặc chú giải công cụ rất dễ dàng với Shutter. Bạn chọn một trong các tùy chọn và bắt đầu đếm ngược (do người dùng xác định). Trong thời gian này, bạn có thể mở menu mong muốn hoặc để chú giải công cụ cụ thể xuất hiện. Shutter sẽ nhận ra và chụp nó.
- Chụp một trang web: Shutter sử dụng gnome-web-photo để chụp trang web mà không cần mở cửa sổ trình duyệt
Imagemagick
Một trong những công cụ nguồn mở và mạnh mẽ để chỉnh sửa, chuyển đổi và hiển thị các file hình ảnh ở hơn 200 định dạng hình ảnh. Imagemagick bao gồm, cùng với việc chụp ảnh phần màn hình đã chọn, một bộ lệnh phong phú để chỉnh sửa và chuyển đổi hình ảnh.
Ngoài dòng lệnh, Imagemagick còn bao gồm GUI X-window gốc cho các hệ thống giống Unix, giúp kết xuất hình ảnh dễ dàng. Được cấp phép theo Giấy phép Apache 2.0, Imagemagick cung cấp một số ràng buộc cho các ngôn ngữ khác nhau như: PerlMagick (Perl), Magickcore (C ), Magick++ (C++) và một số ngôn ngữ khác.
Sử dụng imagemagick, bạn có thể chụp ảnh màn hình theo các cách sau:
1. Sử dụng lệnh import để chụp ảnh toàn màn hình desktop
Lệnh này chụp ảnh toàn bộ màn hình với tất cả các cửa sổ hiện đang hoạt động.
$ import -window root image1.png2. Sử dụng lệnh import để chụp vùng màn hình đã chọn
Chạy lệnh này sẽ chuyển đổi con trỏ chuột thành con trỏ hình chữ thập có thể được sử dụng để chọn bất kỳ khu vực nào trên màn hình và chụp ảnh phần màn hình đó.
# import calc.pngVideo hướng dẫn cách chụp màn hình laptop, Máy tính
Trên đây là một số cách chụp màn hình laptop, nếu những lựa chọn này vẫn là chưa đủ, bạn có thể sử dụng thêm ứng dụng chụp màn hình dành cho Windows với nhiều tùy chọn chụp, lưu định dạng, chỉnh sửa ảnh sau chụp hơn.
Nếu bạn đang tìm cách chụp màn hình điện thoại thì tham khảo: 2 cách chụp ảnh màn hình trên điện thoại iPhone, iPad hoặc Cách chụp ảnh màn hình thiết bị Android từ A-Z nhé.
Chúc các bạn thành công!