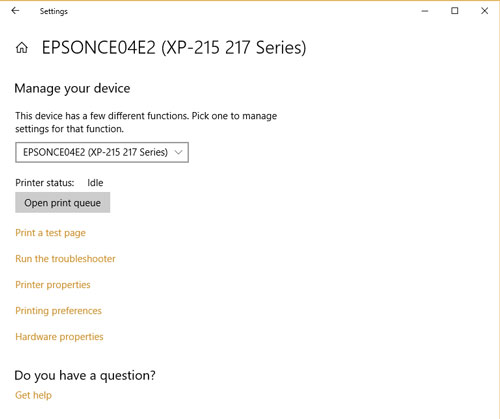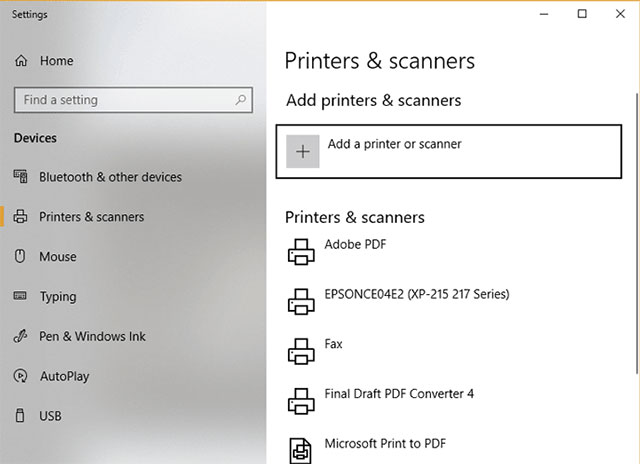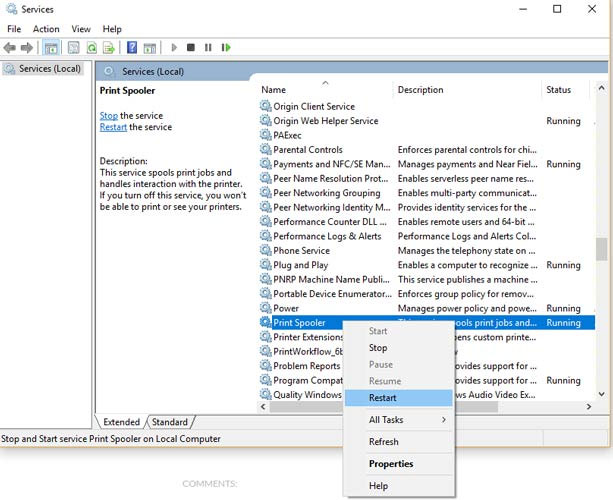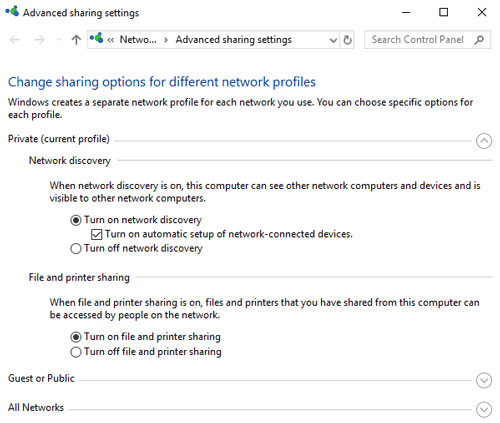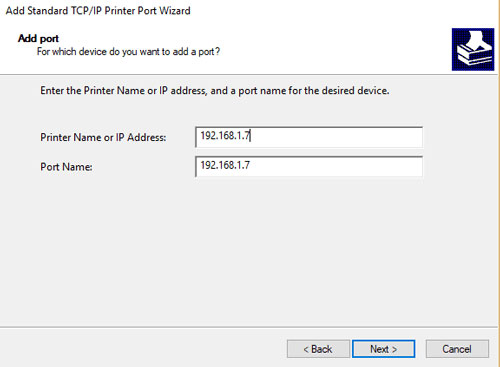Sửa lỗi máy in Wi-Fi không hoạt động trong Windows 10
Chúng ta đang sống trong thời đại 4.0. Những chiếc xe hơi tự lái và các thiết bị cầm tay, kết nối không dây đã và đang thay đổi cuộc sống của chúng ta. Thế nhưng, máy in gia đình vẫn là một công nghệ mà dường như đang bị mắc kẹt trong quá khứ. Chúng ta vẫn phải thừa nhận rằng các nhà sản xuất máy in đã cố gắng theo kịp xu thế, bằng chứng điển hình là việc họ đã đưa kết nối Wi-Fi lên những chiếc máy in, tuy rằng nó vẫn chưa thực hoạt động tốt. Lý do dẫn đến việc một chiếc máy in Wi-Fi không hoạt động, cũng như các giải pháp giải quyết vấn đề thì nhiều vô kể. Trong bài viết này, chúng ta sẽ cùng tìm hiểu một số vấn đề điển hình đối với kết nối Wi-Fi trên máy in với các thiết bị Windows và cách khắc phục.
Trình điều khiển máy in
Bạn nên luôn giữ trong máy tính của mình những gói trình điều khiển tiện dụng cho máy in Wi-Fi mà bạn đang sử dụng. Tải xuống trình điều khiển phù hợp từ trang web chính thức của nhà sản xuất và để nó nằm trong thư mục mà bạn sẽ nhớ được trong trường hợp cần thiết. Các gói này không phải lúc nào cũng yêu cầu bạn gỡ cài đặt và cài đặt lại máy in Wi-Fi, nhưng thay vào đó, chúng có thể được sử dụng để giúp PC của bạn “khám phá” lại máy in, gán đúng cổng và thực hiện nhiều tác vụ cần thiết khác.
Windows 10 cũng được tích hợp sẵn tính năng khắc phục sự cố máy in, tự động quét các sự cố kết nối với máy in của bạn. Hãy đi tới Settings -> Devices -> Printers & scanners, sau đó chọn máy in Wi-Fi của bạn từ danh sách (nếu bạn có thể xem được danh sách này), nhấp vào Manage rồi sau đó là Run the troubleshooter. Nếu các bản sửa lỗi này không hoạt động, chúng ta sẽ đi đến lý do tiếp theo.
Kết nối
Nhiều máy in Wi-Fi sẽ không phát hiện ra PC của bạn nếu bạn không đưa Wi-Fi vào chế độ quét. Điều này sẽ khác nhau giữa các máy in, nhưng nhìn chung thì thông tin phải có ở màn hình nhỏ trên máy in của bạn thường bao gồm 2 tùy chọn Scan hoặc Search trong mục Settings -> Wi-Fi/Network/Similar.
Nếu máy in của bạn không có màn hình, chỉ cần giữ nút Wi-Fi trên máy in cho đến khi đèn của nó bắt đầu nhấp nháy. Trong lúc đó, hãy truy cập vào mục Printers & scanners trên PC của bạn, sau đó nhấp vào Add a printer or scanner. Nếu máy in Wi-Fi của bạn được hiển thị trên màn hình, hãy nhấp vào nó và hy vọng kết nối sẽ được thiết lập.
Bạn cũng nên để mắt đến bảng thông tin của máy in Wi-Fi, có thể truy cập vào bảng này bằng cách nhấn nút “i” hoặc điều hướng đến tùy chọn Diagnostic/printer information trên màn hình máy in Wi-Fi của bạn. Thao tác này giúp sẽ hiển thị địa chỉ IP của máy in và cho bạn biết địa chỉ đó có thực sự được kết nối với mạng của bạn hay không. Nếu không, bạn nên cài đặt lại máy in của mình hoặc kết nối máy in qua cáp USB với máy tính và thiết lập theo cách đó.
Nếu máy in Wi-Fi của bạn được kết nối với mạng nhưng vẫn không hoạt động, thì các giải pháp dưới đây có thể sẽ hữu ích.
Xóa bộ đệm máy in
Hãy bắt đầu với những điều đơn giản, nếu bạn đã cài đặt một máy in Wi-Fi và nó đã hoạt động tốt cho đến lần gần đây nhất bạn sử dụng, thì nhiều khả năng trục trặc đột ngột này bắt nguồn từ việc bộ đệm máy in (hàng đợi máy in) bị nghẽn.
Để bộ đệm máy in của bạn thực sự được dọn dẹp, hãy mở menu Start, nhập từ khóa “services” vào thanh tìm kiếm và nhấp vào mục Services khi nó xuất hiện.
Trong cửa sổ mới hiện lên, cuộn xuống cho đến khi bạn nhìn thấy mục Printer Spooler, nhấp chuột phải vào nó và nhấn vào Restart.
Bật chức năng khám phá mạng
Nếu máy in Wi-Fi của bạn được cài đặt và hoạt động tốt với một số máy tính trong mạng của bạn, nhưng lại từ chối kết nối với một máy tính khác, bạn có thể cần phải bật Network Discovery trên máy tính đó (bạn cũng có thể thử làm thế này nếu gần đây bạn đã cập nhật Windows và máy in Wi-Fi của bạn ngừng hoạt động).
Nhấp vào menu Start, sau đó gõ từ khóa control panel. Tiếp theo, truy cập vào mục Network and Sharing Centre -> Change Advanced sharing settings. Đảm bảo bạn đã tích vào Turn on network discovery, sau đó nhấp vào Save changes.
Địa chỉ IP của máy in đã chuẩn chưa?
Có ba lớp chính trong địa chỉ IP của các thiết bị mạng gia đình, mỗi lớp có các số khác nhau. Ba lớp chính là lớp A (10.xxx), lớp B (172.xxx) và lớp C ( 192.xxx). Trên trang thông tin về máy in bạn đã truy cập ở mục kết nối phía trên, bạn sẽ thấy địa chỉ IP của máy in trong ‘iPV4’.
Bây giờ đến phần quan trọng: Địa chỉ IP máy in của bạn cần phải có cùng ba phân đoạn đầu tiên như địa chỉ IP của máy tính (bạn có thể kiểm tra địa chỉ iPv4 của PC bằng cách nhập lệnh ipconfig trong command prompt). Chỉ phân đoạn thứ tư và cuối cùng là phải khác nhau.
Nếu thấy không khớp, bạn cần phải thay đổi địa chỉ IP của máy in.
Để thực hiện việc này, hãy đi đến mục Printers & scanners, nhấp vào máy in của bạn, sau đó click vào Manage -> Printer properties -> Ports -> Add port.
Trong cửa sổ mới, nhấp vào Standard TCP/IP Port, New Port, sau đó nhập địa chỉ IP. Địa chỉ iPV4 của PC ở ví dụ trong bài là 192.168.1.8, vì vậy chúng ta có thể tạo địa chỉ IP của máy in là 192.168.1.7.
Nhấn Next và đợi PC của bạn thiết lập cổng, sau đó quay trở lại danh sách trong cửa sổ Printer Ports, đánh dấu vào ô bên cạnh cổng mới và nhấn OK.
Hy vọng những giải pháp trên sẽ hữu ích khi bạn gặp trục trặc với một máy in Wi-Fi trên Windows 10. Chúc các bạn thành công!
Chúc bạn chọn được máy in phù hợp với nhu cầu, nếu còn phân vân hoặc quan tâm đến sản phẩm máy in nào hãy để lại bình luận bên dưới hoặc gọi ngay 1900 2283 – 0909 282 566 ( Zalo ) Máy văn phòng Huỳnh Gia luôn sẵn sàng giúp bạn tư vấn miễn phí nhé.