Hướng dẫn cách khắc phục sự cố ứng dụng Windows Camera
Vì đôi khi Windows tiếp tục nhận được các bản cập nhật có lỗi nên bạn thường gặp phải sự cố với ứng dụng Windows Camera. Cho dù đó là do camera không phát hiện được gì hay ứng dụng từ chối khởi chạy, những sự gián đoạn này có thể khiến bạn không thể nhấp vào ảnh hoặc quay video bằng ứng dụng Camera.
Vậy làm cách nào bạn có thể khắc phục tất cả các sự cố đáng lo ngại như vậy trên thiết bị Windows của mình?
Đừng lo lắng! Bài viết này Huỳnh Gia sẽ hướng dẫn tất cả các cách khắc phục phổ biến cho những sự cố liên quan đến ứng dụng Camera trên Windows 10 và 11.
1. Trước tiên, hãy thử một số cách sửa lỗi chung!
Trước khi đưa bạn đến các phương pháp khắc phục sự cố chuyên sâu, bạn nên thử các mẹo nhanh chóng và dễ dàng sau:
- Bước đầu tiên, nếu bạn đang sử dụng webcam, vui lòng tháo nắp (thiết bị bảo vệ sự riêng tư). Đôi khi, do vội vàng quên mở nắp này, vì vậy, chúng ta thấy một màn hình đen hoàn toàn trong ứng dụng Camera.
- Hãy thử khởi động lại PC của bạn và kiểm tra mọi bản cập nhật Windows có sẵn sau khi khởi động lại.
- Nếu bạn đang sử dụng webcam của bên thứ ba, hãy thử rút đầu nối cáp USB của nó rồi cắm lại.
- Khởi chạy Microsoft Store và đảm bảo rằng ứng dụng Camera đã được cập nhật.
- Một số nhà sản xuất như Logitech, Razer và Creative cung cấp các ứng dụng thiết lập chuyên dụng cho webcam của họ. Bạn nên truy cập trang web chính thức của họ và tải xuống phần mềm thiết lập thích hợp để cài đặt.
Việc thử các mẹo nhanh được liệt kê ở trên có thể giải quyết được nhiều trục trặc nhỏ trong ứng dụng Camera. Tuy nhiên, nếu bạn vẫn không thể sử dụng ứng dụng Camera, hãy xem một số phương pháp khắc phục sự cố sau để khắc phục điều đó.
2. Điều chỉnh cài đặt quyền riêng tư của camera
Sự cố khi khởi chạy camera thường phát sinh từ quyền riêng tư không chính xác. Bạn có thể đã từ chối nhầm quyền đối với ứng dụng Camera khi hệ thống của bạn yêu cầu bạn cấp quyền trước đó. Trong trường hợp này, bạn sẽ thấy lỗi có nội dung “We need your permission“.
Dưới đây là cách bạn có thể điều chỉnh cài đặt quyền riêng tư của Camera trở lại bình thường trên Windows:
1. Mở ứng dụng Camera và nhấp vào nút Privacy settings. Nếu nút này không có trên màn hình của bạn, hãy tìm kiếm cài đặt quyền riêng tư của camera trên tìm kiếm của Windows và nhấp vào kết quả phù hợp đầu tiên.
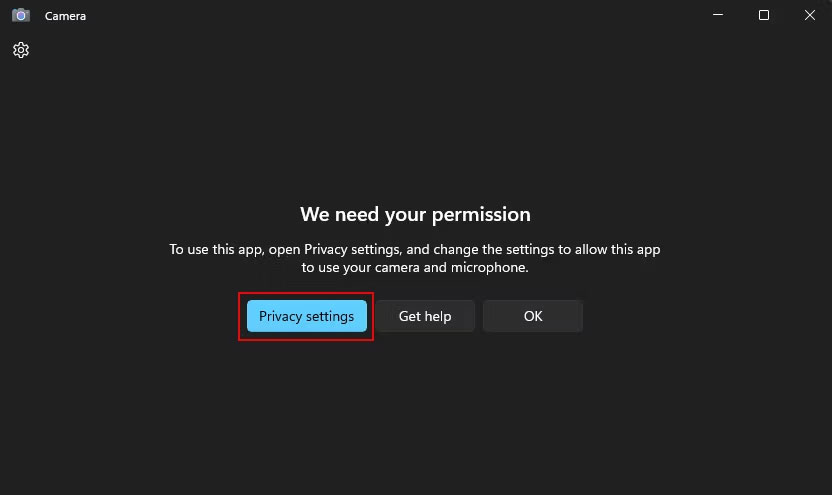
2. Kích hoạt Camera access, sau đó chọn Camera options để giải quyết vấn đề về quyền.
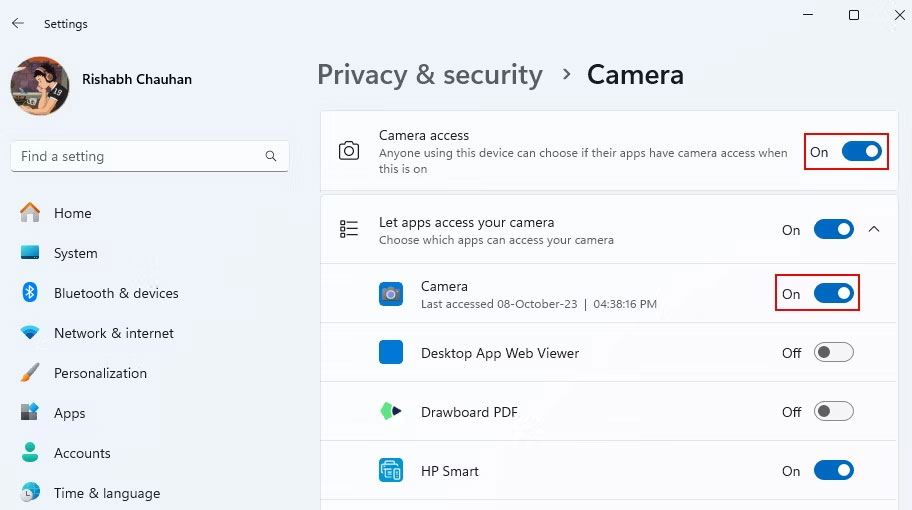
3. Sau khi bạn cấp quyền, hãy mở lại ứng dụng Camera.
Điều này sẽ phù hợp với bạn nếu ứng dụng Camera đang mở bình thường nhưng vẫn yêu cầu quyền. Ngoài ứng dụng Camera, bạn có thể chuyển đổi quyền trên bất kỳ ứng dụng đáng tin cậy nào khác mà bạn muốn sử dụng Camera của mình.
3. Khởi động lại hoặc kích hoạt các service Windows liên quan đến camera
Windows bao gồm nhiều service khác nhau giúp hệ thống hoạt động bình thường. Khi một hoặc nhiều service Windows ngừng hoạt động, một số tính năng có thể gặp trục trặc ngay lập tức. Ứng dụng Camera cũng vậy.
Các service như Windows Camera Frame Server, Windows Camera Frame Server Monitor và Windows Image Acquisition hỗ trợ backend camera trong Windows. Hãy xem cách khởi động lại các service liên quan đến camera được đề cập bằng những bước dưới đây:
1. Trước tiên hãy khởi động hoặc khởi chạy ứng dụng Windows Services.
2. Bạn sẽ thấy một danh sách dài các service trong ứng dụng. Cuộn một chút và tìm service Windows Camera Frame Server.
3. Nhấp chuột phải vào tên service và nhấn vào Start. Nếu service đó đang chạy thì hãy chọn tùy chọn Restart.
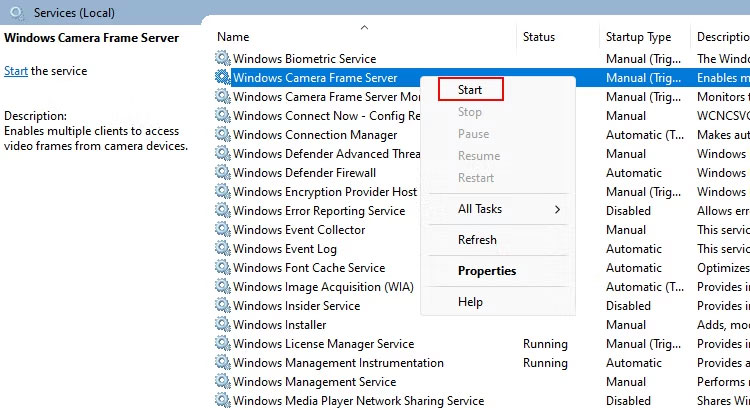
4. Lặp lại các bước tương tự để khởi động lại service Windows Camera Frame Server Monitor cũng như Windows Image Acquisition (WIA).
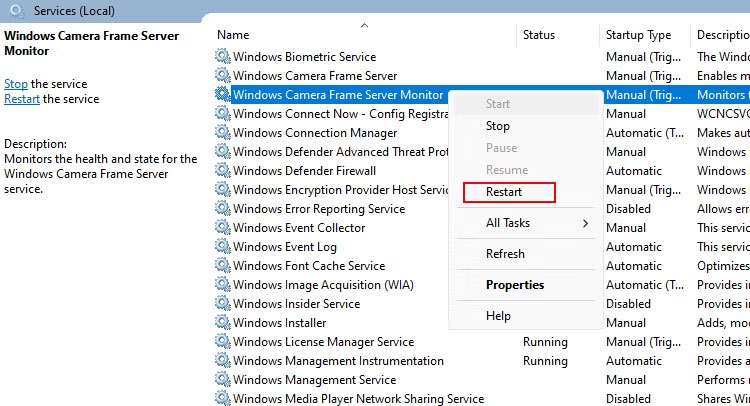
5. Sau khi bạn khởi động tất cả các service liên quan, hãy khởi động lại máy tính của bạn.
Hy vọng rằng bây giờ ứng dụng Camera sẽ hoạt động như bình thường. Bạn có thể thử nhấp vào ảnh hoặc quay video nhanh để kiểm tra.
Đôi khi sau khi thiết lập lại, ứng dụng có thể gặp khó khăn khi kết nối với webcam của bạn và báo lỗi. Để khắc phục sự cố đó, hãy xem cách khắc phục lỗi “We Can’t Find Your Camera”.
4. Cài đặt hoặc cập nhật driver camera tương thích
Như đã đề cập trước đó, một số nhà sản xuất cung cấp tiện ích thiết lập cho webcam của họ. Sau khi người mua mua webcam, họ có thể tải xuống phiên bản thích hợp của tiện ích thiết lập. Sau khi bạn cài đặt phần mềm cần thiết, driver sẽ tự động cài đặt.
Ngoài ra, bạn có thể thử sử dụng Driver Booster, một phần mềm miễn phí giúp việc cập nhật driver trở nên dễ dàng. Quantrimang.com có hướng dẫn riêng về cách sử dụng Driver Booster trên Windows để giúp bạn thêm.
Driver lỗi thời là nguyên nhân làm hỏng camera nên ứng dụng Camera từ chối mở. Tuy nhiên, khi bạn cập nhật driver, việc này có thể giải quyết được nhiều sự cố về camera do driver bị lỗi gây ra.
5. Sửa đổi cài đặt Group Policy
Nếu gần đây bạn đã sử dụng một số loại công cụ tinh chỉnh Windows, chẳng hạn như O&O ShutUp10++, rất có thể cài đặt Group Policy cũng được sửa đổi. Đây có thể là lý do chính khiến ứng dụng Camera hiển thị cho bạn một màn hình trống.
Nếu bạn chưa biết, có hai cài đặt Group Policy được gắn với chức năng camera trong Windows: Allow Use of Camera và Let Windows apps access the camera. Bạn cần kích hoạt lại cả hai bằng các bước dưới đây:
1. Mở Group Policy Editor trên PC.
2. Từ thanh bên trái của bạn, đi tới Computer Configuration > Administrative Templates > Camera.
3. Nhấp đúp vào cài đặt Allow use of Camera.
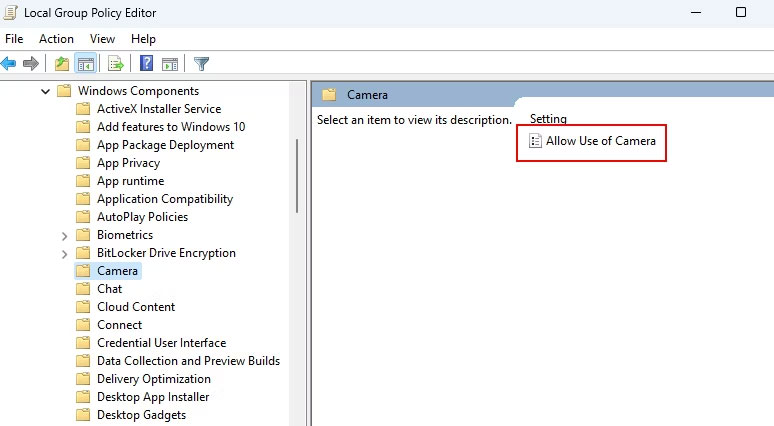
4. Sau đó chọn tùy chọn Enabled và nhấp vào OK để áp dụng các cài đặt đã chọn.

5. Tương tự, đi tới App Privacy trong Windows Components và bật cài đặt Let Windows apps access the camera.
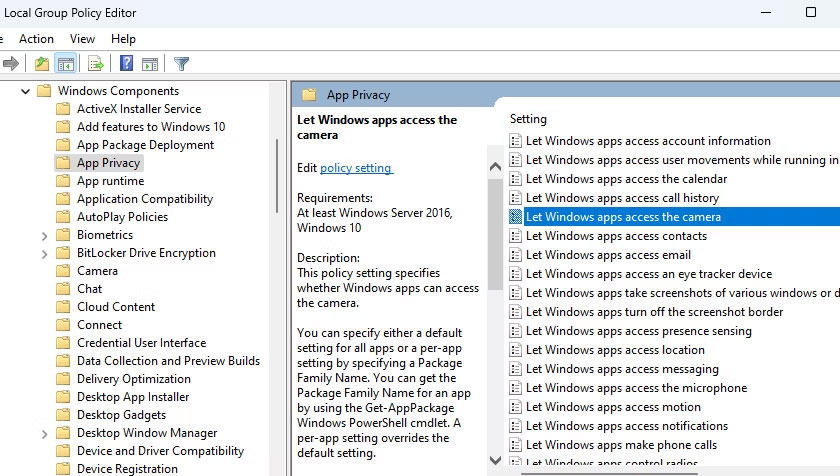
6. Sử dụng ứng dụng “Get Help” để khắc phục sự cố
Từ phiên bản Windows 10, Microsoft đã giới thiệu một ứng dụng mới có tên Get Help. Ứng dụng này là trung tâm tổng hợp dành cho tất cả những ai muốn khắc phục mọi sự cố liên quan đến Windows.
Để bắt đầu với Get Help, hãy làm theo các bước sau:
1. Trước tiên, hãy mở ứng dụng Get Help và tìm kiếm Troubleshoot camera issues trong hộp Window Search.
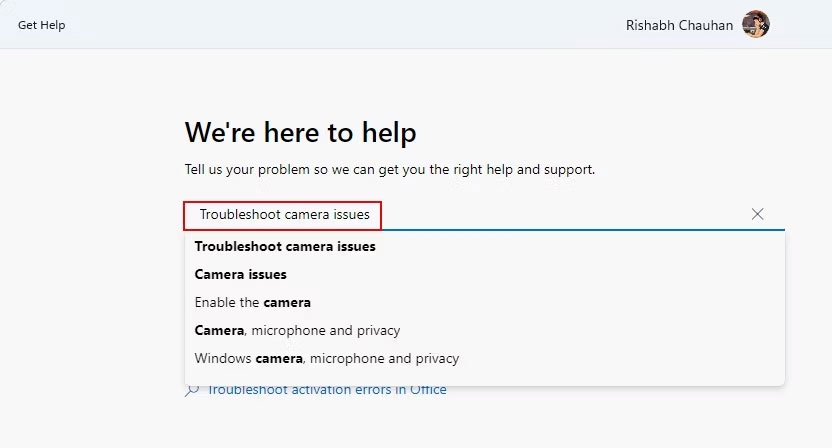
2. Sau khi hoàn tất, nó sẽ hướng dẫn bạn một số bước tự động để khắc phục sự cố camera. Bạn cần nhấp vào bất kỳ tùy chọn nào mà bạn cho là tốt nhất.
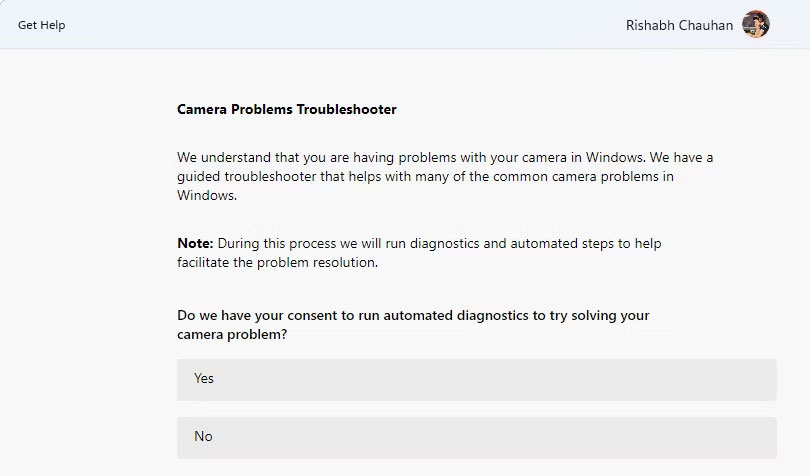
3. Sau câu hỏi cuối cùng, hãy khởi động lại máy tính của bạn.
Điều tốt nhất về Get Help là nó tự động thực hiện các biện pháp khắc phục sự cố cần thiết. Bạn không cần phải tự mình làm bất cứ điều gì mang tính kỹ thuật.
7. Sửa chữa hoặc reset ứng dụng Windows Camera
Nếu sự cố ứng dụng Camera vẫn tiếp diễn, bạn có thể thử một cách khác là sửa chữa (hoặc reset) ứng dụng bằng Windows Settings.
Thực hiện theo các bước dưới đây để sửa chữa ứng dụng Camera Windows trên thiết bị của bạn:
1. Mở ứng dụng Windows Settings (Win + I) và điều hướng đến phần Apps > Installed apps.
2. Từ danh sách, tìm ứng dụng Camera. Bên cạnh ứng dụng Camera, nhấp vào ba dấu chấm ngang rồi chọn Advanced options.
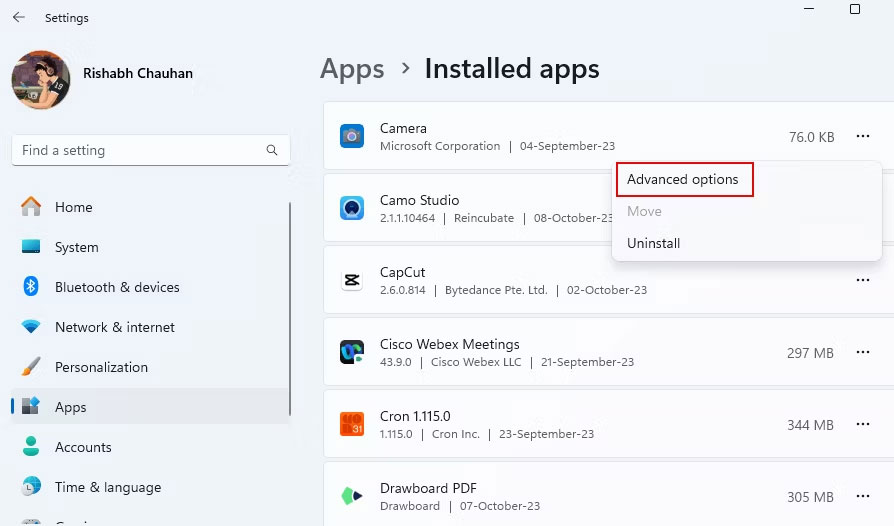
3. Cuộn đến cuối và nhấp vào tùy chọn Repair.

4. Khi bạn nhìn thấy dấu tích, hãy nhấp vào Reset để cài đặt lại bản sao mới của ứng dụng và xóa tất cả dữ liệu cũng như cài đặt trước đó.
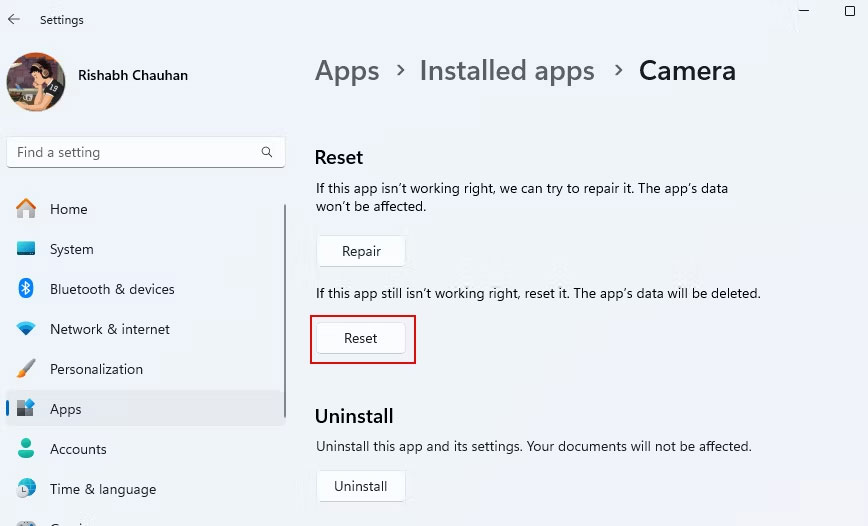
5. Sau khi reset, hãy mở lại ứng dụng Camera và kiểm tra sự cố bạn gặp phải trước đó.
Mẹo: Ứng dụng Camera rất phù hợp để chụp ảnh thông thường và quay video ngắn. Tuy nhiên, nếu bạn cần nhiều hơn những tính năng cơ bản, hãy thử bất kỳ ứng dụng webcam tốt nhất nào dành cho Windows.
8. Thiết lập điện thoại thông minh làm camera
Nếu bạn đã thử các phương pháp trước đó mà camera vẫn không hoạt động thì có thể webcam của bạn có vấn đề về phần cứng. Ở đây, bạn nên sửa chữa webcam, mua webcam mới hoặc sử dụng một thủ thuật thông minh để sử dụng tính năng camera.
Nếu cần webcam cho cuộc họp khẩn cấp, bạn có thể dễ dàng thiết lập điện thoại của mình làm webcam. Đa số các trường hợp, bạn có thể sử dụng thiết bị Android của mình làm webcam máy tính. Nếu bạn không có điện thoại Android, Huỳnh Gia có hướng dẫn về cách sử dụng iPhone làm webcam.
Sau khi thiết lập thiết bị của mình với máy tính, bạn sẽ có thể sử dụng ứng dụng Camera cho tất cả các tác vụ liên quan đến camera. Tuy nhiên, như đã đề cập trước đó, đây chỉ là phương pháp tạm thời nên về lâu dài, bạn chắc chắn có thể cần một webcam chất lượng tốt cho máy tính của mình.







