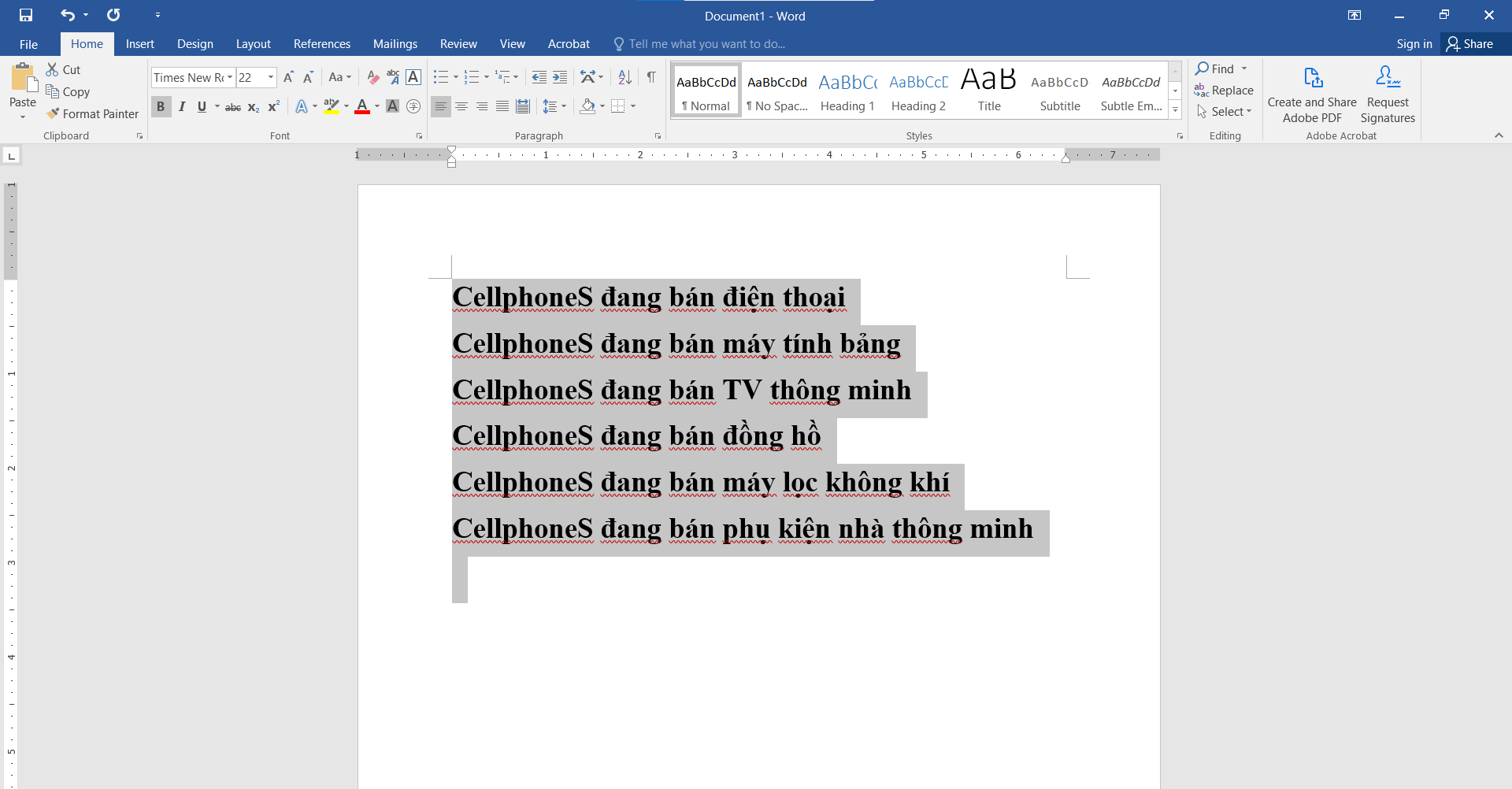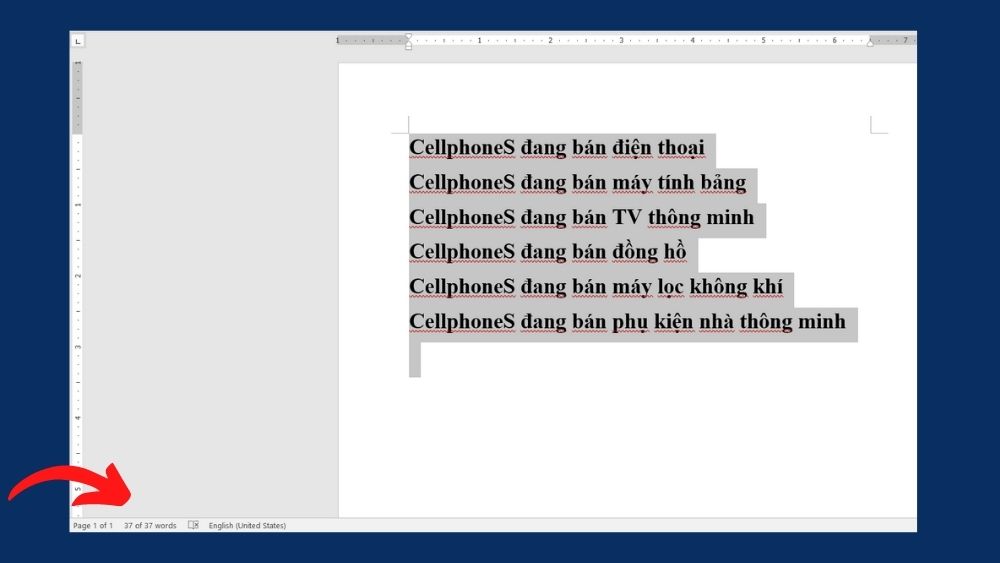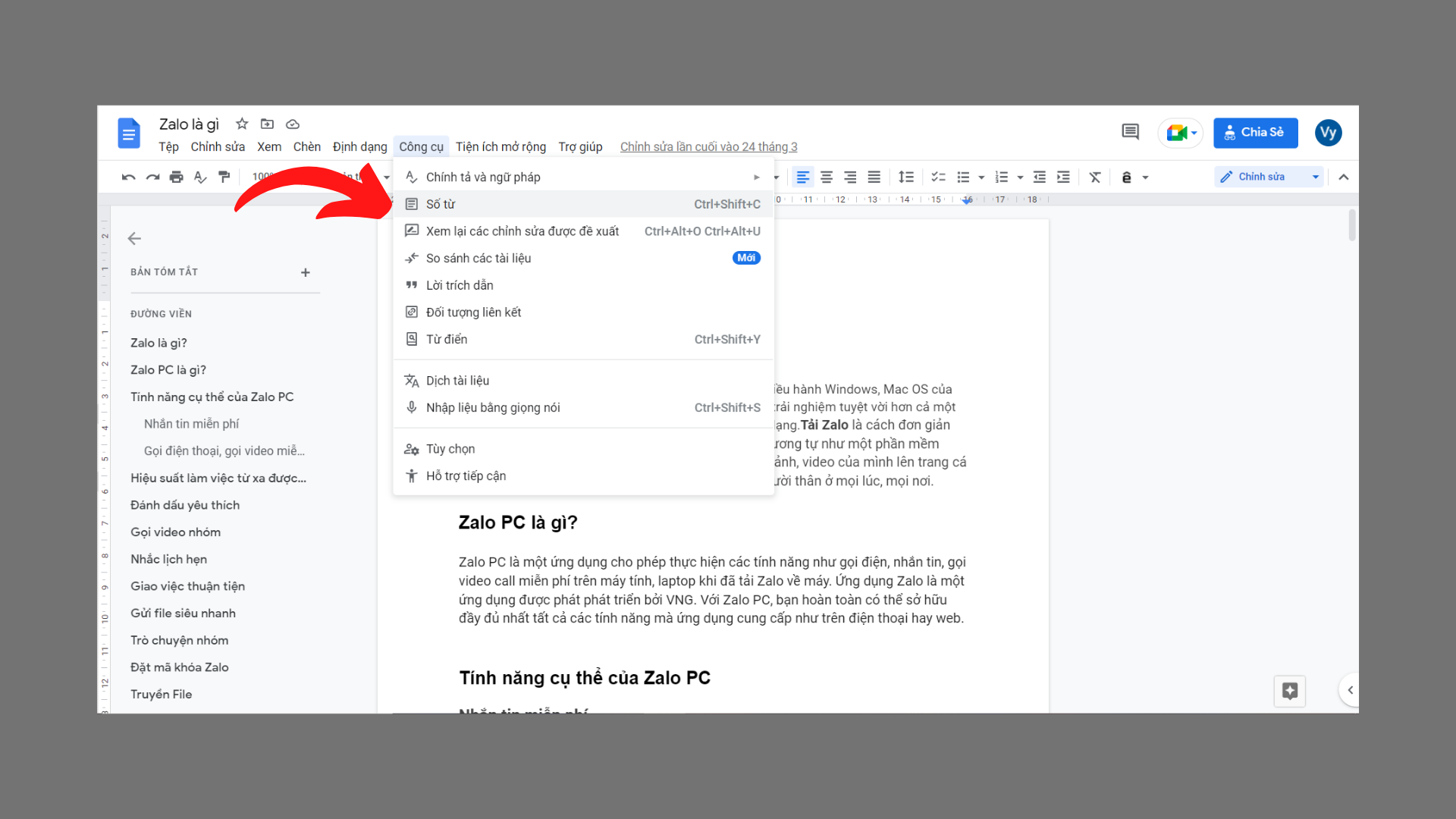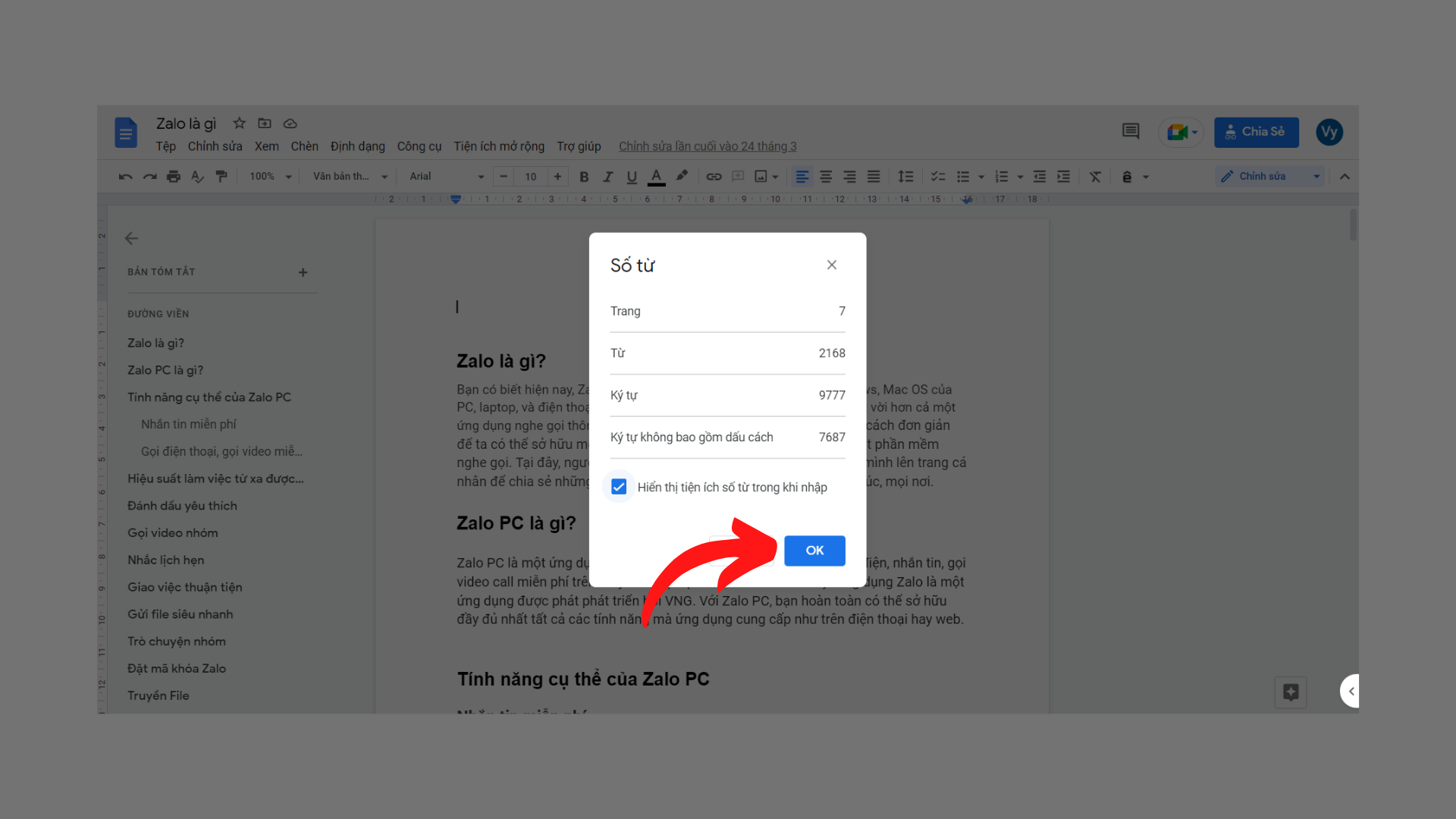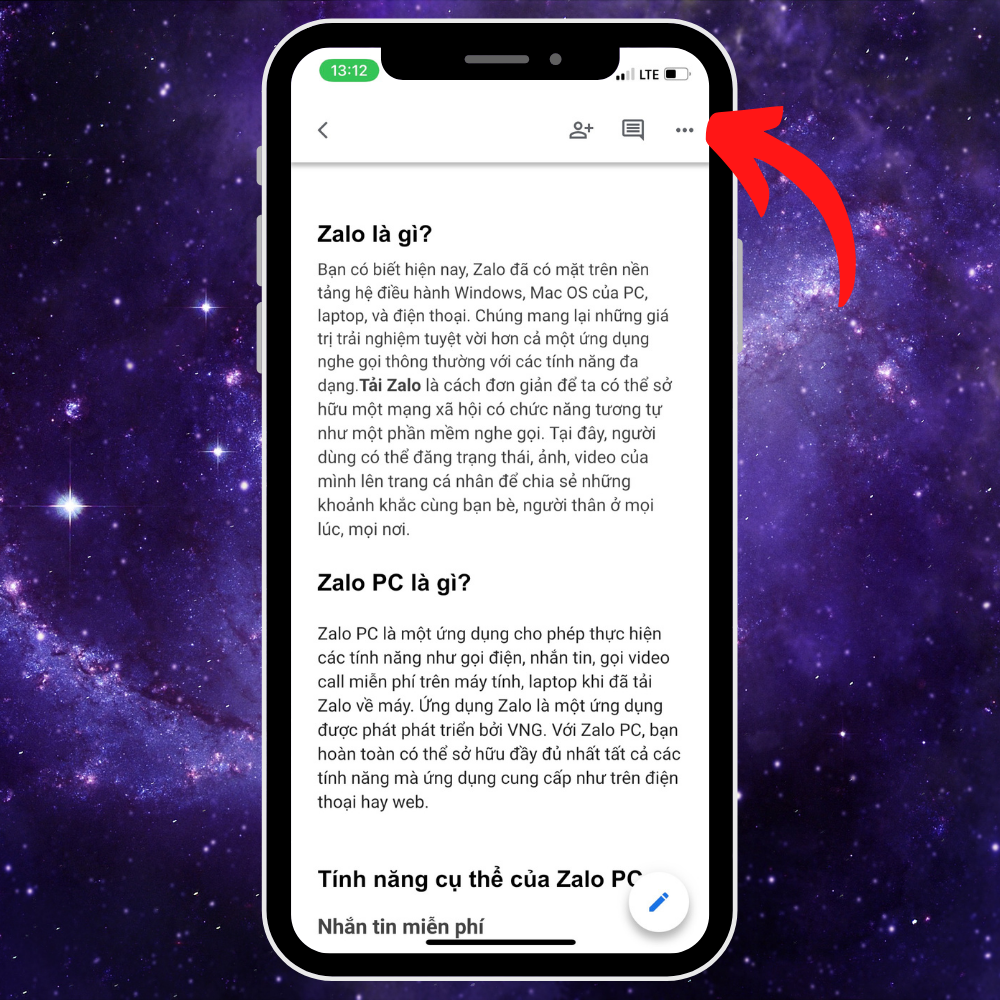Mẹo đếm từ trong Word nhanh chóng, tiện lợi mà bạn không nên bỏ qua!
Đôi khi trong quá trình làm việc, hay học tập bạn được yêu cầu hoàn thiện đủ bản soạn thảo với số lượng chữ được quy định nhưng bạn không biết cách đếm như thế nào. Chính vì thế, để có thể đếm số từ trong Word một cách nhanh gọn lẹ nhất, bạn hãy thử xem qua bài viết dưới đây!
Bài viết này của Huỳnh Gia sẽ hướng dẫn chi tiết cho bạn tất cả các cách đếm chữ trong Word hiệu quả nhanh chóng dành cho dân văn phòng, học sinh sinh viên. Hãy tiếp tục theo dõi nhé!
Hướng dẫn đếm số từ trong Word nhanh chóng
Bước 1: Mở ứng dụng Word lên => Nhấn Ctrl + A để bôi đen toàn bộ văn bản.
Bước 2: Bạn quan sát ở góc trái bên dưới sẽ thấy 1 thanh hiển thị nằm ở góc dưới Word, bạn sẽ thấy số chữ được hiện ngay tại đó.
Hướng dẫn đếm số từ trong Google Docs
Bước 1: Mở file Google Docs của mình => Các bạn chọn Công cụ => Chọn Số từ (giao diện Tiếng Việt).
Mở file Google Docs của mình => Các bạn chọn Tools => Chọn Word Count (giao diện Tiếng Anh).
Hoặc bạn có thể thực hiện nhanh thao tác bằng cách nhấn tổ hợp phím Ctrl + Shift + C.
Bước 2: Cửa sổ hiển thị Số từ sẽ xuất hiện trên màn hình với các thông tin như: Trang, từ, ký tự, ký tự không bao gồm dấu cách.
Ngoài ra, các bạn cũng có thể chọn Hiển thị tiện ích số từ trong khi nhập để số từ luôn hiển thị ở góc dưới màn hình.
Cách đếm chữ trong Google Docs trên điện thoại
Bước 1: Bạn thực hiện thao tác tải về ứng dụng Google Docs theo link sau:
Bước 2: Bạn mở file muốn đếm số từ => Chọn biểu tượng Ba chấm ngang.
Bước 3: Các bạn chọn Số từ và toàn bộ số từ sẽ hiển thị ngay sau đó.
Tạm kết
Qua bài viết trên Huỳnh Gia đã hướng dẫn bạn tất tần tật những thủ thuật để thực hiện đếm từ trong Word và Google Docs nhanh chóng mà không tốn quá nhiều thời gian và công sức. Hy vọng đây sẽ là nguồn tham khảo hữu ích dành cho bạn. Chúc các bạn thực hiện thành công.