Cách cập nhật firmware cho máy in 3D
Firmware của máy in 3D là phần mềm hệ thống điều khiển chuyển động và hoạt động của động cơ, bộ phận làm nóng và các thành phần khác. Chúng ta có thể gọi firmware là bộ não của máy và thường được lưu trữ trên bộ vi điều khiển của máy in, một máy tính nhỏ được lập trình để nhận lệnh từ người dùng. Có sẵn nhiều tùy chọn firmware máy in 3D, chẳng hạn như Marlin, RepRap và Klipper.
Thực hiện theo các bước dưới đây để tìm hiểu cách cập nhật firmware cho máy in một cách dễ dàng.
Bước 1: Tải xuống firmware
Truy cập trang web Marlin và nhấp vào nút Download Marlin.
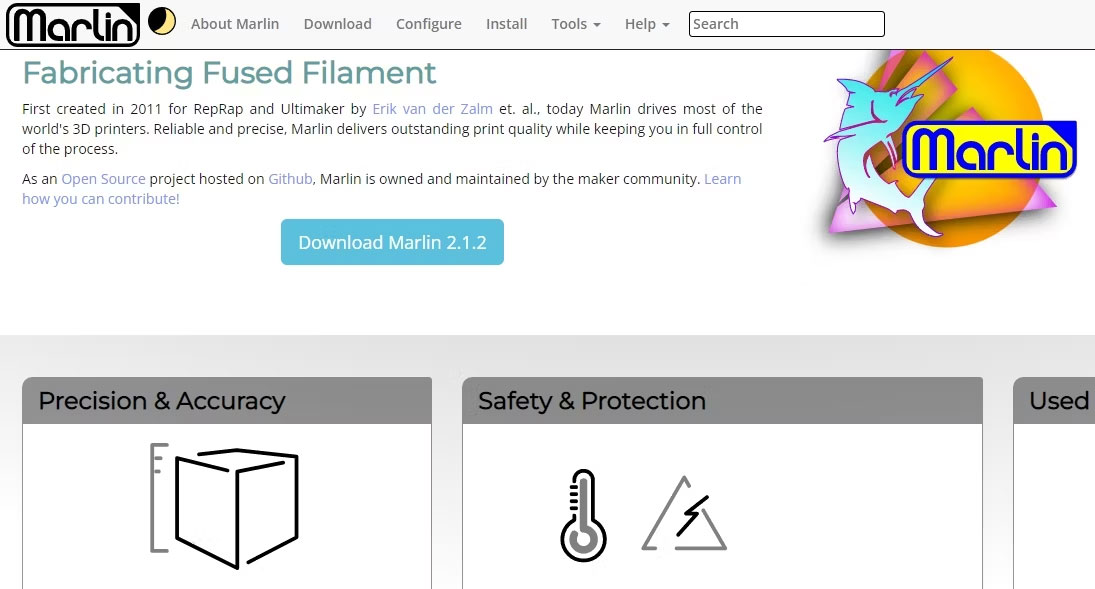
Một cửa sổ mới sẽ mở ra, hiển thị các phiên bản firmware khác nhau. Chọn phiên bản mới nhất (ở trên cùng), phiên bản 2.1.2.1 tại thời điểm viết; nhấp vào file zip cho nó, bên dưới Download. Sau khi tải về, giải nén các file và tiến hành bước tiếp theo.
Bước 2: Nhận cấu hình cho máy in 3D
Bạn có thể nhận các cài đặt dành riêng cho máy in 3D của mình trên trang Marlin GitHub, một kho lưu trữ nơi mọi quá trình phát triển đang diễn ra và bạn có thể chọn máy in 3D cụ thể của mình. Khi bạn đã ở đó, hãy cuộn xuống Configurations và nhấp vào nó.
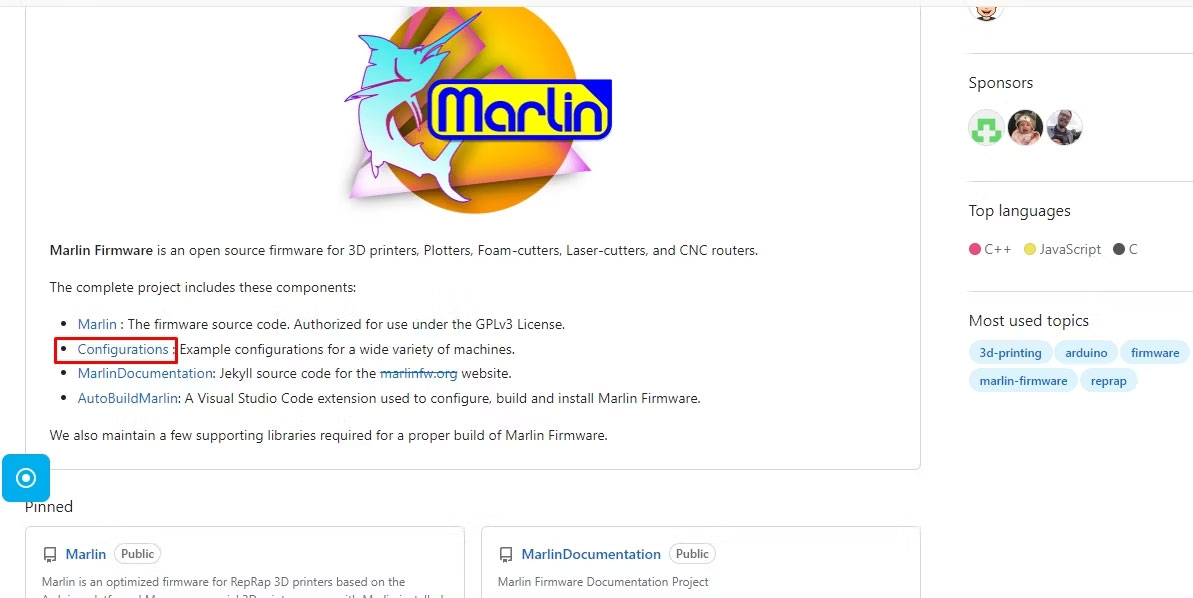
Sau đó, chuyển đến phần Code và nhấp vào Download Zip trong menu drop-down.
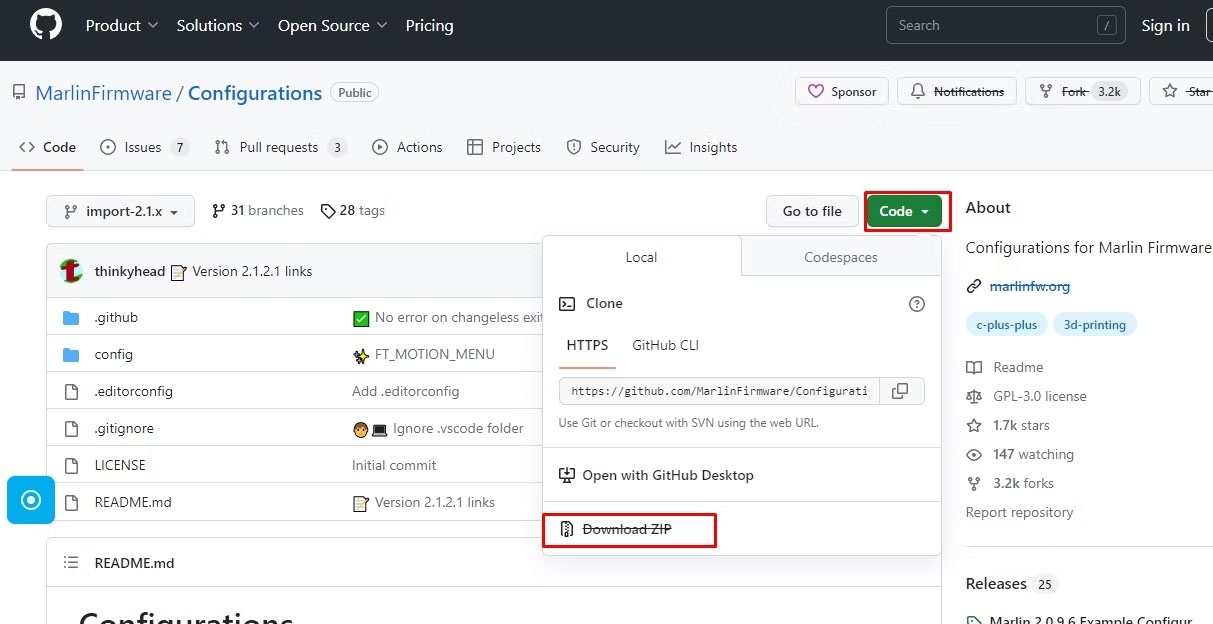
Khi bạn hoàn tất tải xuống file nén cấu hình, hãy trích xuất nó để giải nén các file.
Bước 3: Ghi đè cấu hình của firmware
Trong các file cấu hình được giải nén, mở thư mục cấu hình, sau đó ví dụ; một loạt các máy in 3D sẽ được liệt kê, như hình bên dưới.
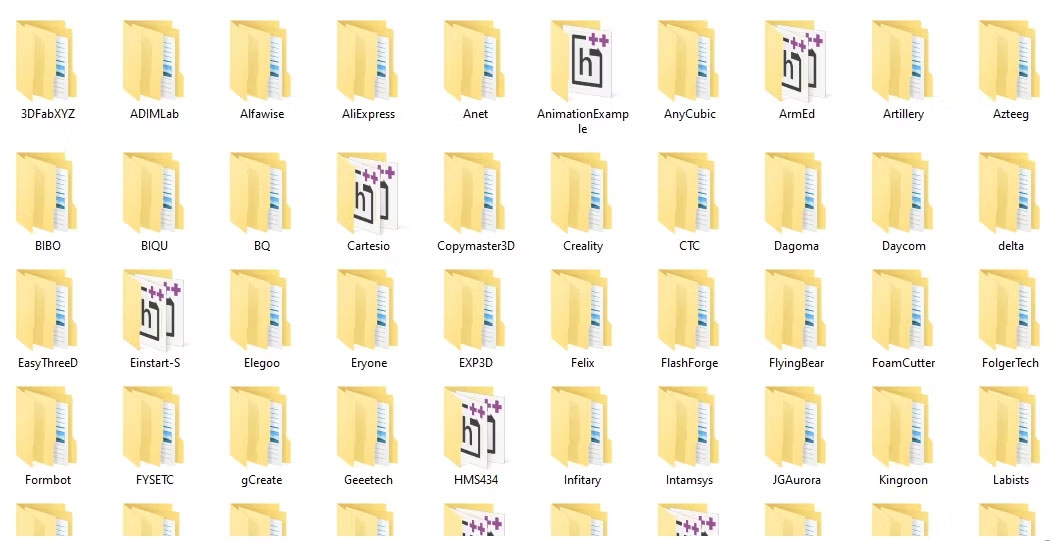
Chọn thư mục cho máy in 3D cụ thể của bạn và sao chép các file Configuration.h và Configuration_adv.h. Hai file này chứa tất cả các cấu hình cần thiết cho máy in 3D của bạn.
Trong các file đã giải nén của firmware Marlin, hãy chuyển đến thư mục Marlin và mở nó, sau đó dán các file bạn vừa sao chép vào đó. Bạn sẽ thấy một lời nhắc, như hình bên dưới.
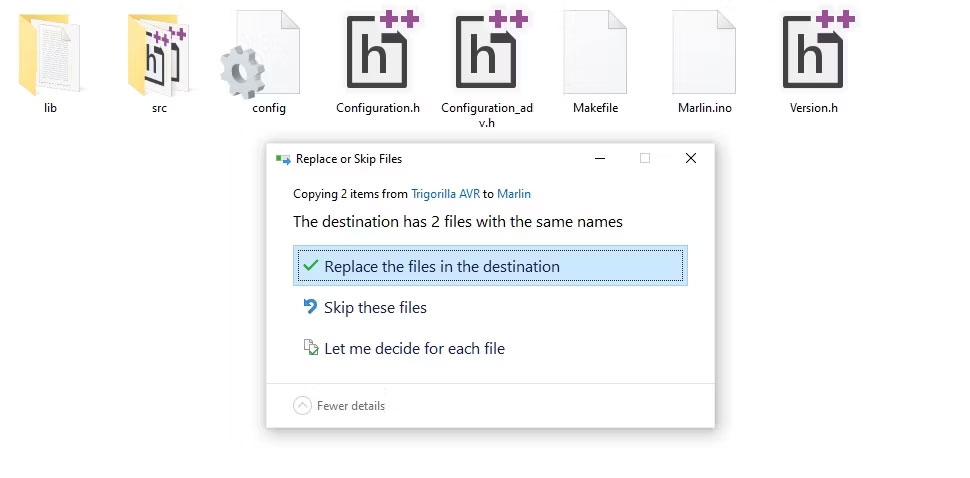
Chọn để thay thế các file. Bây giờ, firmware của bạn đã được cấu hình cho máy in 3D, nó đã sẵn sàng để biên dịch.
Bước 4: Biên dịch và upload firmware đã cấu hình
Chúng ta sẽ sử dụng Arduino IDE với phần mềm Marlin để biên dịch firmware đã cấu hình. Để thực hiện việc này, hãy truy cập trang web phần mềm Arduino và tải xuống phiên bản IDE dành riêng cho hệ điều hành của bạn.
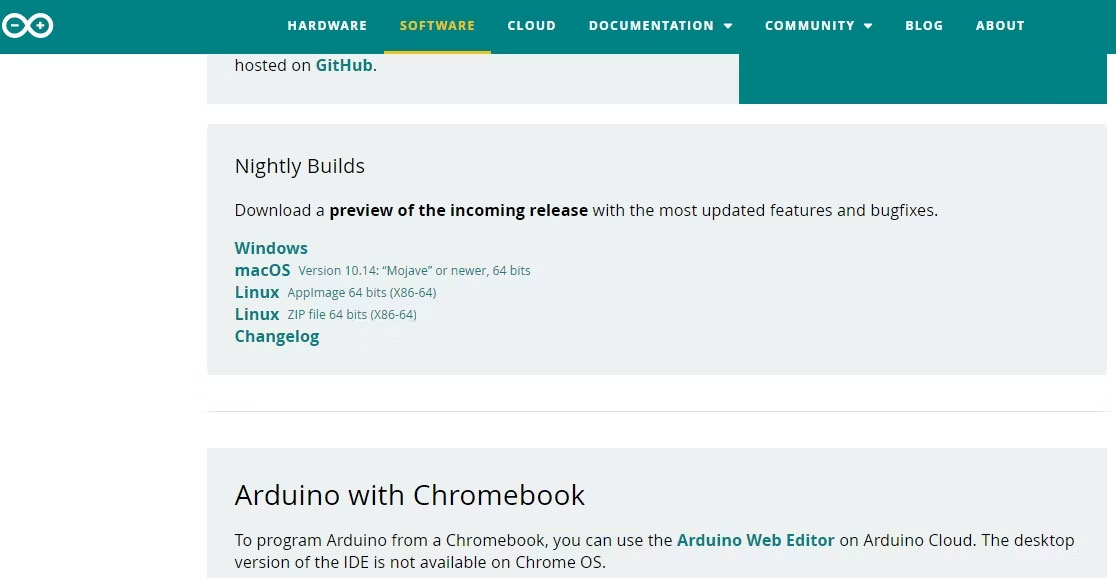
Mở file đã tải xuống và cài đặt ứng dụng Arduino IDE. Tiếp theo, nhấp đúp vào file Marlin.ino trong thư mục firmware Marlin; nó sẽ mở trong Arduino IDE.
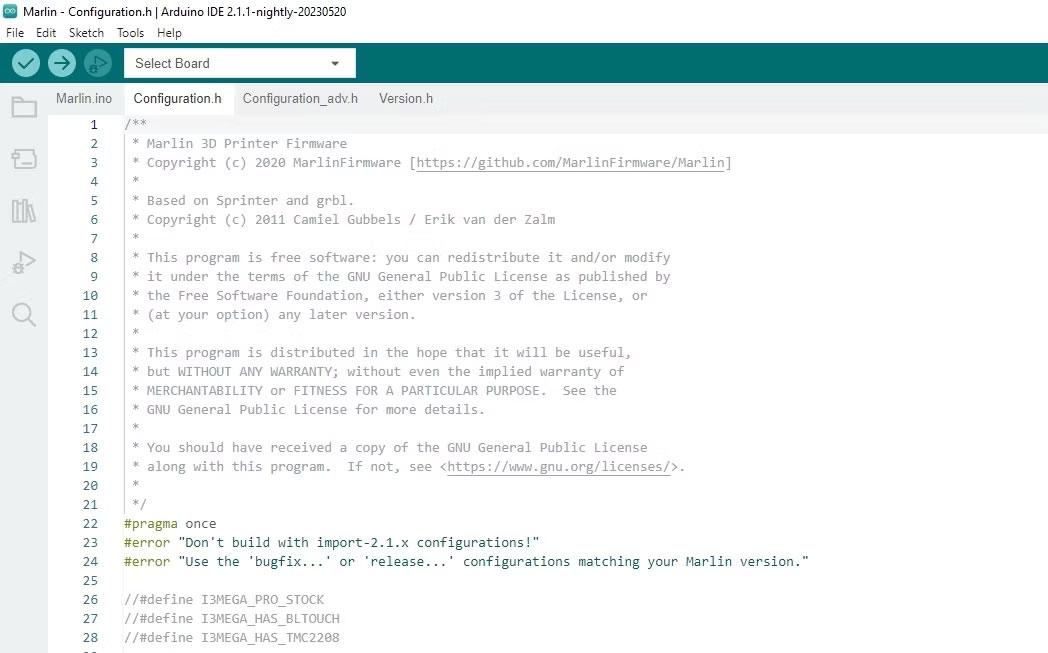
Bước tiếp theo là chọn bo mạch vi điều khiển. Điều này sẽ thay đổi ở các máy in 3D khác nhau; bạn nên nghiên cứu xem máy của mình chạy trên vi điều khiển nào và chọn đúng vi điều khiển đó. Trong trường hợp này, ví dụ sẽ chọn Arduino Mega. Bạn chọn từ Tools > Board > Arduino AVR Boards và sẽ thấy nhiều bo mạch khác nhau được liệt kê ở đó.
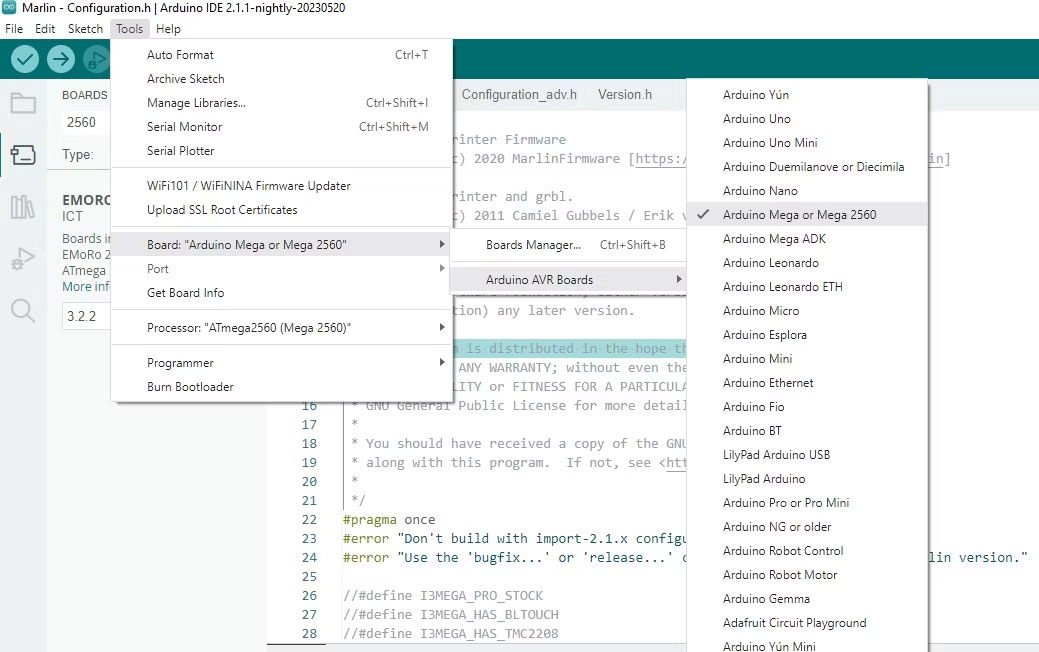
Bước 5: Upload firmware đã cấu hình
Sau khi chọn bo mạch, hãy nhấp vào biểu tượng dấu tích ở phần trên cùng bên trái để xác minh chi tiết và quá trình biên dịch sẽ bắt đầu.
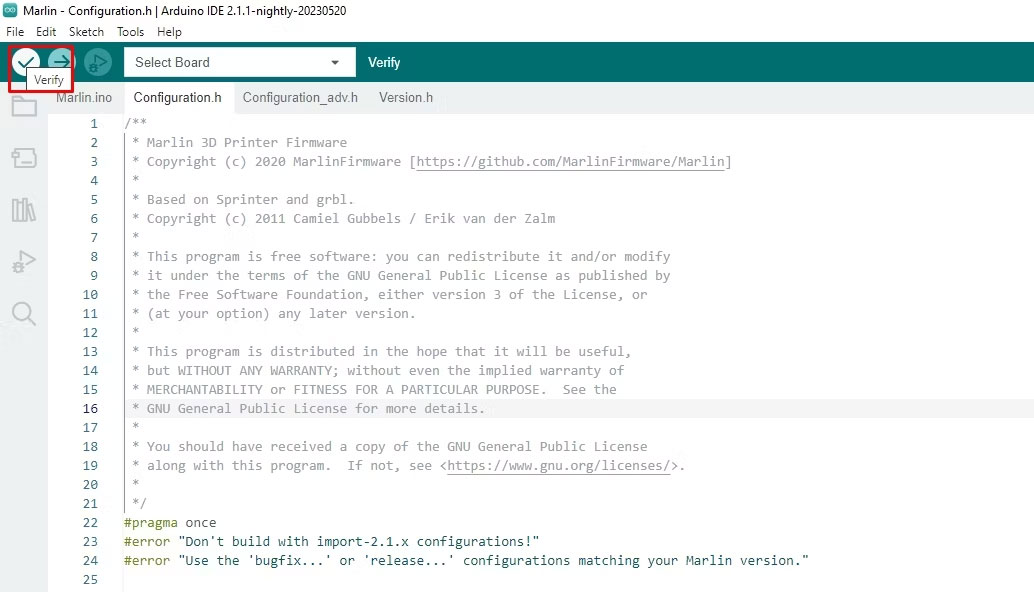
Sẽ mất vài giây để hoàn tất quá trình biên dịch; nếu có lỗi, chúng sẽ được hiển thị trong phần đầu ra (ở cuối IDE). Bạn có thể kết nối máy in 3D của mình với máy tính bằng loại cáp USB thích hợp và nhấp vào nút Upload.
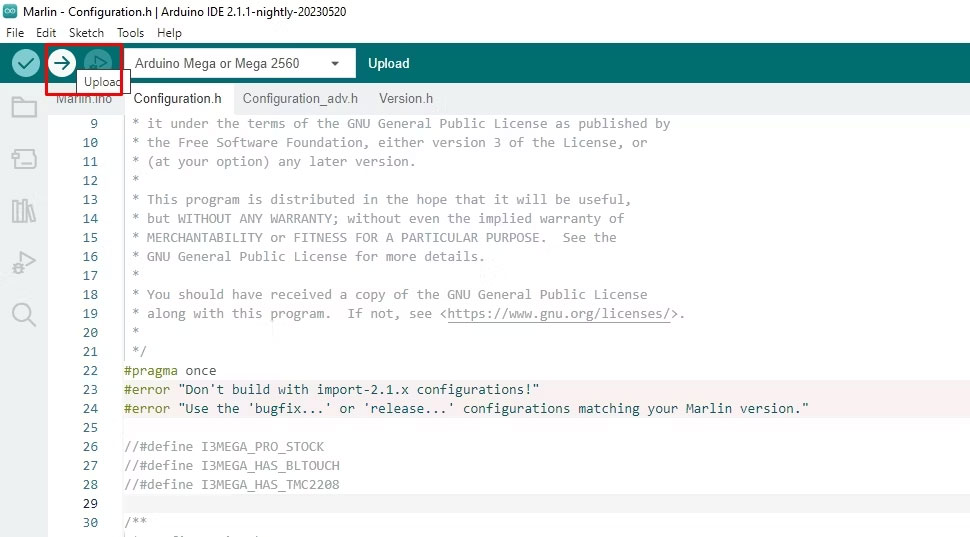
Nếu mọi thứ được đặt chính xác, bạn sẽ cập nhật firmware thành công.
Bước 6: Cài đặt Bootloader (Tùy chọn)
Khi cố gắng flash và cập nhật firmware, bạn có thể gặp lỗi trong quá trình này. Điều này có thể là do máy in 3D của bạn không có bootloader, khiến việc cập nhật firmware thông qua cáp USB trở nên khó khăn hơn. Để cài đặt bootloader, bạn sẽ cần một bo mạch Arduino, bộ vặn lục giác và cáp nối bên cạnh firmware. Sau đó làm theo các bước dưới đây.
1. Tháo nắp máy in 3D
Bạn có thể sử dụng tuốc nơ vít hoặc bộ vặn lục giác để nới lỏng các vít trên nắp chứa thiết bị điện tử của máy in. Sau khi khám phá tất cả các thiết bị điện tử có thể nhìn thấy, hãy lấy cáp USB và kết nối một đầu với laptop và đầu kia với Arduino. Tiếp theo, nhấc nắp và lắp Arduino sao cho ISCP header của nó hướng về phía giống như trên bo mạch máy in 3D, như minh họa bên dưới.
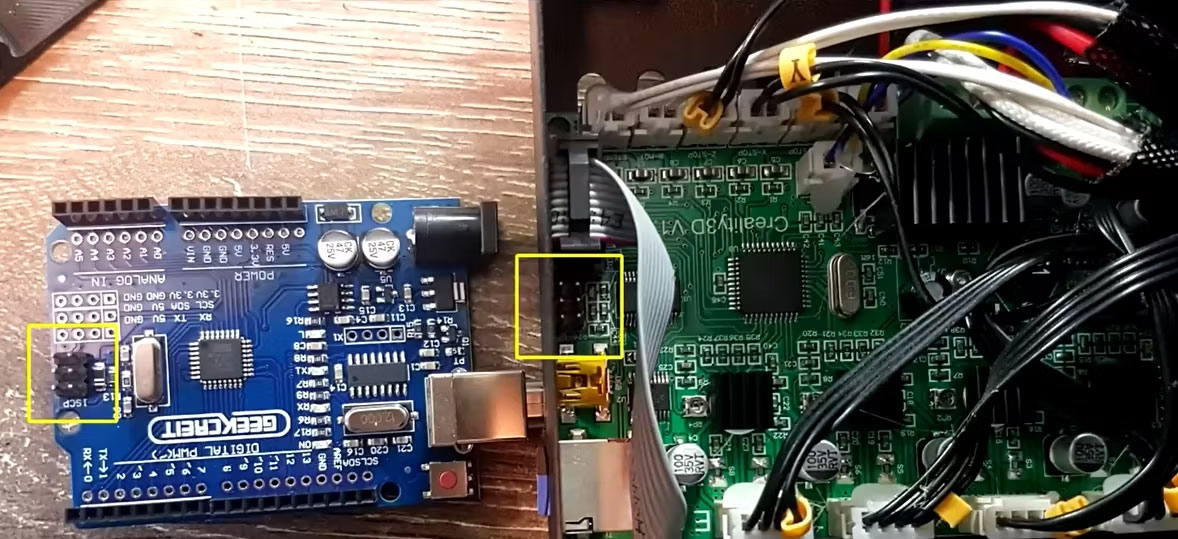
2. Thiết lập môi trường
Trong Arduino IDE, đi tới File > Examples > 11.ArduinoISP > ArduinoISP.
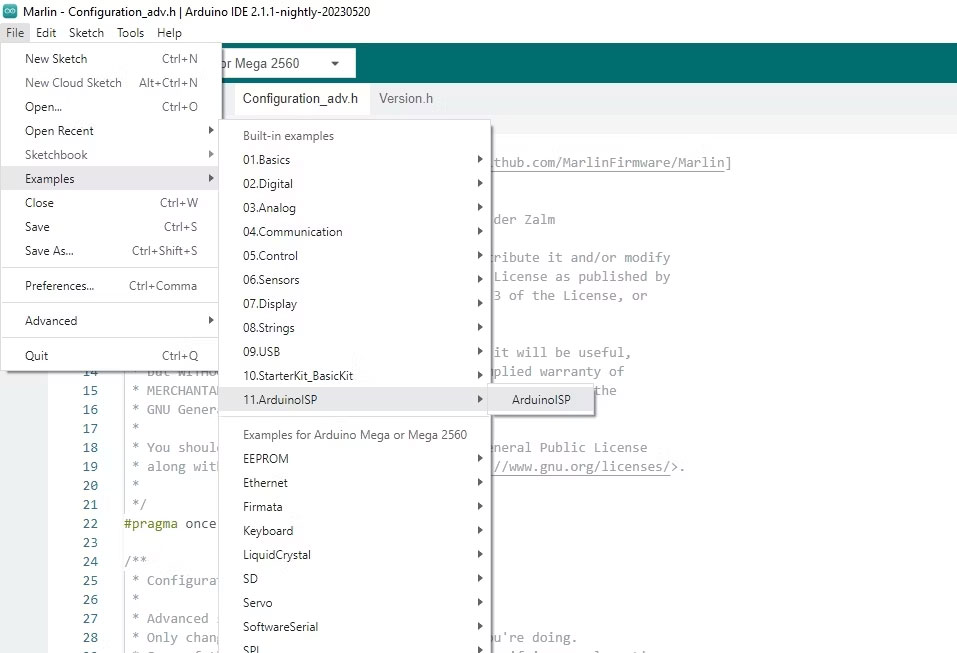
Một cửa sổ mới sẽ khởi chạy. Chuyển đến Tools > Board > Sanguino(1284P Boards). Nếu bạn không thấy tùy chọn đó, hãy truy cập trang Sanguino GitHub và sao chép URL add-on ở đó.
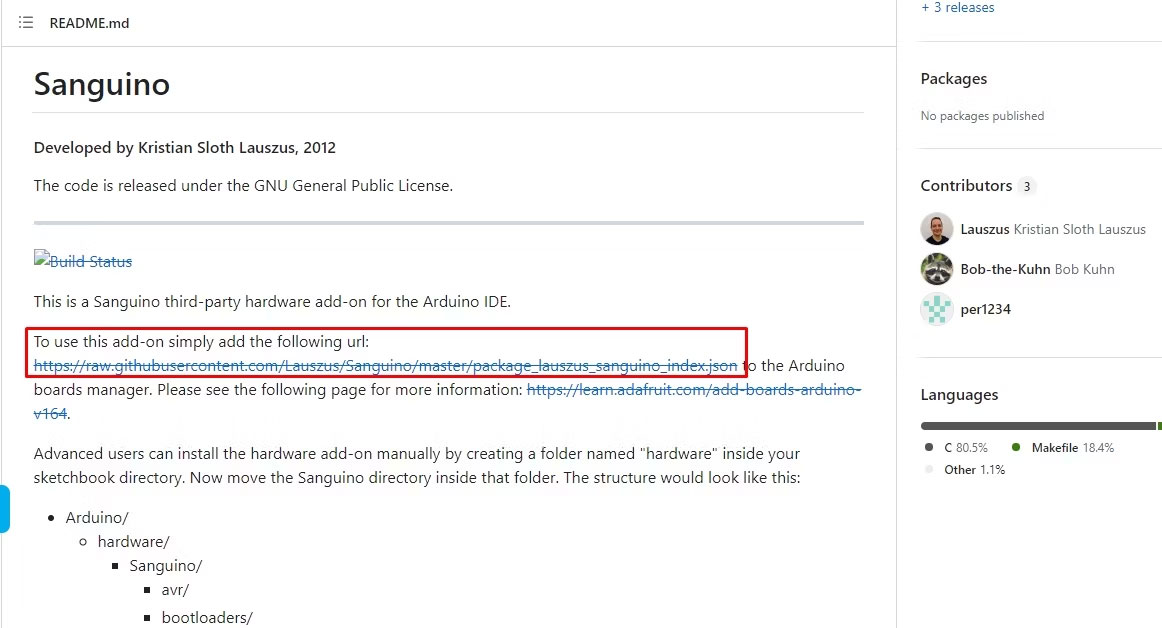
Trong Arduino IDE, đi tới Arduino IDE > Preferences và dán URL bạn đã sao chép vào trường Additional boards manager URLs. Sau đó bấm OK và bạn sẽ thấy add-on đang được tải xuống và cài đặt.
Khi hoàn tất, hãy quay lại Tools > Board > Boards Manager. Trong tab tìm kiếm, hãy tìm kiếm Sanguino và bạn sẽ thấy nó được liệt kê ở đó. Nhấp vào Install và bạn sẽ thấy các gói được cài đặt trong cửa sổ đầu ra.
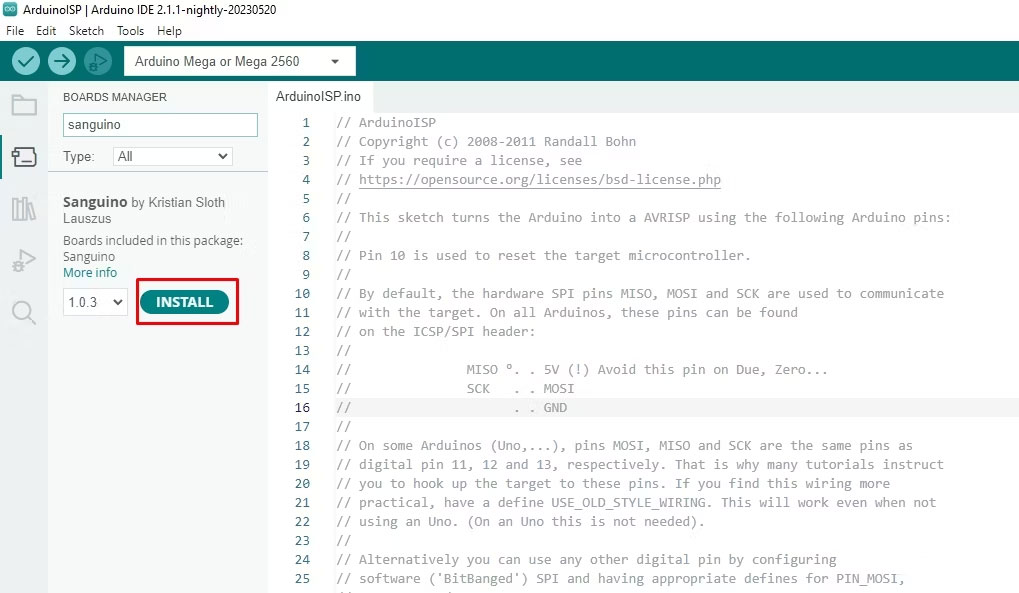
3. Kết nối dây và cài đặt Bootloader
Kết nối 5 dây female-to-female với Arduino và bo mạch của máy in 3D. Hãy đảm bảo rằng các vị trí khớp với ISCP header. Sau đó, lấy một dây male-to-female và kết nối nó với chân 10 của Arduino và cổng trên cùng bên phải của bo mạch máy in, như hình bên dưới.
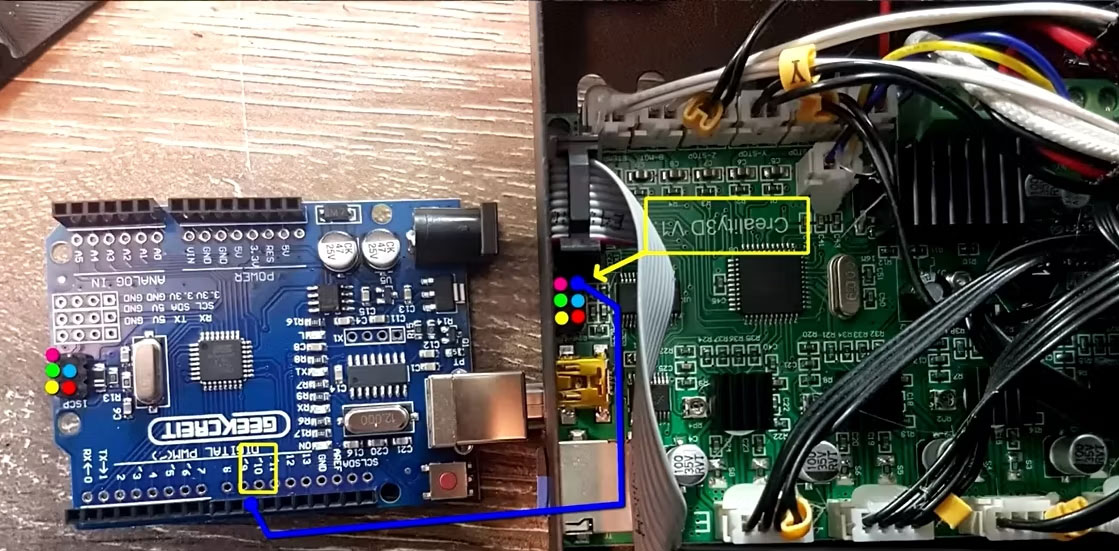
Bây giờ, trong Arduino IDE, vào Tools > Programmer và chọn Arduino as ISP.
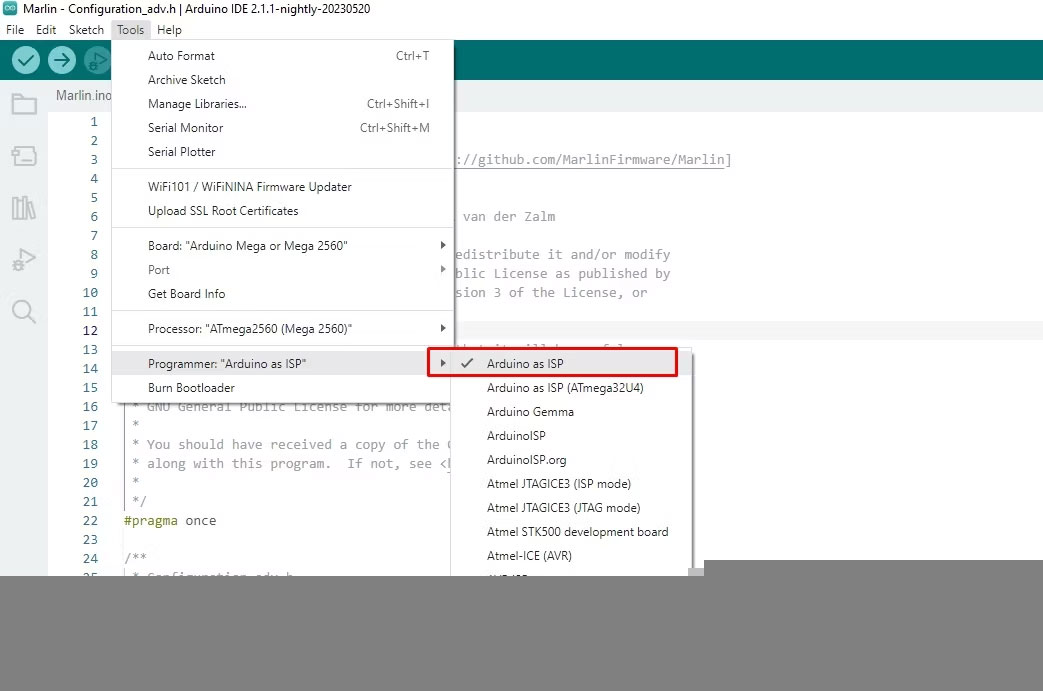
Cuối cùng, để cài đặt thành công bootloader, hãy vào Tools > Burn Bootloader.
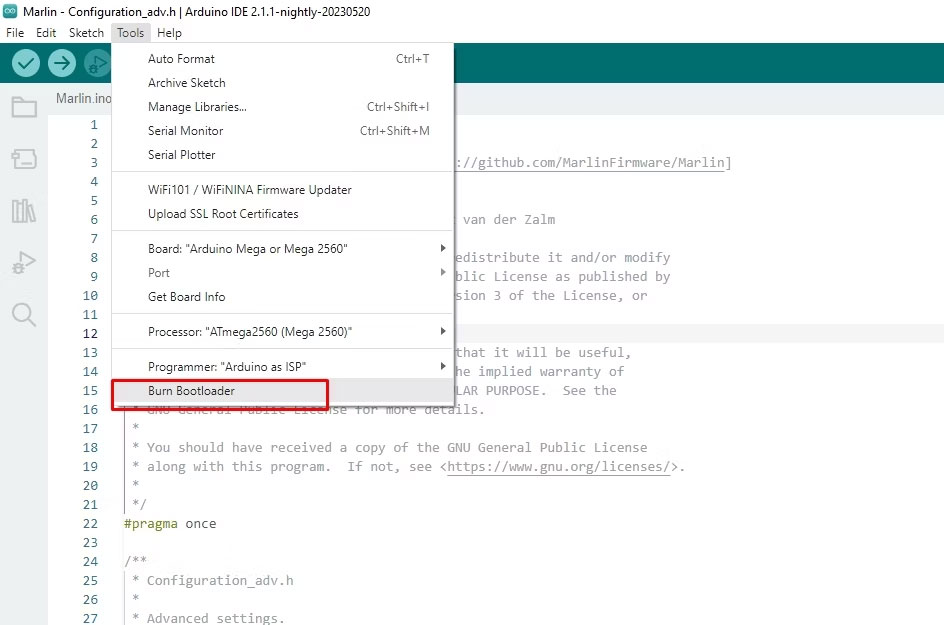
Sau vài giây, bạn sẽ thấy một thông báo trong phần đầu ra cho biết quá trình này đã hoàn tất. Tháo Arduino và các dây được kết nối, cắm cáp USB và bắt đầu upload firmware.









