Xóa đối tượng trong ảnh bằng Remove Tool hỗ trợ AI mới của Photoshop
Remove Tool do AI hỗ trợ mới của Adobe, hiện đã có trong bản Photoshop beta, xóa người và đối tượng khỏi ảnh của bạn nhanh hơn bao giờ hết! Hướng dẫn này chỉ cho bạn cách sử dụng công cụ tuyệt vời này!
Adobe Photoshop ra mắt Remove Tool: Công cụ xoá vật thể bằng AI cực đỉnh
Adobe vừa thêm một công cụ mới khác vào danh sách các tính năng do AI cung cấp của Photoshop và đây có thể là công cụ thay đổi cuộc chơi lớn nhất.
Remove Tool, hiện có sẵn để xem trước trong phiên bản Photoshop beta mới nhất, sử dụng trí thông minh nhân tạo và machine learning để xóa người, vật thể hoặc những thứ gây xao nhãng khác khỏi ảnh của bạn chỉ bằng cách tô lên chúng. Giống như phép thuật, sức mạnh AI của Remove Tool sẽ thay thế các đối tượng không mong muốn bằng nội dung mới và chân thực, kết hợp hoàn hảo vào hình ảnh, như thể đối tượng chưa từng có ở đó.
Trên hết, Remove Tool không yêu cầu lựa chọn hoặc hộp thoại khó hiểu. Chỉ cần tô lên người hoặc đối tượng bạn muốn xóa, thả nút chuột và xem chúng biến mất! Hãy xem nó hoạt động như thế nào.
Phiên bản Photoshop nào có công cụ Remove Tool mới?
Hiện tại, Remove Tool chỉ khả dụng dưới dạng bản xem trước trong phiên bản Photoshop beta mới nhất. Nhưng điều đó không ảnh hưởng nhiều vì bản beta của Photoshop có sẵn cho tất cả mọi người dùng có đăng ký Creative Cloud đang hoạt động.
Cách xóa đối tượng bằng Remove Tool mới của Photoshop
Đây là thông tin cơ bản về cách sử dụng Remove Tool để xóa người hoặc đối tượng khỏi ảnh của bạn.
Bước 1: Chọn Remove Tool từ thanh công cụ
Trong bản beta của Photoshop, Remove Tool được tìm thấy trên thanh công cụ, được nhóm cùng với Spot Healing Brush và các công cụ healing khác của Photoshop.
Nhấp và giữ vào Spot Healing Brush (hoặc bất kỳ công cụ nào trong nhóm mà bạn đã sử dụng lần trước). Sau đó chọn Remove Tool từ menu xuất hiện.

Bước 2: Điều chỉnh kích thước brush của Remove Tool
Remove Tool là một brush, không phải là một công cụ lựa chọn. Bạn chỉ cần tô lên đối tượng hoặc người mà bạn muốn xóa.
Thay đổi kích thước brush của bạn bằng cách sử dụng các phím dấu ngoặc trái và phải ( [ và ] ) trên bàn phím. Dấu ngoặc bên trái làm cho brush nhỏ hơn và dấu ngoặc bên phải làm cho nó lớn hơn.

Bước 3: Vẽ lên người hoặc đối tượng bạn muốn xóa
Sau đó tô lên người hoặc đối tượng mà bạn muốn xóa khỏi ảnh. Hãy vẽ kín hoàn toàn đối tượng.
Theo mặc định, Remove Tool sẽ cố gắng xóa người hoặc đối tượng ngay khi bạn thả nút chuột.

Bước 4: Nhả nút chuột
Thả nút chuột của bạn sau khi khu vực cần xóa được bao phủ hoàn toàn bởi brush. Trí tuệ nhân tạo của Remove Tool sẽ ngay lập tức xóa đối tượng.
Kết quả ở đây không hoàn hảo, nhưng nhìn chung, Remove Tool đã thực hiện một công việc tuyệt vời. Và trong giây lát nữa, Remove Tool có thể loại bỏ các vấn đề một cách dễ dàng.

Bước 5: Vẽ lên các chỗ có vấn đề bằng Remove Tool để khắc phục chúng
Cùng với việc xóa các đối tượng, Remove Tool cũng có thể sửa các lỗi của chính nó. Tất cả những gì bạn cần làm là vẽ lại lên trên chúng.
Với hình ảnh ví dụ, Remove Tool đã thêm một chi tiết quá giống với nội dung gốc bên cạnh nó.
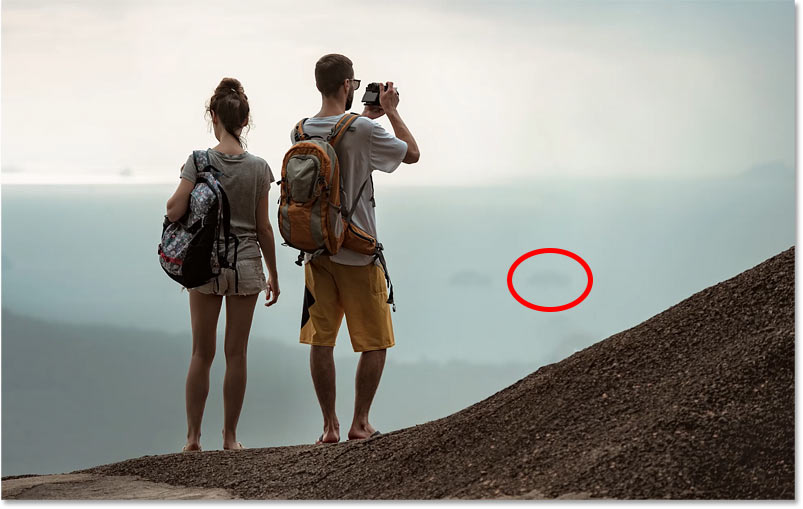
Vì vậy, ta sẽ tô lại bằng Remove Tool lên khu vực đó.
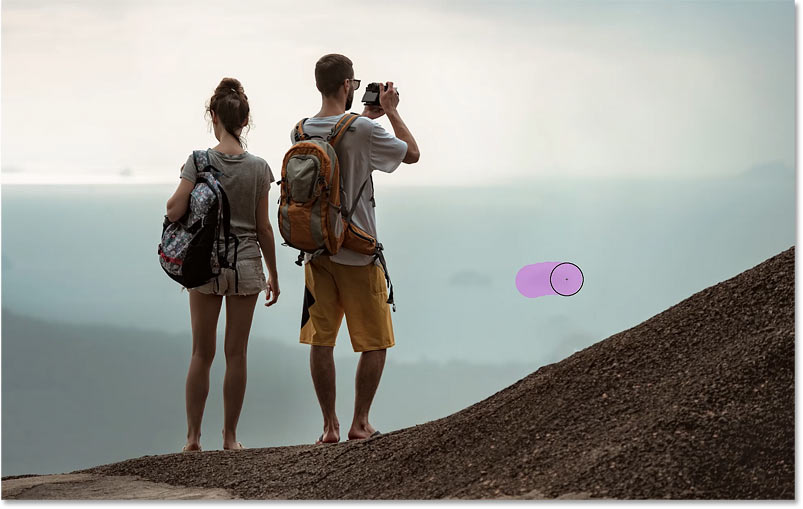
Khi bạn nhả nút chuột, Remove Tool sẽ thay thế nó bằng nội dung mới và sự cố sẽ biến mất.
Mẹo: Bạn có thể vẽ nhiều lần bằng Remove Tool trên cùng một khu vực cho đến khi bạn nhận được kết quả mong muốn.











