5 cách sử dụng Photoshop khắc phục lỗi trên tác phẩm nghệ thuật AI từ Midjourney
Người sáng tạo có thể tạo ra những hình ảnh đẹp bằng cách sử dụng các chương trình AI biến văn bản thành hình ảnh như Midjourney. Vấn đề là không phải mọi hình ảnh đều hoàn hảo khi kiểm tra cận cảnh các chi tiết. Nhưng đừng lo lắng Photoshop sẽ giúp khắc phục vấn đề này!
Trong hướng dẫn này, chúng ta sẽ khám phá một số vấn đề phổ biến với tác phẩm nghệ thuật Midjourney và năm cách khắc phục chúng trong Photoshop.
Các vấn đề thường gặp với hình ảnh Midjourney
Trí tuệ nhân tạo, dù được hết lời ca tụng, vẫn chưa chinh phục được một số kỹ năng vẽ cơ bản nhất. Những kỹ năng này là điều mà các nghệ sĩ mới bắt đầu có lẽ đã thành thạo.
Một số vấn đề dai dẳng, mà cho đến thời điểm viết bài vẫn chưa được giải quyết ngay cả với Midjourney phiên bản 4, bao gồm.
- Các chi tiết trên khuôn mặt, đặc biệt là mắt và răng.
- Hiện vật kỳ lạ không thuộc về bố cục, dường như được đặt một cách ngẫu nhiên.
- Quá nhiều ngón tay và vị trí tay không tự nhiên, đặc biệt là khi cầm đồ vật.
- Thêm một phần chi.
- Bàn chân và ngón chân bị gãy.
- Một số bức tranh có chữ ký của một nghệ sĩ ở phía dưới.
- Vị trí cơ thể không tự nhiên, đặc biệt là khi mọi người tham gia vào một hoạt động.
Người dùng Midjourney đam mê có thể gặp thêm nhiều vấn đề khác nữa. Nhưng tin tốt là với một chút trợ giúp từ Photoshop, nhiều vấn đề trong số này có thể được khắc phục.
Trước khi bắt đầu, Quantrimang.com sẽ chỉ cho bạn cách sử dụng Midjourney để tạo tác phẩm nghệ thuật AI nếu bạn chưa quen với chương trình.
Dùng Photoshop khắc phục lỗi trên hình ảnh Midjourney
1. Tạo vùng chọn bằng Lasso Tool
Để thay thế các pixel bị lỗi trong tác phẩm nghệ thuật Midjourney, bạn sẽ muốn sử dụng Photoshop để tạo vùng chọn từ một trong các biến thể Midjourney được nâng cấp của bạn. Công cụ bạn sử dụng sẽ phụ thuộc vào đối tượng.
Đối với ví dụ thay thế một con mắt, chúng ta sẽ sử dụng công cụ Lasso để khoanh tròn con mắt đó .

Bạn có thể khoanh tròn nhiều pixel hơn những gì mình cần, chúng luôn có thể được che đi. Nhấn Ctrl + J để sao chép vùng chọn sang một layer mới.
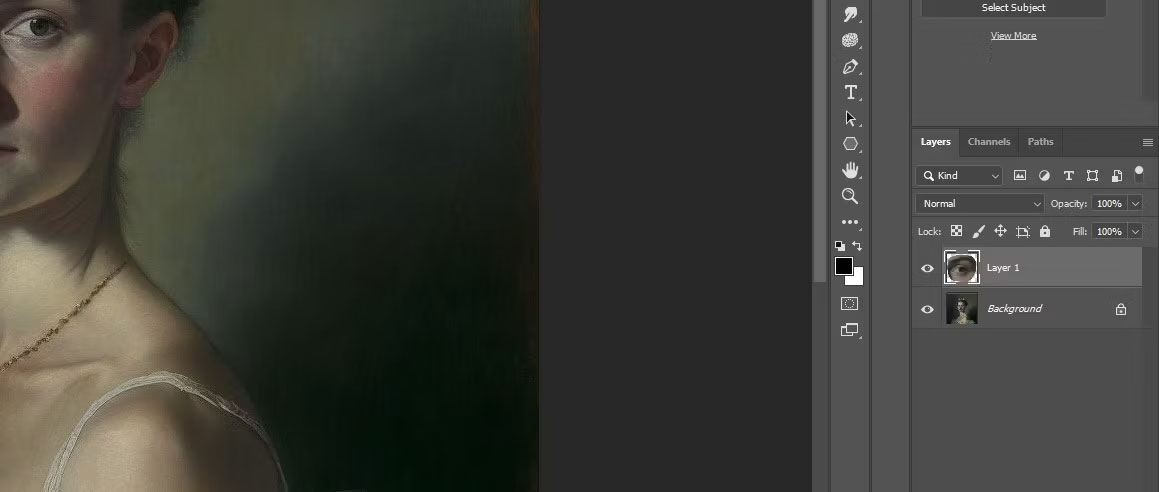
Nhấp vào layer mới và kéo nó vào file Midjourney ban đầu.
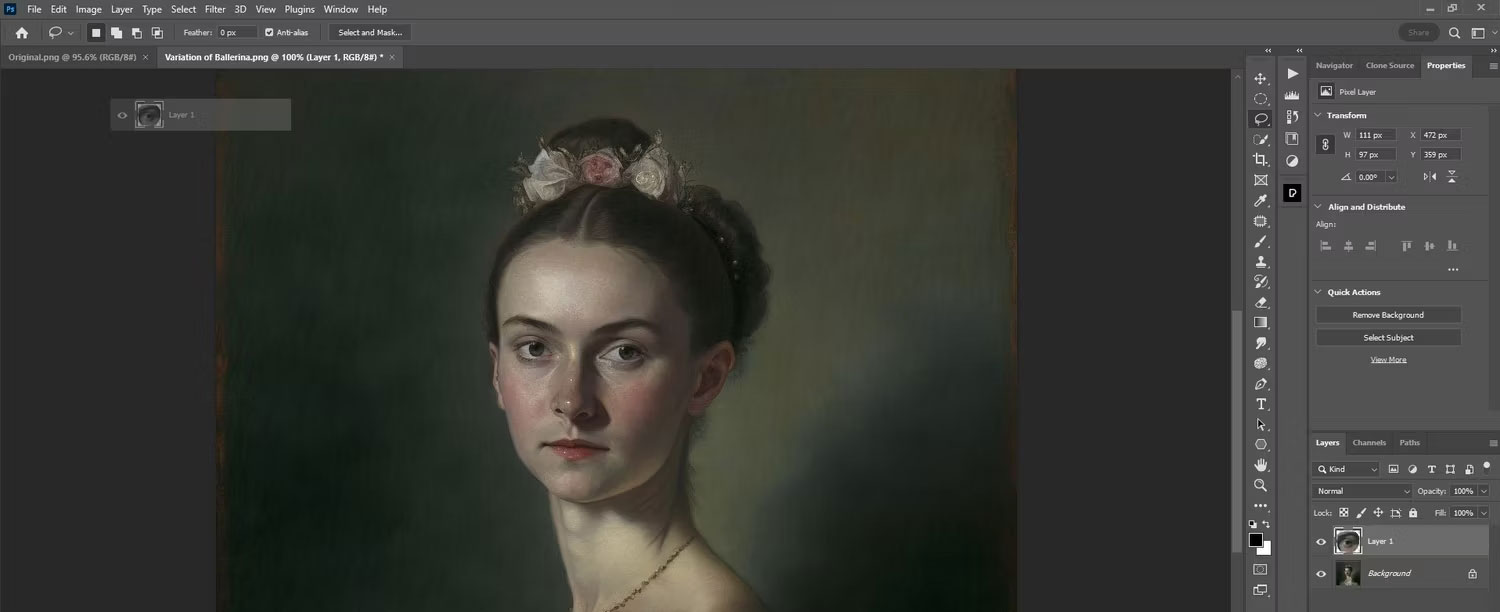
Bây giờ, bạn sẽ có một con mắt mới trong file gốc để làm việc.
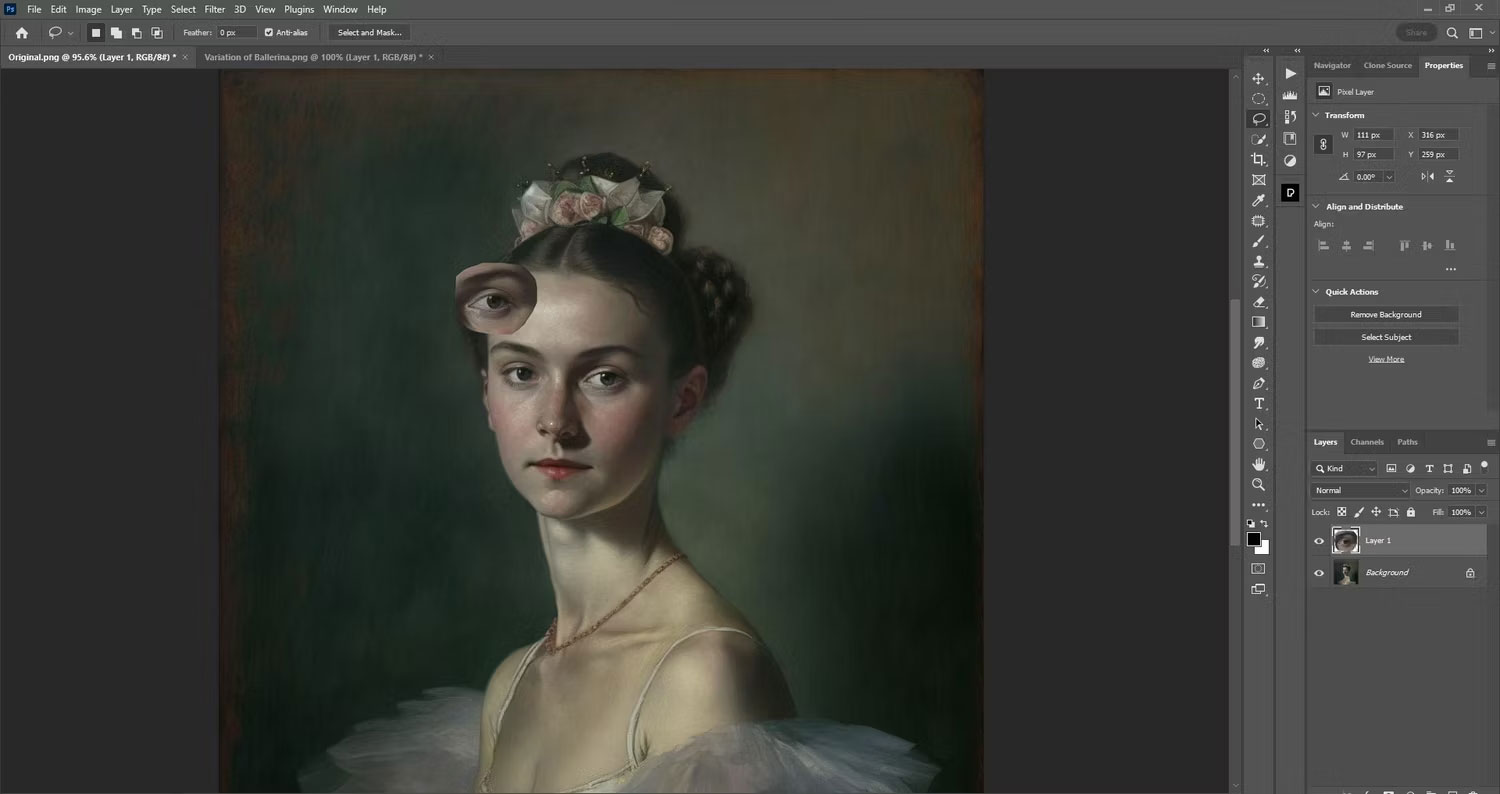
Hãy nhớ rằng có những công cụ Photoshop khác để tạo vùng chọn. Qauntrimang.com đã hướng dẫn bạn cách sử dụng công cụ Select Subject nếu bạn có nhiều pixel hơn để làm việc.
2. Che các pixel xấu bằng công cụ Transform
Công cụ Transform trong Photoshop sẽ là người bạn hữu ích khi thay thế các pixel xấu trong tác phẩm nghệ thuật Midjourney. Khi bạn đã nhập các pixel mới trên một layer mới, tất cả những gì bạn phải làm là nhấn Ctrl + T để kích hoạt công cụ Transform.

Tiếp theo, kéo con mắt mới và đặt nó lên trên con mắt phải của đối tượng.
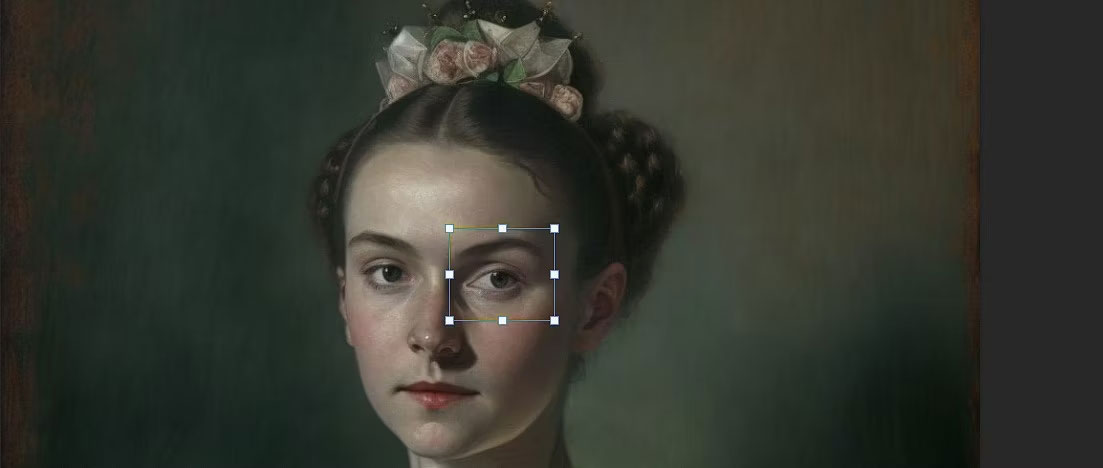
Sử dụng các handle để thay đổi kích thước mắt cho phù hợp hơn và sau đó nhấp vào OK.

Con mắt mới trông khá ổn, những pixel không mong muốn đã được che đi.
3. Làm sạch vùng chọn bằng công cụ Brush
Tiếp theo, chúng ta sẽ sử dụng công cụ Brush để che đi những pixel không mong muốn trong layer mới. Tham khảo cách sử dụng công cụ Brush trong Photoshop nếu bạn vẫn chưa quen với chương trình.
Để chuẩn bị cho bước này, bạn cần tạo một layer mask, chọn brush Soft Round và đặt màu Foreground thành màu đen. Sau đó, chỉ cần tô các pixel không mong muốn.

Bài viết chỉ đề cập đến 3 công cụ cơ bản; công cụ Lasso, công cụ Transform và công cụ Brush. Cả 3 đều được sử dụng cho một mục đích duy nhất, để nhập pixel từ một biến thể để sử dụng trong hình ảnh Midjourney ban đầu. Kỹ thuật tương tự này cũng có thể được áp dụng cho các bộ phận thay thế khác, chẳng hạn như chi, ngón tay và ngón chân.
4. Sửa pixel Midjourney bằng công cụ Clone Stamp
Công cụ Clone Stamp rất phù hợp để sửa các cụm pixel cần được hòa trộn với khu vực xung quanh.
Trong hình ảnh sau đây, có hơi nước bốc lên bên cạnh khuôn mặt của người đàn ông trông giống khói thuốc lá hơn so với mảng hơi nước trừu tượng bên dưới. Hãy loại bỏ khu vực rắc rối này bằng công cụ Clone Stamp.

Đầu tiên, ta sẽ tạo một layer trống để có thể chỉnh sửa không phá hủy. Sau đó nhấn S cho công cụ Clone Stamp và bắt đầu loại bỏ phần hơi nước. Xem hướng dẫn chi tiết của Quantrimang.com về cách sử dụng công cụ Clone Stamp trong Photoshop nếu cần.
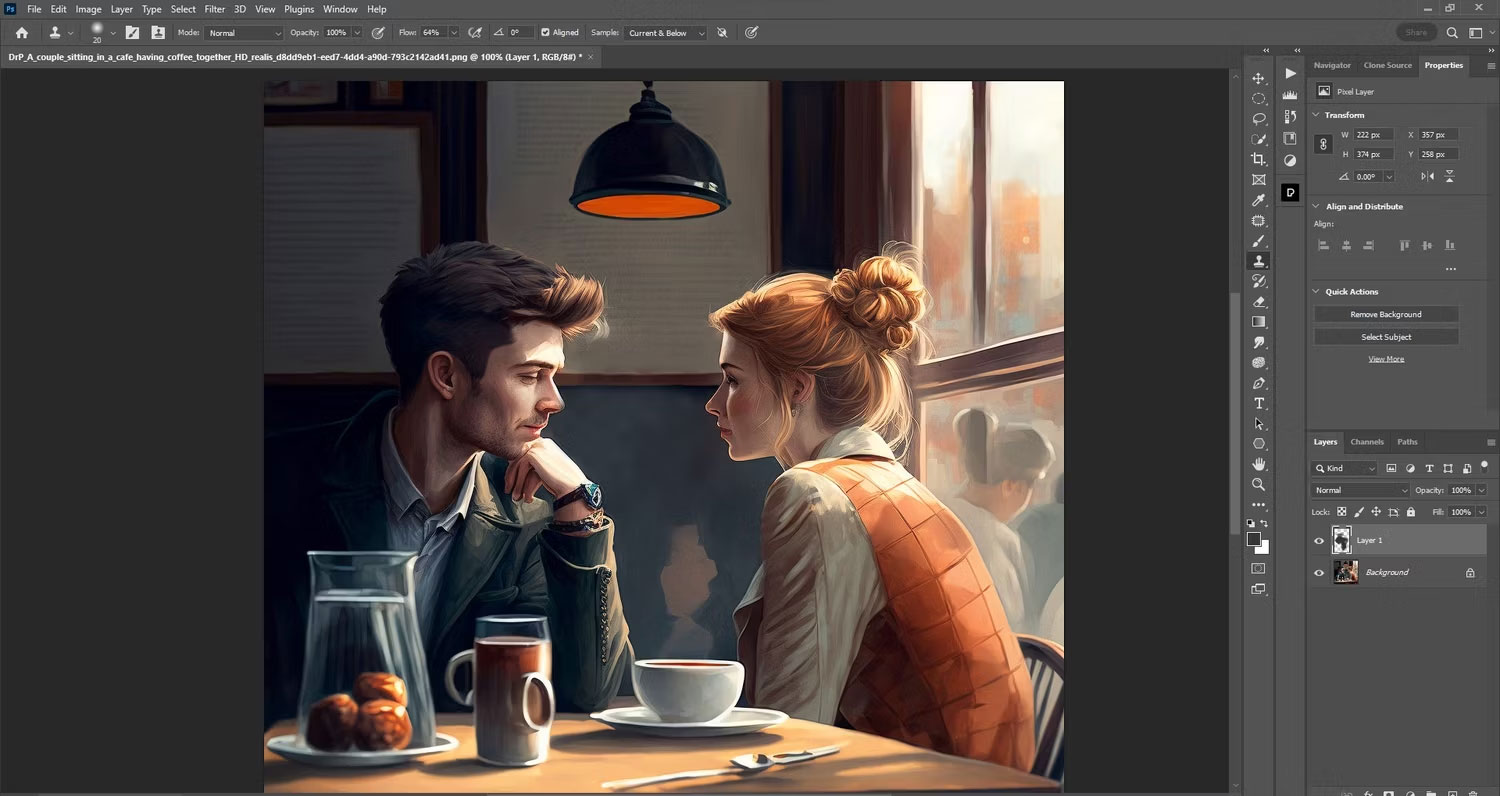
Khi hơi nước đã được loại bỏ, bạn có thể sửa chữa một số thứ khác như tay cầm thừa trên cốc và các dụng cụ trông kỳ quặc. Tạo một layer trống cho mọi khu vực bạn làm việc để kiểm soát tối đa.
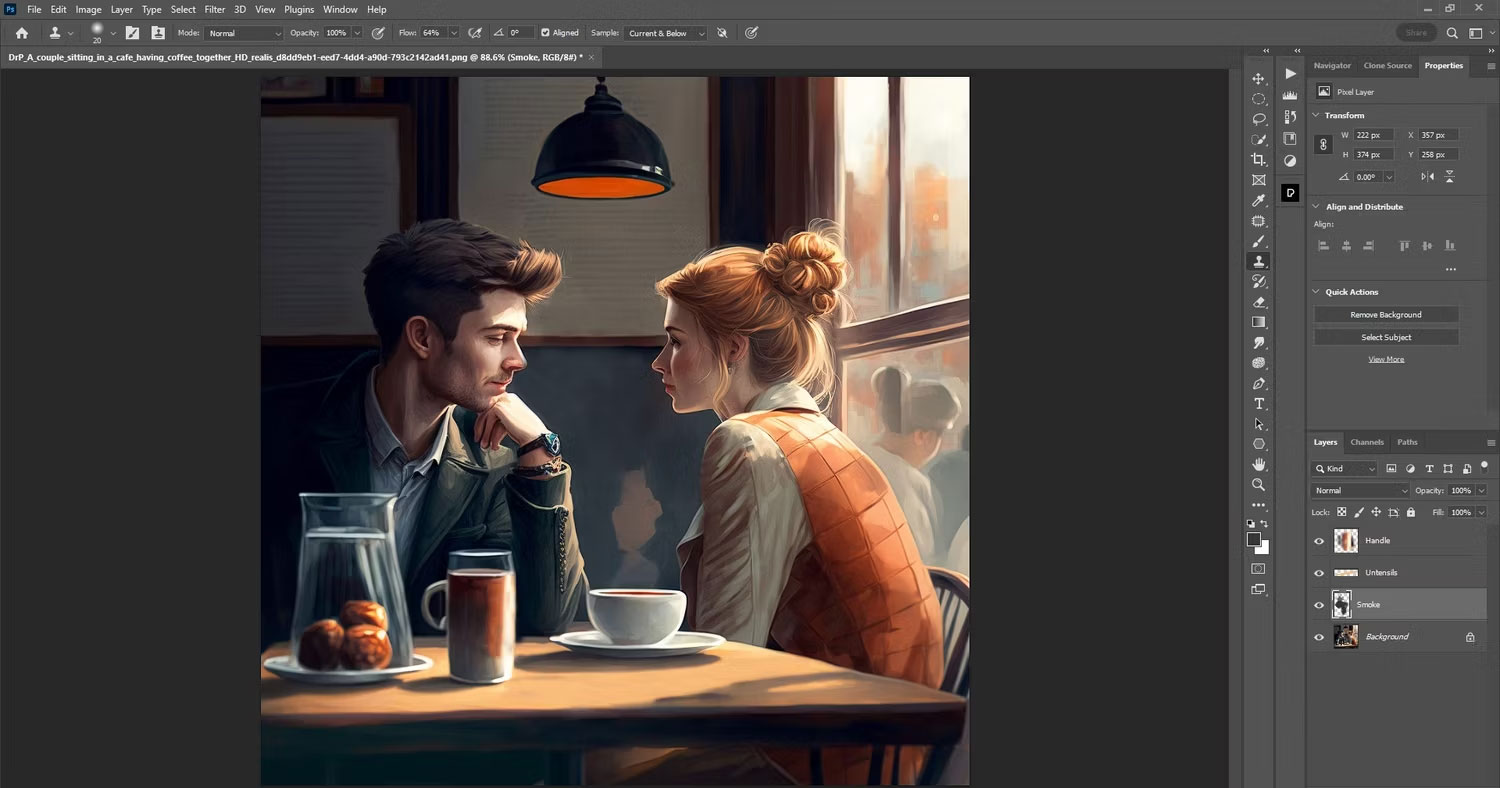
Tác phẩm nghệ thuật Midjourney này hiện trông đẹp hơn rất nhiều nhờ công cụ Clone Stamp.
Bạn cũng có thể sử dụng Healing Brush, Spot Healing Brush và công cụ Patch để thực hiện tác vụ tương tự, tùy thuộc vào bối cảnh.
5. Kết hợp các yếu tố mới vào tác phẩm nghệ thuật Midjourney với Neural Filters
Photoshop có một bộ Neural Filters có thể nâng cao đáng kể tác phẩm nghệ thuật Midjourney của bạn. Bài viết sẽ tập trung vào công cụ Harmonization.
Ví dụ này muốn thêm menu quán cà phê vào bức tường phía sau người đàn ông.

Nhập menu vào file Midjourney và sử dụng 3 công cụ đầu tiên để điều chỉnh nó đúng cách; Lasso, Transform và Brush.

Menu mới trông khá tốt. Nhưng bạn có thể cải thiện nó thêm bằng cách sử dụng công cụ Harmonization để tô màu và điều chỉnh mức độ phơi sáng phù hợp với ảnh gốc.
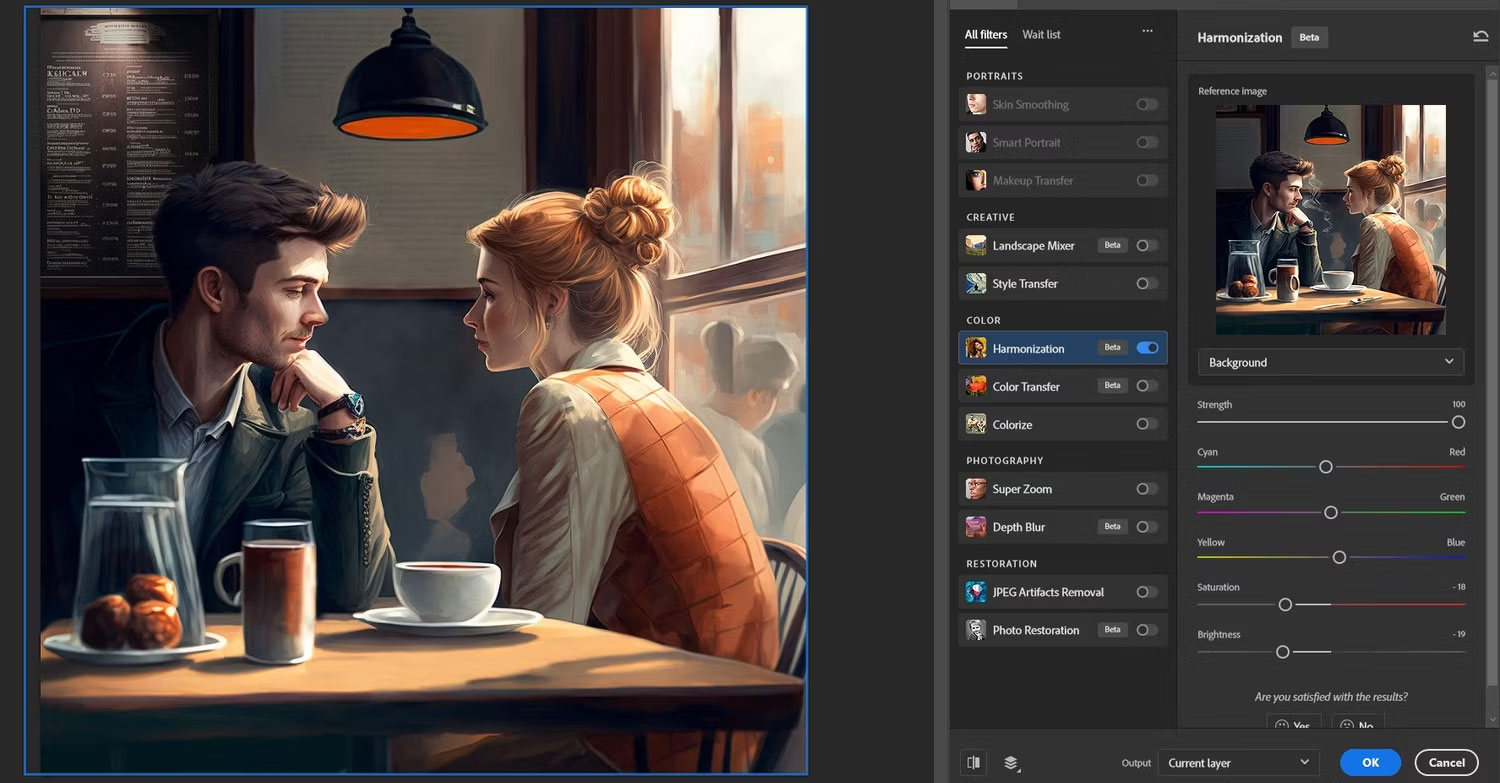
Bây giờ, menu kết hợp tốt hơn nhiều với hình ảnh ban đầu. Ví dụ đã tăng tối đa thanh trượt Strength, làm tối và khử bão hòa hình ảnh một chút để nó không quá lệch pha.










