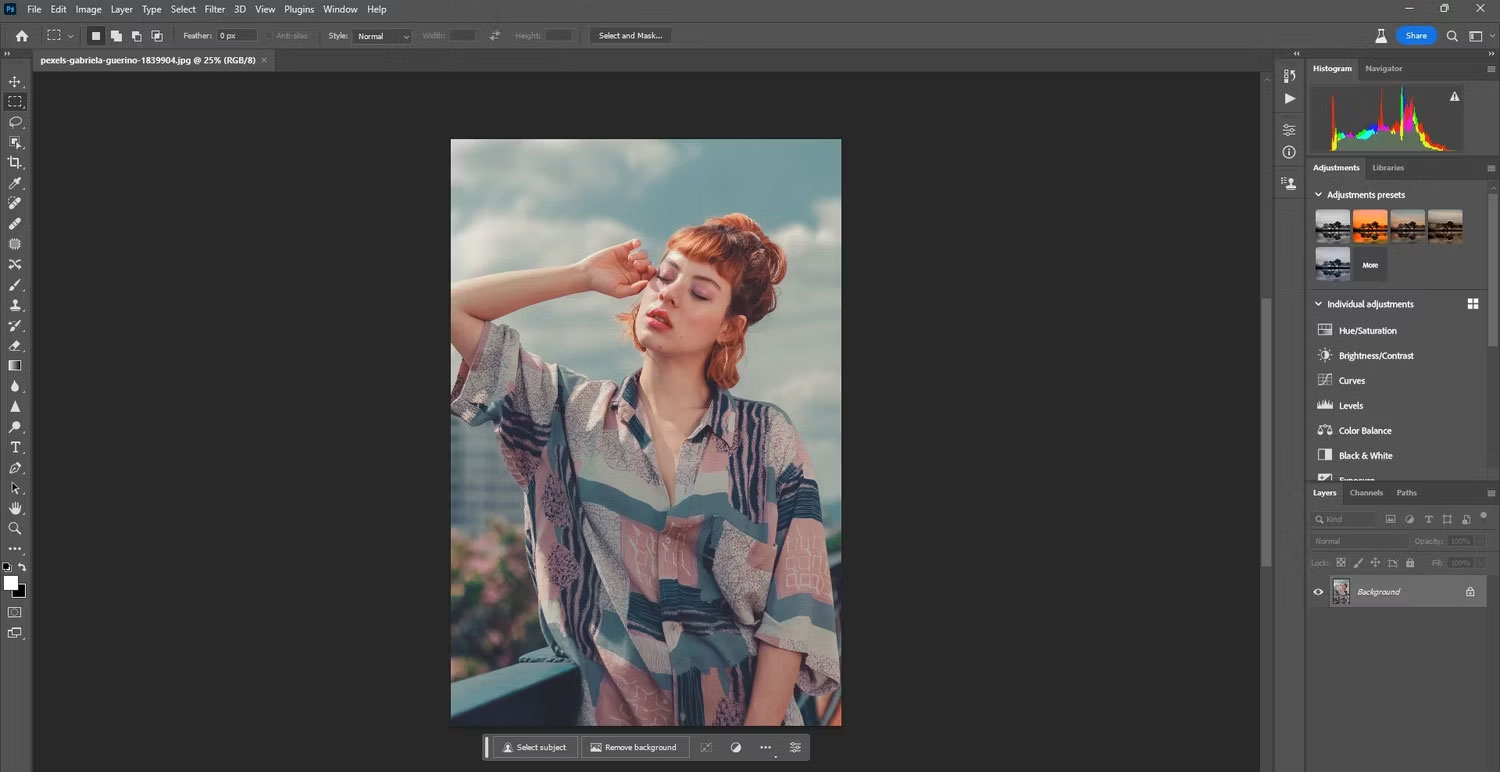10 cách sử dụng Generative Fill để cải thiện ảnh trong Photoshop
Công cụ Generative Fill của Photoshop đang thay đổi cách chúng ta chỉnh sửa hình ảnh và tạo các tác phẩm phái sinh. Với công cụ AI mạnh mẽ của Adobe Photoshop, Generative Fill sử dụng hình ảnh Adobe Stock để cho mượn pixel vào hình ảnh của chính chúng ta để chỉnh sửa ảnh và sử dụng sáng tạo.
Trong bài viết này, chúng ta sẽ khám phá những cách bạn có thể sử dụng Generative Fill để cải thiện hình ảnh của mình trong Photoshop.
1. Mở rộng khung hình để có bố cục tốt hơn
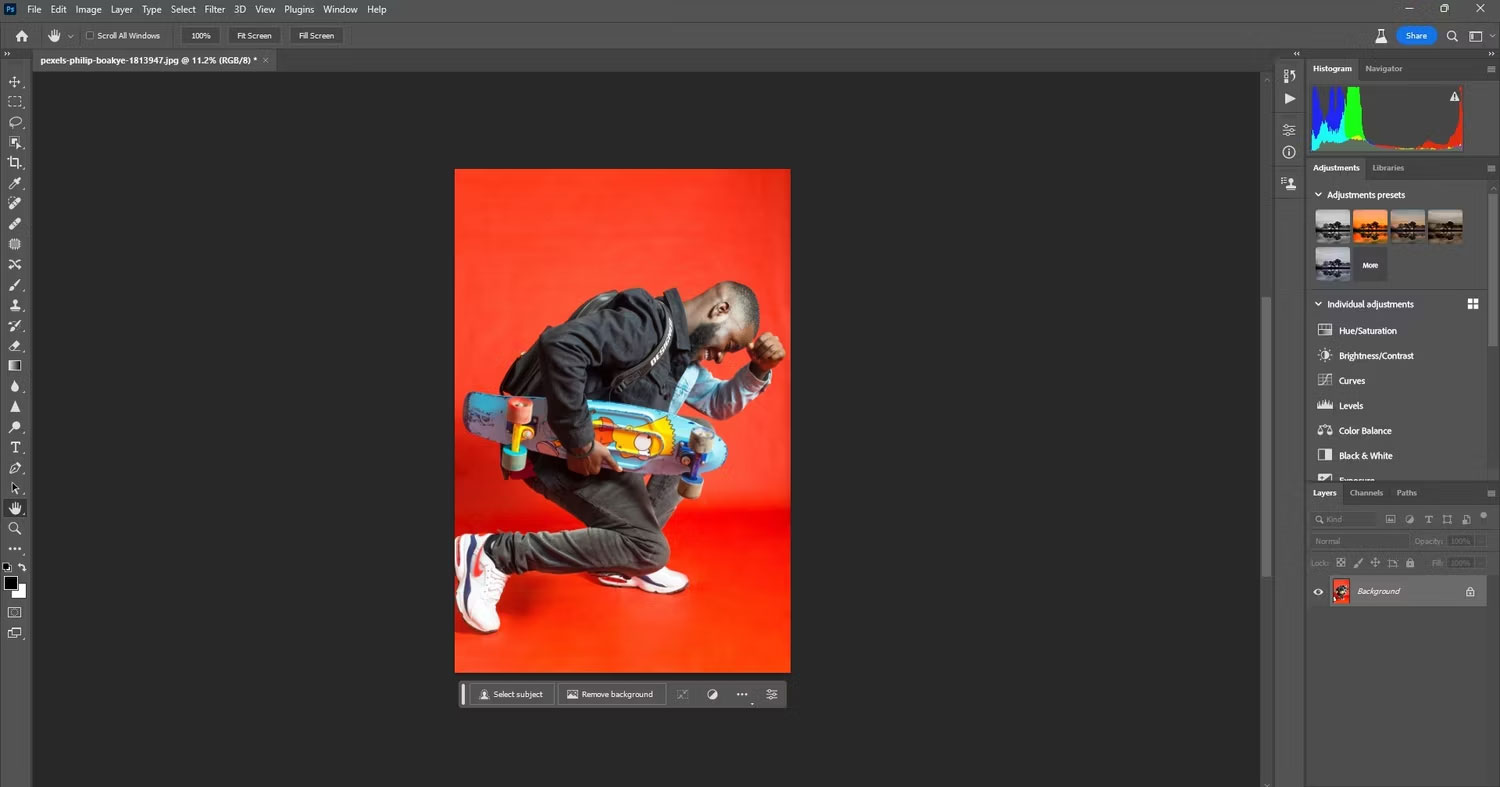
Khả năng sử dụng Generative Fill để mở rộng khung hình của bạn gần như vô giá, đặc biệt nếu bạn có không gian xung quanh đối tượng của mình. Vì ví dụ được giới hạn ở 1.024 pixel trên cạnh dài, nên việc mở rộng khung hình là cách sử dụng hoàn hảo của Generative Fill vì các chi tiết không quan trọng.
Đơn giản chỉ cần sử dụng Crop Tool trong Photoshop để mở rộng khung và sử dụng Generative Fill để lấp đầy các khoảng trống.
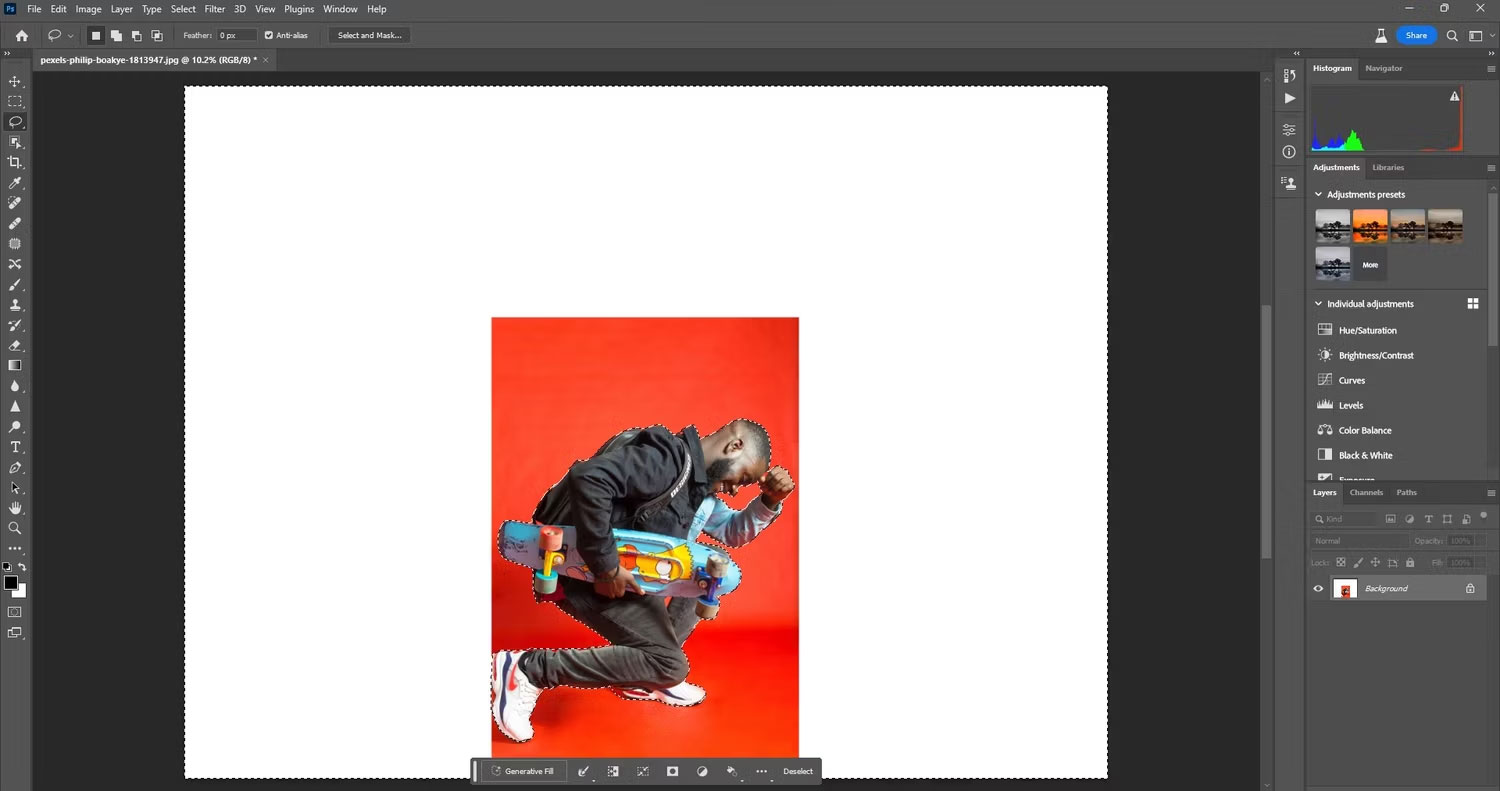
Nhấp vào Generative Fill và sau đó Generate (để trống trường văn bản) và xem tùy chọn nào trong số ba tùy chọn hoạt động tốt nhất. Nếu bạn cần sử dụng văn bản để nhận được kết quả khác, hãy viết mô tả ngắn gọn, chẳng hạn như “red empty space”, là nội dung bài viết đã sử dụng ở đây.
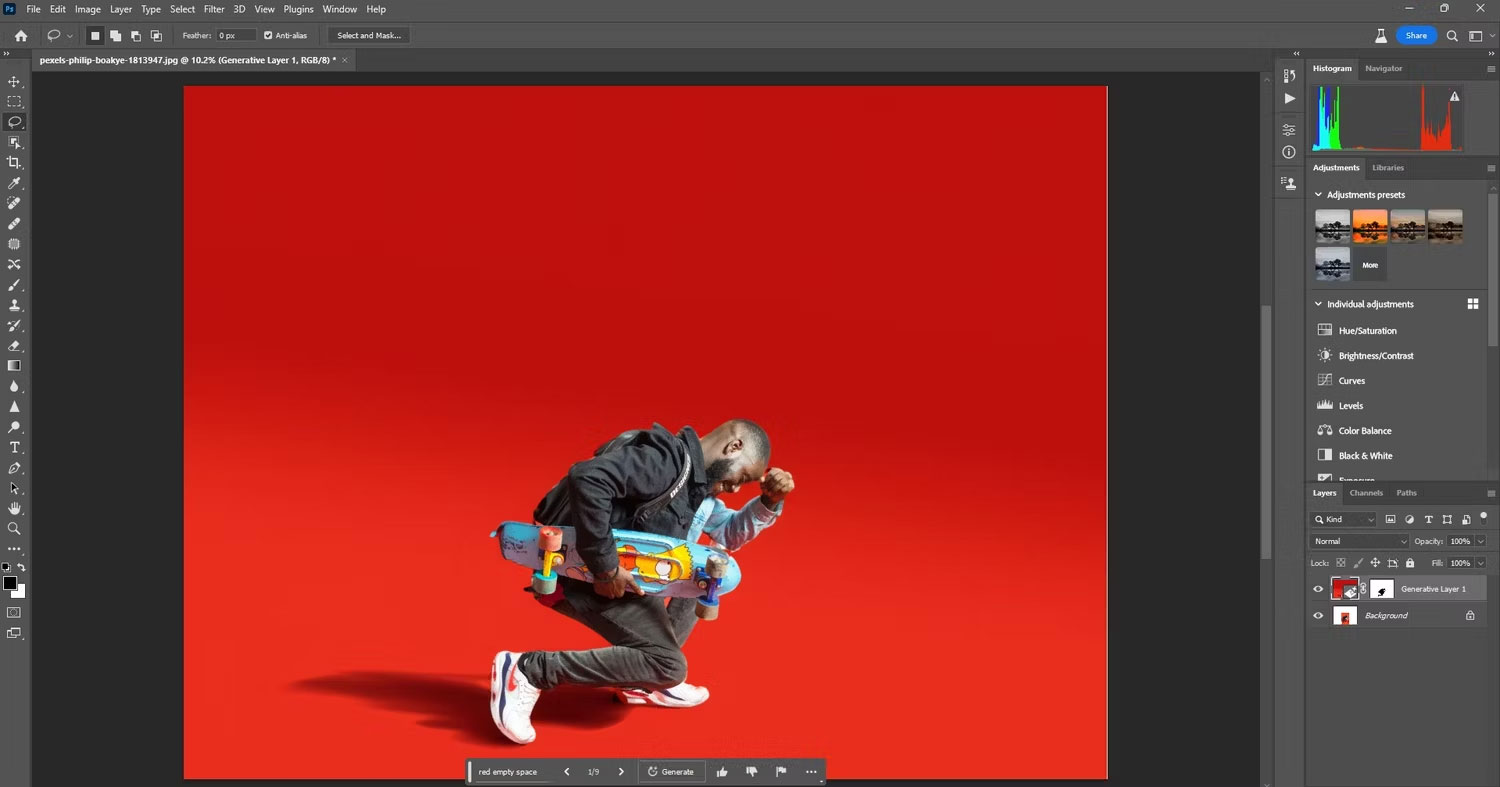
Trong những tình huống như thế này, không có vấn đề gì nếu độ phân giải của không gian mở rộng kém vì không có chi tiết kết cấu, chỉ có màu sắc và bóng mà Generative Fill đã quyết định thêm vào.
2. Xóa đối tượng và người không mong muốn
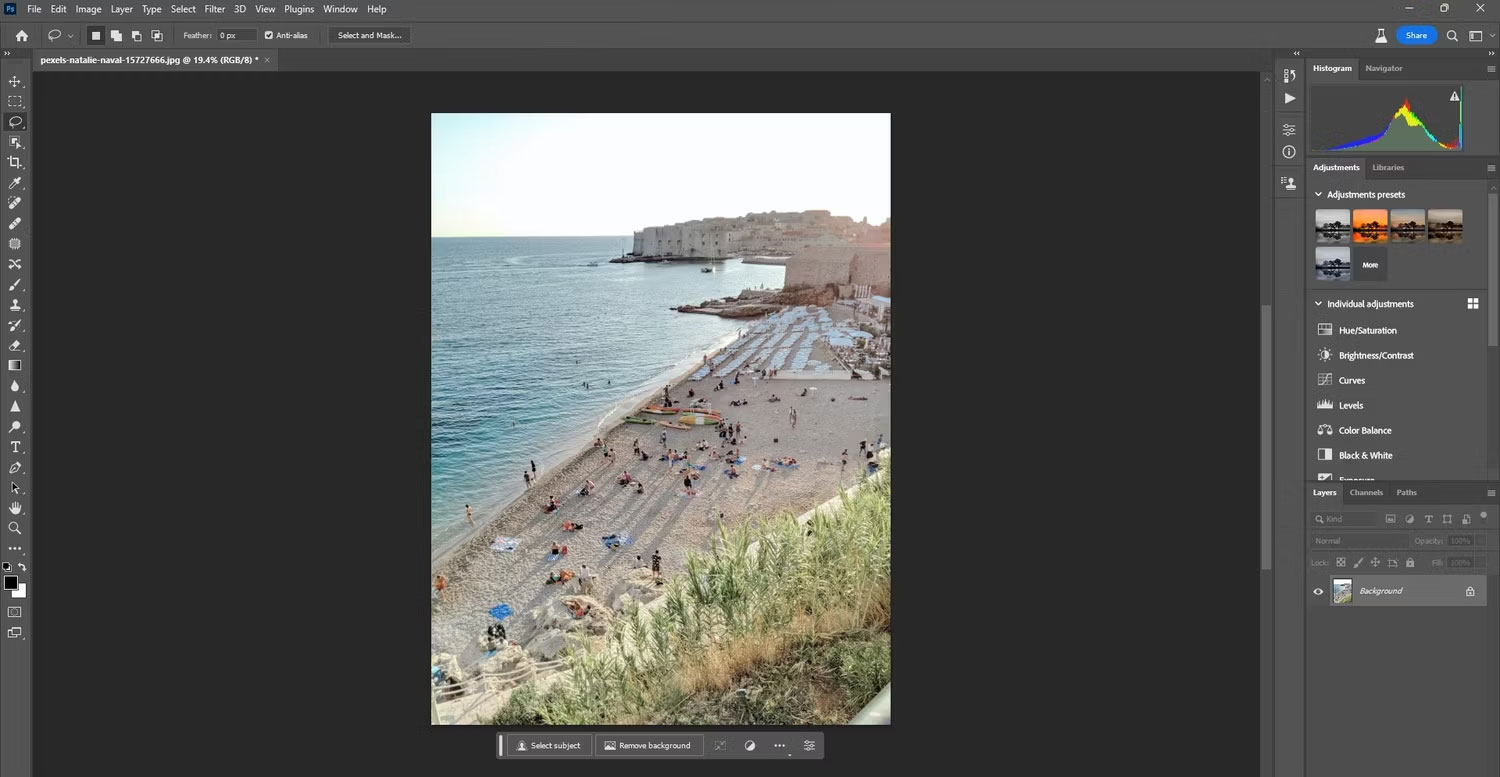
Hãy quên đi các công cụ truyền thống của Photoshop để xóa các đối tượng và người không mong muốn. Với Generative Fill, bạn chỉ cần chọn tất cả các pixel không mong muốn và nhấp chuột. Ví dụ này đã khoanh tròn mọi thứ muốn xóa bằng Lasso Tool.
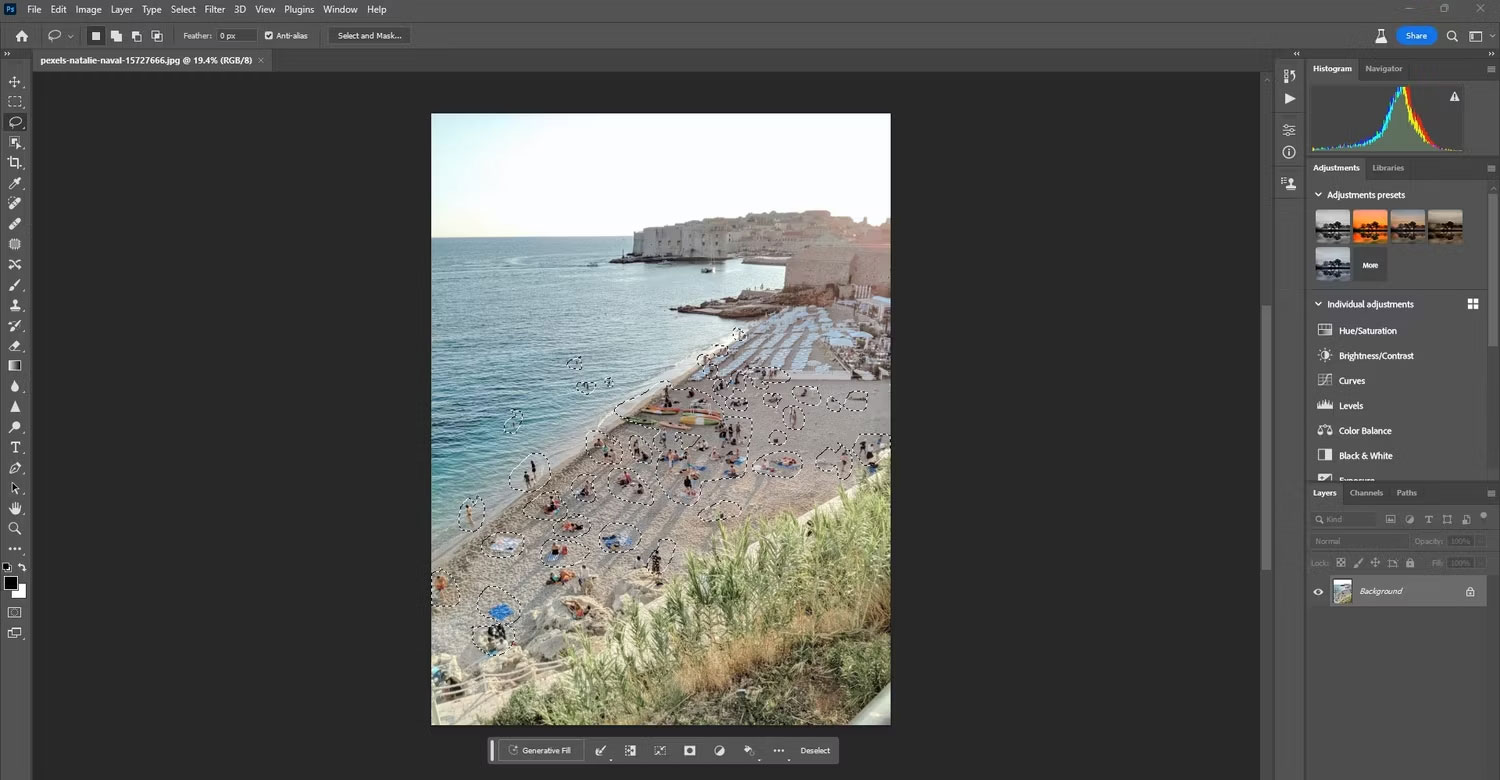
Sau khi hoàn tất. Nhấp vào Generative Fill và sau đó chọn Generate.
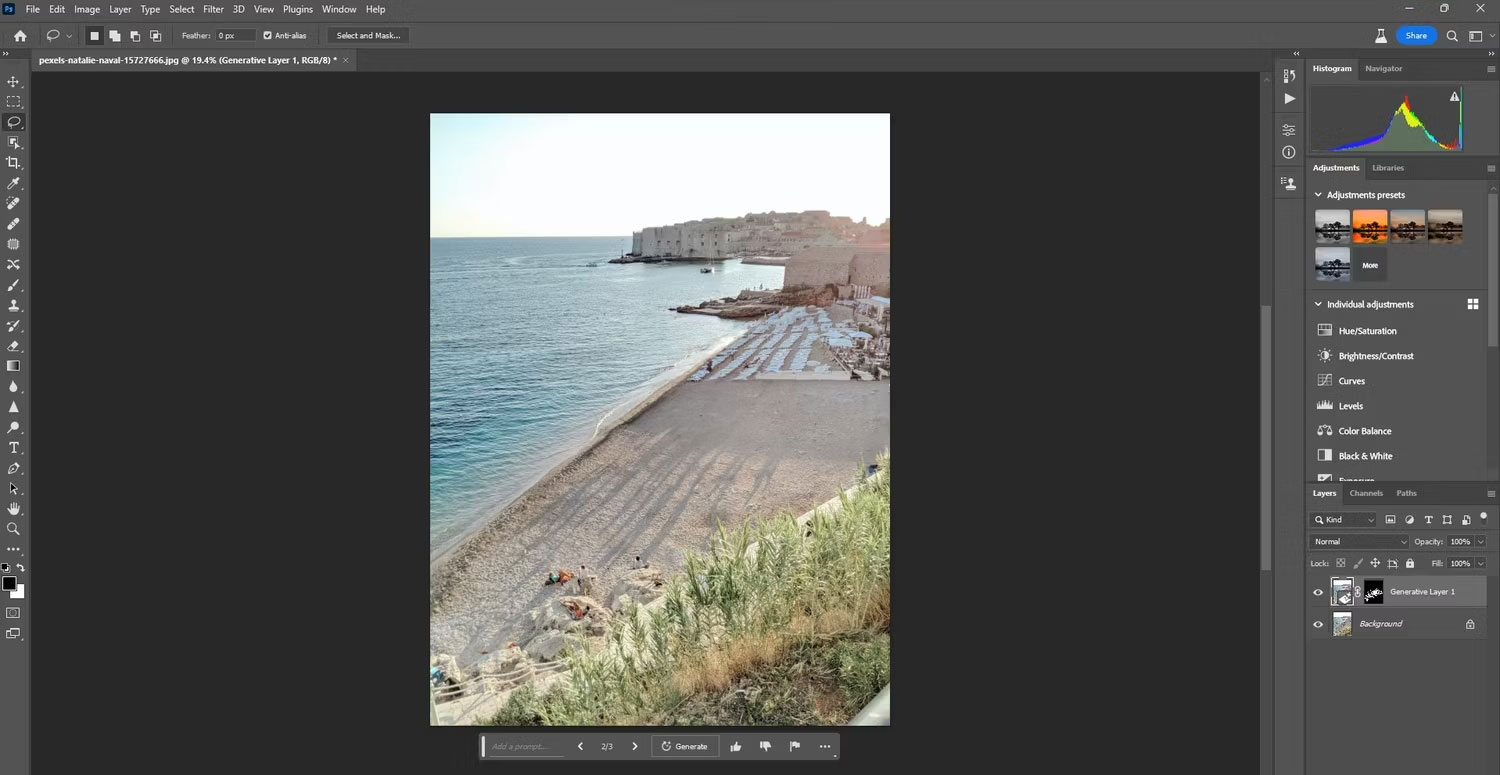
Một nguyên tắc chung tốt là khi bạn muốn Generative Fill chỉ xóa là đừng nhập bất cứ thứ gì vào dấu nhắc văn bản trừ khi bạn không nhận được kết quả mong muốn. Nếu không, hãy sử dụng bất kỳ công cụ lựa chọn nào của Photoshop để thực hiện (các) vùng chọn, sau đó là Generative Fill và Generate.
3. Tạo đối tượng và con người
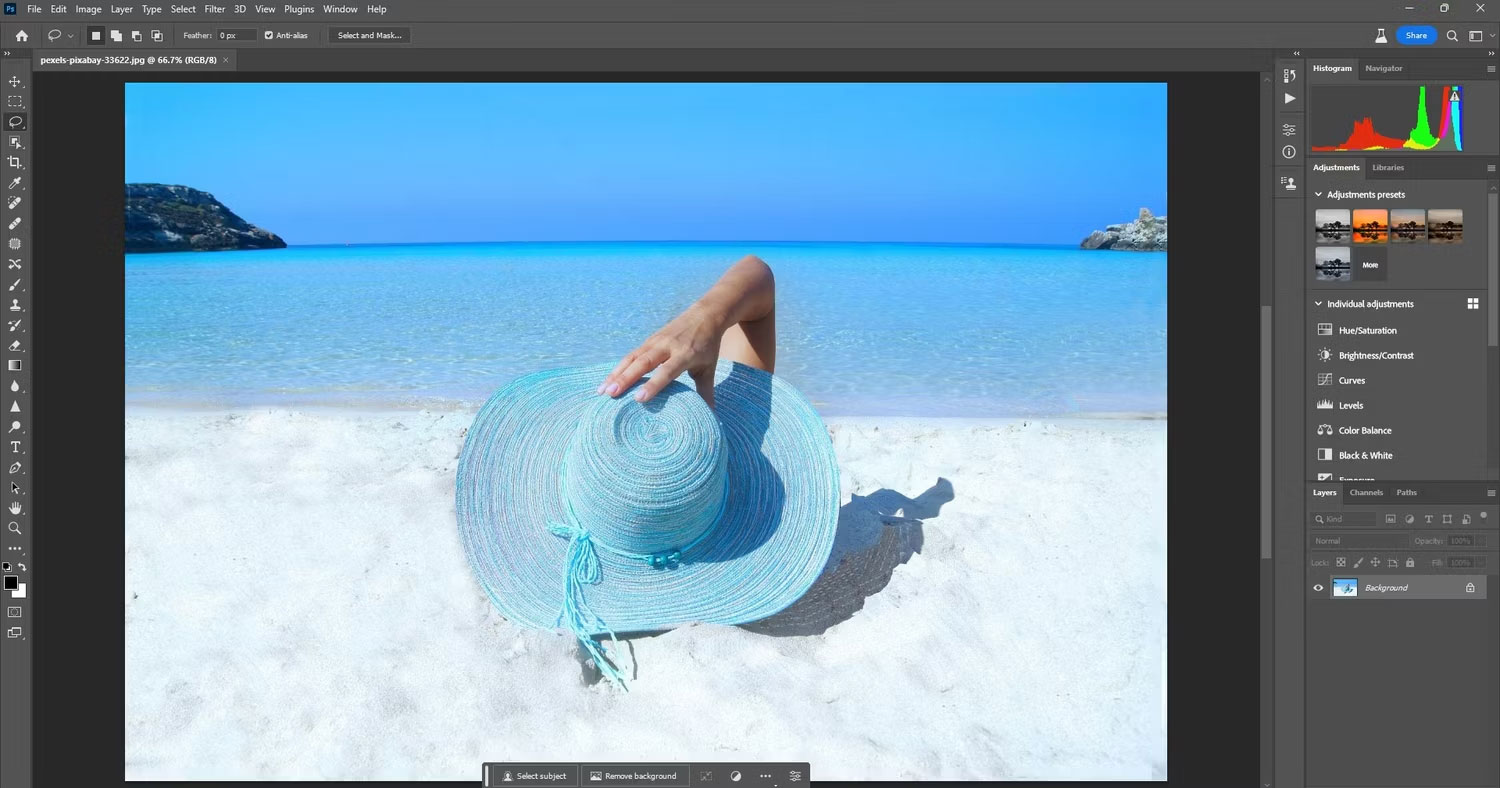
Bạn cũng có thể tạo đối tượng và người để thêm sự thú vị cho hình ảnh của mình. Chỉ cần thêm bao nhiêu khung tùy thích và nhập vào hộp văn bản những gì bạn cần.
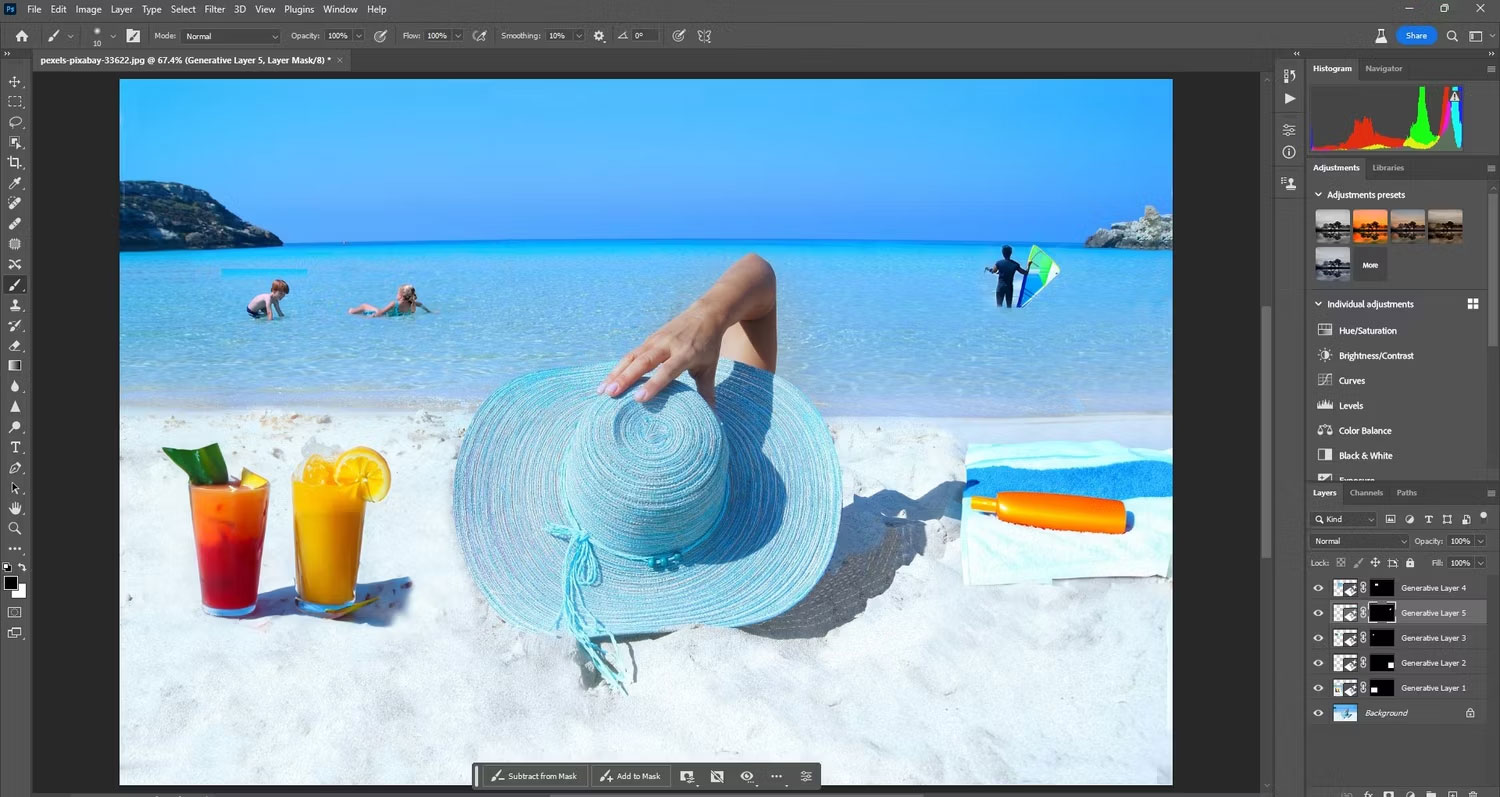
Bạn nên dành thời gian để thực hiện nhiều lựa chọn hơn vì các vấn đề về độ phân giải có thể xảy ra. Sử dụng Transform Tool để giảm kích thước của các đối tượng hoặc người nếu Generative Fill không đạt được tỷ lệ chính xác.
4. Thay đổi màu quần áo
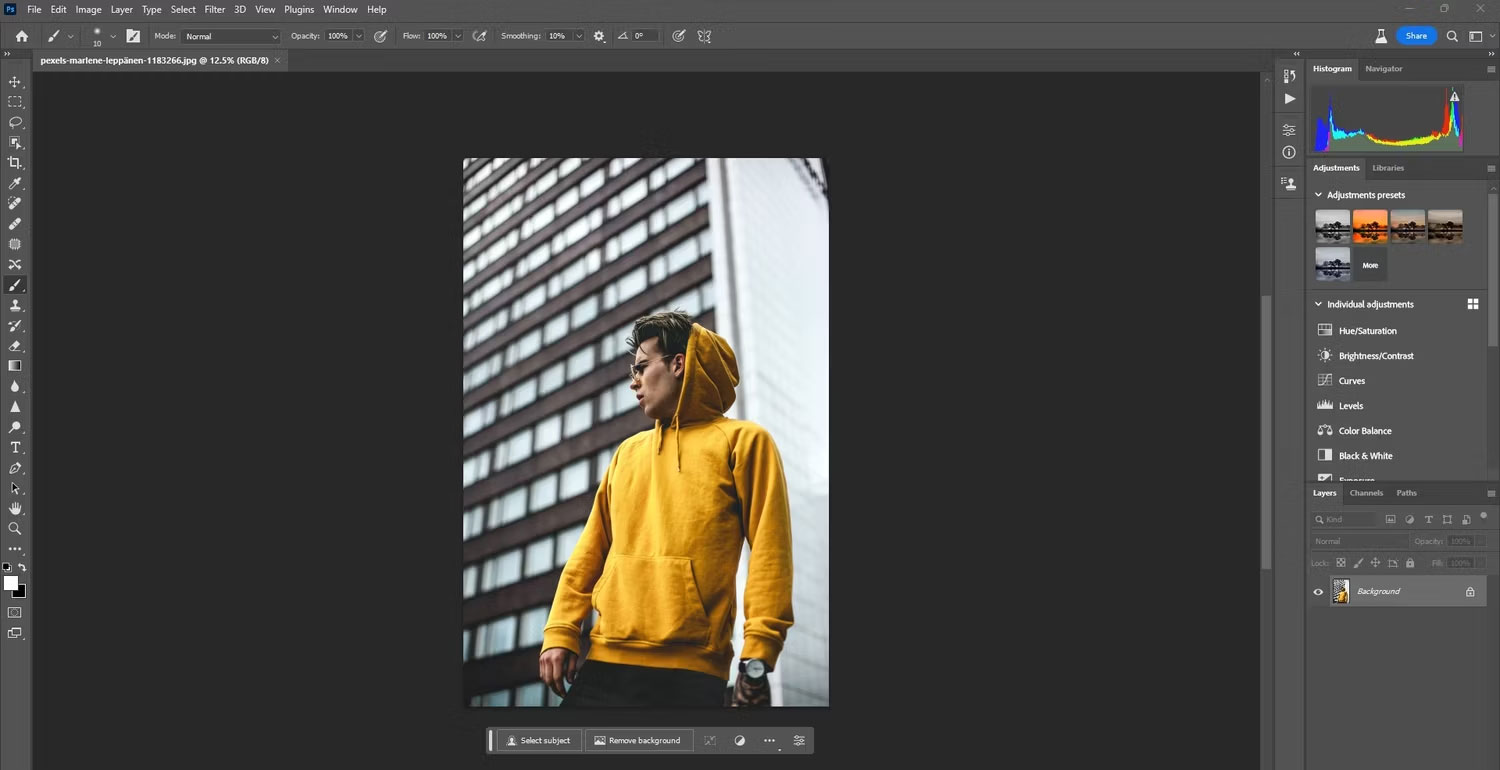
Bạn sẽ không thể thay đổi màu của quần áo mà đối tượng của bạn đang mặc. Đó là một tính năng nâng cao có thể sẽ xuất hiện sau khi Generative Fill hết giai đoạn Beta. Nhưng tại thời điểm viết bài này, bạn có thể thay đổi màu quần áo nếu không ngại một số quần áo thực tế cũng bị thay đổi.

Hãy cẩn thận để lựa chọn chỉ quần áo. Sử dụng Brush Tool trên mask nếu bạn cần điều chỉnh.
5. Thêm bầu trời vào hình ảnh
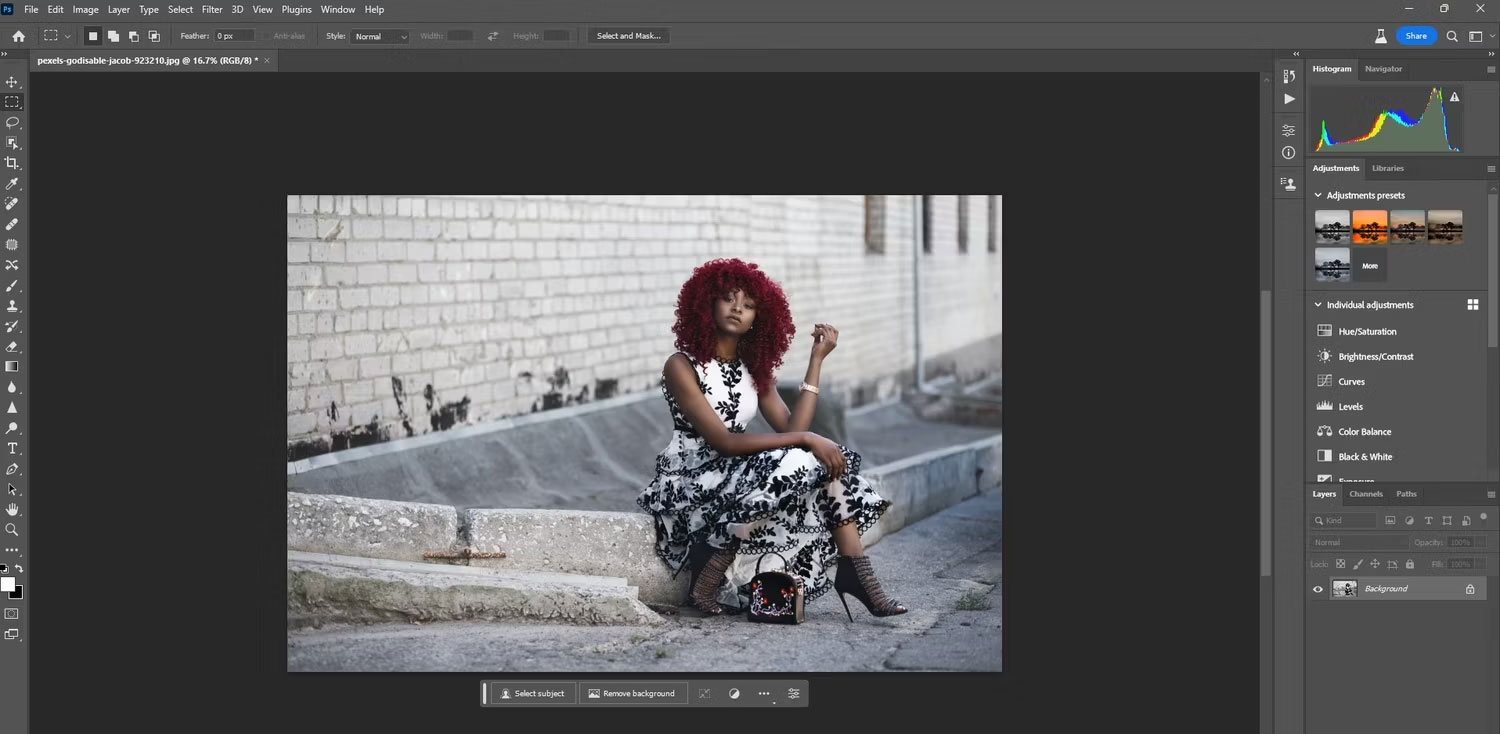
Với Photoshop và nhiều ứng dụng chỉnh sửa ảnh khác, bạn có thể thay thế bầu trời rất dễ dàng. Nhưng với Generative Fill, bạn thực sự có thể thêm bầu trời mình thích.
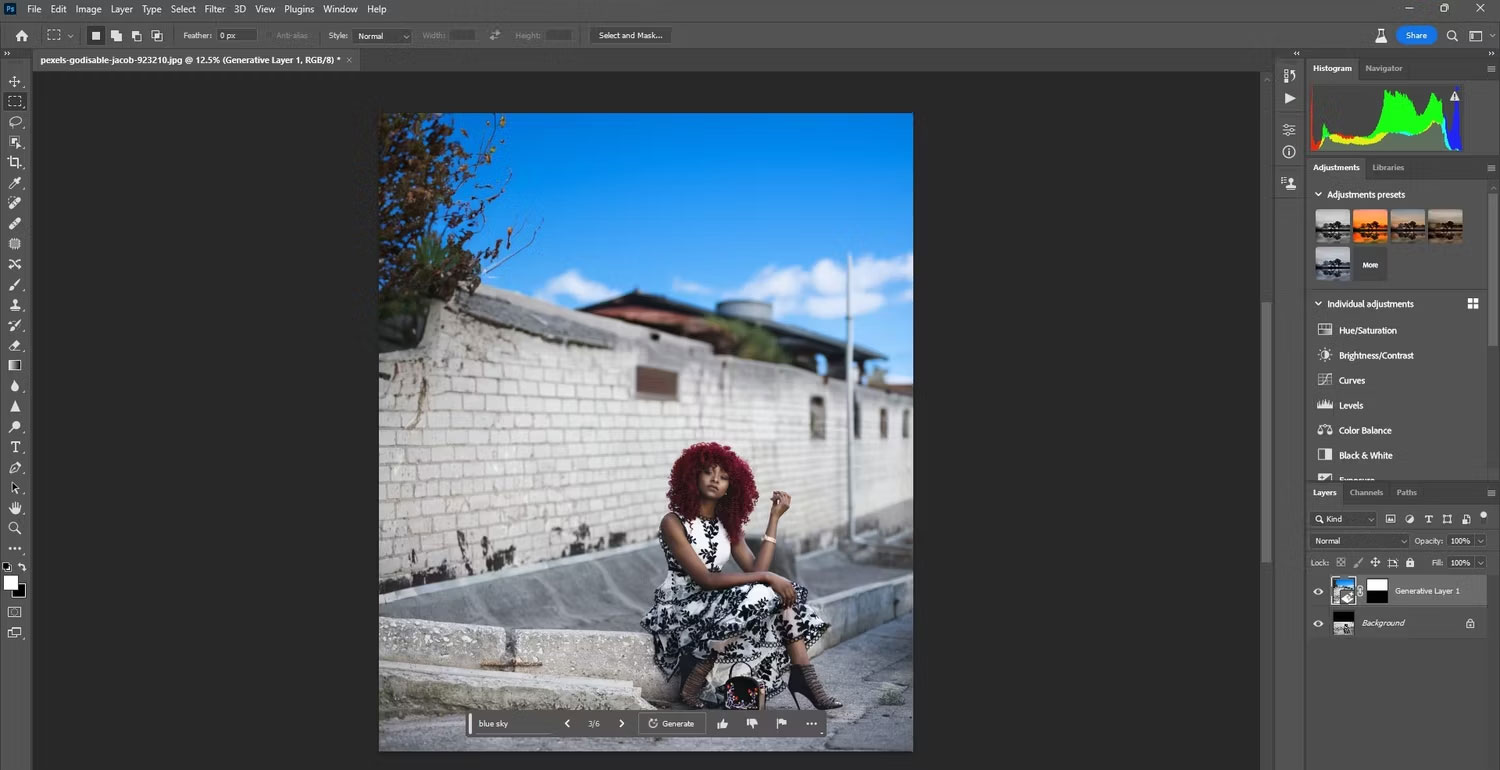
Chỉ cần mở rộng khung bằng Crop Tool và sử dụng Generative Fill để tạo bầu trời.
6. Thêm phụ kiện như mũ và kính râm
Generative Fill giúp bạn dễ dàng thêm các phụ kiện như mũ và kính râm. Mọi thứ hoàn toàn phụ thuộc vào trí tưởng tượng của bạn.
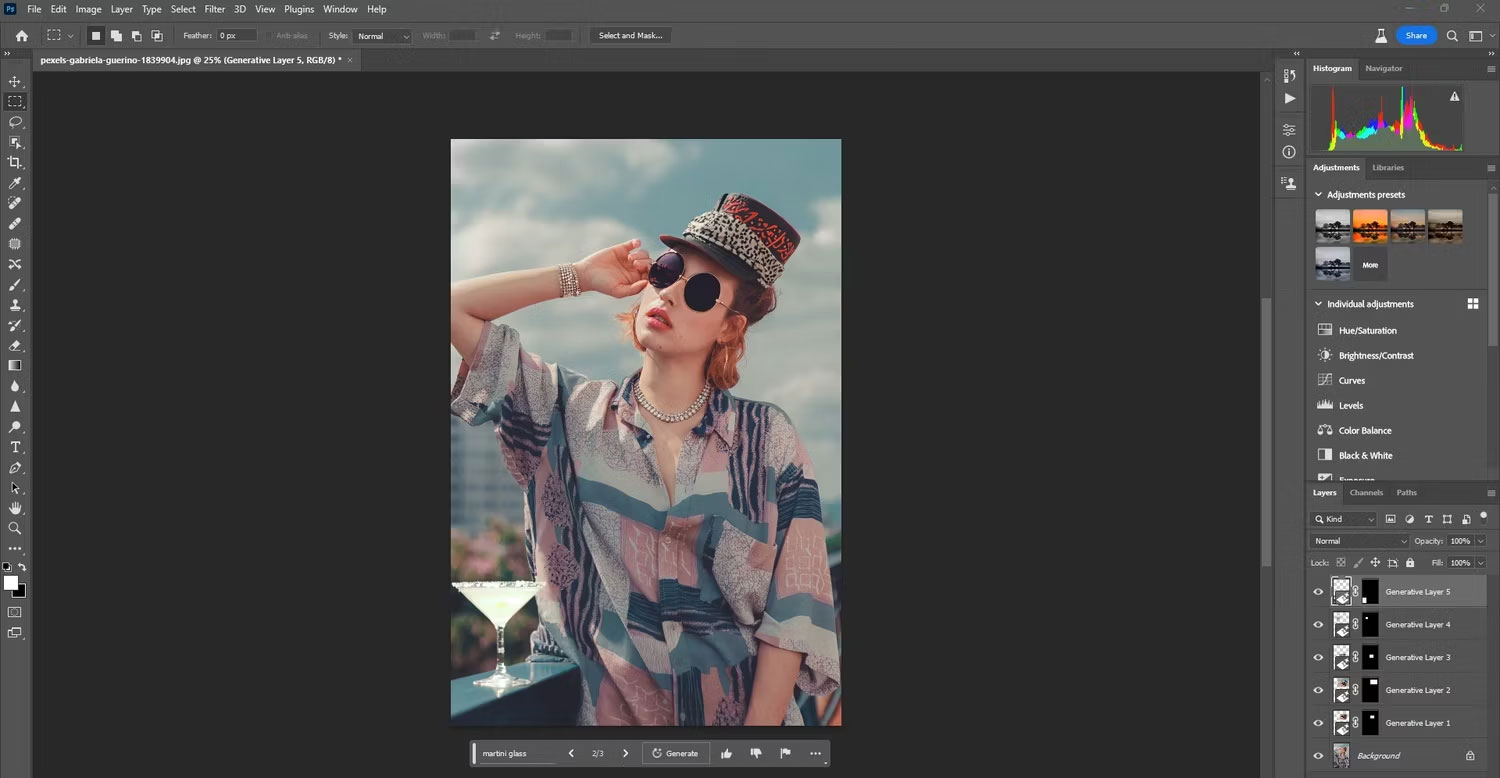
Trong trường hợp này, ví dụ cũng đã thêm đồ trang sức và đồ uống trên lan can. Thật đáng kinh ngạc khi Photoshop thậm chí còn nhận được sự phản chiếu trong kính râm cùng với các điều chỉnh ánh sáng chính xác cho từng đối tượng.
7. Thay đổi biểu cảm và nét mặt

Những gì đã từng cực kỳ tốn thời gian, giờ đây bạn có thể hoàn thành trong vài phút với Photoshop. Bạn có thể thay đổi biểu cảm trên khuôn mặt của ai đó bằng lời nhắc văn bản đơn giản, chẳng hạn như “smile”.
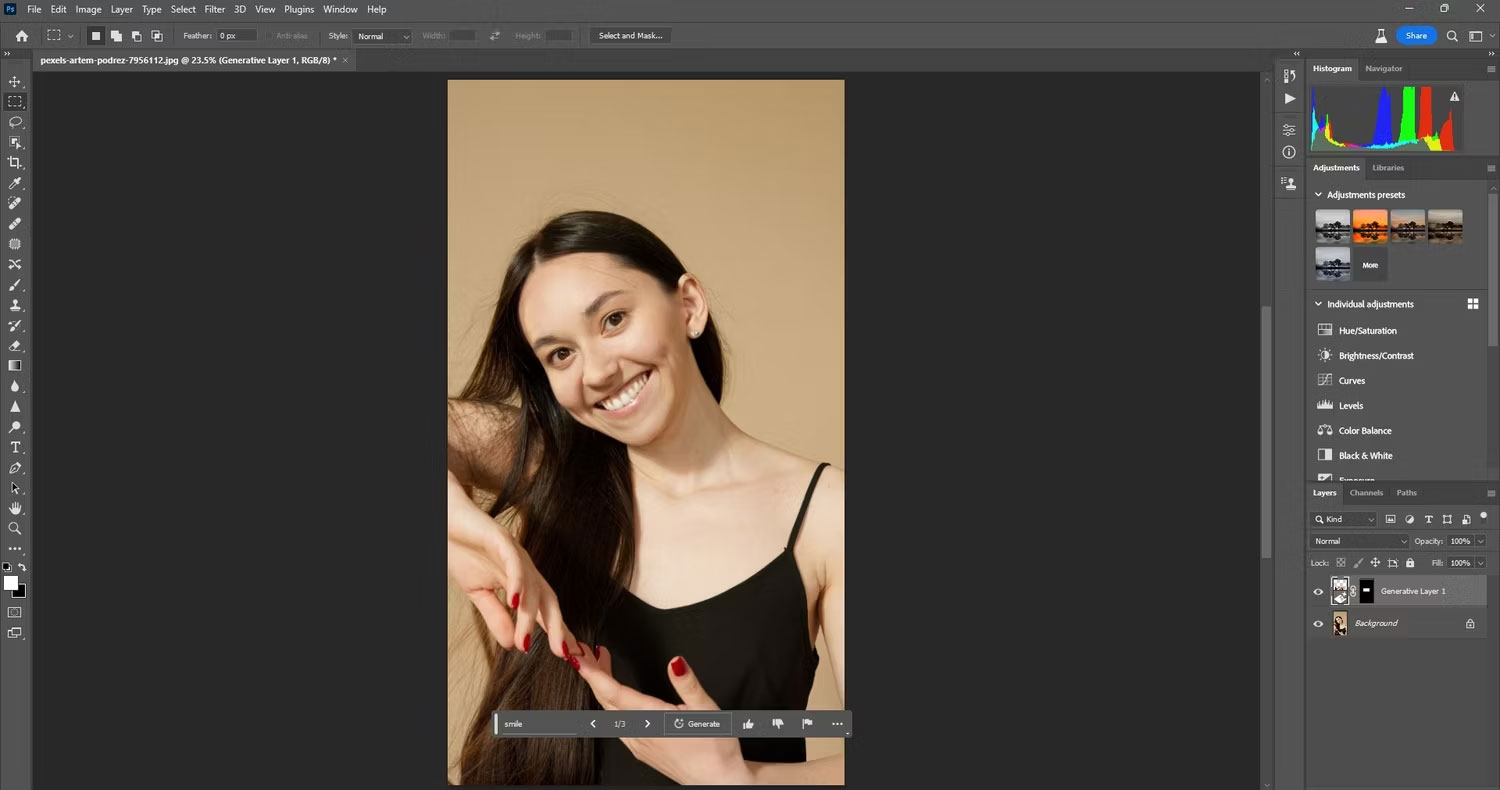
Mẹo để làm điều này là đảm bảo chọn nhiều khoảng trống hơn mức bạn thực sự cần để thay đổi biểu cảm chính xác hơn. Đó là bởi vì khi ai đó biểu cảm, có những cơ khác được sử dụng để tạo ra biểu cảm đó ngoài khu vực tập trung.
Bạn cũng có thể sử dụng plugin của bên thứ ba như PortraitPro để cải thiện hình ảnh của mình sau khi sử dụng Generative Fill.
8. Tạo phản chiếu
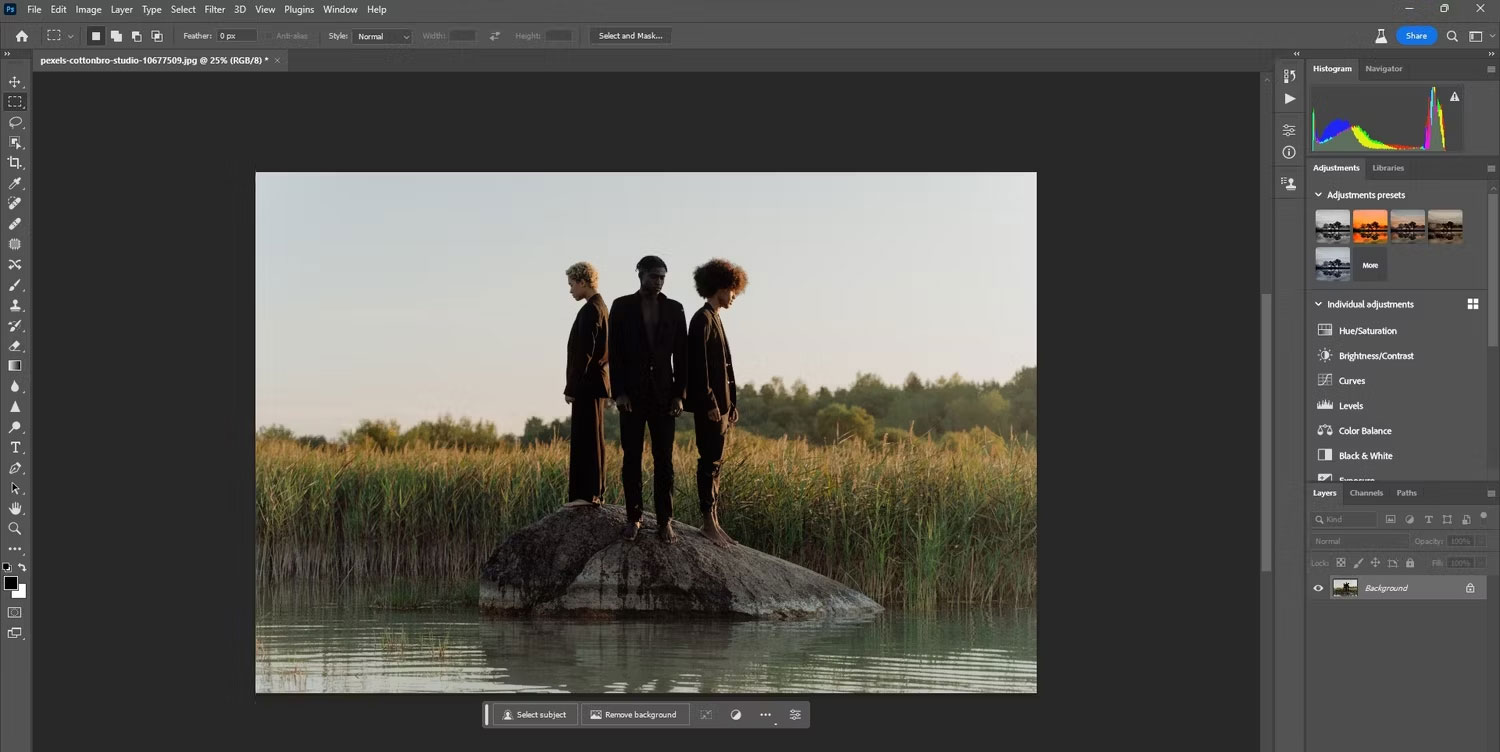
Bạn có thể tạo phản chiếu mà không cần phải nhập bất kỳ thứ gì vào phần lời nhắc. Đó là bởi vì Generative Fill tính đến toàn bộ hình ảnh. Nhưng nếu bạn muốn có một hình ảnh phản chiếu thực sự đẹp, bạn có thể phải mở rộng khung hình bằng cách crop để có không gian cho hình ảnh phản chiếu.
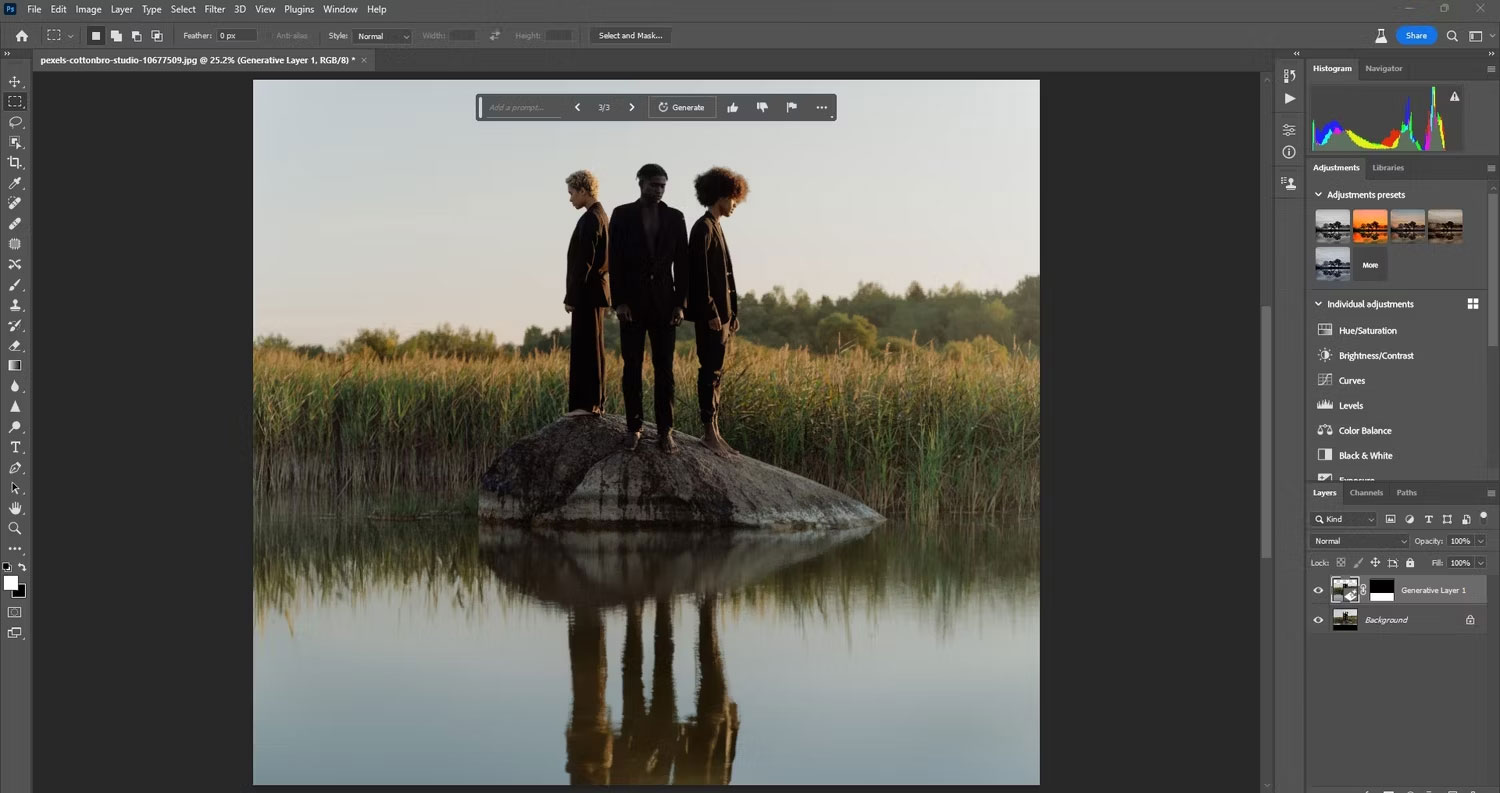
Đây là một tác vụ khác trước đây chỉ có thể thực hiện được trong Photoshop sau khi trải qua một số bước. Một lần nữa, chỉ mất vài phút với Generative Fill.
9. Trộn hai hoặc nhiều ảnh lại với nhau
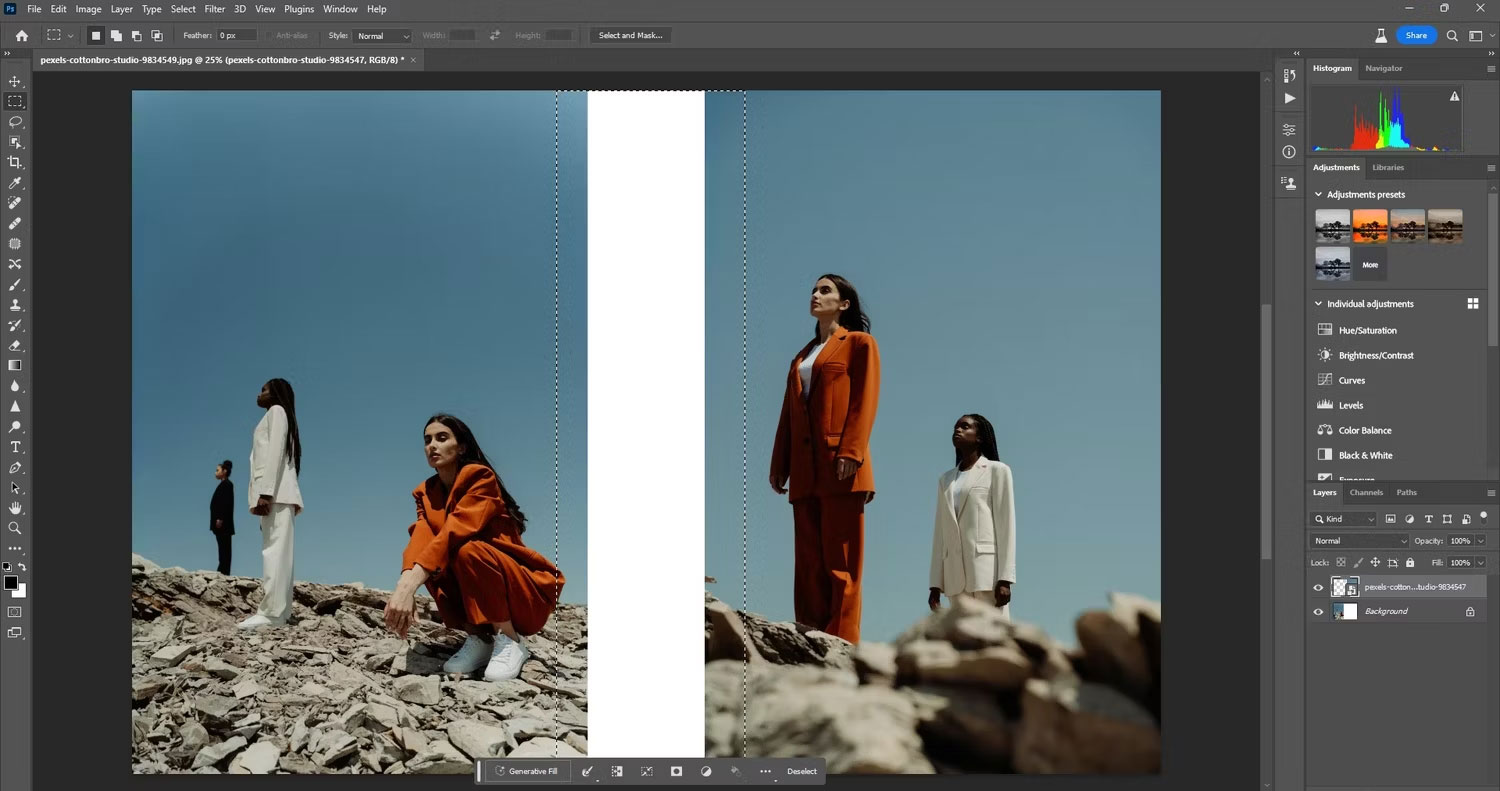
Bạn có thể kết hợp liền mạch hai hoặc nhiều hình ảnh với nhau bằng cách sử dụng Generative Fill. Đặt các hình ảnh cạnh nhau và sau đó thực hiện lựa chọn. Công cụ Rectangular Marquee hoạt động tốt cho việc này.
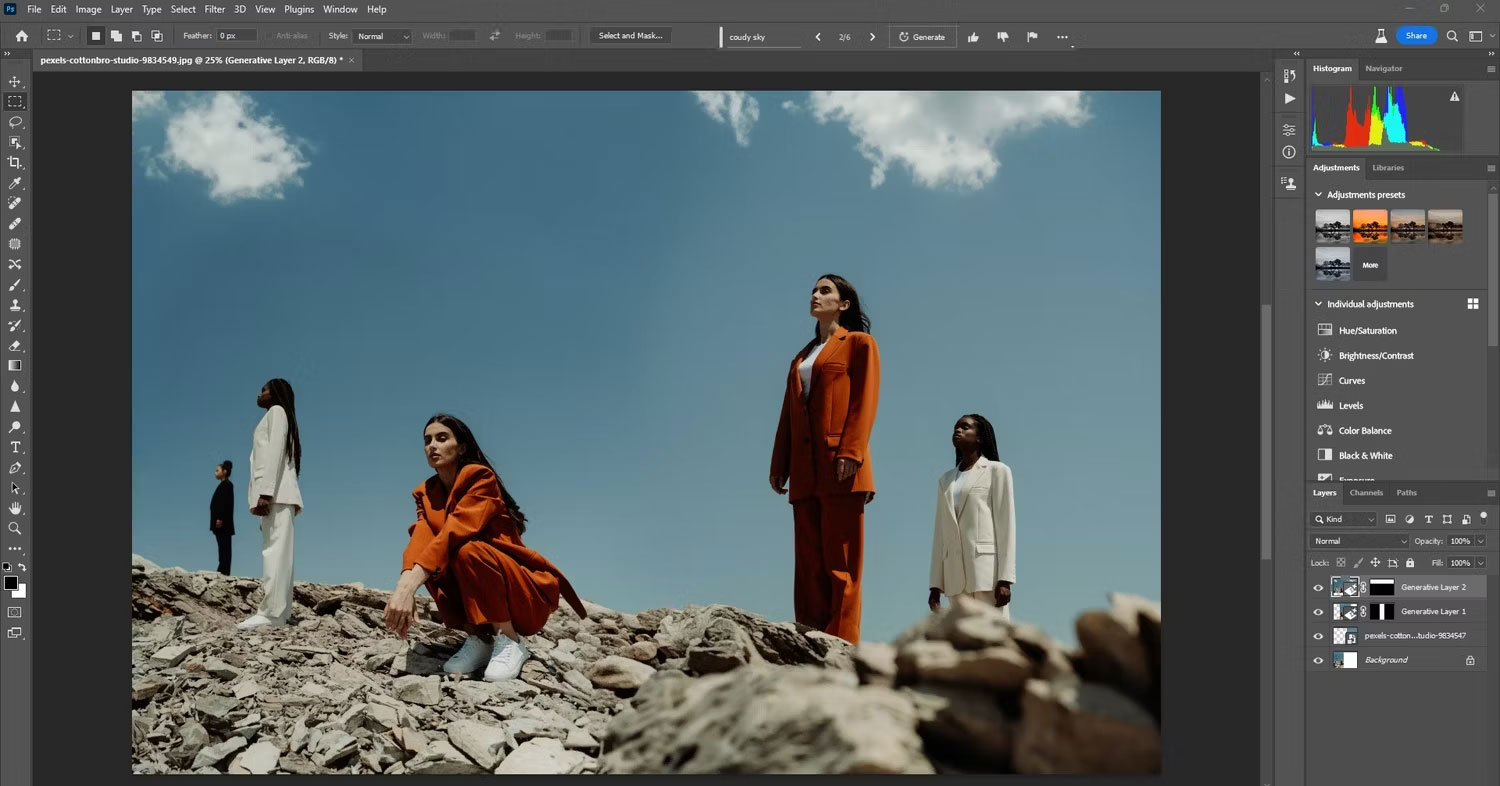
Ví dụ này cũng đã chọn một phần của bầu trời sau vùng chọn ban đầu để thêm một số đám mây. Generative Fill cũng đã thực hiện khá tốt việc hòa trộn tiền cảnh với các tiêu điểm khác nhau.
10. Tạo một hình ảnh từ đầu
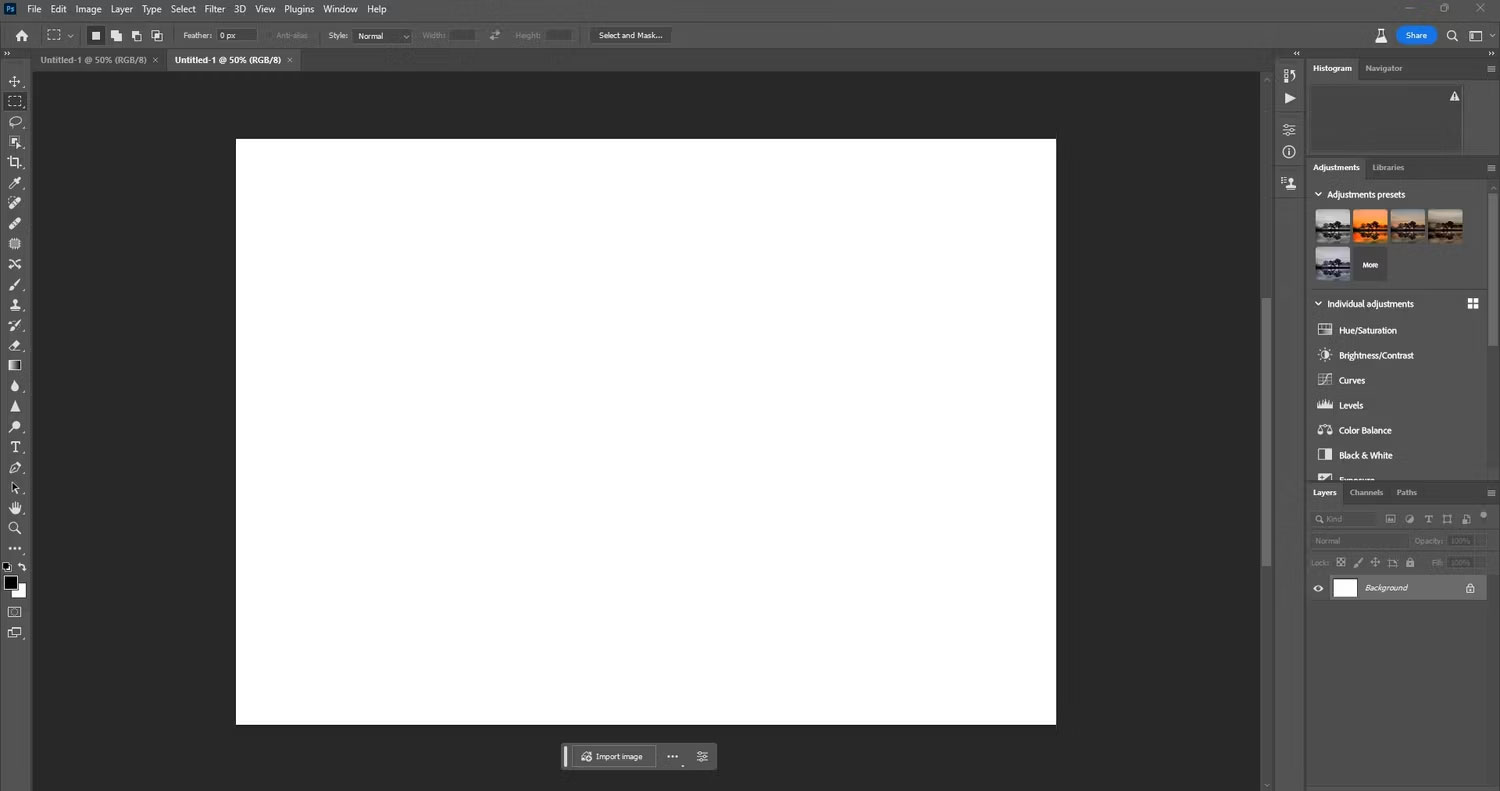
Bạn có thể sử dụng Generative Fill để tạo hình ảnh từ đầu. Tất cả những gì bạn phải làm là tạo một New Document trong Photoshop và chọn kích thước. Sau đó, thêm các lựa chọn và tạo hình ảnh của bạn, theo từng khung hình.
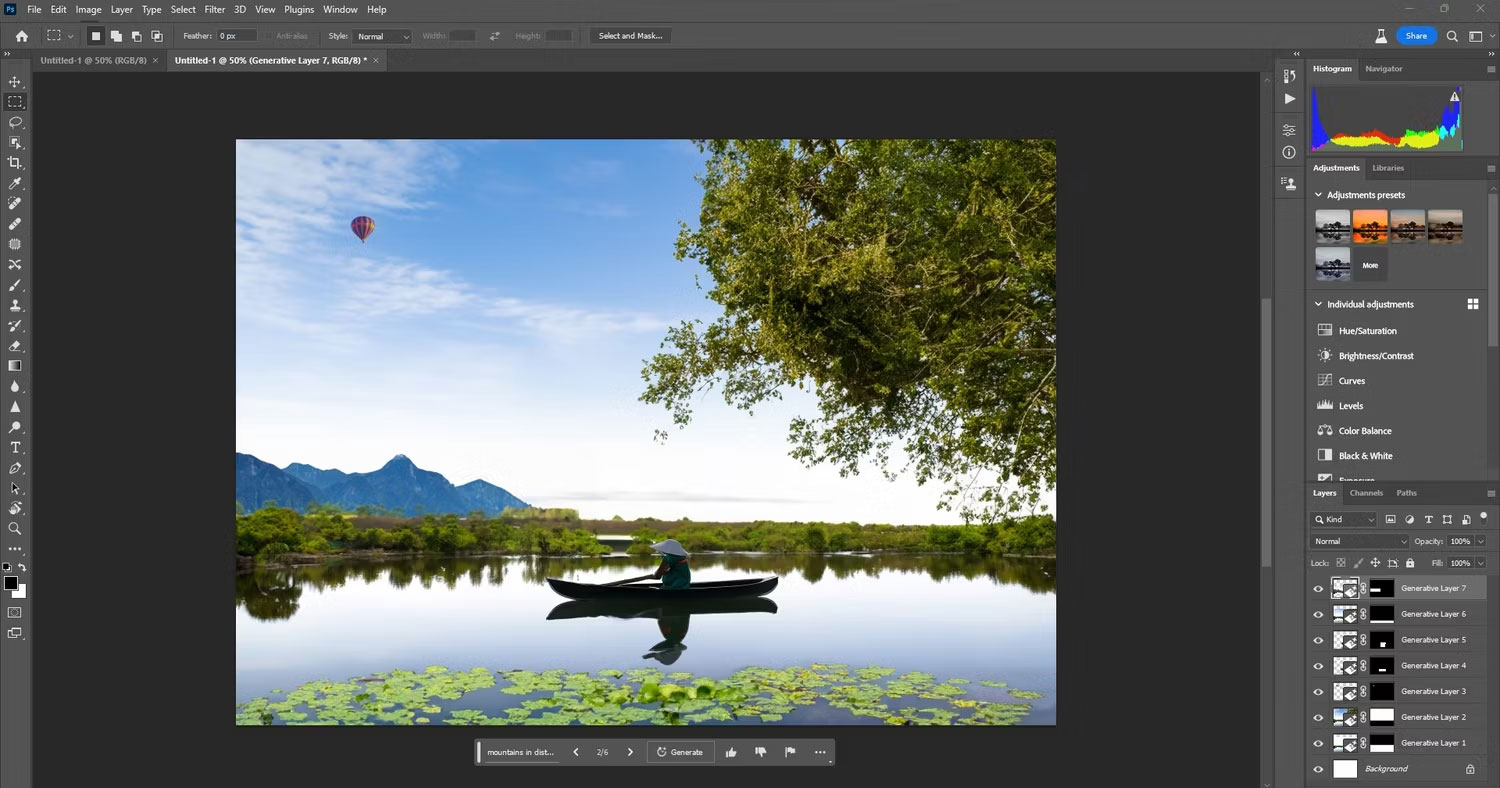
Những gì mà Generative Fill có thể tạo ra trong Photoshop Beta thật tuyệt vời. Hãy mong đợi nhiều khả năng kiểm soát và mở rộng hơn ở các bản phát hành trong tương lai.