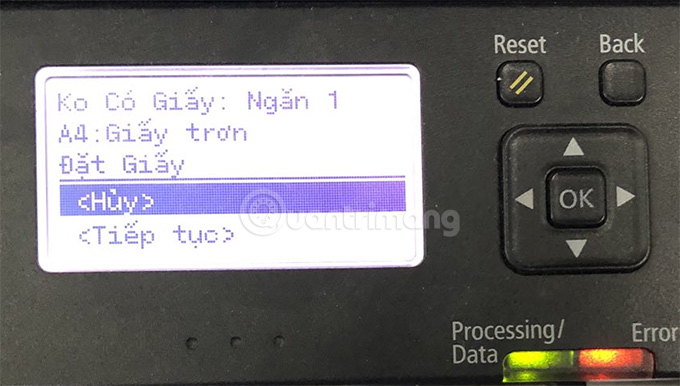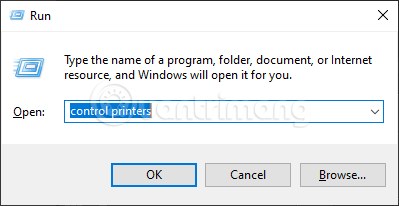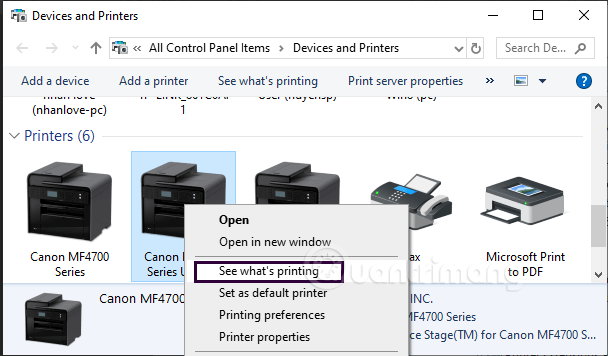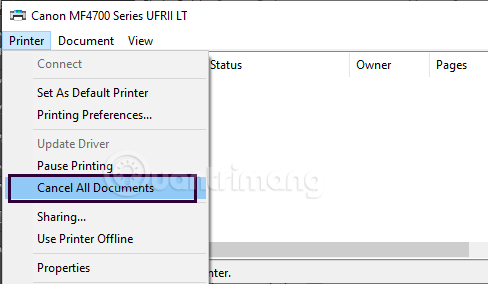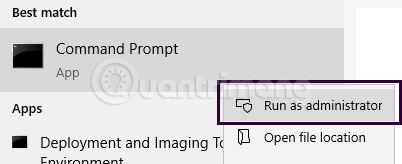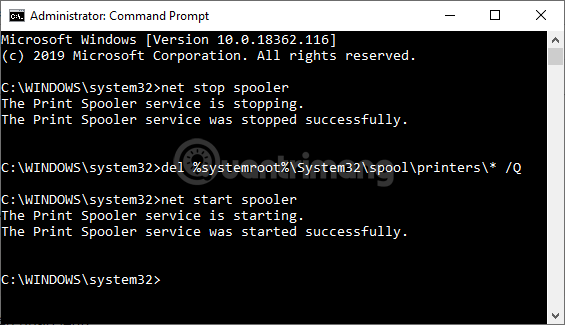4 Cách hủy lệnh in trong Windows ngay lập tức
Đối với người dùng văn phòng thì thao tác in ấn là một trong những tác vụ không thể thiếu đối trong công việc hàng ngày. Tuy nhiên đôi khi đang in thì máy in bị lỗi, hoặc bạn chợt nhận ra mình cần in 2 mặt thay vì một mặt, phát hiện tài liệu in có lỗi sai hoặc có nhiều trường hợp in thừa văn bản gây ra tốn giấy, tốn mực in. Do đó, bài viết này sẽ hướng dẫn chi tiết 3 cách hủy lệnh in trong Windows qua cửa sổ lệnh Run, qua MS Service và qua CMD admin một cách đơn giản nhất.
Cách 1. Hủy lệnh in thủ công nhưng hiệu quả
Bước 1: Bạn kéo hết giấy ở khay giấy ra
Bước 2: Chờ máy in báo không có giấy rồi nhấn chọn Hủy in trên máy in là được.
Cách 2: Hủy lệnh in nhanh qua services.msc
Trước tiên, để hủy lệnh in bạn cần nhấn nút Stop (Dừng) trên máy in, để máy in ngừng hoạt động in lại, sau đó chọn một trong 3 cách dưới đây để hủy lệnh in.
Nhấn phím Windows + R để mở cửa sổ Run và nhập services.msc > Enter:
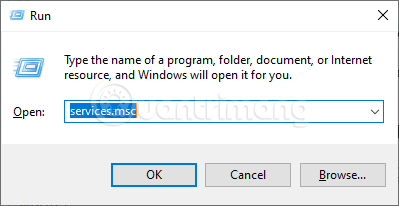
Tìm Print Spooler (danh sách sắp xếp theo abc, nên bạn kéo xuống dưới cuối 1 chút), nhấp chuột phải chọn Stop để hủy, dừng lệnh in tập tin.
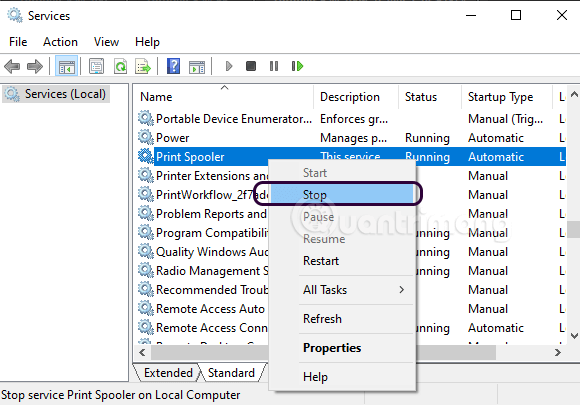
Mở thư mục Spooler theo đường dẫn: C:\Windows\System32\spool\PRINTERS, bạn xóa các file trong thư mục này đi.
Quay trở lại cửa sổ Services, chuột phải lên Print Spooler và chọn Start. Đừng quên bước này, nếu không khi nhấn lệnh in bạn sẽ không tìm thấy máy in trong danh sách để in đâu.
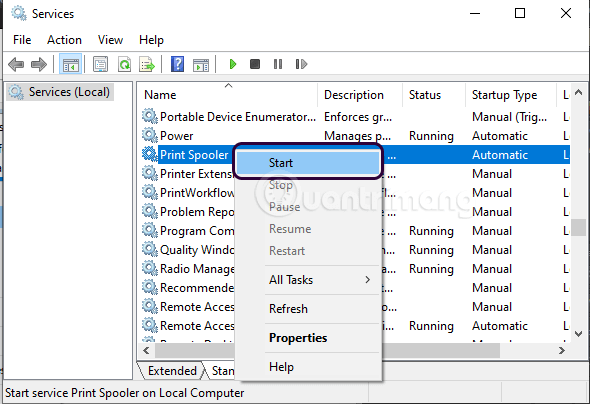
Cách 3: Hủy lệnh in trong Devices and Printers
1. Nhấn cùng lúc 2 phím Windows+R để mở cửa sổ Run và nhập Control Printers vào > nhấn Enter.
Ở mục Printers, nhấn chuột phải vào máy in mặc định của bạn và chọn See What’s Printing. Thao tác này sẽ làm xuất hiện một danh sách các lệnh in đang chờ thực hiện.
4. Bạn nhấp chuột phải hoặc nhấn vào Printer và chọn Cancel All Documents. Lúc này bạn thấy dòng Deleting print. Bạn truy cập vào mục C:\Windows\System32\spool\PRINTERS rồi xóa các file trong thư mục này và in lại. Nếu bạn thấy máy vẫn tiếp tục in file cũ, hãy khởi động lại máy tính.
Cách 4: Dừng lệnh in với Command Prompt admin
Bạn mở cmd với quyền admin bằng cách nhập cmd vào thanh tìm kiếm và nhấn cùng lúc Ctrl+Shift+Enter, hoặc chuột phải vào kết quả tìm kiếm chọn Run as Administrator.
Tại dấu nhắc lệnh bạn nhập lệnh sau để hủy lệnh in:
net stop spooler Tiếp đến nhập lệnh:
del %systemroot%\System32\spool\printers\* /QCuối cùng nhập lệnh dưới đây để khởi động lại dịch vụ in:
net start spoolerMình thử với cách 1 thì máy đã hủy in luôn, sau đó start lại, chỉnh sửa bản in và in lại bình thường. Nếu gặp vấn đề gì trong quá trình hủy in, bạn có thể bình luận bên dưới bài đăng để nhận được trợ giúp nhé.
Chúc các bạn thành công!