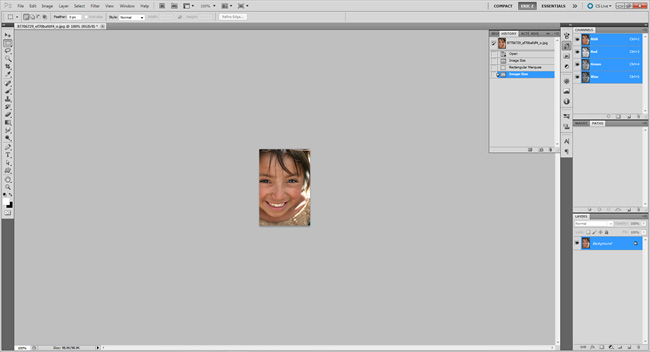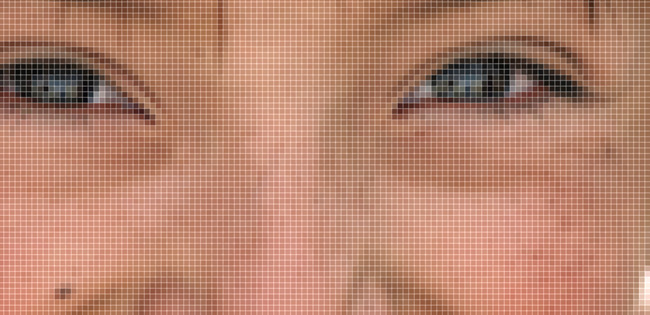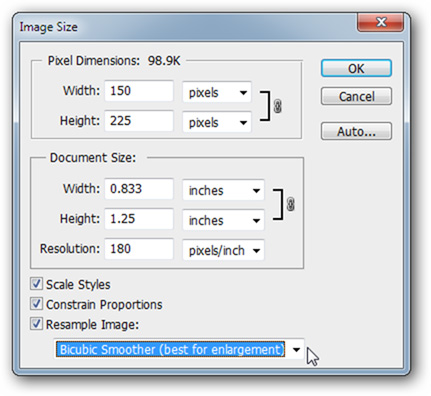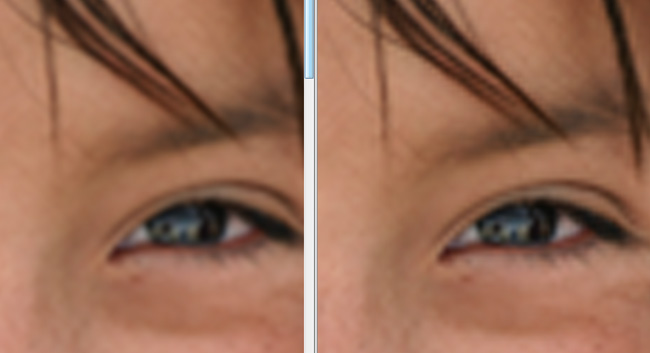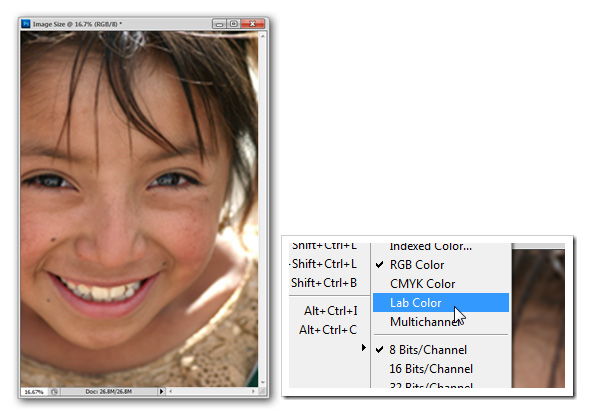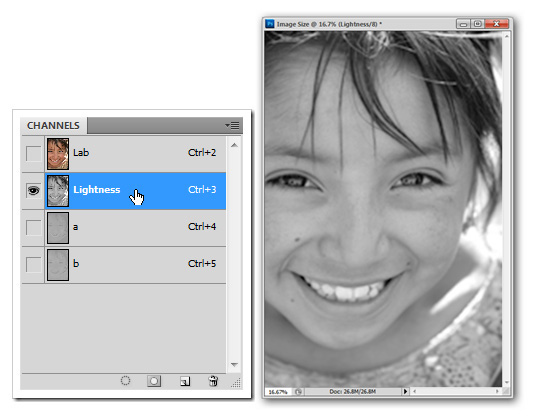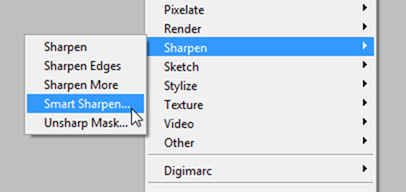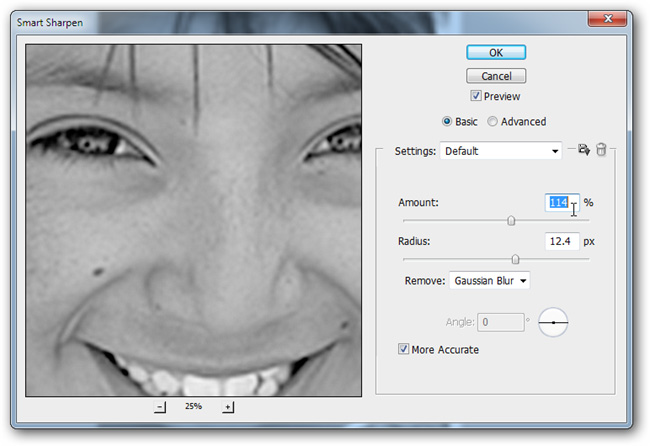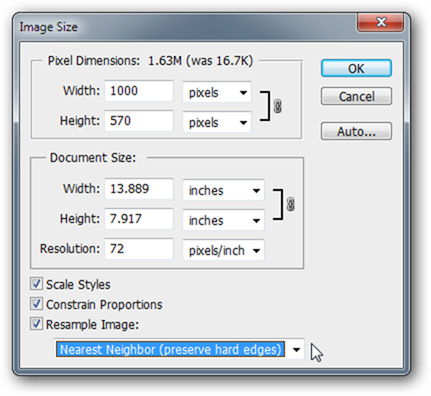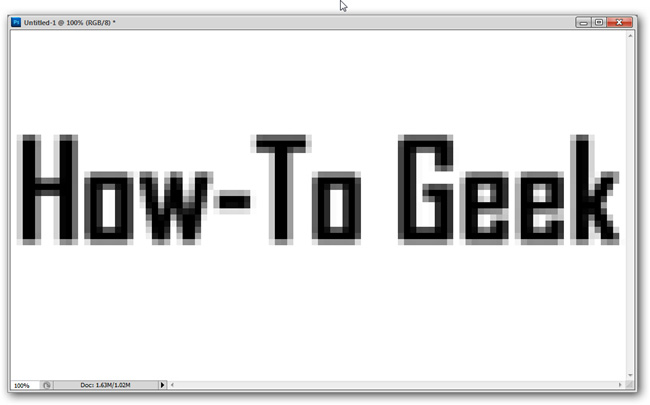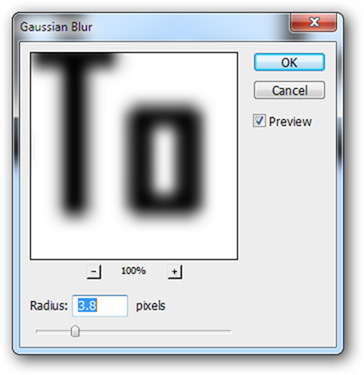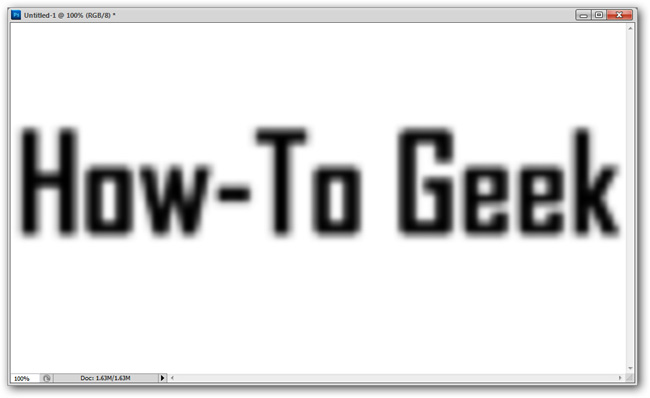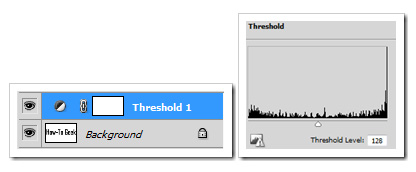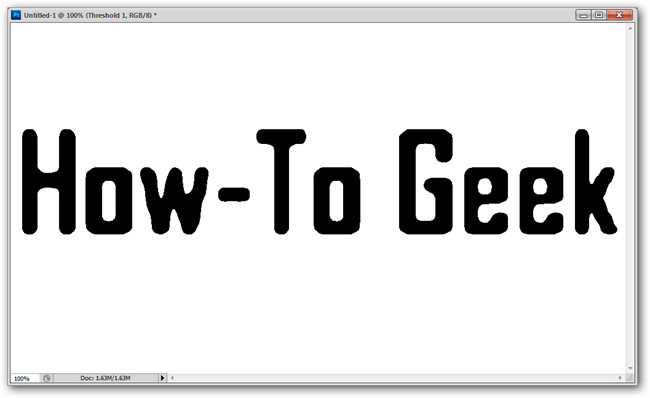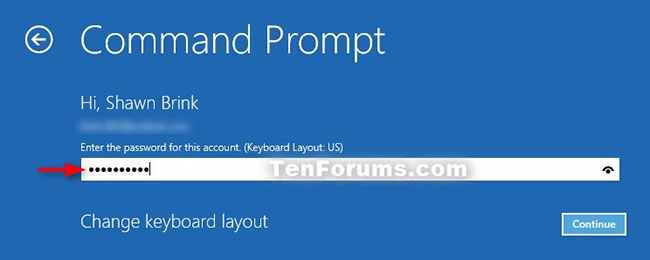3 mẹo cải thiện chất lượng ảnh độ phân giải thấp
Khi cần phải xử lý những bức ảnh có độ phân giải thấp – low resolution thì chúng ta sẽ phải làm như thế nào nếu muốn phóng to những bức ảnh đó? Thực ra cách khắc phục cũng không quá khó khăn và phức tạp như nhiều người vẫn nghĩ. Trong bài viết dưới đây, chúng tôi sẽ hướng dẫn các bạn cách giải quyết vấn đề trên bằng phần mềm Adobe Photoshop.
Và đây là bức ảnh mẫu của chúng ta khi ở chế độ bình thường 100%
Khi phóng to:
Thử thay đổi kích thước ảnh với 1 số thao tác đơn giản:
Chọn menu Image > Image Size, tại phần Resample Image các bạn chuyển từ chế độ mặc định Bicubic thành Bicubic Smoother (best for enlargement).
Lưu ý rằng chế độ Bicubic Smoother có đôi chút khác biệt so với Bicubic cơ bản. Dựa vào cơ chế khử chi tiết răng cưa trong bức ảnh, mà tác phẩm của chúng ta sẽ trở nên tự nhiên, mịn và không còn góc cạnh như cũ.
Cải thiện chất lượng khi phóng to ảnh:
Hầu hết người sử dụng Photoshop đều không áp dụng RGB hoặc CMYK. Và tại đây, chúng ta sẽ sử dụng 1 chế độ màu khác gọi là Lab Color. Mở bức ảnh cần chỉnh sửa và chọn Image > Mode > Lab Color:
Chắc chắn rằng bạn đang mở phần Channel bằng cách nhấn Window > Channels, sau đó chọn Lightness.
Khi đã lựa chọn Lightness, tiếp tục với bộ lọc Smart Sharpen qua menu Filter > Smart Sharpen.
Trong bài thử nghiệm này thì phần filter trên hoạt động khá tốt, nhưng tùy từng trường hợp cụ thể mà các bạn hãy áp dụng nhiều lần hoặc thay đổi thiết lập sao cho phù hợp.
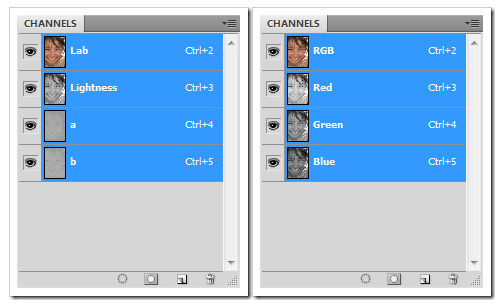
Bên cạnh đó, các bạn có thẻ giữ nguyên Lab Color hoặc thay đổi ngược trở về chế độ RGB nếu muốn, không giống như quá trình chuyển đổi giữa RGB và CMYK thì RGB thực hịện việc này khá hoàn hảo, trong chế độ màu khác, chúng ta có thể kết hợp nhiều channelset với nhau bằng cách nhấn Ctrl + 2:
Rõ ràng là với cách làm trên, các bạn có thể dễ dàng nhận thấy được sự thay đổi.
Với Typography:
Tuy nhiên, với Typography thì hoàn toàn khác. Ảnh ví dụ với độ phân giải thấp như trên, chỉ cần tăng chiều dài thêm 100 pixel thì đã có sự khác biệt rất nhiều.
Tại đây, chúng tôi tăng kích thước của bức ảnh lên 10 lần và áp dụng thiết lập Nearest Neighbor.
Và kết quả như trên. Hãy thử xem chúng ta có thể làm được gì để khắc phục.
Áp dụng bộ lọc Gaussian Blur bằng cách chọn Filter > Gaussian Blur để thay đổi chi tiết của đoạn text bên trong ảnh.
Kết quả tạm thời tại đây sẽ như ảnh trên.
Tiếp theo, sử dụng tính năng Threshold để thao tác, nhấn vào biểu tượng bên cạnh lớp Threshold vừa tạo trong bảng điều khiển Layers Panel để chèn lớp mới.
Và các chi tiết trong ảnh đã trở nên mịn, bớt góc cạnh hơn. Nếu chưa cảm thấy hài lòng, chúng ta có thể dùng thêm công cụ Brush để chỉnh sửa thêm. Chúc các bạn thành công!
Xem thêm: