Tại sao Lens Blur là công cụ Photoshop được sử dụng để chỉnh sửa ảnh nghệ thuật?
Nếu là một nhiếp ảnh gia mới vào nghề, chắc hẳn bạn đã mày mò với máy ảnh để có được hiệu ứng bokeh và làm mờ hậu cảnh hoàn hảo. Giờ đây, công cụ Lens Blur của Adobe sẽ giúp bạn dễ dàng xem lại những bức ảnh chụp của mình, thêm chiều sâu và tiêu điểm cho ảnh.
Công cụ Lens Blur thực sự có thể làm gì?
Tính năng Lens Blur của Photoshop, hiện là một phần của bảng điều khiển Camera Raw, cho phép thêm hiệu ứng độ sâu trường ảnh thực tế vào bất kỳ hình ảnh nào mà không cần ống kính máy ảnh cao cấp.
Lens Blur sử dụng công nghệ AI của Adobe Sensei để ước tính độ sâu của hình ảnh, đặc biệt là khi không có bản đồ độ sâu. Công cụ này cố gắng đoán một cách thông minh những vùng nào nên được lấy nét và những vùng nào nên bị mờ. Công cụ này mô phỏng sự suy giảm tiêu cự tự nhiên mà bạn sẽ nhận được từ ống kính khẩu độ rộng, chẳng hạn như ống kính 50mm 1.4 hoặc 1.8.
Lưu ý: Để chụp bản đồ độ sâu bằng iPhone 16, hãy bật High-Efficiency Image Format (HEIF) từ Settings.
Tinh chỉnh các điều khiển cho phép bạn thêm điểm nhấn nghệ thuật vào bất kỳ ảnh cũ hoặc mới nào. Ví dụ, bạn có thể cô lập chủ thể bằng cách làm mờ hậu cảnh gây mất tập trung hoặc thêm chiều sâu cho ảnh phong cảnh của mình. Ảnh của bạn không cần phải ở định dạng RAW để làm mờ ống kính hoạt động, nhưng file RAW cung cấp kết quả tốt hơn do dữ liệu hình ảnh phong phú hơn.
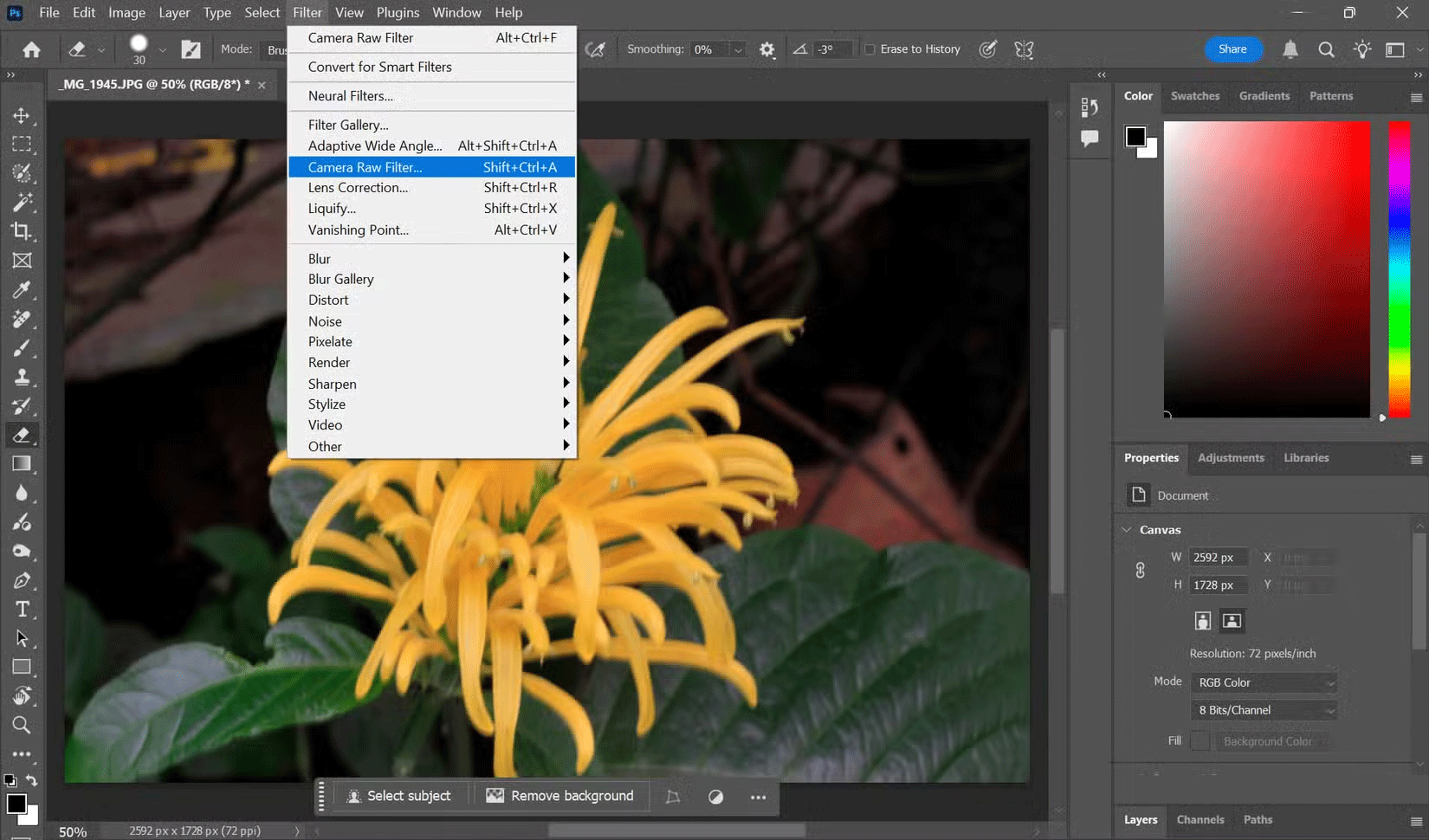
Lưu ý: Bộ lọc Blur truyền thống của Photoshop (trong Filter > Blur & Blur Gallery) áp dụng hiệu ứng làm mờ trên một vùng chọn nhưng không sử dụng AI của Adobe.
Cách sử dụng công cụ Lens Blur (trên ảnh mới và ảnh cũ)
Bạn có thể sử dụng bộ lọc Camera Raw bằng cách mở ảnh trực tiếp khi bắt đầu quy trình chỉnh sửa. Ngoài ra, bạn có thể mở ảnh dưới dạng bộ lọc bất kỳ lúc nào trong quá trình chỉnh sửa. Mọi người thường thích mở ảnh và chuyển đổi layer ảnh thành Smart Object để chỉnh sửa không phá hủy.
- Mở ảnh trong Photoshop.
- Để chuyển đổi layer thành Smart Object để chỉnh sửa không phá hủy, hãy nhấp chuột phải vào layer đó và chọn Convert to Smart Object.
- Vào Filter > Camera Raw Filter để khởi chạy bộ lọc Camera Raw. Bạn cũng có thể mở Camera Raw từ Adobe Bridge bằng ảnh RAW trực tiếp.
- Cuộn xuống bảng bên phải cho đến khi bạn tìm thấy Lens Blur. Đánh dấu vào ô Apply để bật hiệu ứng.
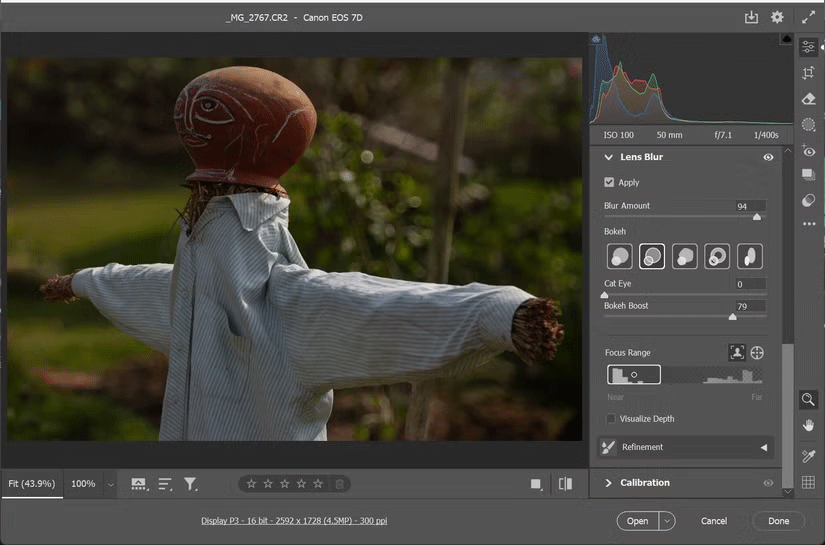
Lưu ý: Sẽ mất vài giây để kích hoạt vì nó được hỗ trợ AI trên đám mây. Đôi khi, nó sử dụng bộ xử lý đồ họa của máy tính để xử lý nhanh hơn.
Bây giờ, hãy điều chỉnh cài đặt và hiệu ứng bạn muốn bằng các điều khiển sau:
- Blur Amount: Sử dụng thanh trượt này để kiểm soát mức độ làm mờ được áp dụng.
- Focal Range: Điều chỉnh các vùng nào của ảnh vẫn được lấy nét bằng cách kéo các cạnh của hộp lấy nét. Làm cho nó rộng hơn để có nhiều vùng được lấy nét và hẹp hơn để làm mờ nhiều vùng hơn.
- Bokeh Effects: Chọn từ nhiều hiệu ứng bokeh khác nhau như Circle, Bubble hoặc 5 lá để có nét nghệ thuật. Các hiệu ứng bokeh này mô phỏng các loại khẩu độ ống kính khác nhau. Nó được đặt thành “Circle” mặc định cho các ống kính hiện đại.
- Thanh trượt Cat Eye dành cho các hiệu ứng bokeh “xoáy” tỏa ra từ tâm.
- Boost Slider điều chỉnh độ sáng của các nguồn sáng không lấy nét.
Lưu ý: Bạn cũng có thể bật Visualize Depth để xem những gì ở tiền cảnh và hậu cảnh. Bản đồ nhiệt cho biết vùng nào được lấy nét (tông màu vàng ấm) và vùng nào không được lấy nét (tông màu xanh lam mát).
Sử dụng các công cụ Brush Refinement để tô lên các vùng cần lấy nét nhiều hơn hoặc làm mờ. Các điều chỉnh thủ công Focus và Blur cũng rất tuyệt để tinh chỉnh những hiệu ứng gần các cạnh. Cuối cùng, nhấp vào OK để áp dụng các thay đổi.
Bây giờ chúng ta đã nắm được những điều cơ bản, hãy cùng khám phá một số cách sáng tạo để sử dụng các tùy chọn Lens Blur.
Lưu ý: Bạn có thể sử dụng cùng các cài đặt Lens Blur trong Lightroom để làm mờ hậu cảnh của ảnh. Tuy nhiên, phiên bản Camera Raw trong Photoshop cung cấp các điều chỉnh thủ công tinh tế hơn.
Lens Blur sẽ cho bạn một lý do sáng tạo để xem lại và khôi phục những bức ảnh cũ của mình theo cách thẩm mỹ hơn. Nhưng nó không phải là một công cụ hoàn hảo, vì vậy hiệu quả của bạn sẽ khác nhau. Hãy phóng to để xem những vùng mà nó bỏ sót và sửa chúng bằng các tùy chọn Refine.
Khả năng phân tích độ sâu của công cụ AI rất ấn tượng. Thêm vào đó, nó cũng làm cho những bức ảnh chụp bằng điện thoại thông minh của bạn trở nên đẹp hơn với hiệu ứng bokeh đẹp mắt. Bạn luôn có thể sử dụng các kỹ thuật chỉnh sửa Photoshop khác để bổ sung cho công cụ Lens Blur với một vài nét hoàn thiện.










