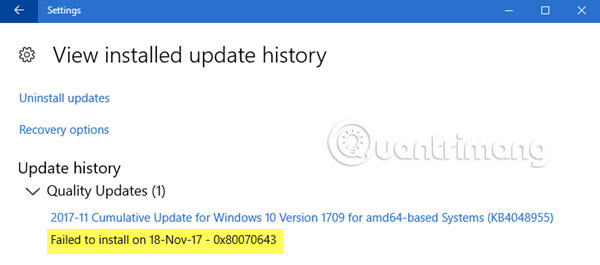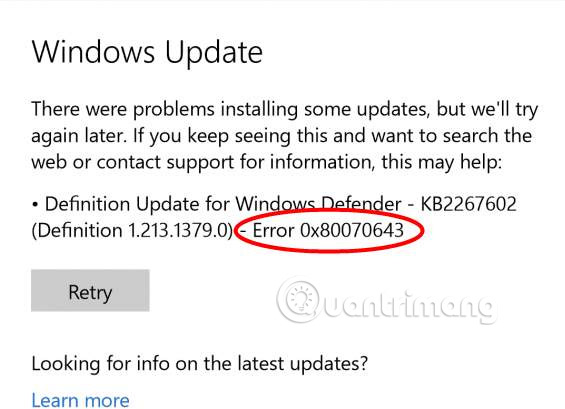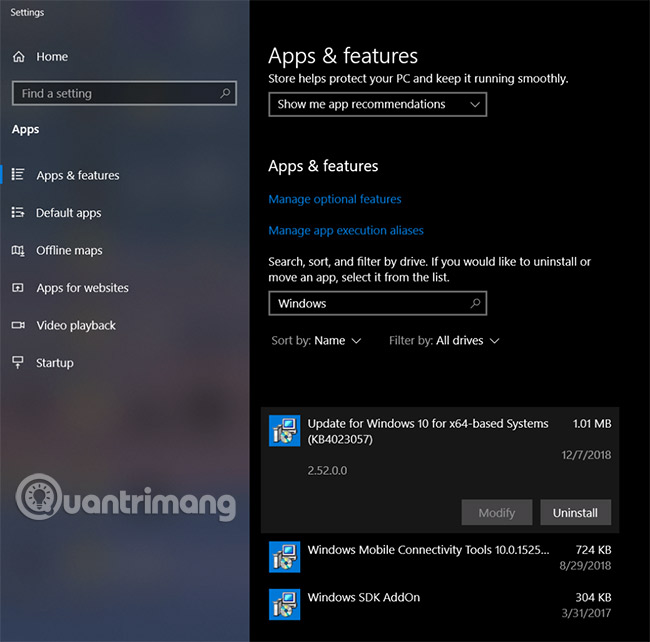Sửa lỗi 0x80070643 trên Windows
Thông báo lỗi 0x80070643 của Windows thỉnh thoảng xuất hiện sau khi cập nhật ứng dụng hoặc hệ điều hành bị lỗi và có thể là triệu chứng của một loạt những sự cố công nghệ khác nhau, từ nhiễm virus hoặc phần mềm độc hại đến các file bị hỏng hay bị xóa và thậm chí tắt máy không đúng cách.
May mắn thay, có nhiều phương pháp bạn có thể sử dụng để giải quyết vấn đề này và giúp thiết bị Windows của bạn hoạt động bình thường trở lại.
Lỗi 0x80070643 là gì? Khắc phục nó ra sao?
Lỗi 0x80070643 xuất hiện như thế nào?
Lỗi 0x80070643 thường xuất hiện trong quá trình cập nhật hệ điều hành Windows, cài đặt hoặc cập nhật ứng dụng.
Khi được kích hoạt trong bản cập nhật Windows, lỗi 0x80070643 sẽ hiển thị trong màn hình Update History sau khi cố gắng cài đặt trong trang Windows Update. Nó sẽ trông giống như sau:
Failed to install on (date) - 0x80070643Nếu thông báo lỗi này xảy ra trong hoặc sau khi cài đặt hay cập nhật ứng dụng, thông báo sẽ xuất hiện.
Nguyên nhân gây ra lỗi 0x80070643
Thông báo lỗi 0x80070643 thường là do cài đặt hệ thống được cấu hình không chính xác, phần mềm độc hại hoặc virus, sự cố driver, file bị hỏng, file hệ thống đã bị xóa hoặc các phiên bản cũ của chương trình chưa được loại bỏ đúng cách, khi phiên bản mới đã được tải xuống.
Lỗi 0x80070643 cũng có thể xảy ra khi Máy tính hoặc Máy tính bảng Windows bị tắt không đúng hay ngắt kết nối với nguồn điện trong khi sử dụng.
Cách khắc phục lỗi 0x80070643
Lỗi 0x80070643 có thể gây khó chịu. Nhưng đừng quá lo lắng! Có nhiều cách hiệu quả để khắc phục lỗi này được tích hợp trực tiếp vào Windows. Các phương pháp này đòi hỏi rất ít kiến thức nâng cao khi thực hiện.
1. Thử lại cài đặt: Đôi khi, bất kể nguyên nhân gây ra lỗi 0x80070643 là gì, chỉ cần thử cài đặt hoặc cập nhật lại sẽ khắc phục được sự cố. Do đó, rất đáng để thử cách này ít nhất một lần nữa trước khi tiếp tục xử lý sự cố.
2. Tải lại file: Nếu bạn đã tải xuống một bản cập nhật hoặc ứng dụng và điều đó gây ra thông báo lỗi 0x80070643, thì file này có thể đã bị hỏng trong quá trình tải xuống. Hãy thử tải xuống một lần nữa để xem cách đó có khắc phục được vấn đề không.
Mẹo: Sẽ tốt hơn nếu bạn xóa các file đã tải xuống trước, để tránh việc bạn vô tình cài đặt chúng thay vì bản tải xuống mới.
3. Kiểm tra kết nối Internet của bạn: Kết nối internet bị lỗi có thể gây ra lỗi 0x80070643, bằng cách làm gián đoạn quá trình tải xuống các file quan trọng và trì hoãn cài đặt hoặc cập nhật, nếu quá trình yêu cầu kết nối với máy chủ trực tuyến.
4. Đóng các chương trình khác: Đôi khi, việc chạy các chương trình khác có thể ảnh hưởng đến một bản cập nhật hoặc cài đặt, bằng cách truy cập những file quan trọng và sử dụng hết tài nguyên thiết bị. Hãy thử đóng tất cả các chương trình đang mở trên Máy tính và thoát khỏi mọi hoạt động chạy trong nền như Telegram, Google Chrome hoặc Skype.
5. Tạm dừng các bản tải xuống và cập nhật hiện tại: Việc tải xuống các bản cập nhật cho những ứng dụng và phần mềm khác có thể làm chậm kết nối Internet và ảnh hưởng đến việc tải xuống hoặc cài đặt nhiều file quan trọng. Đảm bảo không có ứng dụng nào khác đang được cập nhật hoặc cài đặt và thử lại.
Mẹo: Hầu hết các ứng dụng Windows 10 hiện đại đều được cập nhật thông qua ứng dụng Microsoft Store. Bạn có thể xem tất cả các bản cập nhật đang hoạt động bằng cách mở ứng dụng, sau đó chọn biểu tượng dấu ba chấm, rồi nhấp vào Downloads and updates ở góc trên bên phải.
6. Khởi động lại Máy tính của bạn: Khởi động lại Máy tính cơ bản có thể khắc phục một loạt các sự cố Windows.
7. Chạy Windows Update Troubleshooter: Windows Update Troubleshooter được cài đặt sẵn trên Windows, có thể quét và khắc phục mọi sự cố liên quan đến cập nhật hệ điều hành, cũng như ứng dụng. Bạn có thể tìm thấy nó trong Settings > Update & Security > Troubleshoot > Windows Update. Phương pháp này là một trong những cách dễ dàng và hiệu quả nhất để thực hiện sửa chữa cập nhật Windows.
Mẹo: Nếu bạn gặp lỗi 0x80070643 khi cố chạy, cài đặt hoặc cập nhật một phần mềm tương đối cũ, bạn cũng nên thử chạy Program Compatibility Troubleshooter, có thể tìm thấy trên cùng màn hình với Windows Update Troubleshooter.
8. Cài đặt .NET Framework mới nhất: .NET Framework bị lỗi có thể gây ra lỗi cài đặt và cập nhật trong Windows, bao gồm cả lỗi 0x80070643. Bạn có thể khắc phục sự cố bằng cách cài đặt bản cập nhật .NET Framework mới nhất từ trang tải xuống chính thức của Microsoft.
9. Chạy .NET Framework Repair Tool: Nếu bạn có bản cập nhật .NET Framework mới nhất và bạn nghi ngờ đó vẫn là nguyên nhân gây ra lỗi 0x80070643, bạn có thể thử tải xuống và chạy .NET Framework Repair Tool.
Đây là phần mềm sửa chữa chính thức từ Microsoft, có thể được tải xuống và chạy từ trang của nó trên website của Microsoft.
10. Tắt chương trình diệt virus: Các chương trình diệt virus mang rất nhiều tai tiếng vì gây ra xung đột với cài đặt ứng dụng và chức năng hệ thống. Hãy thử tắt chương trình diệt virus của bạn và thử cập nhật hoặc cài đặt lại.
Lưu ý quan trọng: Đừng quên bật lại chương trình diệt virus sau khi bạn đã hoàn thành nhiệm vụ.
11. Thực hiện quét SFC: Quét SFC có thể phát hiện và sửa các file hệ thống bị hỏng trên Máy tính. Để chạy quét SFC, hãy mở Command Prompt, nhập “sfc /scannow” và nhấn Enter. Đợi quá trình quét hoàn tất, hãy đóng Command Prompt, sau đó thử cài đặt hoặc cập nhật lại.
12. Khởi động lại trình Windows Installer: Một trục trặc trong Windows Installer thường có thể gây ra lỗi 0x80070643, nhưng điều này có thể được khắc phục bằng cách khởi động lại nó. Để thực hiện việc này, nhấn Windows+R, nhập “services.msc”, sau đó nhấn Enter. Chọn Windows Installer một lần để highlight nó, sau đó chọn liên kết Restart ở bên trái.
13. Gỡ cài đặt ứng dụng: Nếu lỗi 0x80070643 xảy ra trong quá trình cập nhật ứng dụng, đó có thể là phiên bản hiện có của ứng dụng bị hỏng và gây ra sự cố. Một cách khác là gỡ cài đặt ứng dụng, sau đó cài đặt lại. Khi bạn cài đặt lại, phiên bản mới nhất sẽ được áp dụng nên bạn không cần phải cập nhật nó.
Cách dễ nhất để gỡ cài đặt ứng dụng trong Windows 10 là nhấp chuột phải vào tên của nó trong menu Start và chọn Uninstall.
14. Thay đổi kích thước phân vùng phục hồi: Phân vùng WinRE có thể quá nhỏ để hoàn tất quá trình cập nhật.
Lưu ý: Chỉ thực hiện bước này nếu bạn thấy lỗi về bản cập nhật liên quan đến Windows Recovery Environment. KB5034441 là một ví dụ như vậy.
Các lỗi khác giống lỗi 0x80070643
Mặc dù lỗi 0x80070643 là một trong những nguyên nhân khiến bản cập nhật Windows bị lỗi, nhưng có rất nhiều lý do khác khiến bản cập nhật Windows từ chối tải xuống hoặc cài đặt đúng cách trên Máy tính hay Máy tính xách tay, cùng một loạt các vấn đề có thể do bản cập nhật gây ra.
Một số câu hỏi thường gặp
Làm thế nào để cập nhật Windows 10?
PC Windows của bạn sẽ tự động tải xuống và cài đặt các bản cập nhật. Nếu bạn muốn tải xuống bản cập nhật theo cách thủ công, hãy chọn Start > Settings > Update & Security > Windows Update. Nếu có bản vá, bạn có thể tải nó ở đây.
Làm cách nào để cập nhật driver đồ họa trong Windows 10?
Bạn có thể tải xuống và cài đặt bản cập nhật mới nhất từ nhà sản xuất card đồ họa của bạn. Ví dụ, nếu bạn đang sử dụng GPU Nvidia, hãy truy cập trang tải xuống chính thức của công ty và chọn model của bạn từ menu drop-down để tìm driver phù hợp. Nếu bạn đang sử dụng card AMD, hãy truy cập trang Drivers and Support của công ty đó để tải xuống bản cập nhật mới nhất.
Làm cách nào để tắt cập nhật Windows 10?
Để tạm dừng cập nhật Windows, hãy đi tới Settings > Update & Security > Advanced Options > Pause updates. Bạn có thể tắt cập nhật trong 35 ngày một lần.
Làm cách nào để khôi phục bản cập nhật Windows?
Nếu bạn cho rằng bản cập nhật Windows gần đây đang gây ra sự cố trên PC của mình, bạn có thể gỡ cài đặt bản cập nhật đó. Chọn Start > Settings > Update & Security > Windows Update > View your update history > Uninstall updates. Nhấp chuột phải vào bản cập nhật bạn muốn xóa và chọn Uninstall.
Chúc bạn khác phục sự cố thành công!