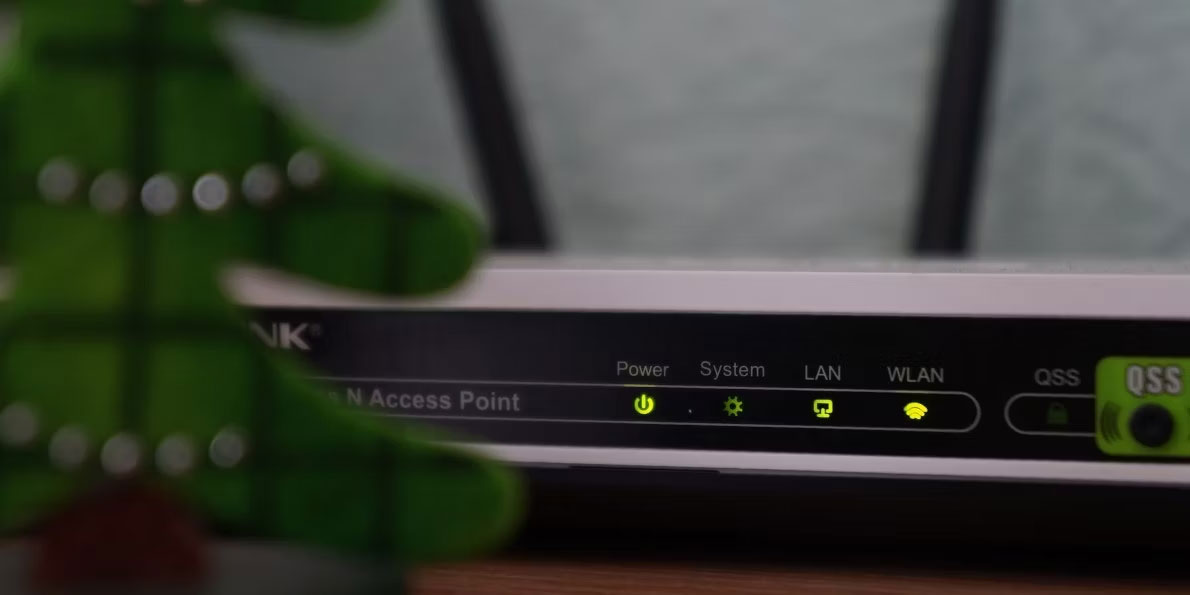Phải làm gì nếu kết nối Ethernet liên tục bị ngắt trên Windows 10/11?
Lợi ích chính của việc sử dụng kết nối Ethernet qua WiFi là hiệu suất mạng được cải thiện và nhất quán. Tuy nhiên, điều nay không phải luôn luôn đung. Kết nối Ethernet của bạn đôi khi có thể khiến bạn thất vọng khi ngắt kết nối mà không có lý do rõ ràng trên PC chạy Windows 10 hoặc 11 của bạn.
Trước khi bạn từ bỏ kết nối Ethernet và chuyển sang kết nối không dây, hãy thử các mẹo sau để khắc phục sự cố.
1. Ngắt kết nối và kết nối lại cáp Ethernet
Cáp Ethernet lỏng hoặc bị hỏng là một trong những nguyên nhân phổ biến nhất gây ra sự cố này. Do đó, trước tiên bạn nên ngắt kết nối cáp Ethernet và kết nối lại. Trong khi thực hiện, hãy đảm bảo kiểm tra cáp xem có vết đứt hoặc hư hỏng nào không. Nếu cáp hoặc đầu nối có vẻ bị hỏng, hãy thử sử dụng cáp hoặc đầu nối khác.
Một điều khác bạn nên làm là làm sạch cổng Ethernet trên cả Máy tính và router để đảm bảo cáp vừa khít. Nếu có nhiều cổng, hãy thử kết nối cáp với một cổng khác và xem liệu nó có giải quyết được sự cố không.
2. Khởi động lại router hoặc modem
Đây là một cách khắc phục cơ bản khác mà bạn cần cố gắng giải quyết mọi sự cố với Internet của mình. Khởi động lại router hoặc modem của bạn sẽ giúp xóa mọi bộ nhớ và các vấn đề khác ảnh hưởng đến hiệu suất của nó.
Trong khi thực hiện việc đó, bạn cũng có thể cân nhắc việc khởi động lại PC của mình. Sau đó, hãy xem liệu kết nối Ethernet trên PC chạy Windows 10 hoặc 11 của bạn có còn ngắt kết nối ngẫu nhiên hay không.
3. Kích hoạt DHCP tự động
Nếu bạn đặt thông tin IP không chính xác trên Windows, kết nối Ethernet của bạn có thể không ổn định và thường xuyên bị ngắt kết nối. Để ngăn chặn điều này, bạn có thể bật tùy chọn Tự động (DHCP) trong Windows. Đây là cách để làm điều đó:
- Nhấn Win + I để mở ứng dụng Settings.
- Đi tới Network & internet > Ethernet.
- Nhấp vào nút Edit bên cạnh việc gán IP.
- Sử dụng menu drop-down để chọn Automatic (DHCP) và nhấp vào nút Save.
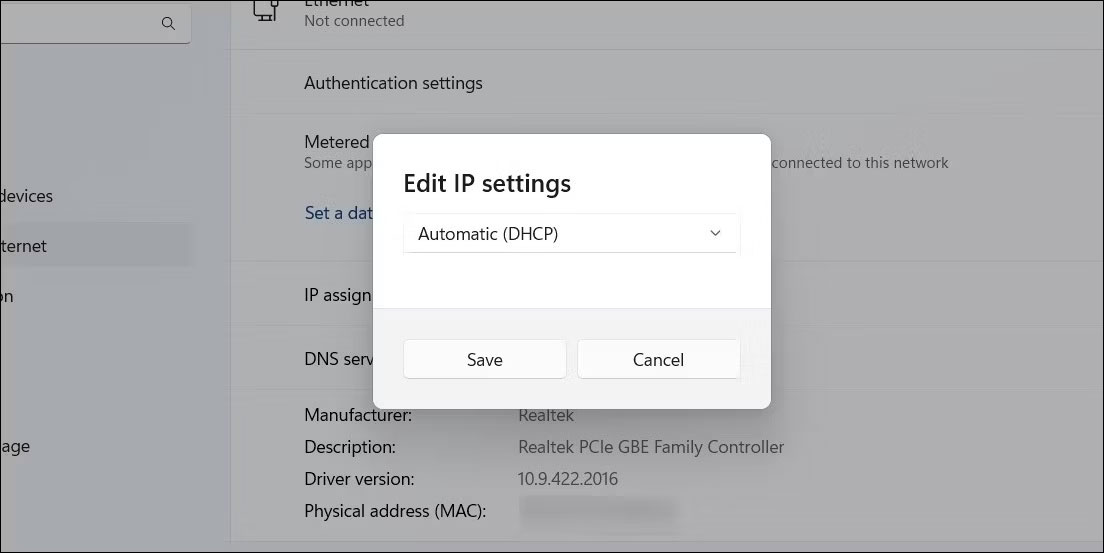
Khi bạn hoàn thành các bước trên, Windows sẽ cho phép tự động lấy địa chỉ IP và các cài đặt mạng khác từ router của bạn.
4. Chạy Network Adapter Troubleshooter
Chạy Network Adapter Troubleshooter trong Windows có thể giúp khắc phục tất cả các loại sự cố liên quan đến mạng, bao gồm cả sự cố này. Nó sẽ quét hệ thống của bạn để tìm bất kỳ sự cố phổ biến nào có thể khiến Ethernet ngắt kết nối liên tục.
Để chạy Network Adapter Troubleshooter:
- Nhấn Win + I để mở ứng dụng Settings.
- Trong tab System, nhấp vào Troubleshoot.
- Chọn Other troubleshooters.
- Nhấp vào nút Run bên cạnh Network Adapter.
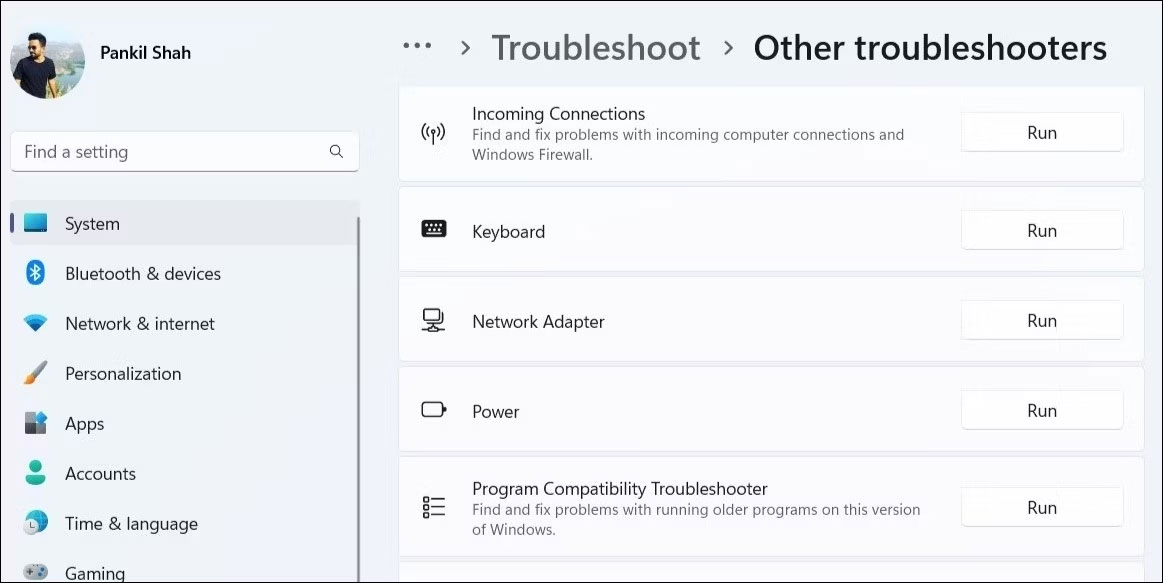
Làm theo lời nhắc trên màn hình để hoàn tất việc chạy trình khắc phục sự cố và kiểm tra xem sau đó Ethernet có còn ngắt kết nối hay không.
5. Vô hiệu hóa và kích hoạt lại driver Ethernet adapter
Các sự cố tạm thời với Ethernet adapter cũng có thể khiến kết nối của bạn liên tục bị ngắt. Trong hầu hết các trường hợp, bạn có thể khắc phục các sự cố như vậy bằng cách tắt và bật lại Ethernet adapter. Dưới đây là các bước cần thực hiện:
- Nhấp chuột phải vào biểu tượng Start và chọn Device Manager từ danh sách.
- Nhấp đúp vào Network adapters để mở rộng nó.
- Nhấp chuột phải vào driver Ethernet và chọn Disable device từ menu kết quả.
- Chọn Yes để xác nhận.
- Nhấp chuột phải vào driver Ethernet một lần nữa và chọn Enable device.
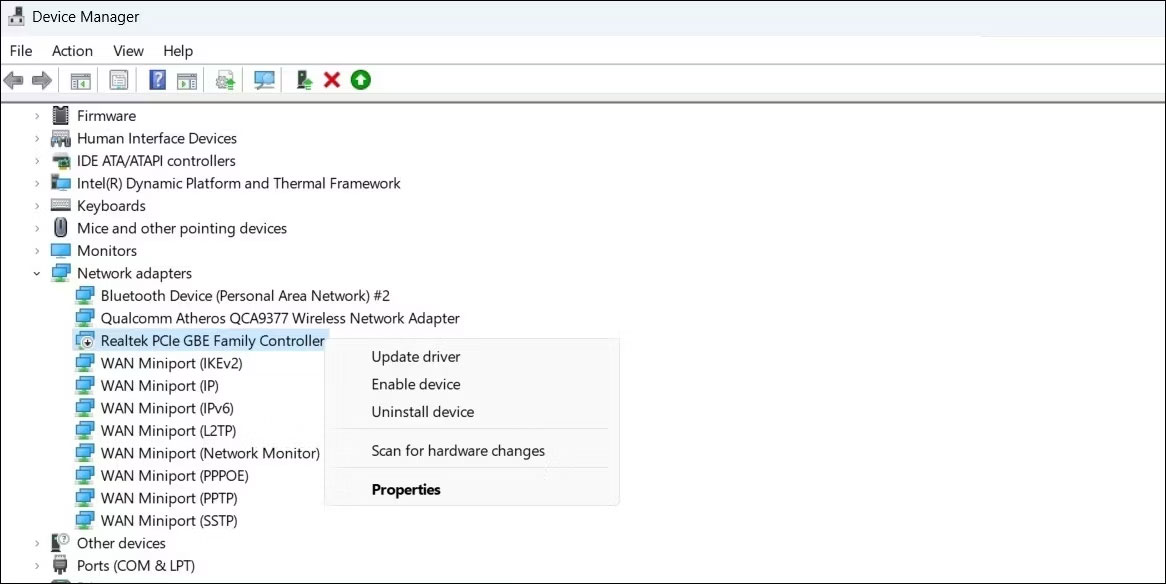
6. Ngăn Windows tắt driver Ethernet
Để tiết kiệm năng lượng, Máy tính Windows của bạn sẽ tắt các thiết bị USB và Network Adapter khi không sử dụng. Đây có thể là lý do tại sao Windows có thể ngắt kết nối Ethernet của bạn.
Để ngăn chặn điều này, bạn cần thay đổi cài đặt quản lý nguồn cho driver Ethernet của mình. Đây là cách bạn có thể thực hiện việc này.
- Nhấn Win + S để truy cập menu tìm kiếm.
- Nhập Device Manager vào hộp văn bản và chọn kết quả đầu tiên xuất hiện.
- Mở rộng Network adapters.
- Nhấp đúp vào driver Ethernet của bạn để mở thuộc tính của nó.
- Chuyển sang tab Power Management.
- Bỏ chọn hộp kiểm Allow the computer to turn off this device to save power.
- Nhấn OK.
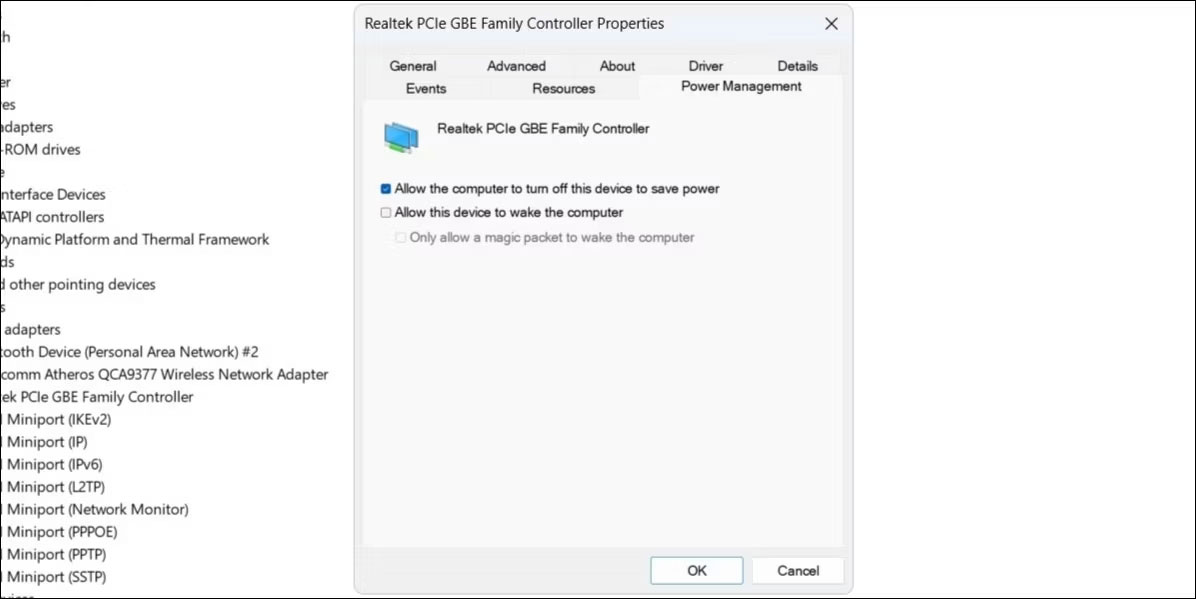
7. Cập nhật driver Ethernet
Driver Ethernet bị trục trặc cũng có thể dẫn đến những bất thường như vậy. Điều này thường xảy ra khi driver Ethernet đã lỗi thời hoặc không tương thích. Bạn có thể thử cập nhật driver Ethernet có vấn đề để xem liệu cách đó có giải quyết được sự cố không. Để làm như vậy, hãy thực hiện theo các bước sau:
- Nhấn Win + R để mở hộp thoại Run.
- Nhập devmgmt.msc vào hộp và nhấn Enter.
- Trong cửa sổ Device Manager, mở rộng Network adapters.
- Nhấp chuột phải vào driver có vấn đề và chọn Update driver.
- Chọn tùy chọn Search automatically for drivers.
- Nhấp vào Search for updated drivers on Windows Update.
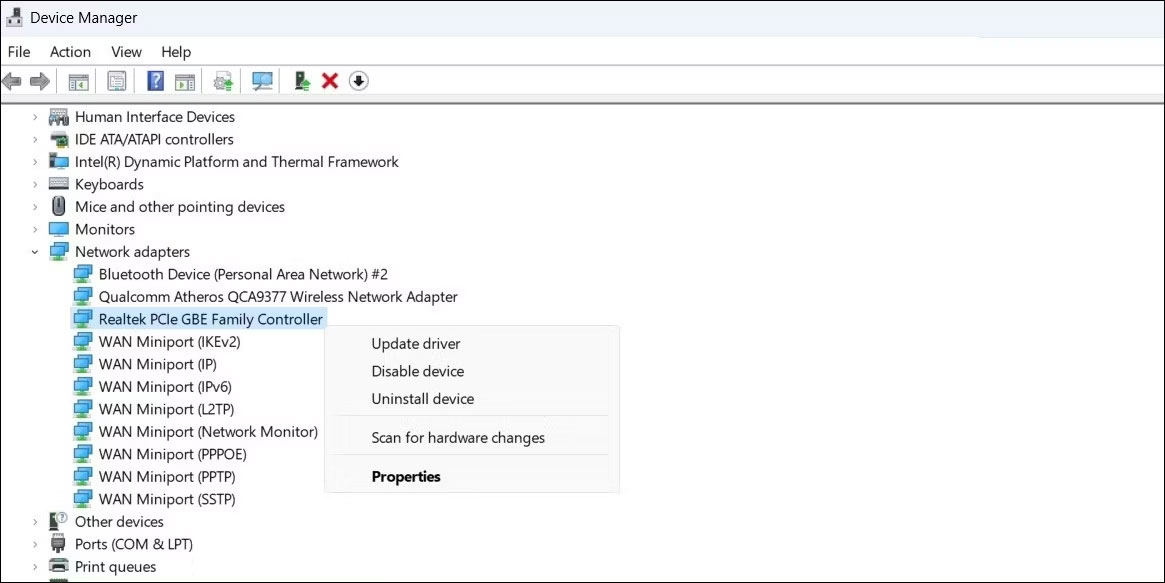
Sau khi cập nhật driver Ethernet, hãy kiểm tra xem sự cố có còn xảy ra không.
8. Vô hiệu hóa các service VPN hoặc proxy
Bạn có đang sử dụng proxy service hoặc VPN service để ẩn các hoạt động trực tuyến của mình không? Nếu vậy, sự cố với proxy server hoặc VPN có thể gây ra sự cố với kết nối Ethernet của bạn. Để kiểm tra khả năng này, bạn có thể tạm thời tắt proxy server hoặc kết nối VPN và xem liệu điều đó có khôi phục trạng thái bình thường hay không.
9. Vô hiệu hóa chương trình diệt virus
Nhiều chương trình diệt virus của bên thứ ba có tường lửa và tính năng bảo vệ mạng đôi khi có thể cản trở kết nối mạng của bạn. Điều này có thể khiến kết nối Ethernet của bạn không ổn định hoặc ngừng hoạt động. Bạn có thể tạm thời vô hiệu hóa chương trình diệt virus của mình để xem cách này có giải quyết được sự cố không.
Nhấp chuột phải vào biểu tượng diệt virus trên thanh tác vụ và chọn Disable > Disable until computer is restarted.
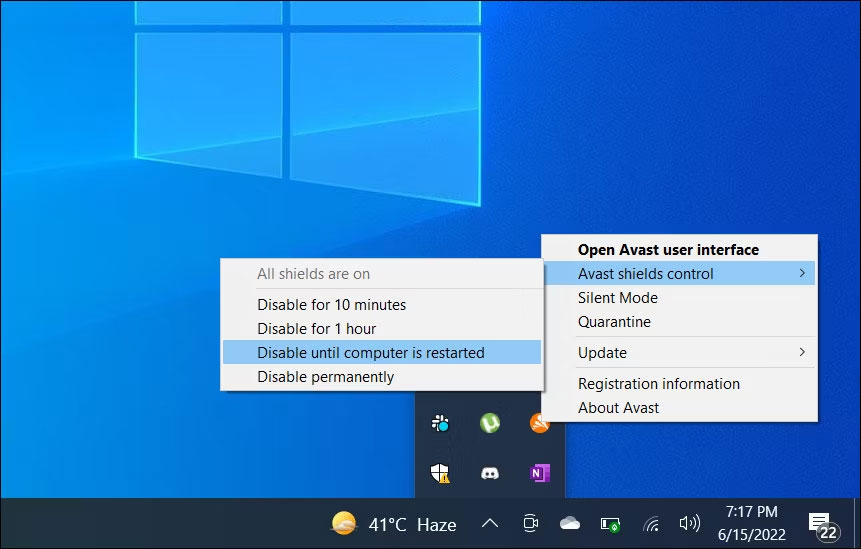
Nếu cách này giải quyết được sự cố, bạn có thể cần phải cấu hình lại chương trình diệt virus của mình và khắc phục mọi bất thường. Ngoài ra, bạn có thể chuyển sang một chương trình diệt virus đáng tin cậy hơn. Nếu bạn cần trợ giúp để chọn một chương trình, hãy xem hướng dẫn về các chương trình diệt virus tốt nhất cho Windows.
10. Reset cài đặt mạng
Nếu các mẹo trên không hiệu quả, bạn có thể reset cài đặt mạng của PC như là phương sách cuối cùng. Thao tác này sẽ khôi phục cài đặt mạng của PC về giá trị mặc định, giải quyết mọi sự cố.
Lưu ý rằng quá trình này sẽ xóa tất cả các mạng WiFi đã lưu và cài đặt DNS tùy chỉnh của bạn. Nếu bạn đồng ý với điều này, hãy tham khảo hướng dẫn cách reset cài đặt mạng trong Windows và làm theo các bước được nêu ở đó.