Lý do nên sử dụng tính năng Font browser trong Photoshop
Sự do dự về phông chữ là có thật. Trợ giúp chỉ cách bạn vài cú nhấp chuột, vì Adobe có một tính năng tiết kiệm thời gian được tích hợp trong Photoshop. Đó là Font Browser và mục đích của nó là giải quyết những vấn đề đau đầu nhất về kiểu chữ của người dùng.
Photoshop Font Browser là gì?
Danh sách phông chữ Photoshop giờ đây trở nên linh hoạt hơn. Hãy tưởng tượng bạn nhập danh mục gồm 25.000 phông chữ để lựa chọn. Nhưng thay vì phải cuộn qua danh sách dài các phông chữ lạ, những tùy chọn cho phép bạn xem trước, lọc và so sánh các phông chữ theo thời gian thực.
Không giống như danh sách drop-down phông chữ cũ, bạn có thể nhanh chóng thử các kiểu chữ tương tự và chọn một kiểu. Sự tự do và lựa chọn có vẻ giống với nhiều trang web tải xuống phông chữ miễn phí.
Nhưng thay vì phải tìm nguồn khác, bạn có thể tìm và kích hoạt các phông chữ Adobe trong Photoshop.
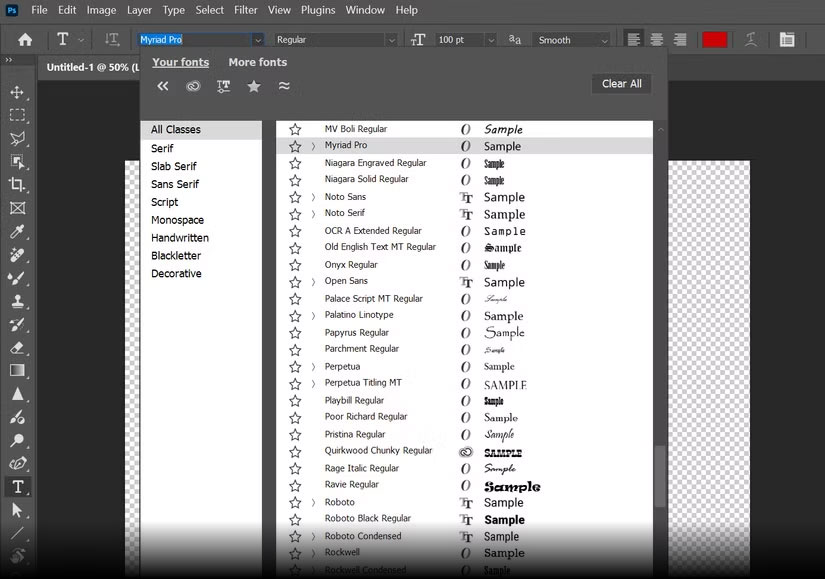
Lưu ý: Tất cả 25.000 phông chữ đều không được cài đặt sẵn. Con số này là tổng số phông chữ có sẵn trên Adobe Fonts. Bạn phải kích hoạt các phông chữ mình muốn từ Adobe Fonts thông qua Creative Cloud.
Tại sao bạn chưa nhận ra điều đó?
Font Browser ở nơi dễ thấy. Nhưng rất dễ bỏ qua vì giao diện của Photoshop không hề tối giản. Mọi người không nhận ra Font Menu mạnh mẽ như thế nào cho đến khi khám phá các tính năng của nó ngoài danh sách drop-down tiêu chuẩn.
Danh sách phông chữ mở rộng có sẵn ở 3 vị trí sau khi bạn chọn Type Tool:
- Thanh Options
- Thanh Contextual Task
- Bảng Properties (khi ở trên layer Type)
Khi bắt đầu sử dụng, các tính năng chọn phông chữ đã giúp mọi người thoát khỏi các lựa chọn mặc định – ví dụ, ghép các phông chữ khác nhau với Calibri.
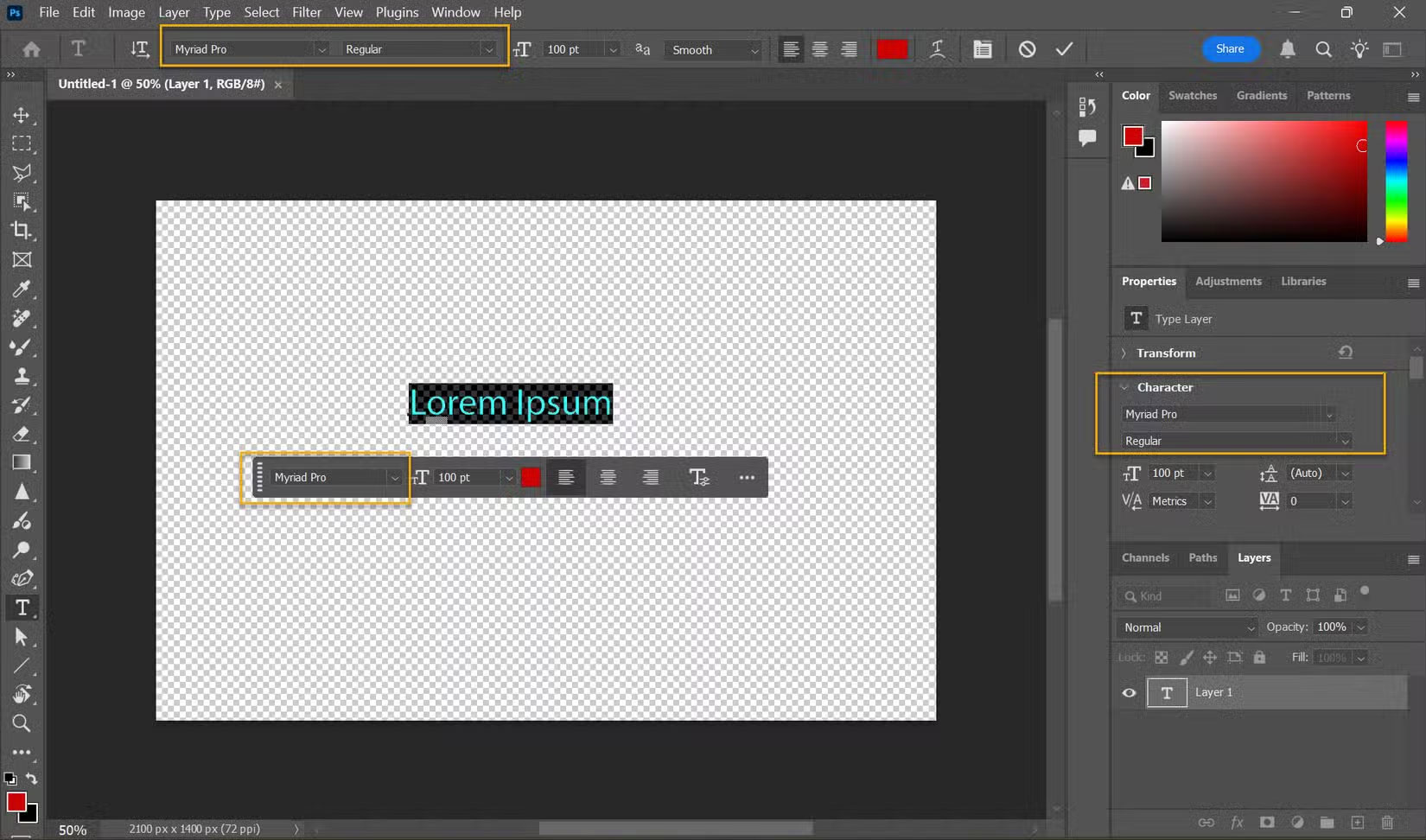
Font Browser hoạt động như thế nào?
Font Browser giúp việc chọn và ghép nhiều phông chữ dễ dàng hơn nhiều. Bạn không cần phải là chuyên gia về kiểu chữ để nâng cao thiết kế của mình. Sau đây là cách tìm kiếm phông chữ lý tưởng và cảm thấy mình như một chuyên gia.
- Truy cập Character panel hoặc Options bar.
- Nhập văn bản bạn muốn định dạng và xem trước các phông chữ khác nhau trong ngữ cảnh.
- Di chuyển con trỏ qua tên phông chữ trong danh sách drop-down để xem bản xem trước theo thời gian thực được áp dụng cho văn bản của bạn.
- Lọc các tùy chọn của bạn. Sử dụng những danh mục như serif, sans-serif, nghệ thuật hoặc viết tay để thu hẹp các lựa chọn.
- Sử dụng công cụ Font Similarity nếu bạn thích phông chữ Adobe nhưng muốn có một số thay đổi nhỏ.
- Kích hoạt Adobe Fonts. Nếu bạn có đăng ký Creative Cloud, hãy bật thêm các phông chữ trực tiếp từ Font Browser.
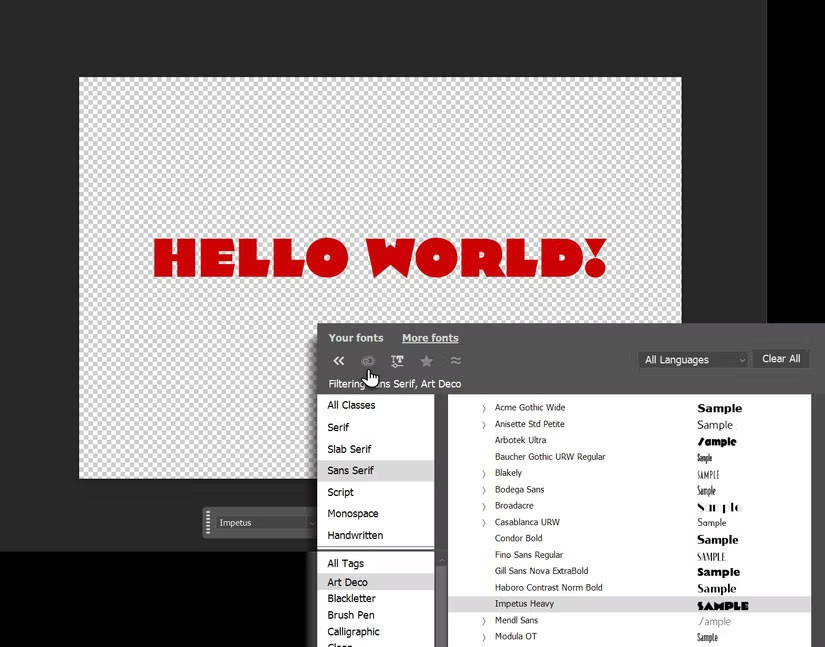
Mẹo: Đánh dấu Favorites và sử dụng Recent Fonts. Tiết kiệm thời gian bằng cách nhanh chóng thêm các phông chữ thường dùng vào mục ưa thích hoặc truy cập các lựa chọn gần đây.
Tại sao bạn nên bắt đầu sử dụng tính năng này ngay hôm nay?
Có thể nói rằng các công cụ văn bản là những thứ được sử dụng nhiều nhất trong Photoshop. Font Browser là giao diện cung cấp cho chúng ta nhiều cách để làm việc với phông chữ và quản lý chúng. Hãy cùng xem qua các lợi ích một cách nhanh chóng…
- Thư viện khổng lồ gồm 25000 lựa chọn kiểu chữ mở rộng các tùy chọn sáng tạo của bạn.
- Tiết kiệm thời gian vì việc tìm kiếm, tải xuống và cài đặt phông chữ Adobe diễn ra trong Photoshop.
- Bạn có thể xem trước phông chữ trực tiếp trên canvas và đưa ra quyết định thiết kế nhanh hơn.
- Font Browser giúp sắp xếp phông chữ của bạn, với các tùy chọn lọc theo nhiều danh mục khác nhau và đánh dấu mục yêu thích.
- Phông chữ mới được thêm liền mạch vào tất cả mọi thiết bị của bạn bằng Photoshop và các ứng dụng desktop Creative Cloud khác.
Font Browser giúp bạn dễ dàng tìm kiếm phông chữ hoàn hảo bằng bộ lọc.
Ví dụ, bạn có thể lọc theo phân loại, chẳng hạn như Serif, Script và Handwritten. Hoặc tìm kiếm phông chữ (đặc biệt là Adobe Fonts) có giao diện tương tự như lựa chọn đầu tiên của bạn. Nhờ thư viện rộng lớn, bạn không phải tìm kiếm phông chữ không có bản quyền cho các dự án của mình nữa.
Bạn có thể nhận thấy mình có thể thử nghiệm các cặp phông chữ khác nhau và có ý tưởng cho những thiết kế mới nhanh như thế nào. Không còn cần nhìn chằm chằm vào danh sách tên phông chữ nhạt nhẽo nữa. Bản xem trước trực quan tức thì giúp kích hoạt phản ứng trực giác đối với một phông chữ cụ thể.
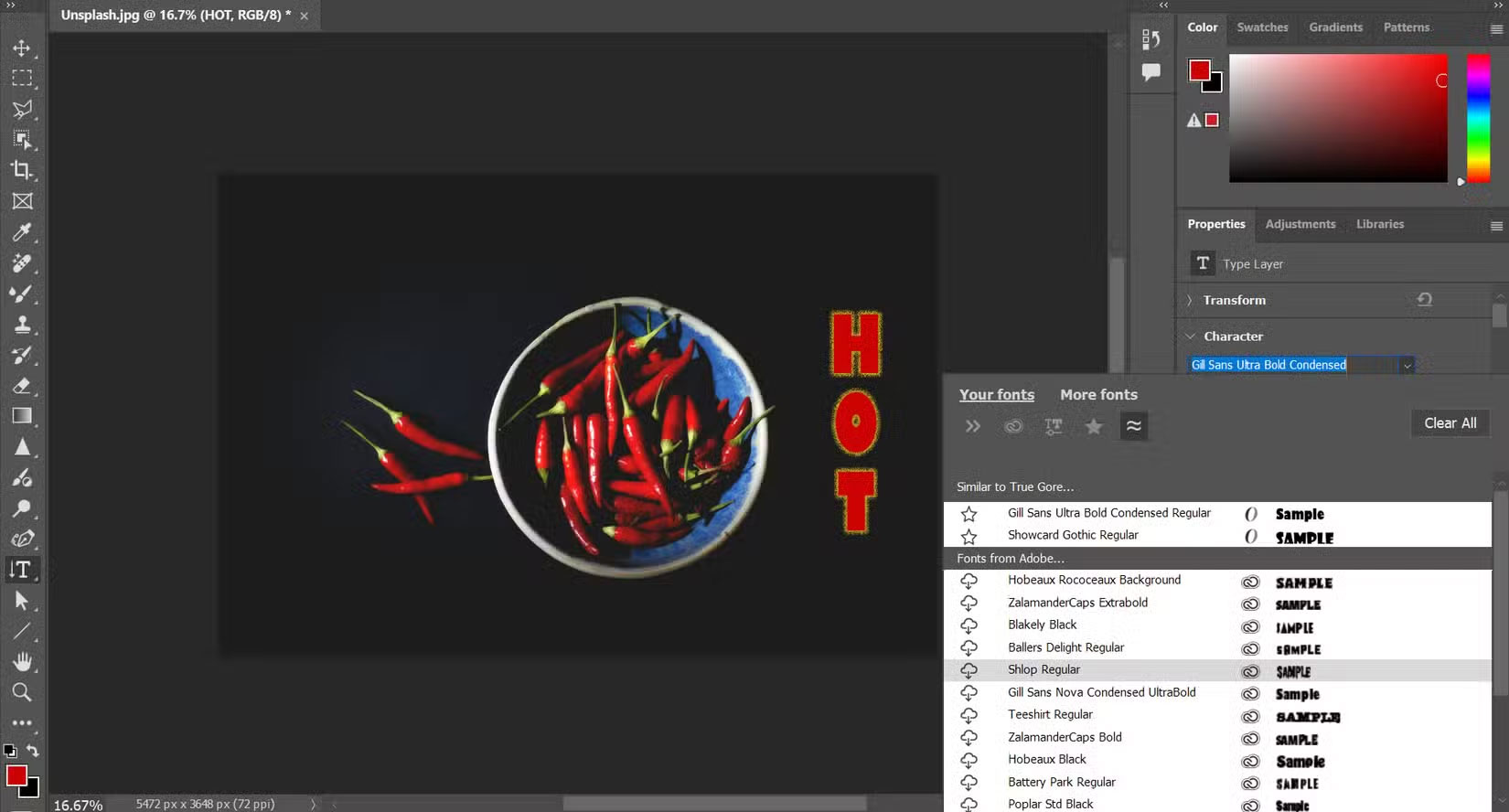
Mẹo: Khi bạn mở file có phông chữ bị thiếu, Photoshop sẽ tự động kích hoạt chúng trên web. Điều này giúp bạn cộng tác với các thành viên trong nhóm có thể đang sử dụng những phông chữ khác nhau. Bạn sẽ thấy biểu tượng đồng bộ màu xanh lam trên các layer Type trong bảng Layers. Điều này chỉ hoạt động nếu phông chữ bị thiếu có sẵn trên Adobe Fonts và không phải là phông chữ của bên thứ ba.










