Hướng dẫn chuyển chữ thường thành chữ hoa trong Excel
Khi soạn thảo văn bản trên Excel, chắc hẳn bạn sẽ có không ít những mục nội dung cần được viết hoa. Tuy nhiên, quá trình tạo lập bạn vô tình quên định dạng. Vậy làm sao để chuyển chữ thường thành chữ hoa trong Excel? Thay vì dùng cách truyền thống sửa từng chữ sẽ tốn kém thời gian, Trang thủ thuật sẽ hướng dẫn bạn cách chuyển đổi cực kỳ nhanh chóng và đơn giản. Hãy cùng tham khảo bài viết dưới đây nhé!
Sử dụng các hàm để chuyển chữ thường thành chữ hoa trong Excel
#1. Hàm UPPER – Đổi chữ thường thành chữ hoa trong Excel
Hàm UPPER là gì?
Hàm UPPER được sử dụng để chuyển đổi tất cả những ký tự ở dạng chữ thường thành chữ in hoa trong Excel. Kết quả cuối cùng sẽ được hàm UPPER trả về là một dãy các ký tự được viết hoa toàn bộ.
Cú pháp: UPPER=(“chữ thường muốn đổi sang chữ in hoa”).
Trong đó: Các chữ thường muốn đổi sang chữ in hoa có thể ở dạng ký tự trực tiếp hoặc địa chỉ ô dữ liệu.


Cách thực hiện
Bước 1: Đầu tiên, bạn mở file Excel có chứa những ký tự muốn đổi sang chữ in hoa.
Bước 2: Bạn chọn ô viết chữ => Nhập “=UPPER(ô có ký tự muốn chuyển đổi)” => Nhấn Enter.
Ví dụ: Công thức =UPPER(A9) => Kết quả: ÁO SƠ MI.
Bước 3: Để chuyển đổi chữ in hoa cho toàn bộ dữ liệu, bạn chỉ cần sao chép công thức xuống các dòng bên dưới.
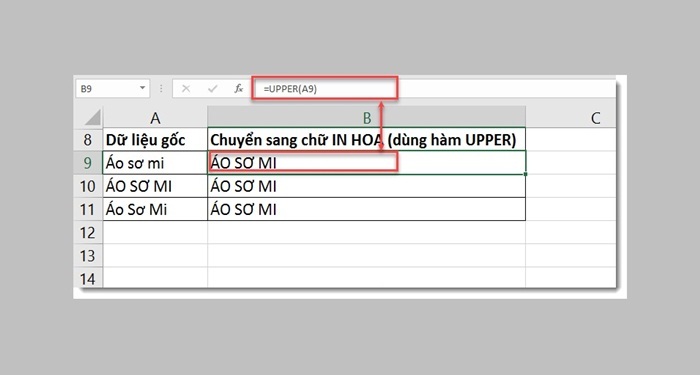
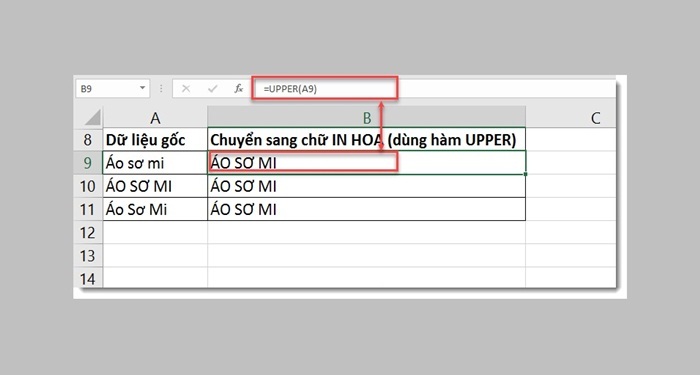
#2. Hàm PROPER – Đổi các chữ cái đầu tiên sang chữ in hoa
Hàm PROPER là gì?
Đây là hàm đổi chữ thường sang chữ in hoa trong Excel nhưng PROPER không giống như hàm UPPER. Hàm PROPER chỉ chuyển đổi những chữ cái đầu tiên của mỗi chữ trong dòng ký tự.
Cú pháp: =PROPER(“chữ thường muốn đổi sang chữ in hoa”)
Cách thực hiện
Bước 1: Mở file Excel có chứa ký tự mà bạn muốn chuyển đổi sang chữ in hoa.
Bước 2: Bạn chọn ô viết chữ => Nhập “=PROPER(ô có ký tự muốn chuyển đổi) => Nhấn Enter.
Ví dụ: Công thức =PROPER(A9) => Kết quả: Áo Sơ Mi.
Bước 3: Để chuyển đổi chữ in hoa cho toàn bộ dữ liệu, bạn chỉ cần sao chép công thức xuống các dòng bên dưới.
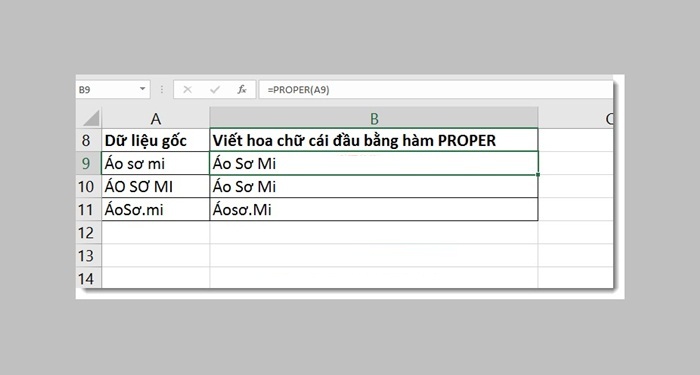
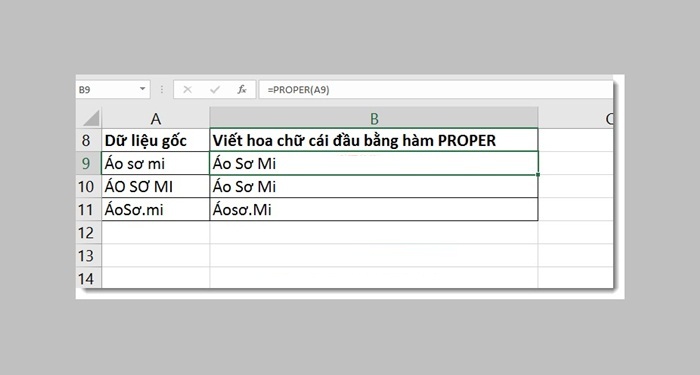
#3. Kết hợp hàm UPPER và hàm LOWER
Nếu bạn chỉ muốn chuyển một chữ cái đầu tiên trong câu sang chữ in hoa thì bạn có thể kết hợp hai hàm số UPPER và PROPER.
Ví dụ: Hãy chuyển đổi “áo SƠ mi” => Áo sơ mi.
Bạn nhập công thức như sau: B2=UPPER(LEFT(A2,1))&LOWER(RIGHT(A2,LEN(A2)-1)).
Sau đó, bạn nhấn Enter.
Trong đó:
- UPPER(LEFT(A2,1)): chọn ra 1 giá trị đầu tiên bên trái của chuỗi text và chuyển sang chữ in hoa.
- LOWER(RIGHT(A2,LEN(A2)-1)): chọn ra những giá trị bên phải của chuỗi text, trừ giá trị đầu tiên và chuyển toàn bộ chữ còn lại sang chữ thường.
- &: Ghép chữ cái đầu tiên in hoa vào chuỗi ký tự còn lại sau khi chuyển sang chữ thường.
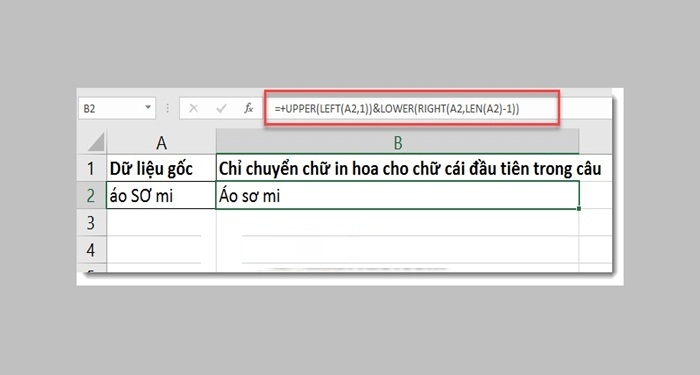
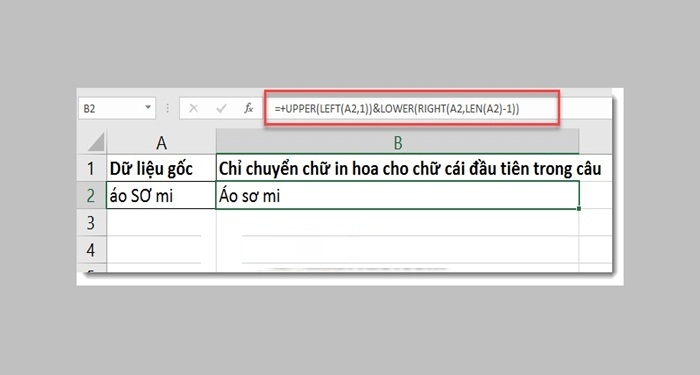
Sử dụng phần mềm hỗ trợ để chuyển chữ thường thành chữ hoa trong Excel
#1. Phần mềm Microsoft Word
Bước 1: Đầu tiên, bạn mở file Excel có chứa ký tự muốn chuyển sang chữ in hoa và bôi đen vùng dữ liệu đó.
Bước 2: Tiếp theo, bạn nhấp Chuột phải vào mảng dữ liệu đã được bôi đen => Chọn Copy hoặc sử dụng tổ hợp phím Ctrl + C.
Bước 3: Sau khi sao chép dữ liệu, bạn truy cập vào phần mềm Word và Dán chúng vào văn bản Word bằng cách nhấn chuột phải => Chọn Paste hoặc chọn tổ hợp phím Ctrl + V.
Bước 4: Bạn tiếp tục bôi đen lại dữ liệu vừa dán trong Word => Chọn biểu tượng Aa trên thanh công cụ.
Lúc này, bạn lựa chọn phong cách viết hoa mà bạn muốn.
- Sentence case: Viết hoa chữ cái đầu tiên trong đoạn.
- UPPERCASE: Viết hoa toàn bộ chữ cái trong dữ liệu bôi đen.
- Capitalize Each Word: Viết hoa toàn bộ những chữ cái đầu của các chữ trong văn bản đã bôi đen.
- tOGGLE cASE: Viết hoa toàn bộ những chữ cái đã được bôi đen, trừ chữ cái đầu tiên của mỗi từ.
Sau khi chuyển đổi chữ thường sang chữ in hoa, bạn bôi đen mảng dữ liệu này và sao chép.
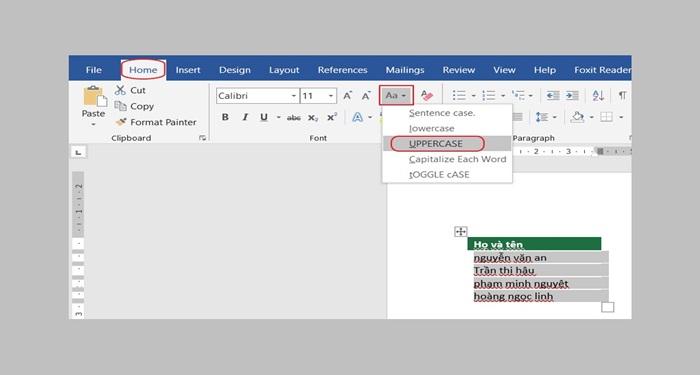
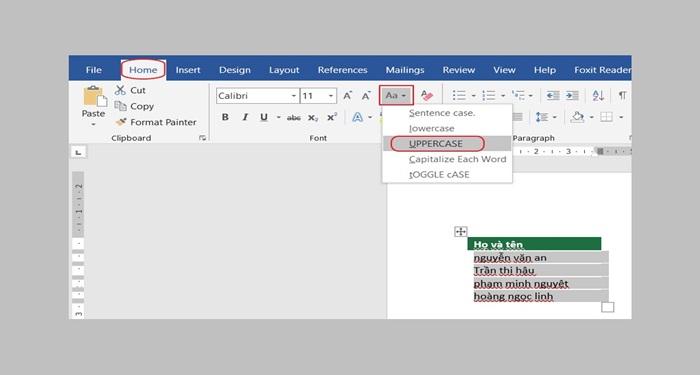
Bước 5: Quay trở lại file Excel ban đầu, bạn dán nội dung sao chép vào ô dữ liệu tương ứng bằng cách nhấn chuột phải => Paste hoặc chọn tổ hợp phím Ctrl +V. Lúc này, bạn nhận được bảng dữ liệu với các ký tự đã được chuyển đổi từ chữ thường sang chữ in hoa.
#2. Phần mềm UniKey
UniKey là gì?
Unikey được biết đến là chương trình gõ tiếng Việt phổ biến nhất trên nền tảng Windows. Phần lõi xử lý tiếng Việt của UniKey Input Engine có thể sử dụng trong các chương trình bàn phím mặc định của hệ điều hành Linux, Mac OS X và cả thiết bị iphone, iPad dùng iOS. Mã nguồn mở của phần mềm được kiểm định theo giấy phép GNU Public License.
Khi sử dụng UniKey để chuyển chữ thường thành chữ in hoa sẽ có một số hạn chế nhất định so với phần mềm Word. Đó là bạn chỉ được phép đổi tất cả các chữ cái thường sang chữ in hoa, UniKey không có nhiều dạng phân biệt đa dạng khác như viết hoa chữ cái đầu.
Bên cạnh đó, việc chuyển đổi với những chữ có dấu phức tạp như “ê” hoặc “ơ”, UniKey thường xảy ra tình trạng nuốt chữ sau khi chuyển đổi. Lời khuyên cho bạn: hãy sử dụng UniKey để chuyển đổi chữ tiếng Anh từ chữ thường sang chữ in hoa để hạn chế lỗi.
Cách sử dụng
Bước 1: Đầu tiên, bạn Copy vùng dữ liệu mà mình muốn chuyển đổi.
Bước 2: Bạn nhấp chuột phải vào biểu tượng UniKey trên thanh Taskbar => Chọn dòng “Công cụ…[CS+F6]”. Hoặc bạn có thể sử dụng tổ hợp phím Ctrl + Shift + F6.
Bước 3: Khi bảng UniKey Toolkit hiển thị, bạn tích vào ô Sang chữ hoa tại mục Lựa chọn => Chọn Chuyển mã để hệ thống chuyển đổi dữ liệu đã được Copy trước đó sang chữ in hoa.
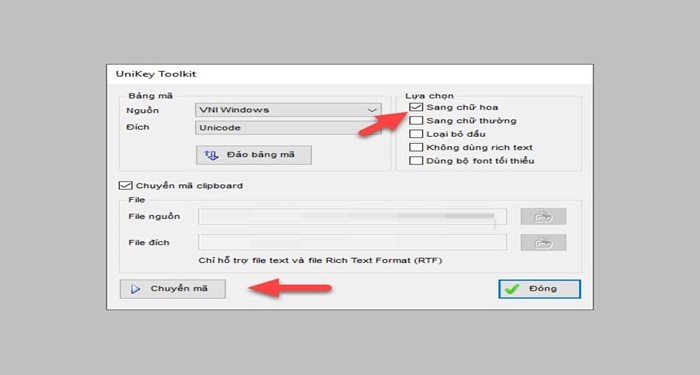
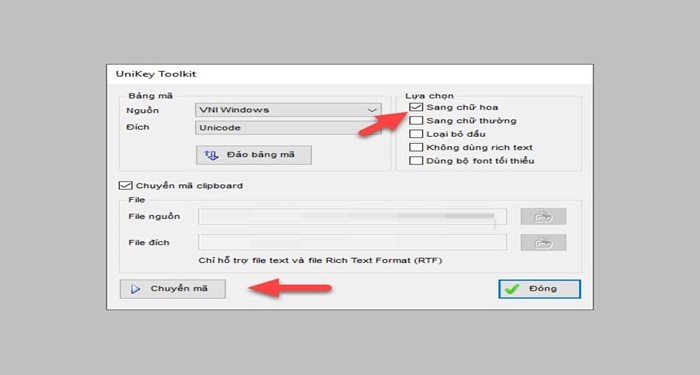
Bước 4: Khi hiển thị thông báo Successfully converted RTF clipboard, bạn đã chuyển đổi dữ liệu thành công. Tiếp theo, bạn chỉ cần dán dữ liệu này vào ô dữ liệu tương ứng trong Excel.
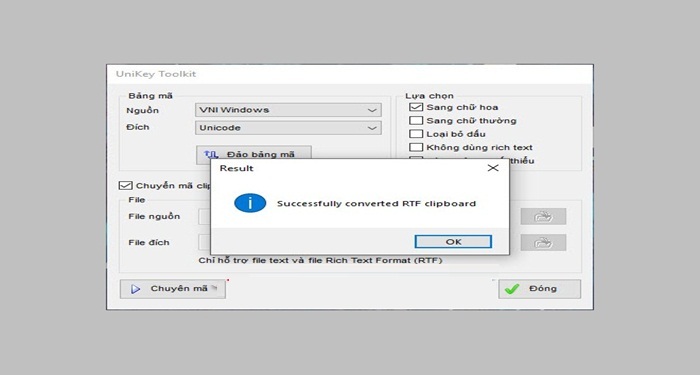
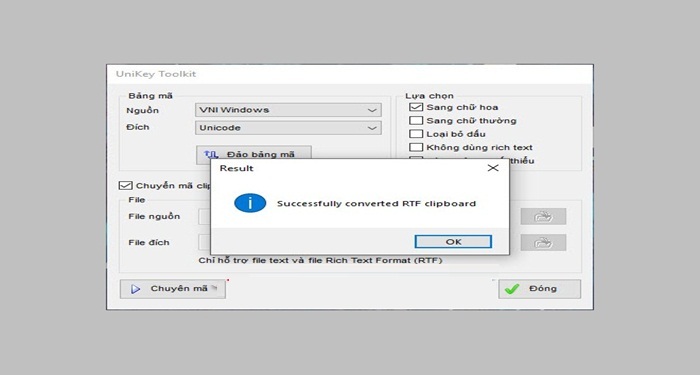
Trên đây là hướng dẫn chuyển chữ thường thành chữ hoa trong Excel mà Trang thủ thuật đã tổng hợp để gửi đến bạn. Hy vọng những chia sẻ trong bài viết sẽ hữu ích, giúp bạn tự ứng dụng cách chuyển đổi một cách nhanh chóng, nâng cao hiệu quả học tập và công việc.







