Hướng dẫn cách chèn ảnh vào Excel – Update 2024
Giống như Word, Excel cũng cho phép người dùng có thể chèn thêm hình ảnh vào bảng tính. Tính năng này sẽ giúp cho những cho nội dung của tài liệu Excel vốn đã đơn điệu trở nên sinh động và nhiều màu sắc hơn. Bên cạnh đó, chèn thêm ảnh còn giúp minh họa cho các số liệu được dễ hiểu hơn. Trong bài viết này, Huỳnh Gia sẽ hướng dẫn bạn cách chèn ảnh vào Excel nhanh nhất.
Tại sao nên chèn ảnh vào Excel?
Chèn ảnh vào Excel để làm gì?
Thông thường, Excel được biết đến là một công cụ để lập các bảng dữ liệu và sử dụng các hàm để tính toán một cách nhanh chóng. Ngoài ra, Excel còn cung cấp thêm nhiều tính khác nhằm hỗ trợ người dùng có thể tối ưu được tài liệu của mình. Một trong những tính năng hữu ích là chèn ảnh.
Mục đích của chèn ảnh vào Excel là để:
- Làm hình minh họa cho bảng số liệu dễ hiểu hơn
- Chèn thêm hình cho nội dung được trực quan, sinh động hơn
- Chèn thêm logo hay hình ảnh đặc trưng của doanh nghiệp.
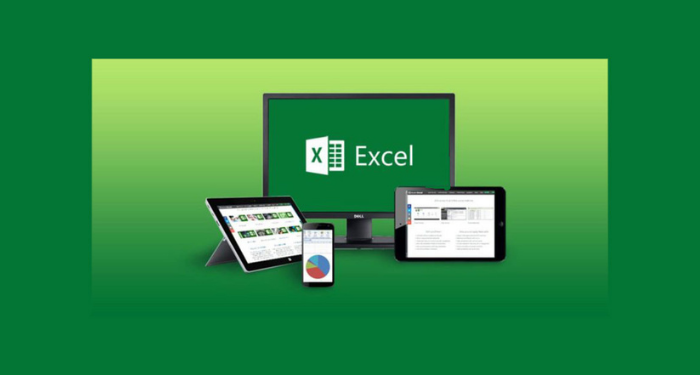
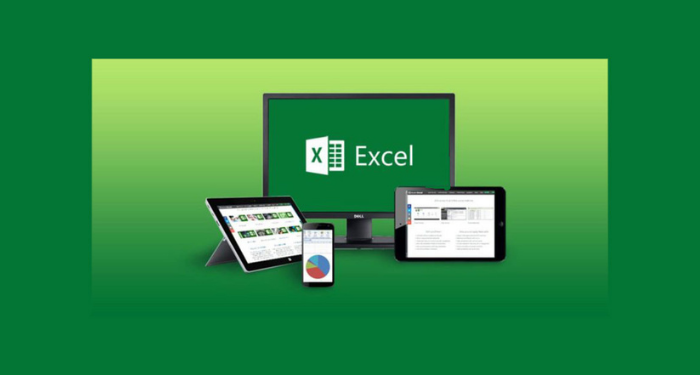
Một số lưu ý trước khi chèn hình vào Excel
- Bạn có thể thực hiện những cách sau đây trên máy tính có hệ điều hành từ Windows 7 trở lên.
- Trước khi chèn ảnh, bạn nên cố định hàng trong Excel để dễ quan sát số liệu cũng như có được vị trí chèn ảnh tốt nhất
- Cần lựa chọn hình ảnh rõ ràng và có kích thước phù hợp để đưa vào bảng tính.
Tổng hợp một số cách chèn ảnh vào Excel hiệu quả nhất
Cách chèn ảnh thủ công
Bước 1: Bạn hãy nhấn chọn ô/vị trí cần chèn ảnh
Bước 2: Bạn chọn vào mục Insert -> Pictures để mở hộp thoại chèn ảnh
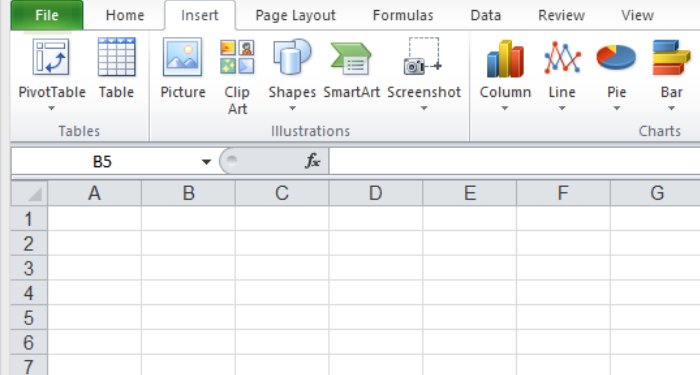
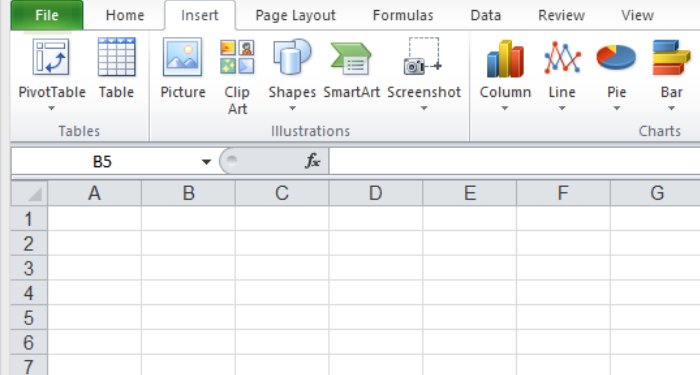
Bước 3: Sau khi hộp thoại Insert Picture xuất hiện, bạn hãy tìm nơi chứa file ảnh cần thêm vào, sau đó nhấn chọn tên file rồi nhấn Insert. Nếu cần chèn nhiều ảnh cùng một lúc, bạn nhấn và giữ phím Ctrl và chọn từng hình ảnh, rồi nhấn Insert
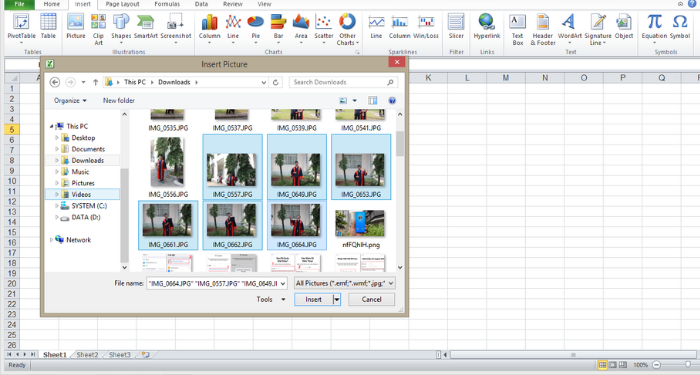
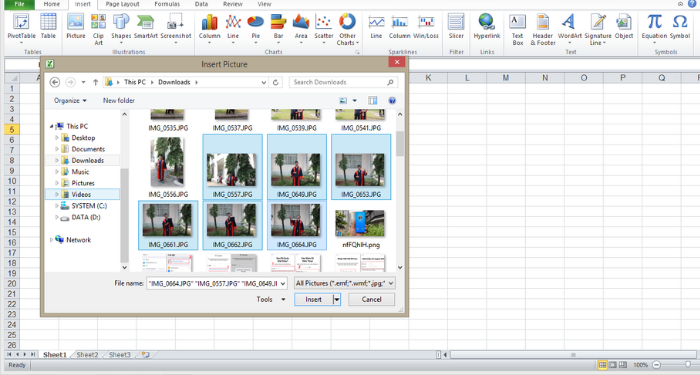
Khi đó, các hình ảnh sẽ được xếp chồng lên nhau. Bạn có thể thay đổi kích thước của những ảnh này bằng cách nhập số mới vào 2 ô Height và Width hộp trong phần Size mục Format như hình bên dưới
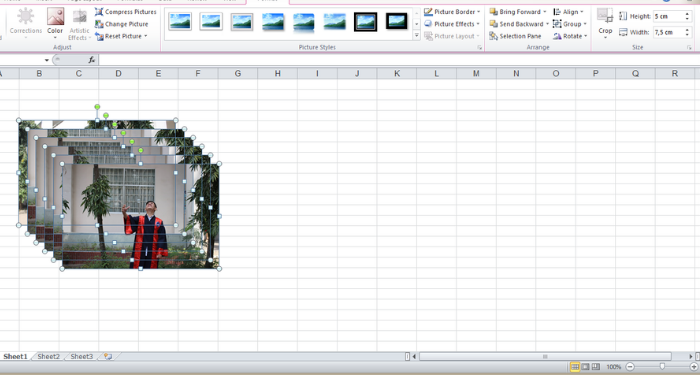
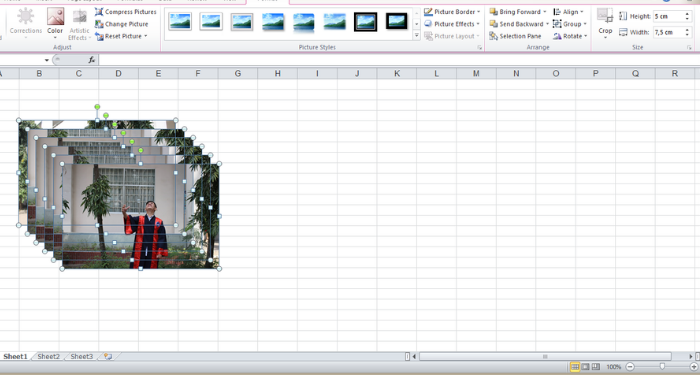
Cuối cùng, bạn di chuyển từng bức tranh riêng biệt đến một vị trí thích hợp theo cách thủ công.
Cách chèn ảnh hàng loạt theo thứ tự định sẵn
Bước 1: Bạn cần chuyển tất cả ảnh vào một thư mục và đặt tên theo số thứ tự, ví dụ như 1, 2, 3…
Tiếp theo các bạn truy cập vào thư mục rồi sao chép đường dẫn tới thư mục này.


Bước 2: Bạn mở file Excel cần chèn ảnh, sau đó dán đường dẫn vừa sao chép tới thư mục ảnh vào một ô ở ngoài bảng như hình dưới đây. Ví dụ: ô F1
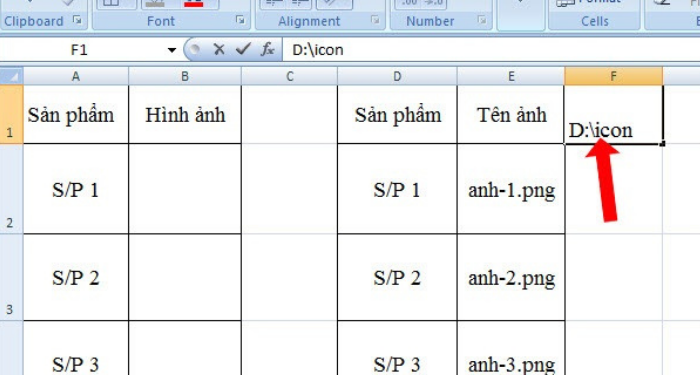
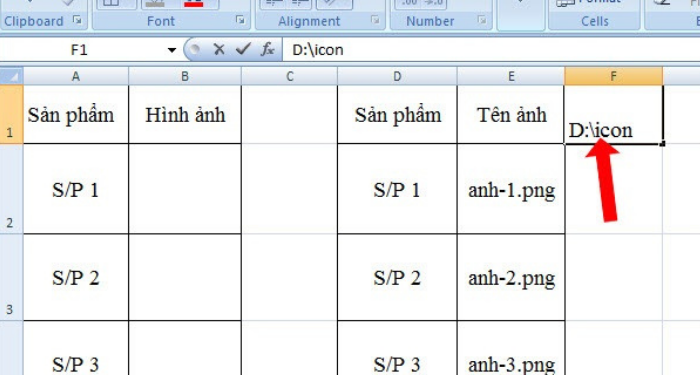
Bước 3: Tại ô E2, bạn hãy nhập công thức như sau:
= đường dẫn thư mục chứa ảnh&””&VLOOKUP(Tên;vùng Tên và Tên ảnh;2;FALSE)


Sao chép công thức này cho các ô còn lại và bạn sẽ thu được kết quả đã có đường dẫn tới ảnh theo thứ tự.
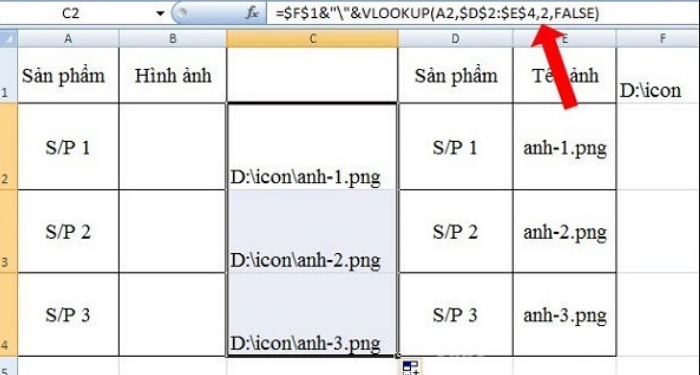
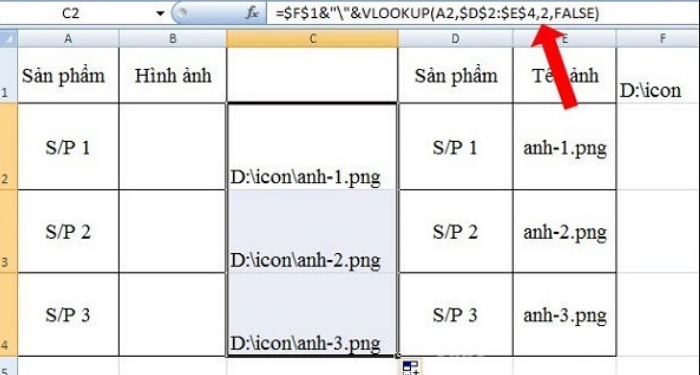
Bước 4: Tiếp theo, bạn cần tải về file xlsm Macros chèn ảnh hàng loạt tại đây
Sau khi tải về, bạn hãy mở file đó. Sau đó, bạn chọn mục Developer trên thanh công cụ -> Macros.
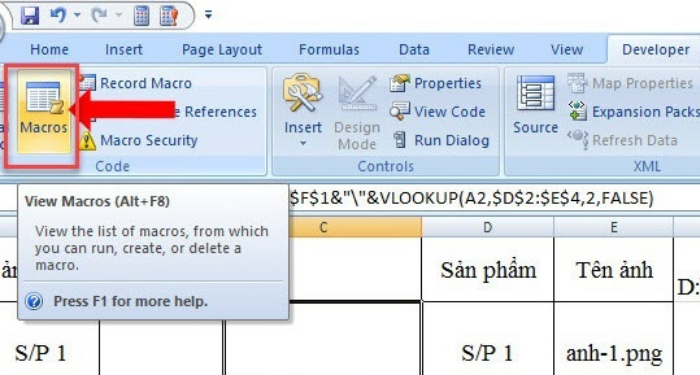
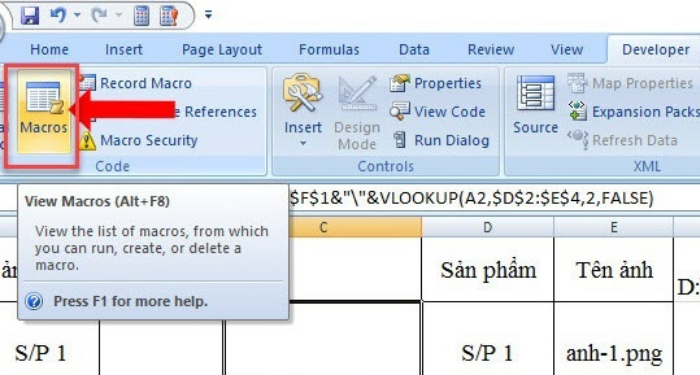
Bước 5: Sau khi hộp thoại Macro hiện ra, bạn chọn link của Macro vừa tải về có tên ChenAnhTuDong rồi nhấn Run.


Tiếp theo, bạn hãy chọn vùng chứa link ảnh và vùng đặt ảnh rồi nhấn OK.
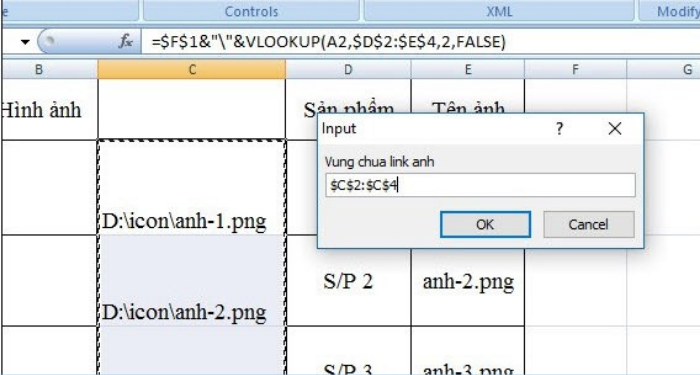
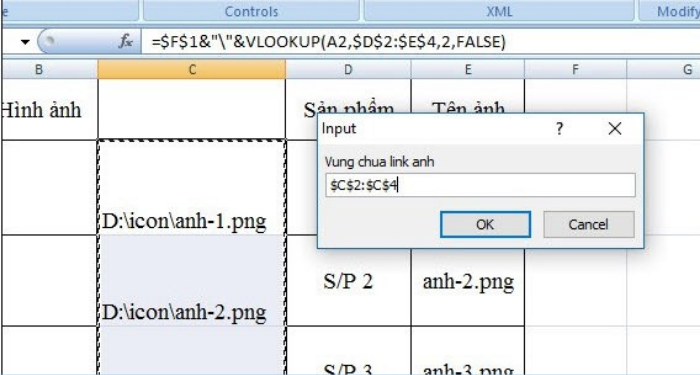
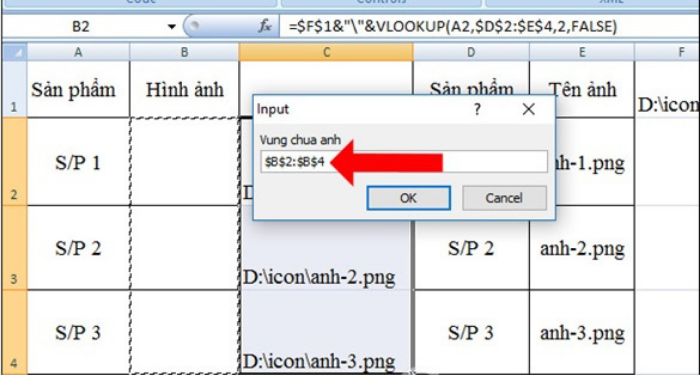
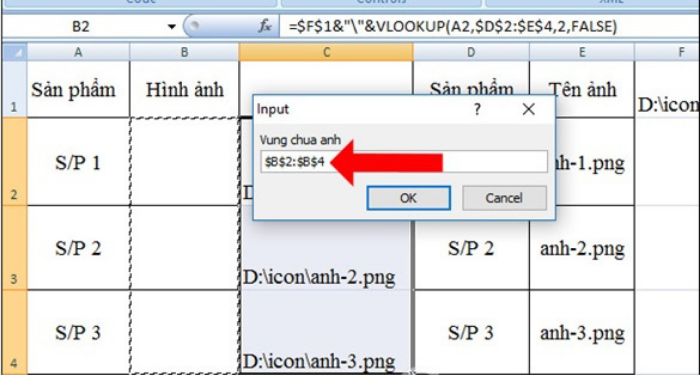
Như vậy, tất cả ảnh đã được chèn vào theo thứ tự một cách nhanh chóng. Tiếp theo, bạn chỉ cần căn chỉnh lại ảnh sao cho phù hợp là được.
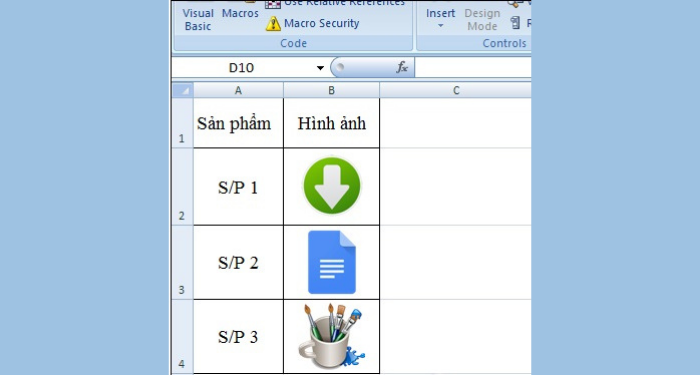
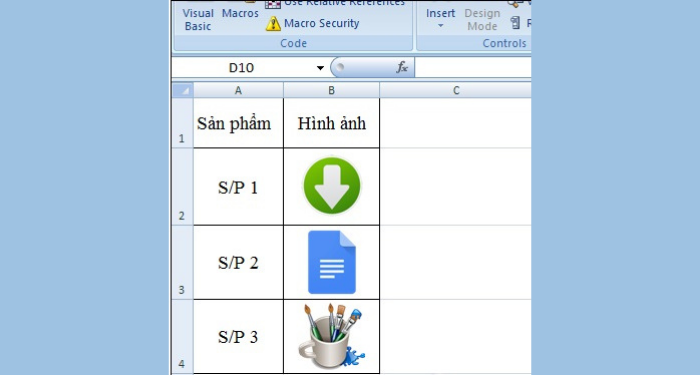
Chèn nhiều ảnh vào Excel với VBA
Bước 1: Bạn cần chọn ô đầu tiên của dải ô đích mà bạn muốn chèn ảnh.
Bước 2: Tiếp theo, bạn nhấn tổ hợp phím Alt + F11 để mở file Microsoft Visual Basic
Bước 3: Nhấp vào Insert -> Module và dán mã macro sau vào khoảng trống bên dưới.
Sub InsertPictures()
'Update 20140513
Dim PicList() As Variant
Dim PicFormat As String
Dim Rng As Range
Dim sShape As Shape
On Error Resume Next
PicList = Application.GetOpenFilename(PicFormat, MultiSelect:=True)
xColIndex = Application.ActiveCell.Column
If IsArray(PicList) Then
xRowIndex = Application.ActiveCell.Row
For lLoop = LBound(PicList) To UBound(PicList)
Set Rng = Cells(xRowIndex, xColIndex)
Set sShape = ActiveSheet.Shapes.AddPicture(PicList(lLoop), msoFalse, msoCTrue, Rng.Left, Rng.Top, Rng.Width, Rng.Height)
xRowIndex = xRowIndex + 1
Next
End If
End Sub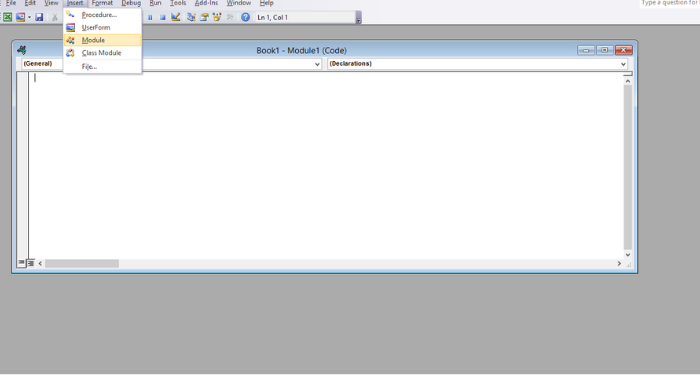
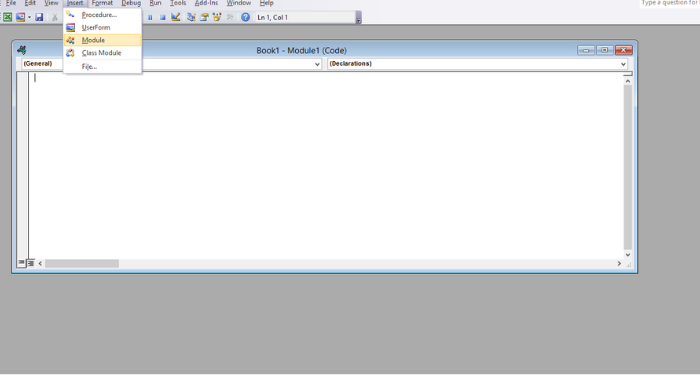
Kế tiếp, bạn hãy nhấn F5 để chạy mã này.
Bước 4: Trong hộp thoại Open, bạn hãy mở thư mục chứa ảnh muốn chèn, sau đó chọn nhiều ảnh và nhấp vào Open.
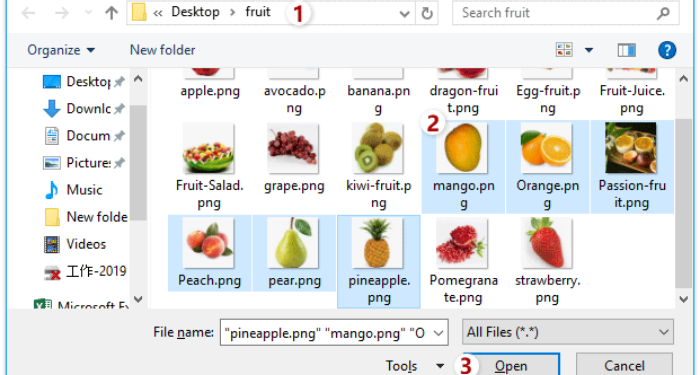
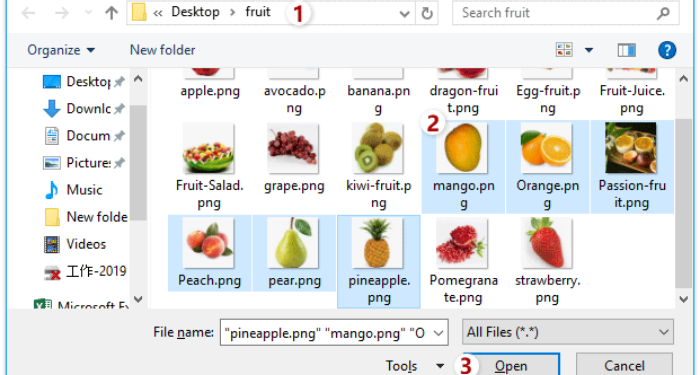
Lúc này, tất cả các hình ảnh đã chọn sẽ được nhập vào đúng kích thước ô.
Cách chèn hình ảnh từ trang web, OneDrive hoặc Facebook vào Excel
Lưu ý: Cách này chỉ áp dụng cho phiên bản Excel 2013 trở lên
Bước 1: Bạn nhấn chuột vào ô muốn chèn ảnh trong Excel
Bước 2: Bạn hãy Insert và chọn mục Online Pictures trong phần Illustrations
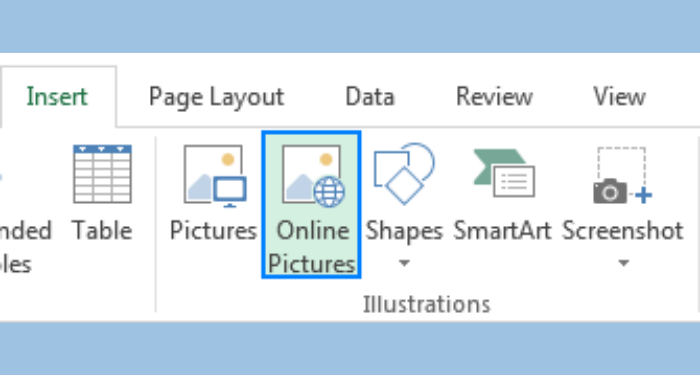
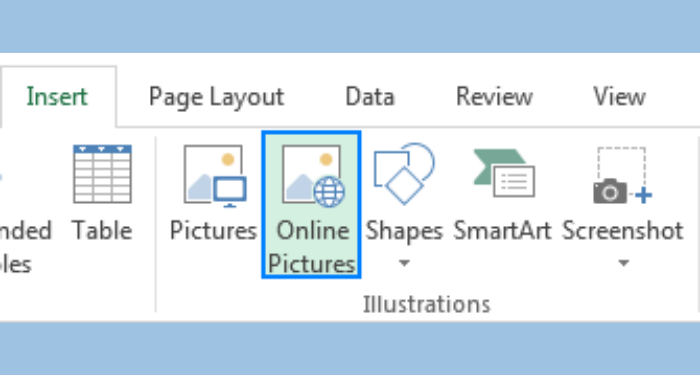
Bước 3: Lúc này, bạn hãy nhập vào từ khóa có liên quan đến hình ảnh cần chèn vào ô trống như hình dưới rồi nhấn Enter
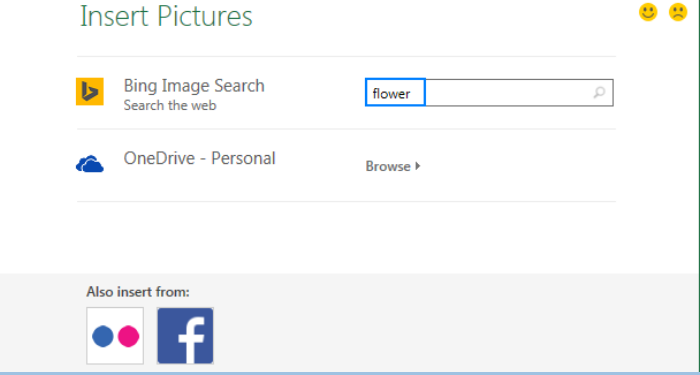
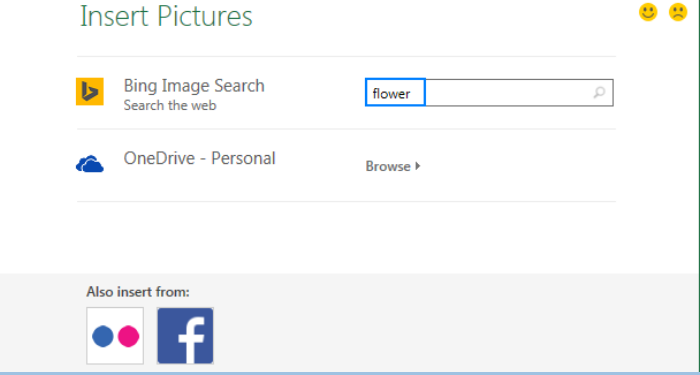
Bước 4: Trong kết quả tìm kiếm, bạn hãy chọn vào hình ảnh muốn sử dụng rồi nhấn Insert hoặc nhấn phím Ctrl để chọn nhiều ảnh chèn đồng thời.


Ngoài ra, nếu muốn tìm kiếm một hình ảnh cụ thể, bạn cũng có thể sử dụng bộ lọc hình ảnh theo kích thước, loại, màu sắc tùy theo nhu cầu.
Bên cạnh đó, bạn cũng có thể chèn hình ảnh đang lưu trữ trên OneDrive, Facebook hoặc Flickr với cách thực hiện tương tự như trên. Tuy nhiên, với OneDrive, Facebook hoặc Flickr, bạn cần đăng nhập vào tài khoản của mình mới có thể thực hiện được.
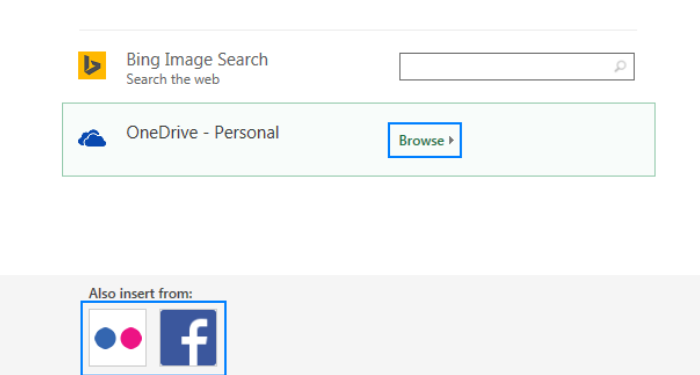
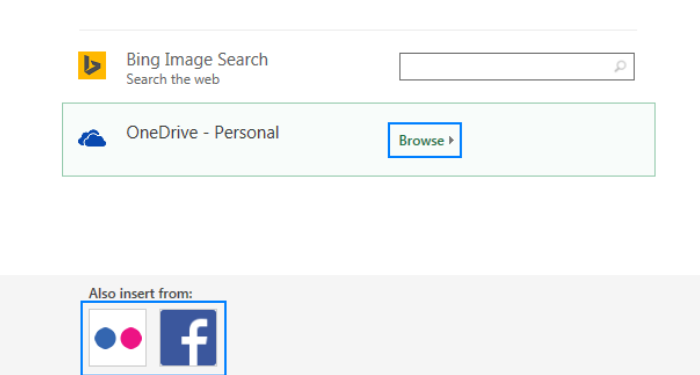
Cách chèn ảnh vào file Excel trên điện thoại
Bước 1: Truy cập vào ứng dụng Excel trên điện thoại, sau đó nhấn chọn biểu tượng bóng đèn trên thanh công cụ phía dưới góc phải màn hình.
Bước 2: Nhập “chèn hình ảnh” vào thanh tìm kiếm và chọn mục Chèn Hình ảnh như hình sau:
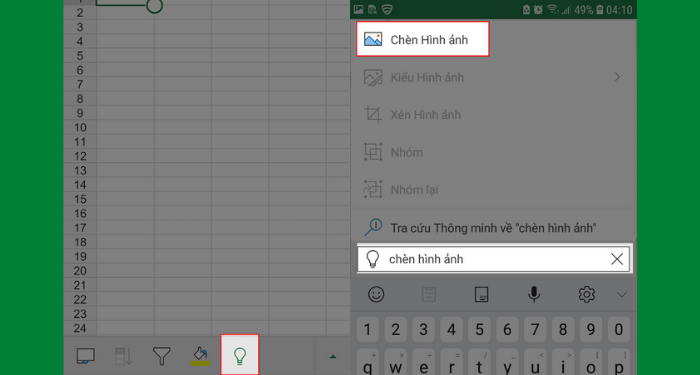
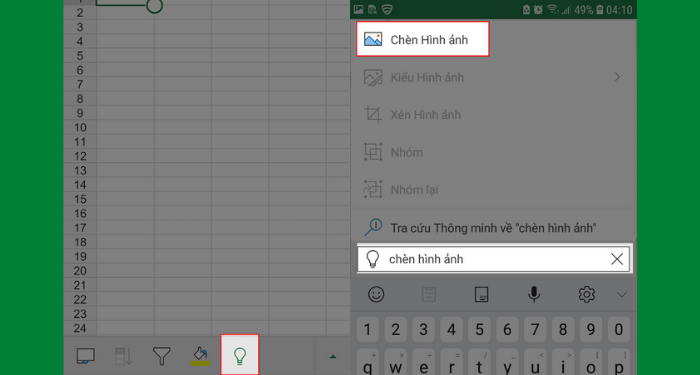
Bước 3: Chọn hình ảnh muốn chèn vào file Excel
Sau khi chọn xong, bạn hãy nhấn vào mục Đã xong để xác nhận chèn hình.
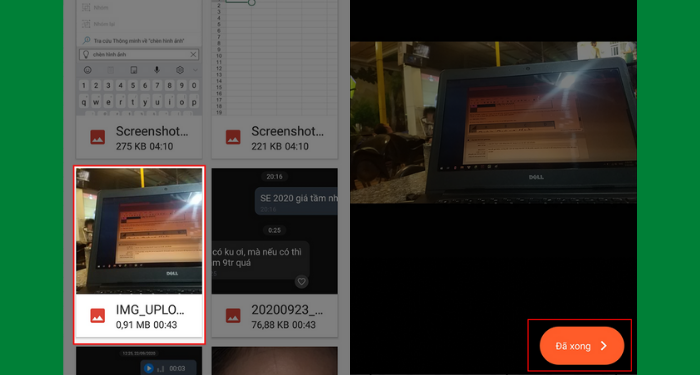
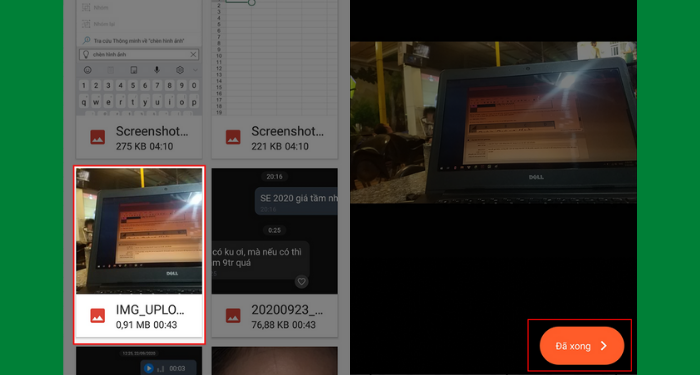
Như vậy, bạn đã có thể chèn ảnh vào Excel trên điện thoại một cách dễ dàng.
Trên đây là một số hướng dẫn giúp bạn có thể chèn ảnh vào Excel cho máy tính và điện thoại một cách đơn giản và nhanh chóng. Hy vọng những thông tin trên bài viết sẽ hữu ích với bạn trong quá trình thao tác với Excel.







