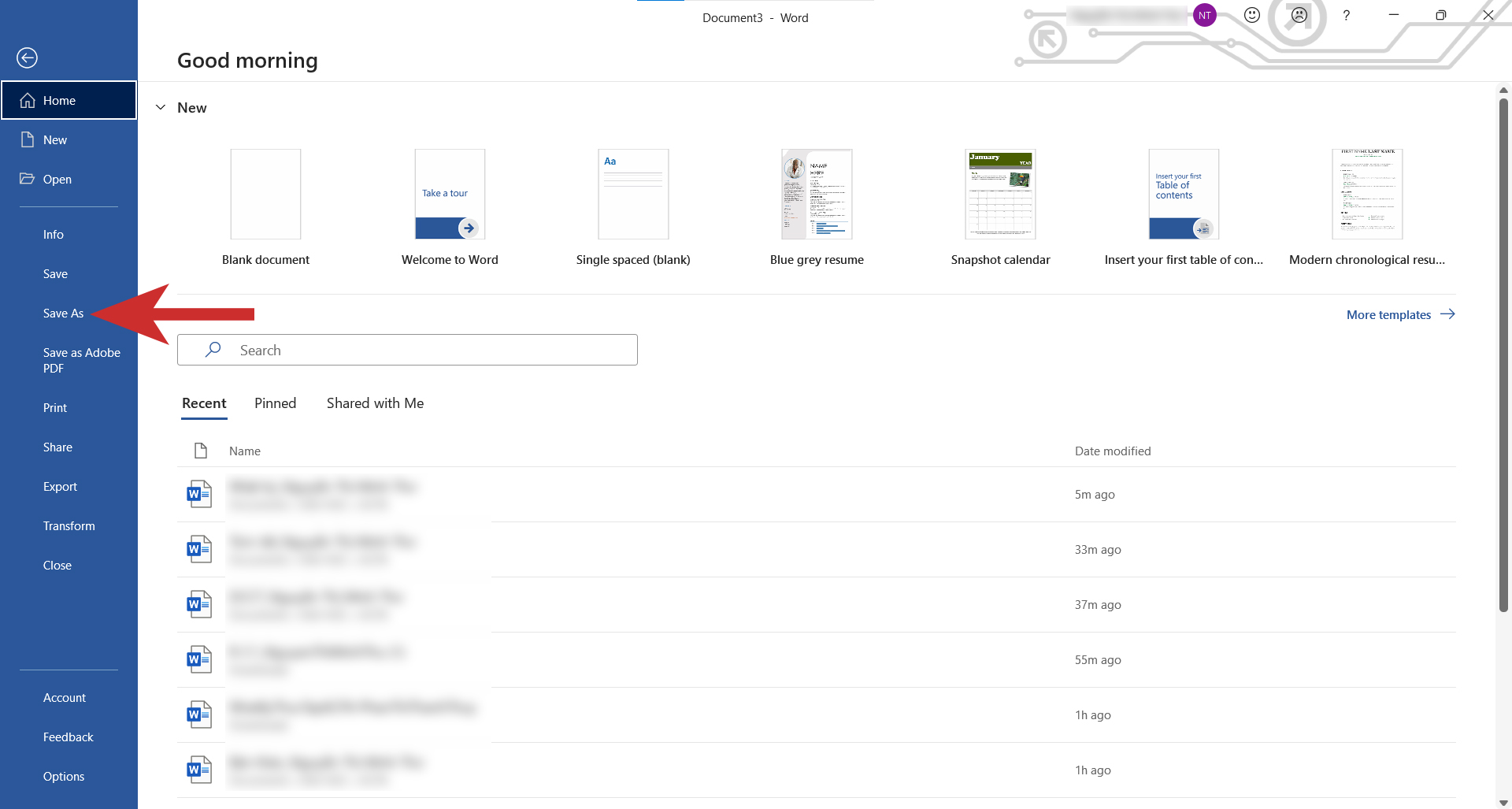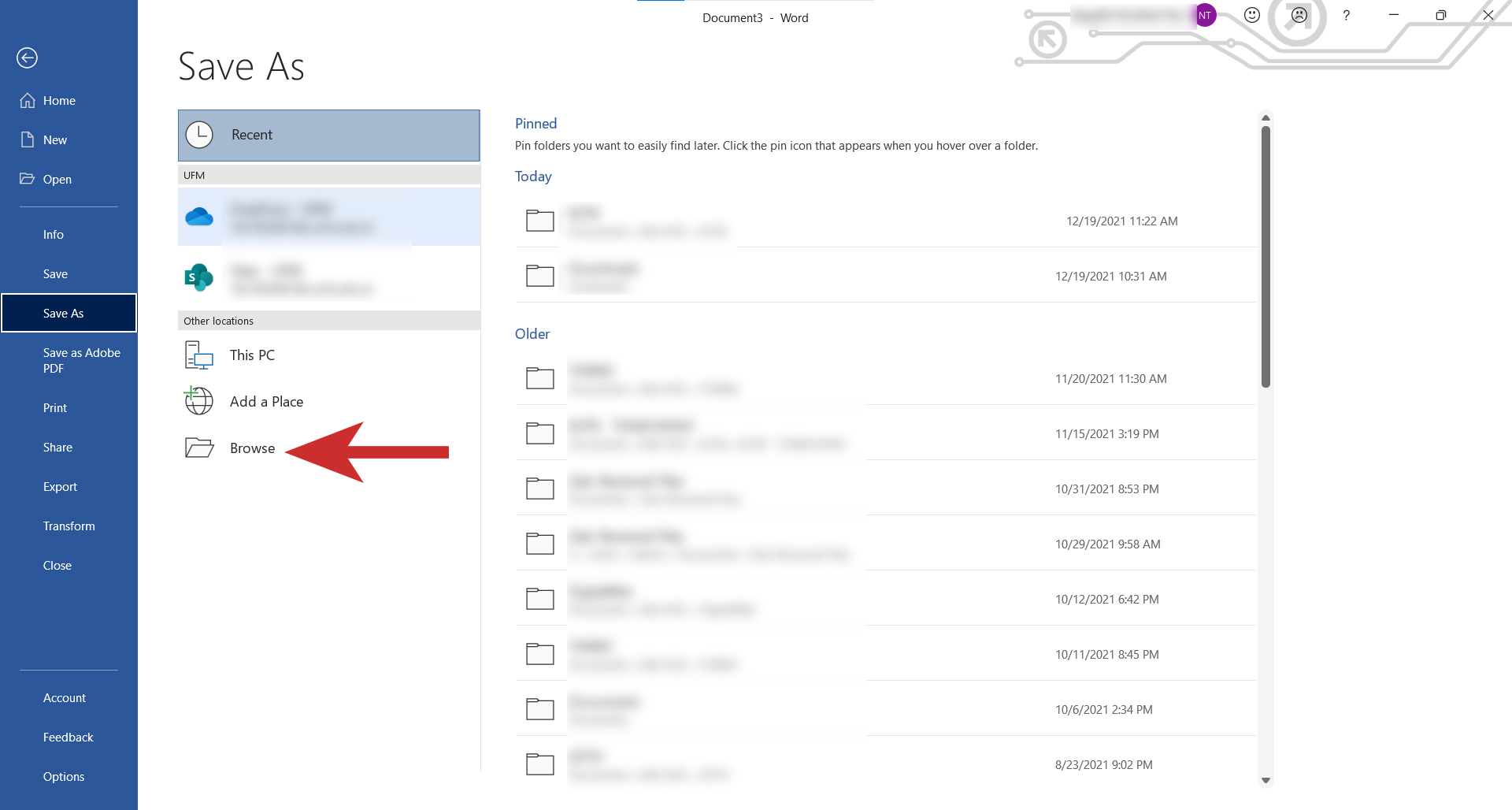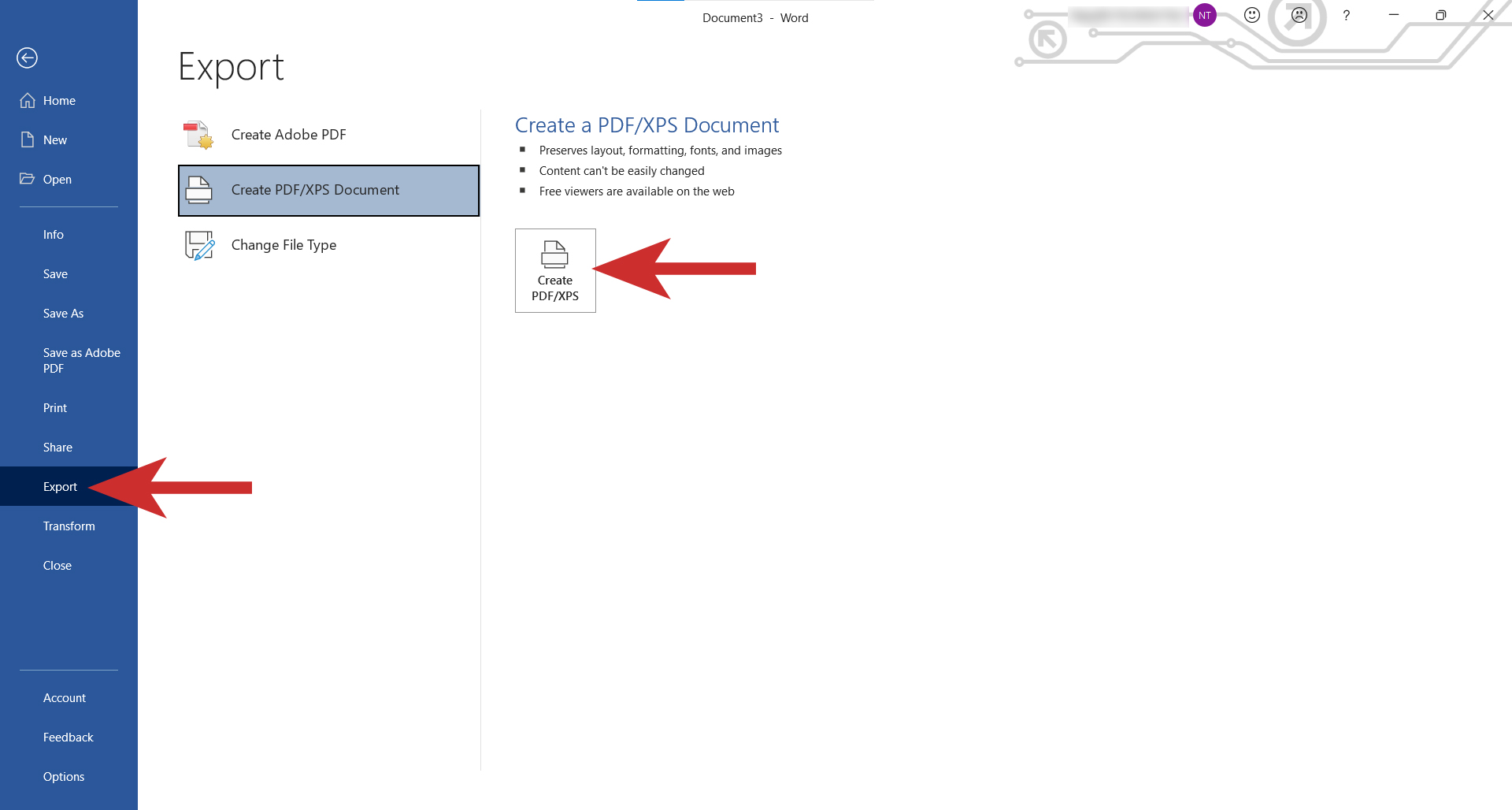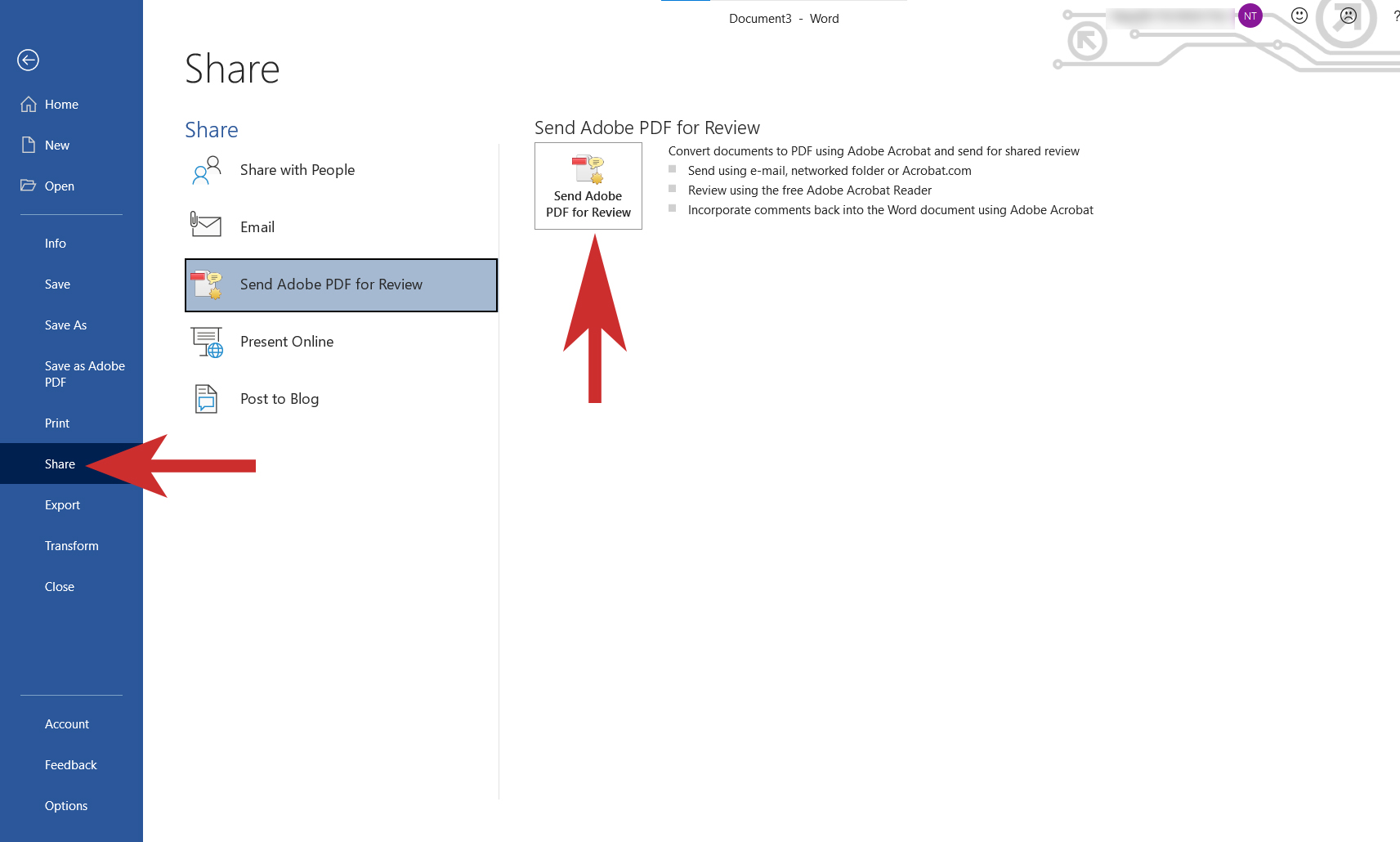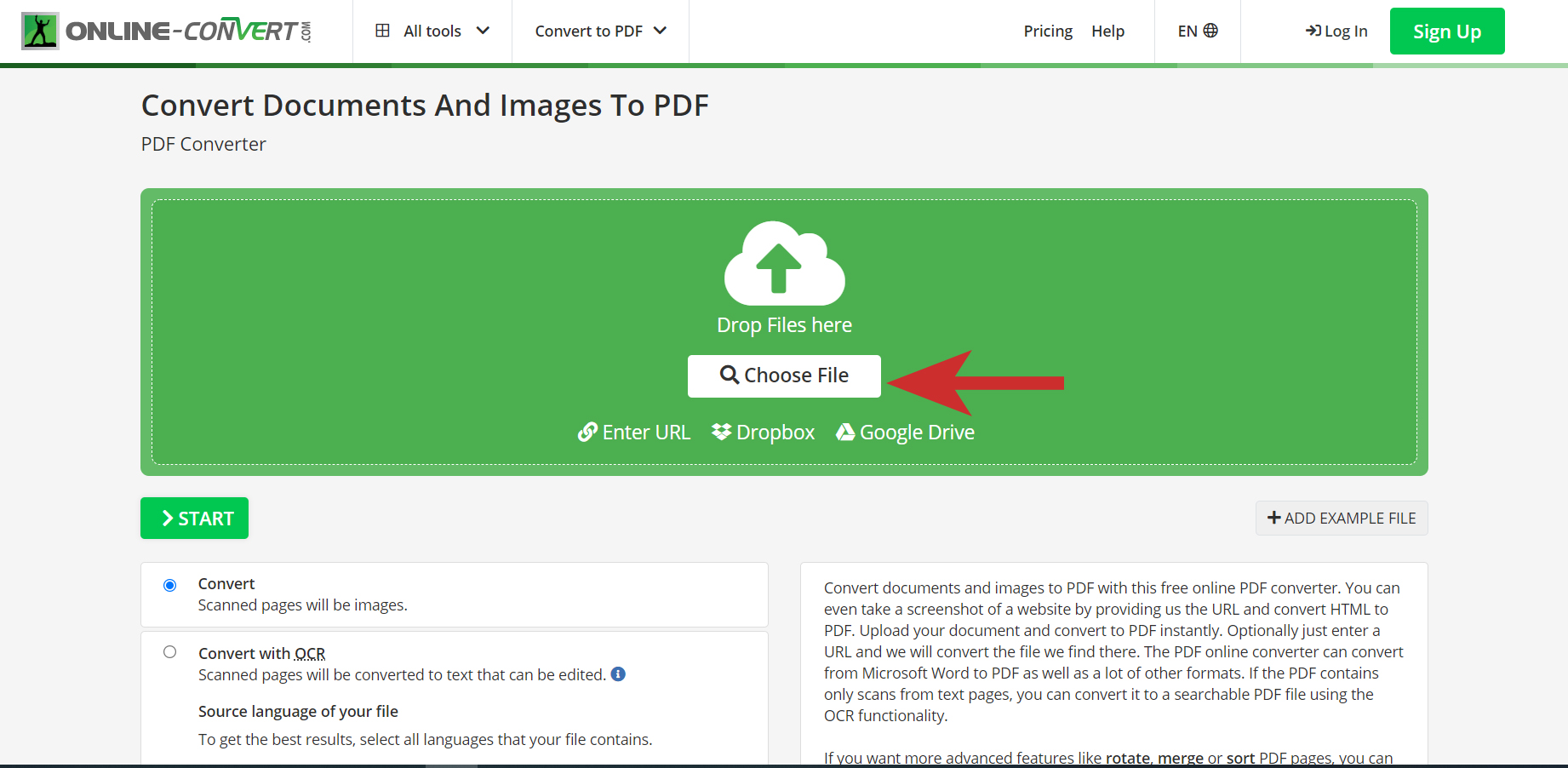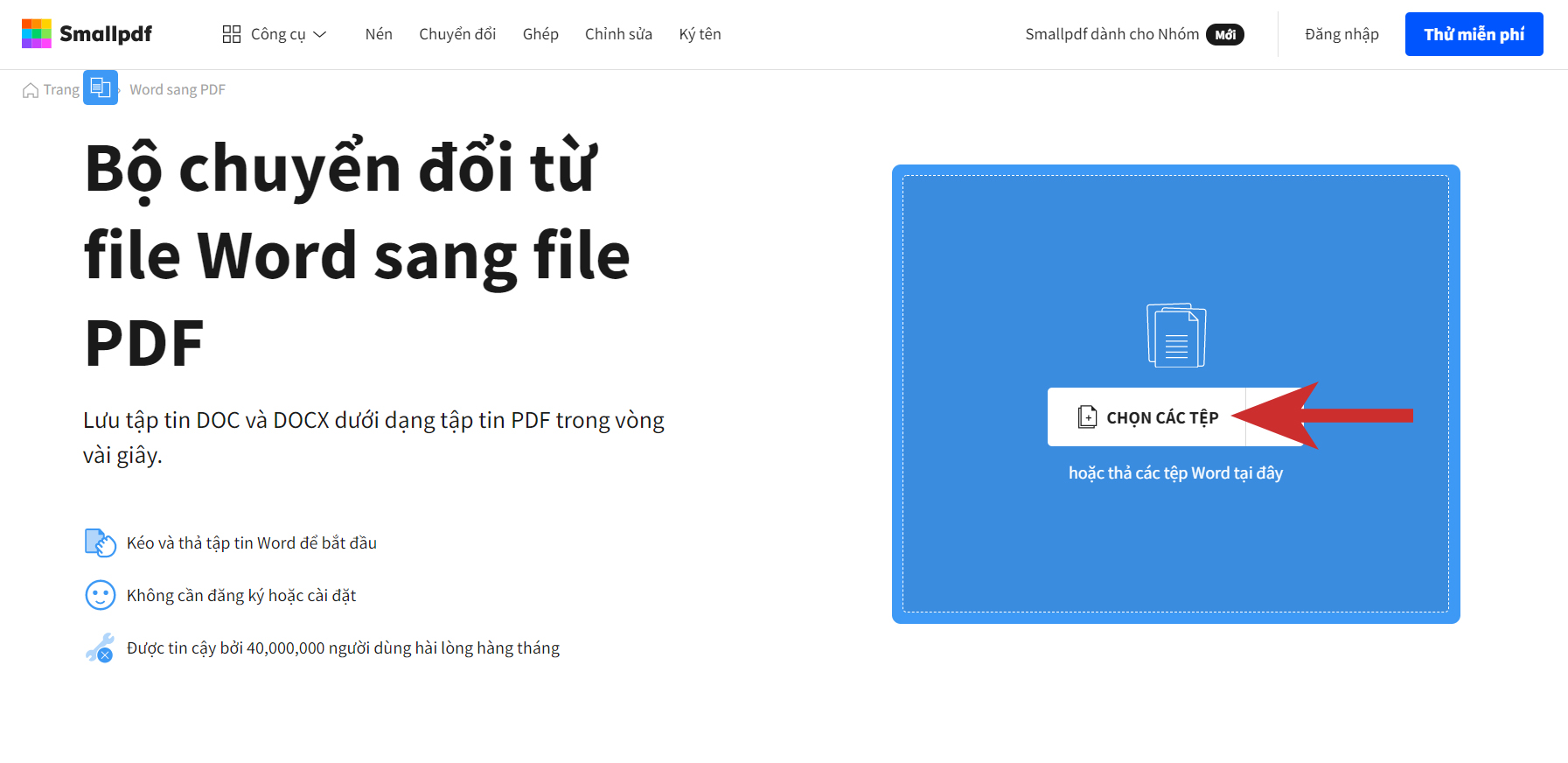Hướng dẫn các cách chuyển file Word sang PDF nhanh
Word là một phần mềm rất quen thuộc với mọi người, tuy nhiên bạn cần tích luỹ những mẹo hay để giúp bạn sử dụng phần mềm này hiệu quả. Bài viết này trang thủ thuật sẽ hướng dẫn bạn những cách chuyển file Word sang PDF trên máy tính một cách đơn giản và dễ dàng nhất.
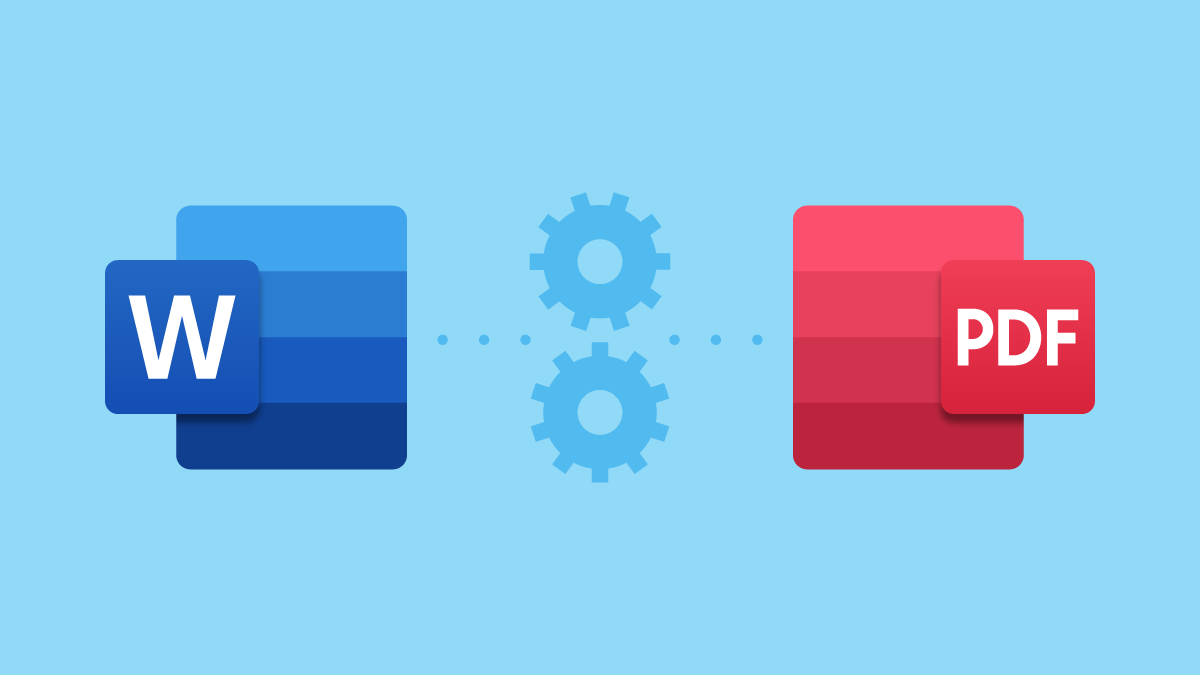
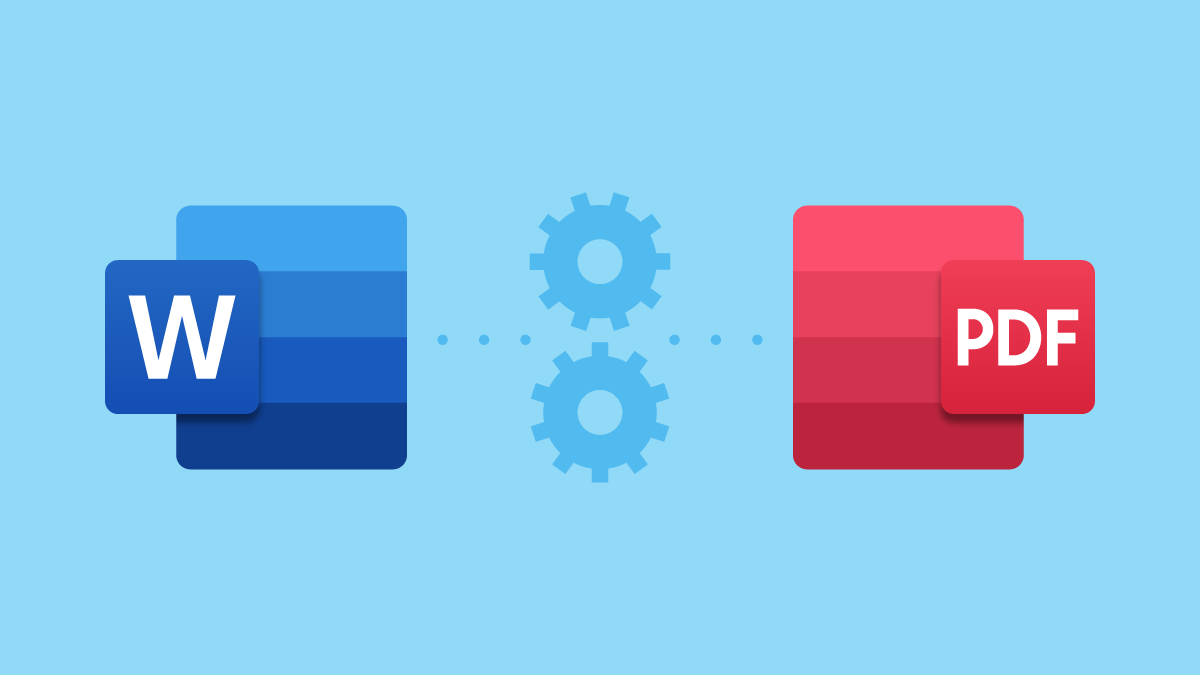
Cách chuyển file Word sang PDF bằng tính năng Save As
Bước 1: Đầu tiên, bạn vào Word và chọn “File”.
Bước 2: Sau đó, nhấn vào mục “Save As”.
Bước 3: Bạn click vào mục “Browse” để tiến hành chuyển đổi file Word sang PDF.
Bước 4: Sau đó, tại mục Save as type, nhấn vào “PDF” để lưu file dưới định dạng PDF.
Hướng dẫn cách chuyển Word sang PDF bằng tính năng Export
Bước 1: Bạn mở file Word và chọn mục “File”.
Bước 2: Sau đó, nhấn vào “Export” và chọn “Create PDF/XPS Document”. Tiếp theo, click “Create PDF/XPS” như hình dưới đây.
Bước 3: Bạn nhấn “Publish” là đã chuyển đổi từ file Word sang PDF thành công.
Bước 1: Đầu tiên, bạn vào file Word và chọn “File”.
Bước 2: Sau đó, nhấn mục “Share” và chọn “Send Adobe PDF for Review”. Tiếp theo, click vào “Send Adobe PDF for Review” như hình dưới đây.
Bước 3: Bạn nhấn “Save” là đã sở hữu một file PDF dễ dàng.
Phần mềm chuyển Word sang PDF online
Online Convert
Bước 1: Bạn vào website tại đây. Sau đó nhấn “Choose File” để tải file Word lên.
Bước 2: Tiếp theo, nhấn “Start” để phần mềm tiến hành chuyển đổi sang file PDF.
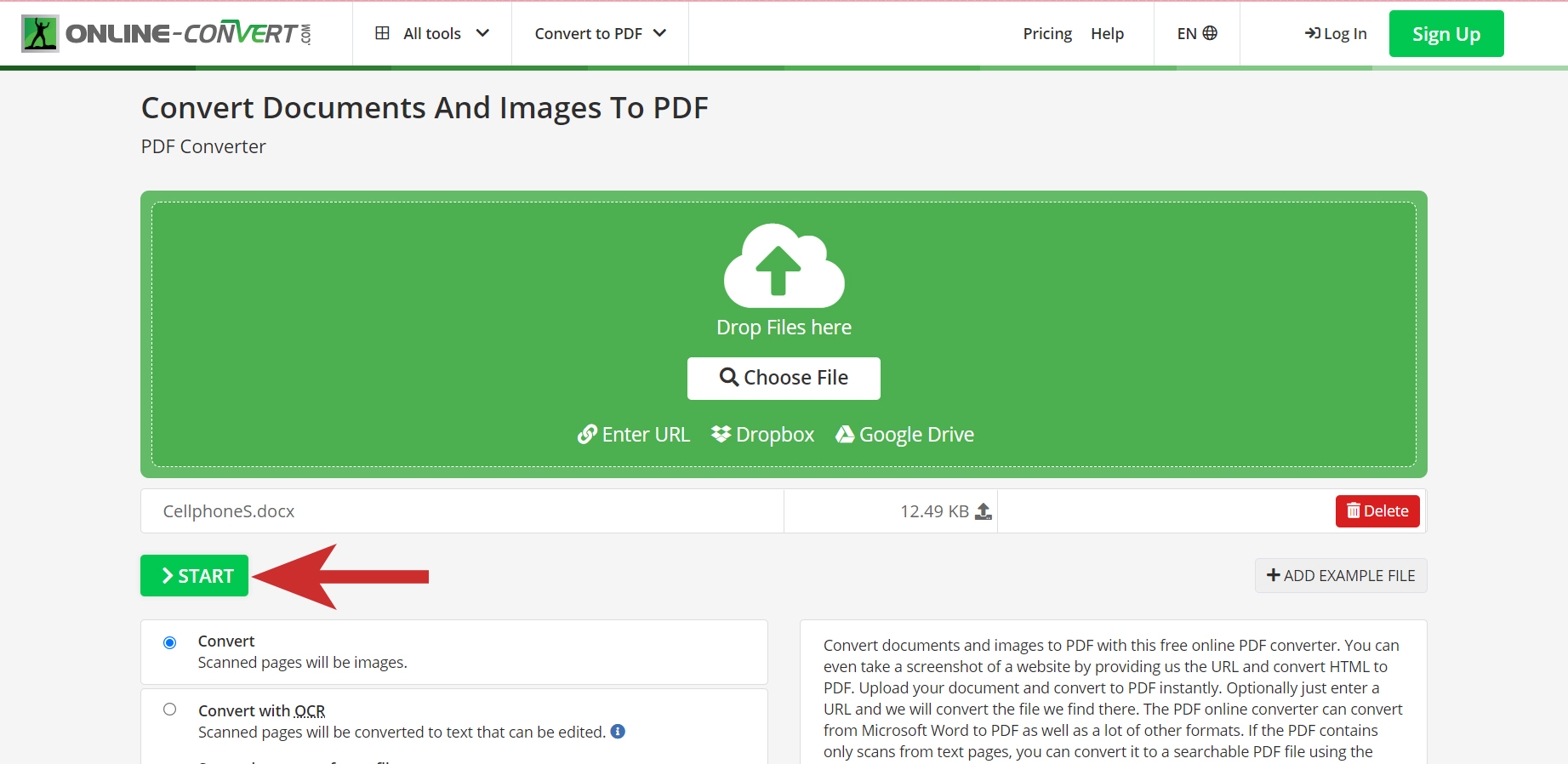
Smallpdf
Bước 1: Đầu tiên, bạn vào website tại đây. Sau đó nhấn “Chọn các tệp” để tải file mà bạn muốn chuyển file Word sang PDF.
Bước 2: Sau khi chuyển đổi xong, bạn click vào mục “Tải file xuống” là đã có được file PDF. Đây cũng là một cách chuyển file Word sang PDF nhanh chóng.
Tạm kết về cách chuyển từ Word sang PDF
Như vậy, qua bài viết này trang thủ thuật đã hướng dẫn bạn những cách chuyển file Word sang PDF dễ dàng và hiệu quả nhất. Chúc bạn thành công.