Cách xóa sương mù khỏi ảnh bằng Photoshop
Đối với tất cả những người đam mê du lịch, một trong những điều khó chịu nhất có thể là khi bạn ghé thăm một ngọn đồi đầy mê hoặc, nhưng những bức ảnh bạn chụp lại đầy sương mù. Những hiện tượng tự nhiên này có thể làm hỏng một số bức ảnh đẹp của bạn trong chuyến đi. May mắn thay, bạn có thể loại bỏ sương mù khỏi ảnh của mình bằng bộ lọc có tên là Camera Raw Filter trong Photoshop.
Cách xóa sương mù khỏi ảnh trong Photoshop
Phương pháp hiển thị trong bài viết này sử dụng phiên bản Photoshop 24.0.1. Kết quả của bạn có thể thay đổi một chút tùy thuộc vào phiên bản bạn đang sử dụng. Tuy nhiên, nó sẽ không phải là vấn đề mấu chốt. Bạn luôn có thể cập nhật ứng dụng của mình lên phiên bản mới nhất và tận dụng các tính năng Adobe Creative Cloud mới.
Đây là cách loại bỏ sương mù khỏi ảnh của bạn:
1. Mở Photoshop và tạo một file tùy chỉnh mới với kích thước tương tự như ảnh của bạn.
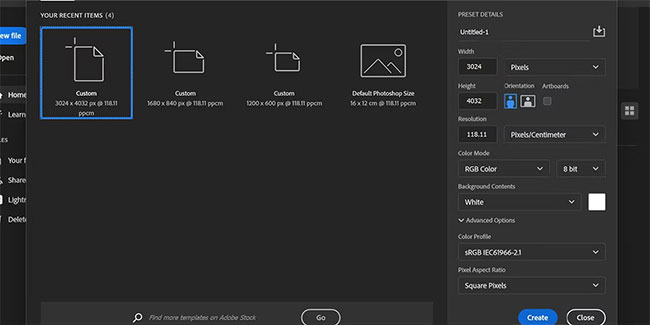
2. Kéo và thả ảnh của bạn vào tài liệu.
3. Nhấn Enter khi bạn hài lòng với vị trí.
4. Nhấn Ctrl + J để tạo một bản sao cho hình ảnh của bạn.

5. Nhấp vào Filter và chọn Camera Raw Filter. Ngoài ra, bạn cũng có thể nhấn Shift + Ctrl + A.
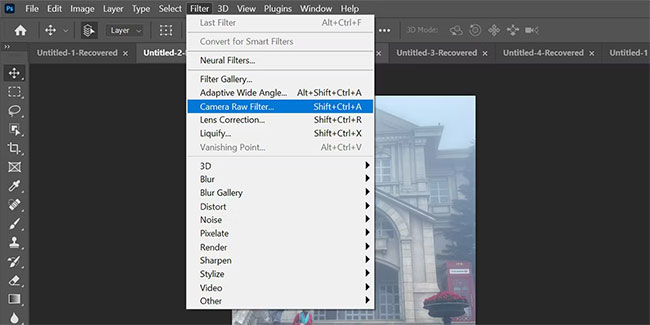
6. Nhấp vào biểu tượng hình vuông ở dưới cùng để xem các phiên bản ảnh gốc và ảnh đã chỉnh sửa của bạn cạnh nhau.
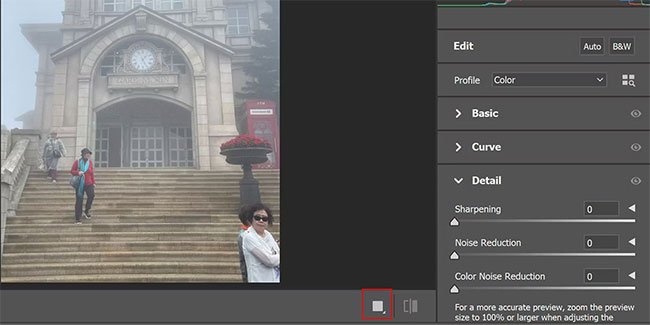
7. Trong phần Basic, tăng Texture và Clarity lên khoảng 40 – 70 đơn vị. Tăng Dehaze lên khoảng 50 đơn vị. Nếu bạn tăng Dehaze nhiều hơn mức đó, nó có thể làm hỏng cân bằng màu của ảnh.

8. Bây giờ, hãy điều chỉnh Temperature để trung hòa lỗi màu nhỏ do Dehaze gây ra.
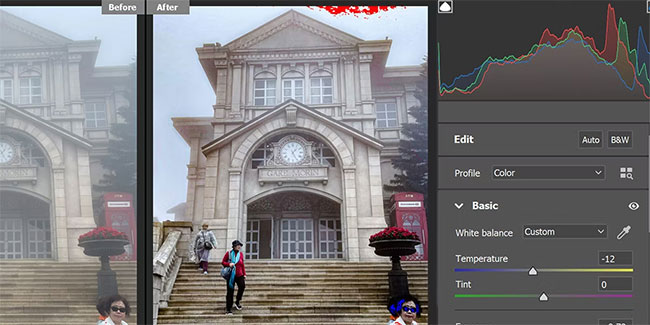
Phần lớn sương mù sẽ biến mất, nhưng để làm cho hình ảnh trông tự nhiên hơn, bạn nên sửa lại các thành phần chỉnh sửa cơ bản như Exposure, Contrast, v.v… Tất cả các chỉnh sửa này đều có sẵn trong phần Basic.
Đây là cách thực hiện:
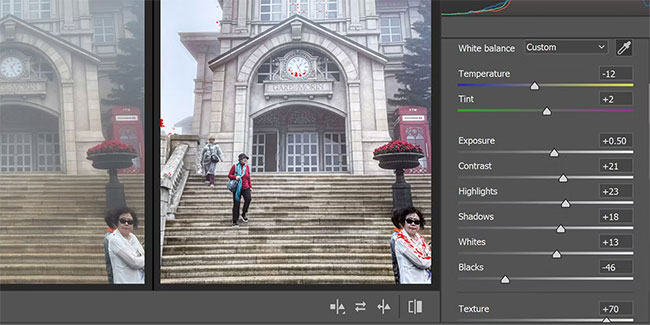
1. Tăng độ phơi sáng. Phơi sáng cho biết lượng ánh sáng trong bức ảnh của bạn. Vì vậy, tăng độ phơi sáng làm cho các yếu tố trong ảnh của bạn rõ ràng hơn.
2. Tăng độ tương phản. Độ tương phản xác định độ tối của phần tối nhất và độ sáng của phần sáng hơn. Tăng độ tương phản sẽ loại bỏ lớp sương mù còn lại khỏi ảnh của bạn.
3. Tăng Highlights. Highlights là phần sáng hơn của hình ảnh. Khi tăng Highlights, bạn đang làm cho các phần sáng tự nhiên sáng hơn để bù lại sương mù.
4. Giảm Shadows. Shadows là những phần tối hơn của hình ảnh. Sương mù làm cho hiệu ứng Shadows nhẹ hơn. Vì vậy, bằng cách giảm Shadow, bạn làm cho các phần này tối hơn như thể không có sương mù.
Các chỉnh sửa cuối cùng trong phần này là Whites và Blacks. Cài đặt Whites xử lý các điểm highlight và Blacks xử lý những vùng thiếu sáng của hình ảnh. Bạn có thể tinh chỉnh chúng một chút để xem nó có làm cho hình ảnh của bạn đẹp hơn không. Nếu không, bạn có thể để nguyên chúng.
Trong khi chỉnh sửa bằng Camera Raw Filter, bạn có thể thấy một số phần bão hòa màu đỏ hoặc xanh lam. Đừng lo lắng về điều này; nó giống với các pixel bị hỏng mà bạn có thể khắc phục bằng cách chỉnh sửa thêm.
Chỉnh sửa bổ sung để làm cho hình ảnh nổi bật một cách tự nhiên
Phương pháp nêu trên sẽ giúp bạn loại bỏ sương mù trong ảnh của mình. Tuy nhiên, kết quả có thể trông không tự nhiên. Do đó, bạn phải sử dụng thêm hai phần của bộ lọc này để cải thiện hình ảnh của mình.
Đây là cách chỉnh sửa hình ảnh của bạn:
Sử dụng Curves để điều chỉnh độ chói của hình ảnh
1. Cuộn xuống và nhấp vào phần Curves.
2. Tại đây, nhấn vào tùy chọn đầu tiên để điều chỉnh Parametric Curve.
3. Bây giờ, hãy nhấp vào công cụ Parametric Curve Targeted Adjustment.
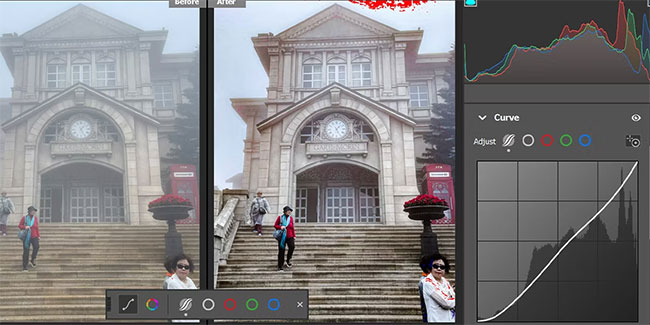
4. Đường cong được phân phối thành 4 phần: Highlights, Lights, Darks và Shadows. Bạn có thể thấy yếu tố nào bạn đang điều chỉnh khi di chuột qua hình ảnh.

5. Để chỉnh sửa Highlights, hãy chọn một điểm có nhiều ánh sáng nhất, chẳng hạn như bầu trời. Tăng hoặc giảm cài đặt bằng cách nhấp chuột trái và trượt sang phải hoặc trái.
6. Phần tối nhất của hình ảnh sẽ giống với Shadows. Sử dụng phương pháp tương tự để xác định độ chói cho Shadows.
7. Tương tự, điều chỉnh cài đặt Lights và Darks để làm cho hình ảnh của bạn trông tự nhiên hơn.
Sử dụng Color Mixer để làm nổi bật hình ảnh
Tính năng Color Mixer cho phép bạn thay đổi màu sắc một cách có chọn lọc hoặc tăng/giảm Luminance hoặc Saturation của chúng. Vì việc thay đổi Hue sẽ làm gián đoạn màu sắc hình ảnh của bạn, bạn chỉ nên điều chỉnh cài đặt Saturation và Luminance.
Dưới đây là cách sử dụng tính năng Color Mixer để tạo màu sắc cho hình ảnh của bạn:
1. Trong khi công cụ Targeted Adjustment được chọn, nhấp vào biểu tượng hình tròn trên thanh công cụ dưới cùng để chọn tùy chọn Color Mixer.
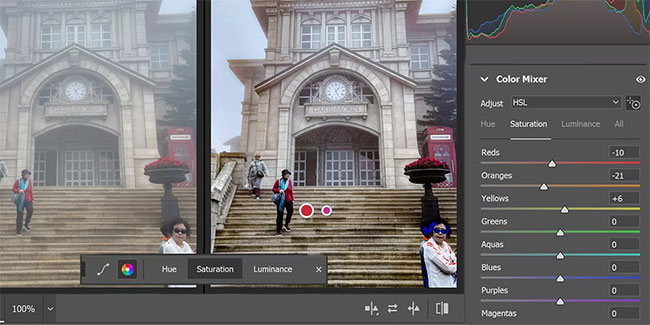
2. Bây giờ, chọn Luminance để làm cho các màu cụ thể sáng hoặc tối.
3. Di chuột qua hình ảnh của bạn và công cụ sẽ hiển thị cho bạn biết bạn đang chỉnh sửa màu nào. Nhấp chuột trái và trượt nó sang trái hoặc phải để giảm hoặc tăng Luminance tương ứng.
4. Tương tự, chọn cài đặt Saturation từ thanh công cụ dưới cùng và lặp lại bước trên để chỉ định Saturation của các màu cụ thể.
5. Nhấn Enter để hoàn tất chỉnh sửa của bạn.
Bạn đã loại bỏ thành công sương mù khỏi ảnh của mình và làm nổi bật màu sắc để giúp bức ảnh của bạn trông đẹp hơn.
Bạn có thể thực hiện thêm các điều chỉnh nhỏ để khắc phục bất kỳ hiện tượng không tự nhiên nào còn sót lại trong ảnh của mình:
1. Chọn layer Levels adjustment và di chuyển thanh trượt ở giữa để làm cho hình ảnh của bạn sáng hoặc tối hơn.
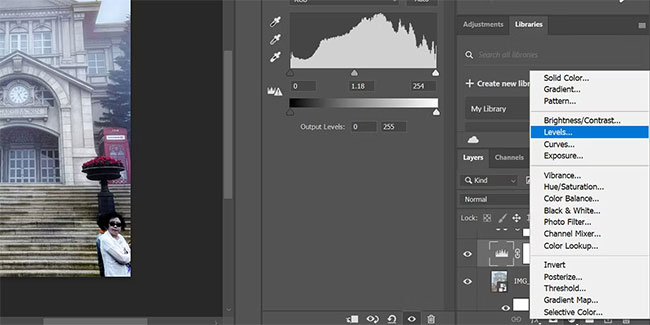
2. Chọn layer Color Balance và điều chỉnh các con trỏ cho những màu khác nhau để thực hiện điều chỉnh màu cuối cùng.
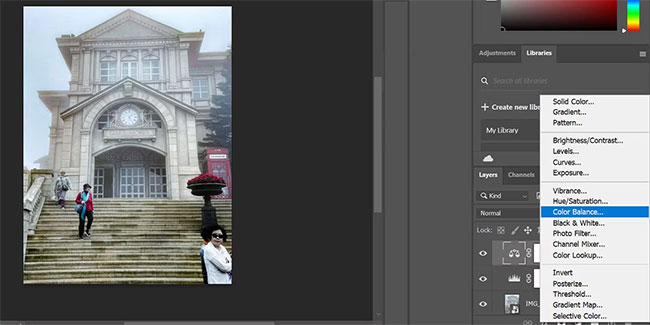
3. Chọn layer trên cùng và nhấp vào layer Camera Raw Filter trong khi giữ phím Shift. Nhấp chuột phải và thêm các layer này vào một nhóm duy nhất.
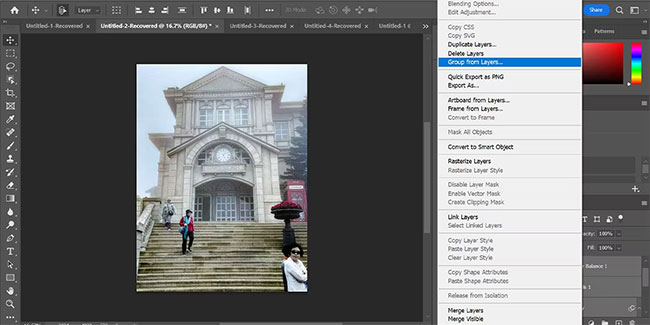
4. Nhấp vào tùy chọn Mask trong khi nhóm được chọn.
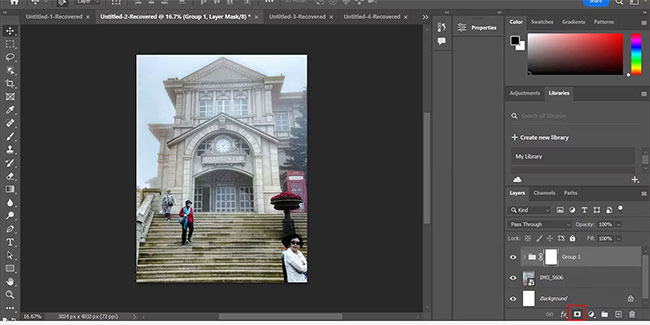
5. Bây giờ, chọn công cụ Brush và đặt màu foreground là màu đen.
6. Thay đổi cài đặt Flow thành 5% và làm sạch mọi phần bị mờ mà bạn cho là đã chỉnh sửa quá mức.

Mọi thao tác đã hoàn tất! Bạn không chỉ loại bỏ sương mù mà còn làm cho ảnh trông tự nhiên hơn.










