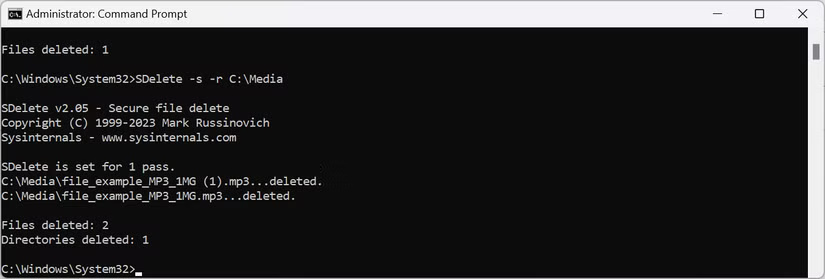Cách xóa hoàn toàn bất kỳ file Windows nào bằng SDelete
Các file đã xóa khỏi PC của bạn vẫn có thể khôi phục được, ít nhất là trong thời gian ngắn. Để đảm bảo rằng các file bị xóa vĩnh viễn, bạn có thể sử dụng SDelete. Tiện ích dòng lệnh này xóa dữ liệu một cách an toàn, khiến dữ liệu không thể khôi phục được.
SDelete là gì?
Khi bạn xóa một file, Máy tính chỉ cần đánh dấu không gian mà dữ liệu chiếm giữ là chưa cấp phát. Điều này có nghĩa là cho đến khi một ứng dụng khác ghi đè dữ liệu vào không gian đó, nội dung có thể khôi phục được bằng các công cụ khôi phục dữ liệu.
SDelete có thể đảm bảo các file đã xóa không bị khôi phục. Tiện ích dòng lệnh này không chỉ xóa các file hiện có mà còn loại bỏ dữ liệu đã xóa trước đó còn sót lại trong những phần chưa cấp phát của ổ đĩa. Công cụ này xóa dữ liệu một cách an toàn bằng tiêu chuẩn xóa dữ liệu mạnh mẽ DOD 5220.22-M, do Bộ Quốc phòng Hoa Kỳ khuyến nghị. Công cụ này hoạt động bằng cách ghi đè dữ liệu file trên các disk cluster.
Cách cài đặt SDelete
Để bắt đầu, hãy truy cập trang Microsoft Sysinternal. Nhấp vào Download SDelete để lưu file đã nén vào ổ cục bộ. Nhấp chuột phải vào file đã tải xuống, chọn Extract All, chọn thư mục đích, sau đó nhấp vào Extract.
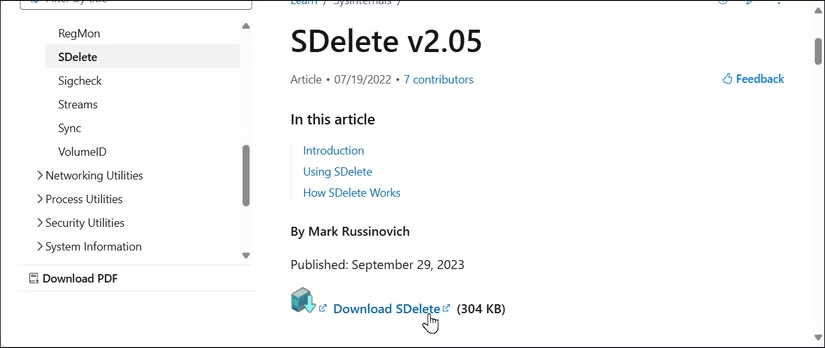
Vì SDelete là tiện ích dòng lệnh, nên nó không hoạt động như một ứng dụng thông thường có giao diện đồ họa. Để thiết lập, trước tiên hãy di chuyển thư mục SDelete đã giải nén vào thư mục C:\Program Files. Sau khi hoàn tất, hãy làm theo các bước sau:
1. Nhấp vào Start, nhập view advanced system settings và mở kết quả phù hợp nhất.
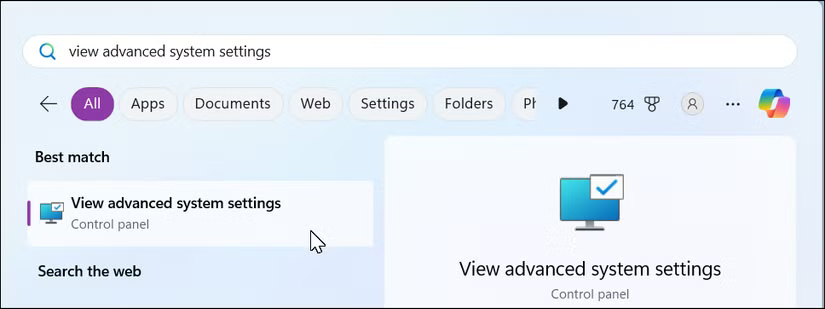
2. Chọn Environment Variables.
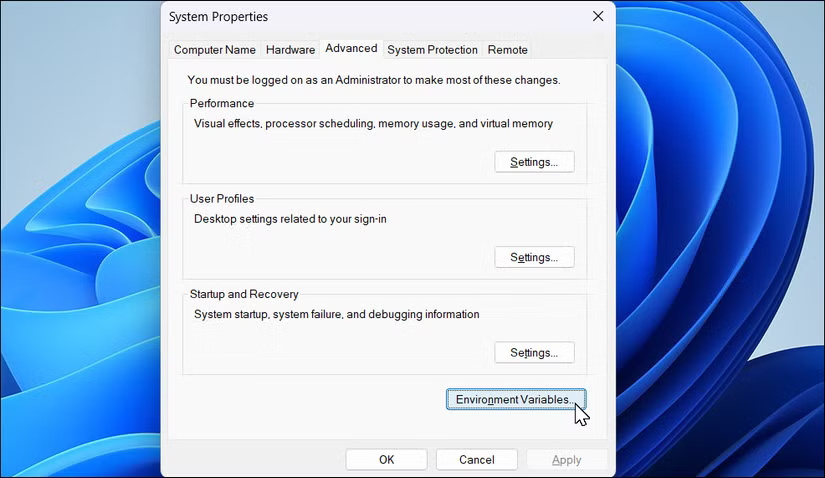
3. Trong System variables, chọn dòng Path và chọn Edit.
4. Chọn New để thêm dòng mới, sau đó nhấp vào Browse. Điều hướng đến C:\Program Files và chọn thư mục SDelete.
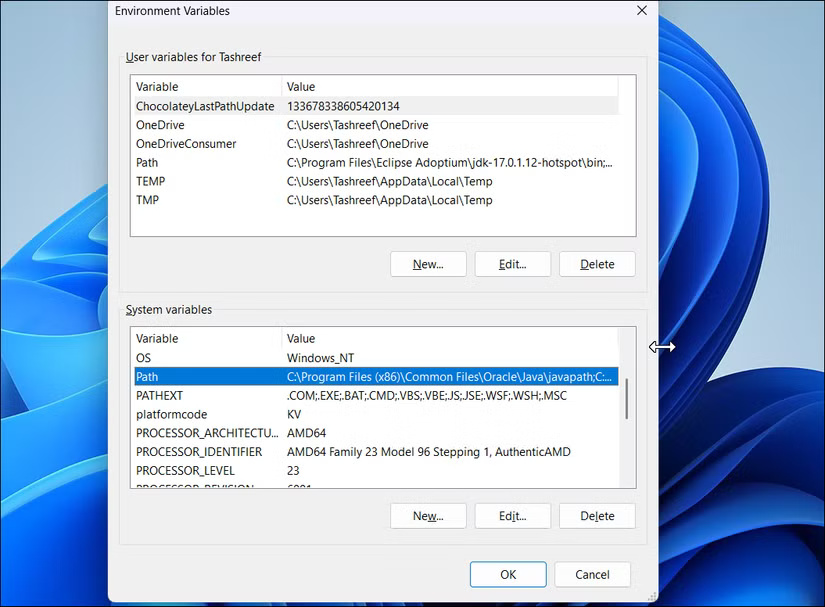
5. Nhấp vào OK trên tất cả các hộp thoại đang mở.
Sau khi cấu hình SDelete, hãy khởi chạy công cụ và xem công cụ hoạt động như thế nào.
1. Nhấp vào Start, nhập cmd, nhấp chuột phải vào Command Prompt và chọn Run as Administrator.
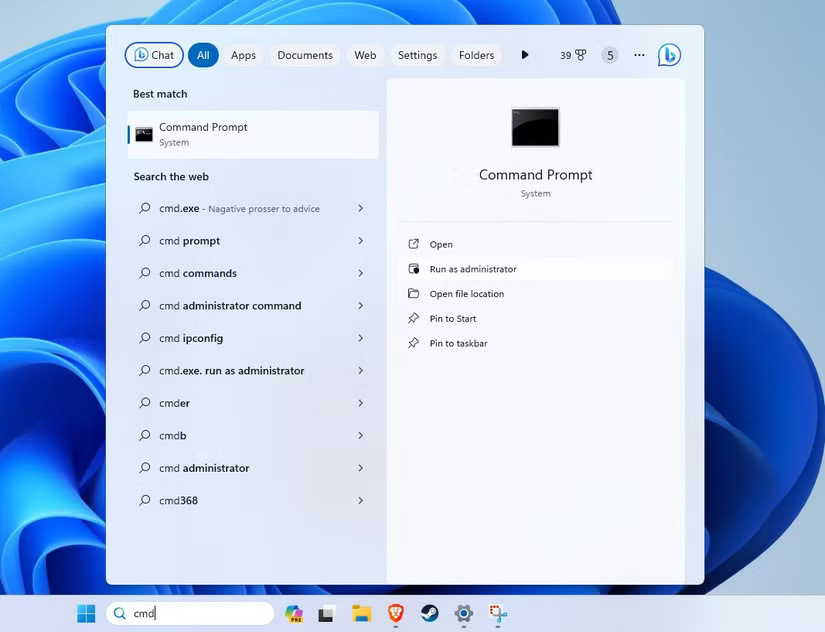
2. Nhập SDelete và nhấn Enter trong cửa sổ Command Prompt để khởi chạy công cụ. Bạn cũng sẽ thấy hộp thoại SDelete License Agreement khi công cụ được chạy lần đầu tiên. Nhấp vào Agree để đóng hộp thoại.
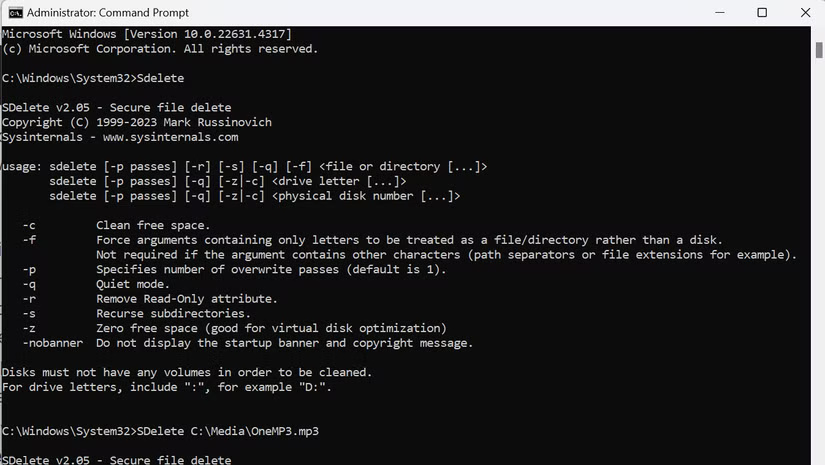
Cách sử dụng SDelete để xóa file vĩnh viễn
Trước khi bắt đầu, bạn nên sao lưu dữ liệu của mình. Ngoài ra, hãy cân nhắc thử nghiệm SDelete trên máy ảo trước để giảm thiểu rủi ro vô tình xóa các file quan trọng. Nếu chưa có máy ảo, bạn có thể dễ dàng thiết lập máy ảo trên PC chạy Windows để thử nghiệm.
Để bắt đầu, hãy khởi chạy Command Prompt với quyền admin. Trong Command Prompt, nhập SDelete và nhấn Enter để khởi chạy công cụ. Thao tác này sẽ hiển thị danh sách các tham số và đối số mà bạn có thể sử dụng với lệnh SDelete để xóa file an toàn và dọn dẹp dung lượng ổ đĩa.
Đối với hướng dẫn này, chúng ta sẽ xóa an toàn file MP3 nằm trong thư mục C: Media. Mở File Explorer, định vị và nhấp chuột phải vào file MP3, sau đó chọn Copy as Path để sao chép đường dẫn file đầy đủ của file đó.
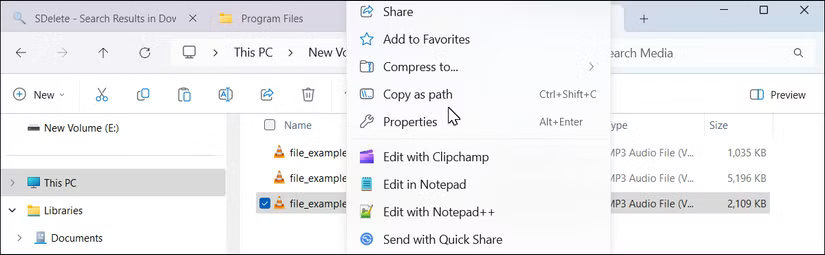
Tiếp theo, trong Command Prompt, nhập SDelete theo sau là đường dẫn file. Ví dụ, lệnh đầy đủ sẽ trông như thế này:
SDelete C:\Media\OneMP3.mp3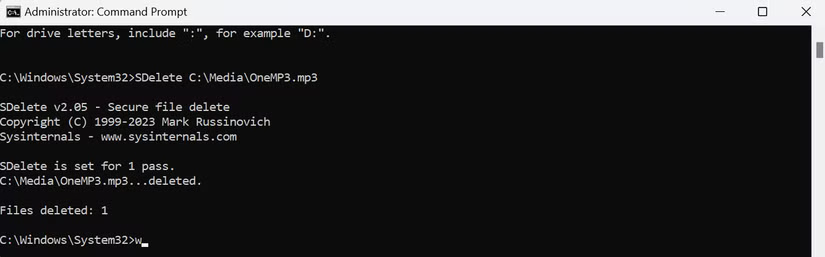
Nhấn Enter để thực thi lệnh. Nếu thành công, bạn sẽ thấy đầu ra:
Files deleted: 1Tiếp theo, hãy thử xóa thư mục Media nằm trong C:\.
Khi xóa thư mục, bạn cần bao gồm các thư mục con của thư mục đó và xử lý mọi thuộc tính chỉ đọc để đảm bảo mọi thứ được dọn dẹp đúng cách. Để thực hiện việc này, hãy sử dụng lệnh SDelete với tham số -s để bao gồm các thư mục con và -r để xóa các thuộc tính chỉ đọc.
Lệnh đầy đủ sẽ trông như thế này:
SDelete -s -r C:\MediaSau khi chạy lệnh, đầu ra sẽ hiển thị số lượng thư mục và file đã bị xóa.