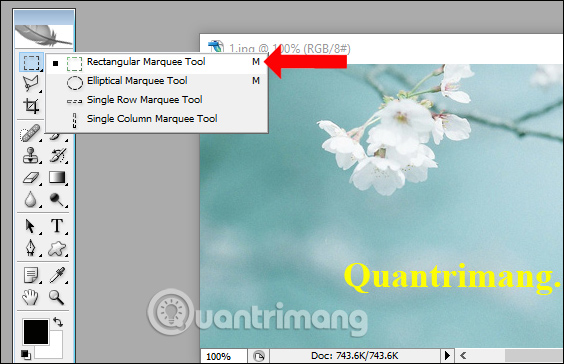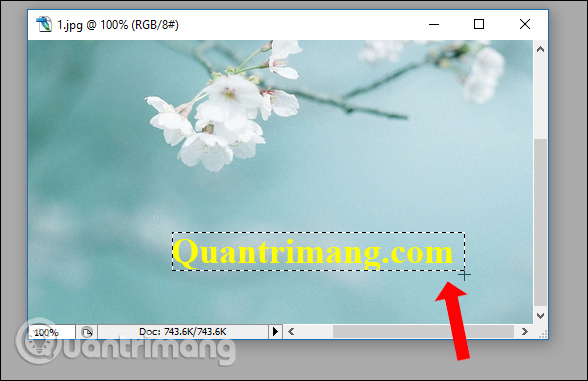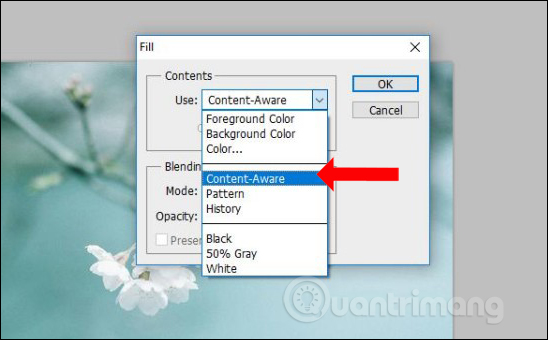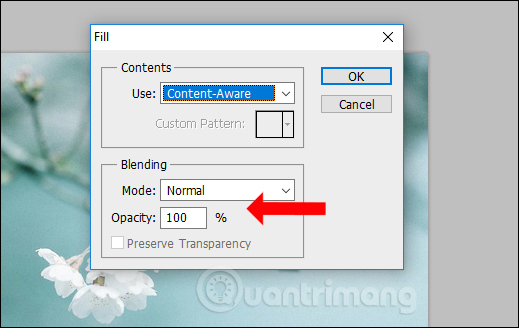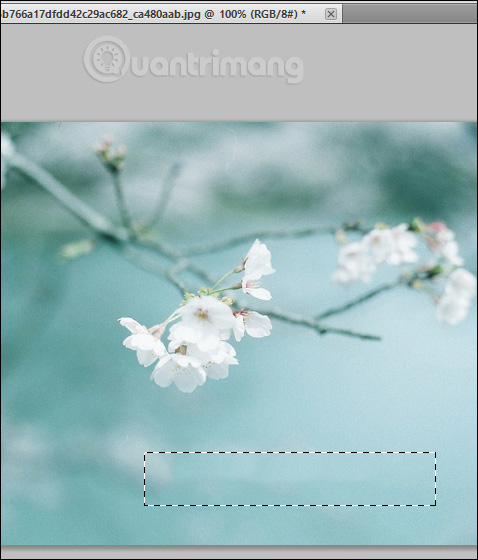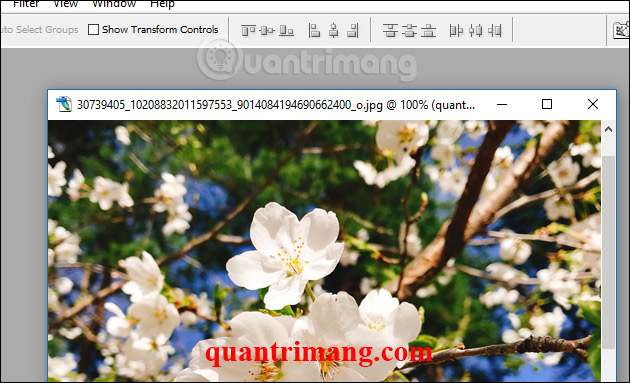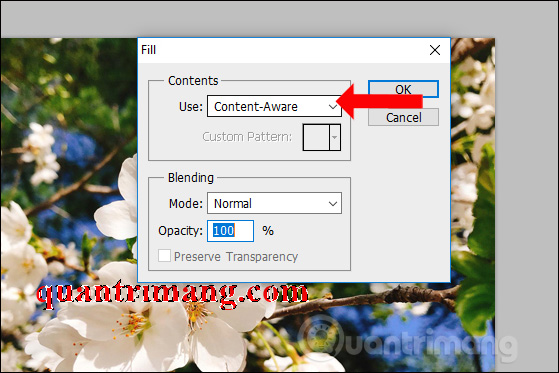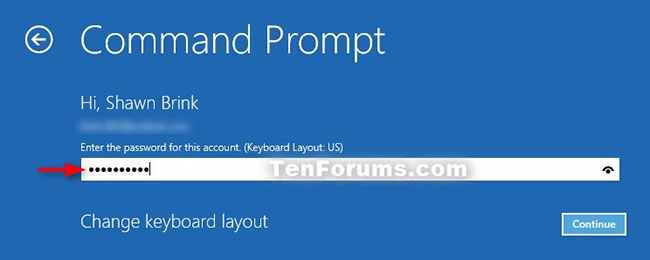Cách xóa chữ trên ảnh bằng Photoshop
Chèn chữ trong ảnh hay chèn logo trong ảnh là cách để đóng dấu bản quyền hình ảnh. Vậy nếu bạn muốn xóa chữ trong ảnh, hay xóa logo trong ảnh thì làm thế nào?
Để xóa logo trong ảnh bạn có thể sử dụng các công cụ trực tuyến, hoặc sử dụng ngay phần mềm chỉnh ảnh Photoshop. Việc xóa chữ cũng có thể thực hiện ngay trên Photoshop. Photoshop cung cấp các công cụ để bạn xóa chữ trong ảnh, với những ảnh có nền đơn giản hoặc nền phức tạp. Bài viết dưới đây sẽ hướng dẫn bạn cách xóa chữ trong ảnh bằng Photoshop.
Hướng dẫn nhanh
- Xóa chữ trên ảnh ít chi tiết: Nhấn chuột phải vào biểu tượng hình vuông nét đứt rồi chọn Rectangular Marquee Tool hoặc bấm phím tắt M để mở công cụ khoanh vùng. Click chuột trái rồi khoanh vùng chữ trên ảnh. Nhấn chuột tiếp vào mục Edit bên trên thanh công cụ rồi chọn tiếp phần Fill, hoặc có thể nhấn phím tắt Shift + F5, để mở công cụ Content Aware. Nhấn chọn vào phần Content-Aware ở mục Contents. Trong phần Blending, thiết lập Mode ở Normal và Opacity ở mức 100%. Sau đó bấm OK để tiến hành xóa chữ trong ảnh.
- Xóa chữ với nền ảnh nhiều chi tiết: Tại thanh công cụ nhấn vào biểu tượng Magic Wand Tool hoặc dùng phím tắt W để khoanh vùng chữ trong ảnh. Nhấn Shift rồi nhấp công cụ vào từng chữ trong ảnh. Nhấn vào Edit > Fill > Content-Aware để xóa chữ, rồi nhấn OK. Tiếp tục nhấn vào công cụ Rectangular Marquee Tool hình vuông để khoanh vùng những chữ mờ trong ảnh. Nhấn vào Edit > Fill > Content-Aware để xóa vùng mờ.
Hướng dẫn chi tiết
1. Xóa chữ trên ảnh ít chi tiết bằng Photoshop
Chẳng hạn lấy ví dụ với ảnh dưới đây, ảnh có nền đơn giản, không nhiều chi tiết và chữ cũng được viết trên nền ảnh đơn giản.
Bước 1:
Tại giao diện Photoshop bạn nhấn chuột phải vào biểu tượng hình vuông nét đứt rồi chọn Rectangular Marquee Tool hoặc bấm phím tắt M để mở công cụ khoanh vùng.
Bước 2:
Tiếp đó click chuột trái rồi chọn vùng chữ rồi khoanh trên ảnh.
Bước 3:
Nhấn chuột tiếp vào mục Edit bên trên thanh công cụ rồi chọn tiếp phần Fill, hoặc có thể nhấn phím tắt Shift + F5, để mở công cụ Content Aware.
Bước 4:
Trong giao diện mới nhấn chọn vào phần Content-Aware ở mục Contents.
Phần Blending chúng ta thiết lập Mode ở Normal và Opacity ở mức 100%. Sau đó bấm OK để tiến hành xóa chữ trong ảnh.
Kết quả bạn sẽ được hình xóa chữ như dưới đây. Hình ảnh sẽ không bị nhòe màu khi xóa chữ.
2. Xóa chữ nền ảnh nhiều chi tiết trên Photoshop
Với những ảnh nhiều chi tiết thì việc xóa chữ sẽ tương đối thủ công và nhiều thao tác hơn. Chúng ta sẽ không sử dụng công cụ đơn giản như bên trên. Nếu xóa như trên hình ảnh sẽ bị nhòe, mất thẩm mỹ và tính chuyên nghiệp.
Chẳng hạn chúng ta sẽ xóa hình chèn chữ như dưới đây.
Bước 1:
Tại thanh công cụ nhấn vào biểu tượng Magic Wand Tool hoặc dùng phím tắt W để khoanh vùng chữ trong ảnh.
Bước 2:
Người dùng cần nhấp Shift rồi nhấp công cụ vào từng chữ trong ảnh. Bạn cần giữ phím Shift cho đến khi chọn xong từng chữ. Lưu ý khi chọn chữ cần chọn đủ nét cho chữ.
Bước 3:
Sau đó cũng nhấn chọn vào Edit, chọn tiếp vào mục Fill và cũng chọn Content-Aware để xóa chữ.
Bước 4:
Khi nhấn OK vùng chữ về cơ bản sẽ bị xóa và để lại các nét mờ đỏ như hình dưới đây.
Tiếp tục nhấn vào công cụ Rectangular Marquee Tool hình vuông để khoanh vùng những chữ mờ trong ảnh để xóa. Khoanh vùng xong cũng nhấn vào Edit chọn Fill rồi chọn công cụ Content-Aware để xóa vùng mờ.
Nếu xóa một vùng lớn bị nhòe ảnh thì bạn nên chọn vùng nhỏ hơn và xóa dần thì ảnh sẽ không bị nhòe.
Kết quả ảnh sau khi xóa chữ sẽ như dưới đây.
Một số mẹo xóa văn bản khỏi hình ảnh
Có một số mẹo Quantrimang.com muốn chia sẻ với bạn để bạn có thể tránh một số lỗi thường gặp trong quá trình thực hiện:
- Để chọn văn bản cực nhanh, hãy sử dụng chức năng “Select Subject”, có sẵn trên phiên bản Photoshop mới nhất;
- Bạn có thể cần phải mở rộng vùng chọn văn bản của mình để đảm bảo không có khuyết điểm nào xung quanh mép văn bản – hãy chuyển đến menu trên cùng Select > Modify > Expand để mở rộng vùng chọn theo số pixel mong muốn.
Để xóa ảnh trên chữ bằng Photoshop, về cơ bản chúng ta sẽ sử dụng công cụ Content-Aware. Tuy nhiên nếu ảnh có nền đơn giản, nền không có nhiều chi tiết thì có thể dùng luôn công cụ này. Nhưng nếu ảnh nhiều chi tiết thì người dùng buộc phải khoanh vùng từng nét chữ rồi mới xóa.
Chúc các bạn thực hiện thành công!
Xem thêm: