Cách thiết lập và quản lý thiết bị Bluetooth trong Windows
Nhiều người dùng PC đã chuyển sang dùng chuột và bàn phím Bluetooth, chưa kể tai nghe Bluetooth không dây. May mắn thay, Windows hỗ trợ công nghệ Bluetooth 5.4 mới nhất, giúp việc kích hoạt Bluetooth trong Windows trở nên dễ dàng hơn bao giờ hết. Nếu bạn đang cố gắng tìm cách quản lý các thiết bị Bluetooth trên PC Windows của mình thì bài viết này sẽ hướng dẫn bạn mọi thứ.
Cách bật Bluetooth trong Windows
Các phương pháp sau đây hướng dẫn cách bật Bluetooth trên Máy tính Windows của bạn.
Cách nhanh nhất trong Windows 11 là vào Settings -> Bluetooth & devices và bật thanh trượt Bluetooth. Người dùng Windows 10 cũng nên làm tương tự, nhưng đường dẫn hơi khác một chút: Settings -> Devices -> Bluetooth & other devices.

Ngoài ra, có một biểu tượng Bluetooth Devices nhỏ trong vùng thông báo ở góc dưới bên phải màn hình. Đây là menu truy cập nhanh để thiết lập và quản lý mọi hoạt động Bluetooth trên thiết bị Windows.
Lưu ý: Đối với những người sử dụng Microsoft Surface, Surface Pro X hoặc thiết bị tương tự, nút Bluetooth sẽ nằm trên bàn phím.
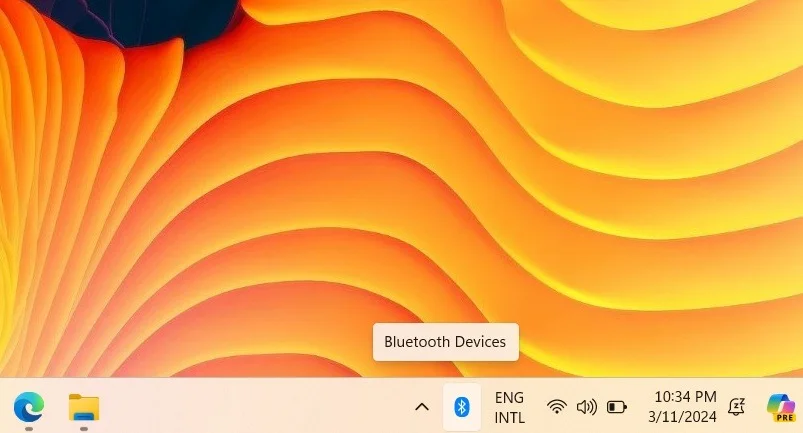
Nếu biểu tượng Bluetooth Devices không hiển thị, hãy bật nó theo cách thủ công. Từ Bluetooth & devices trong Windows 11, đi tới View more devices -> More Bluetooth Settings. Trong Options trong cửa sổ pop-up, hãy chọn hộp Show the Bluetooth icon in the notification area.
Người dùng Windows 10 cần chọn hộp tương tự trong Settings -> Devices -> Bluetooth & other devices -> More Bluetooth options.
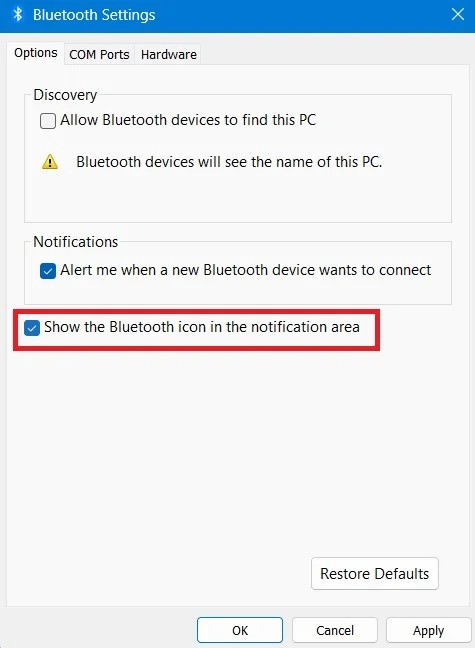
Một cách khác để bật Bluetooth trên thiết bị của bạn là mở Windows Action Center bằng cách nhấn Win + A và nhấp vào biểu tượng Bluetooth. Nếu nó hiển thị Not connected, nhấp vào nó một lần sẽ thiết lập ghép nối thành công với bất kỳ thiết bị Bluetooth nào khác.
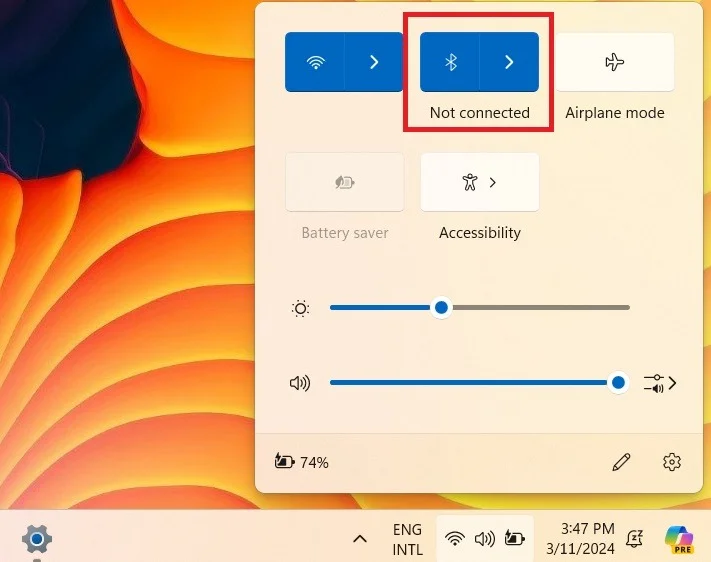
Mẹo: Bạn có thể thực hiện nhiều việc sau khi bật Bluetooth trong Windows, như kết nối với các thiết bị ngoại vi tương thích Bluetooth, sử dụng Bluetooth trong Windows để kết nối màn hình laptop làm màn hình ngoài, đồng thời sử dụng tùy chọn Nearby Sharing trong Windows.
Cách thêm thiết bị Bluetooth trong Windows
Việc kích hoạt Bluetooth trong Windows là điều chắc chắn khi bạn tìm hiểu nhiều cách để thêm các thiết bị Bluetooth khác nhau vào Máy tính Windows của mình.
1. Sử dụng menu Bluetooth & Devices
Để thêm thiết bị Bluetooth, hãy bật chế độ quét/ghép nối của thiết bị đó. Quy trình thực hiện việc này khác nhau giữa các thiết bị. Nói chung, quá trình này bao gồm việc giữ một nút trên thiết bị trong vài giây trước khi đèn của thiết bị bắt đầu nhấp nháy hoặc thông báo cho bạn biết thiết bị đang “ghép nối”.
Khi thiết bị mục tiêu của bạn ở chế độ ghép nối, hãy truy cập trang Bluetooth & devices -> Devices page trong Windows 11, sau đó nhấp vào Add device.
Người dùng Windows 10 có thể truy cập một tùy chọn tương tự, Add Bluetooth or other devices, trên trang Bluetooth & other devices.
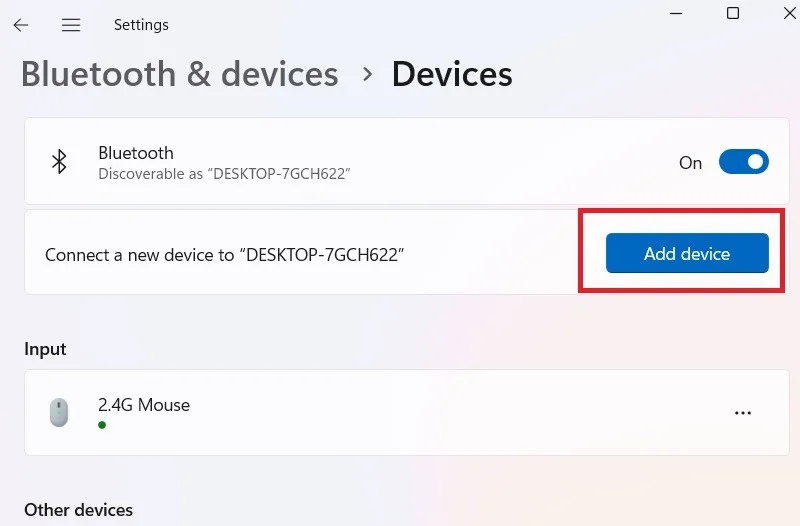
Bạn cũng có thể thêm trực tiếp thiết bị Bluetooth bằng cách nhấp chuột phải vào biểu tượng Bluetooth gần khay hệ thống và chọn Add a Bluetooth Device.
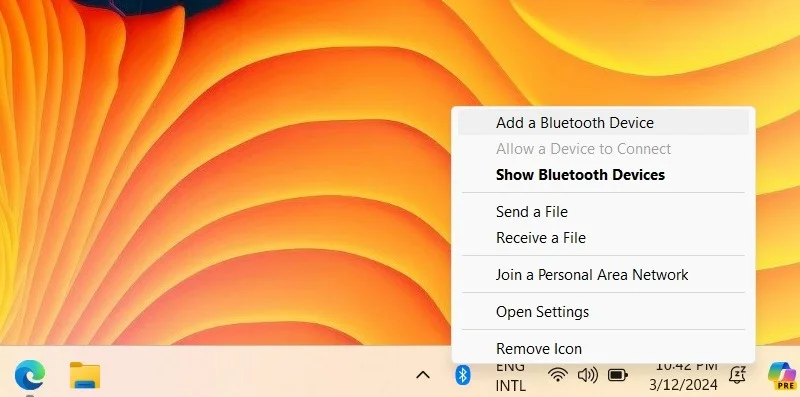
Có 3 loại danh mục thiết bị có thể được thêm qua màn hình pop-up:
- Danh mục Bluetooth bao gồm chuột, bàn phím, bút, thiết bị âm thanh, tay cầm, v.v… Đây là tùy chọn bạn nên chọn cho chuột, bàn phím, loa, smartphone và các thiết bị ngoại vi.
- Wireless display or dock là loại thứ hai. Chọn tùy chọn này nếu bạn đang sử dụng màn hình hoặc màn hình TV Bluetooth không dây.
- Everything else thuộc loại thứ ba. Điều này cho phép bạn chọn tay cầm Xbox, DLNA và các thiết bị khác.
Sau khi bạn chọn một trong các danh mục, các thiết bị Bluetooth lân cận sẽ hiển thị trên cửa sổ Add a device. Bấm vào thiết bị bạn muốn ghép nối.
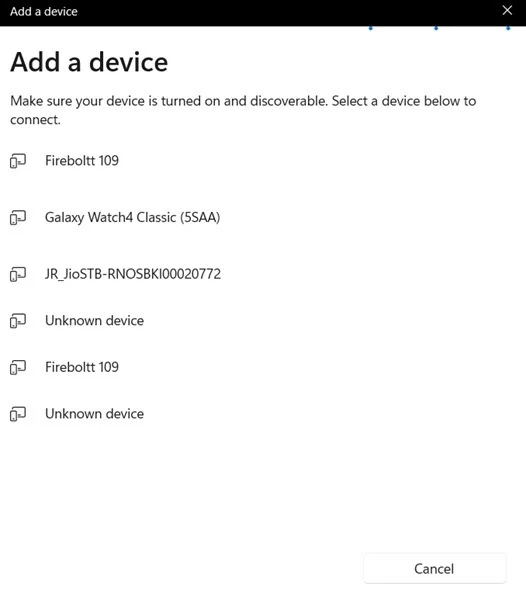
Windows có thể hỏi bạn mã PIN của thiết bị hoặc không. Nếu cần, trước tiên hãy nhấp vào Pair/Yes trên thiết bị Bluetooth ngoại vi mà bạn muốn ghép nối. Đồng thời, nhấp vào Connect trên thiết bị Windows của bạn.
Bạn sẽ thấy thiết bị đã được kết nối cùng với trạng thái Your device is ready to go. Nhấn Done để hoàn tất việc thêm thiết bị.
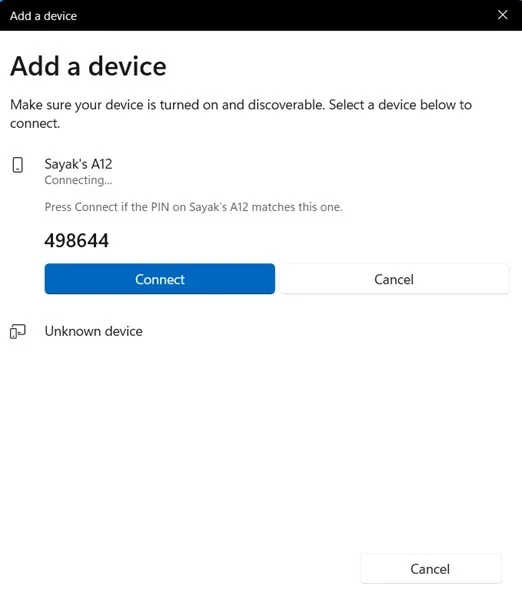
Tất cả các thiết bị Bluetooth được ghép nối gần đây của bạn sẽ hiển thị trên trang Bluetooth & Devices trong Windows 11 và trang Bluetooth & other devices trong Windows 10.
Nếu bạn gặp lỗi “We didn’t get any response from the device”, hãy bật lại thiết bị Bluetooth ở chế độ ghép nối.
2. Sử dụng Bluetooth Device Wizard
Windows cung cấp lệnh Run thông qua Win + R, được gọi là “devicepairingwizard” để cho phép ghép nối với các thiết bị Bluetooth khác. Nhập văn bản và nó sẽ mở một cửa sổ như hình bên dưới.
Nhấp vào thiết bị bạn muốn thêm vào mạng Bluetooth Windows của mình.
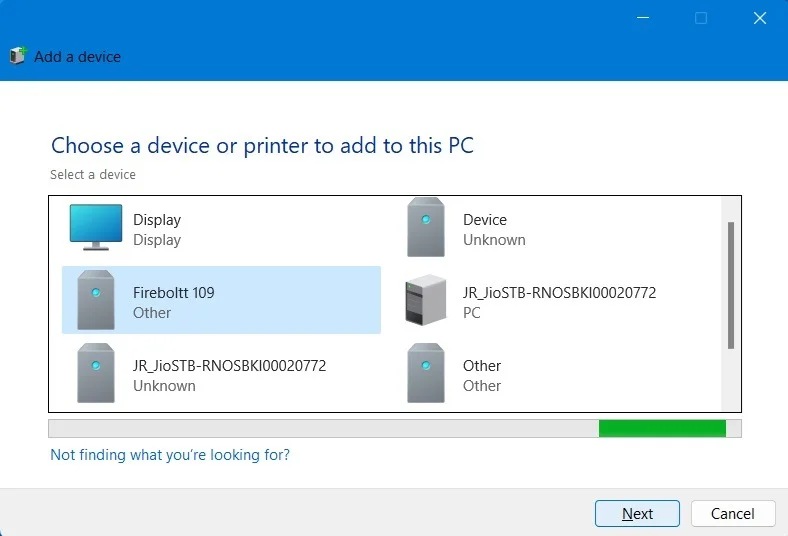
3. Sử dụng Swift Pair
Bạn có thể sở hữu một thiết bị Bluetooth cực kỳ tương thích với Máy tính xách tay hoặc PC Windows của mình do có driver giống hệt nhau. Trong những trường hợp như vậy, bạn không cần mã PIN để thiết lập ghép nối Bluetooth.
Thay vào đó, bạn có thể trực tiếp ghép nối bằng cách bật tùy chọn Show notifications to connect using Swift Pai từ trang Bluetooth & devices/Bluetooth & other devices.
Tương tự như vậy, nếu bạn có USB Bluetooth dongle, nó sẽ được Windows phát hiện và cài đặt tự động.
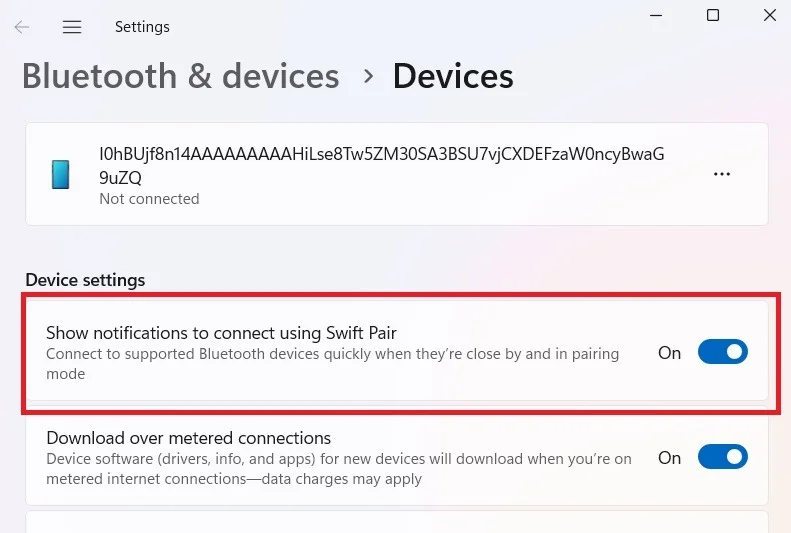
Cách xóa thiết bị Bluetooth khỏi Windows
Đôi khi, việc xóa thiết bị Bluetooth khỏi Máy tính Windows của bạn là cần thiết. Điều này có thể là do thiết bị không còn cần thiết nữa hoặc thiết bị không hoạt động bình thường.
Để xóa thiết bị Bluetooth trong Windows 11, hãy đi tới thiết bị đích từ Settings -> Bluetooth & devices -> Devices và nhấp vào menu 3 chấm để xóa thiết bị. Trong Windows 10, đi tới Settings -> Devices -> Bluetooth & other devices và nhấp vào thiết bị để chọn Remove device.
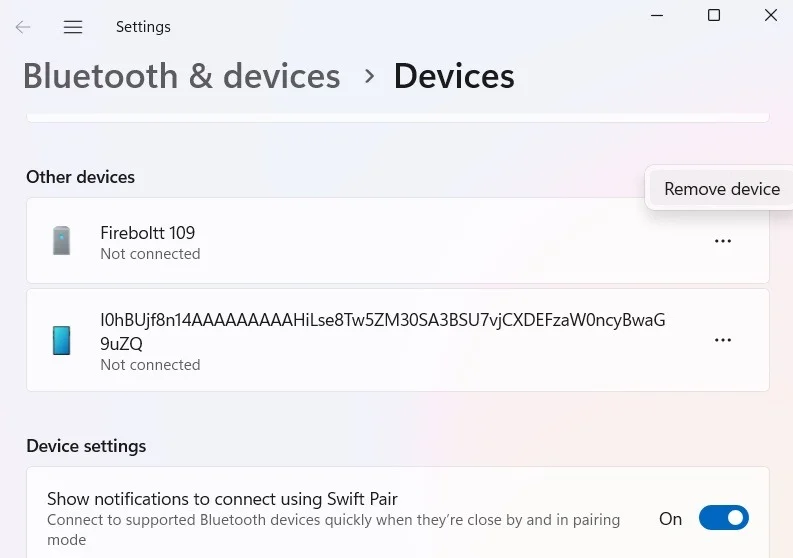
Bạn cũng có thể sử dụng Windows Device Manager để xóa từng thiết bị Bluetooth được kết nối. Sử dụng lệnh Run, Win + R, nhập devmgmt.msc.
Khi Device Manager mở, hãy nhấp chuột phải vào bất kỳ mục nào trong menu Bluetooth và nhấp vào Uninstall device.
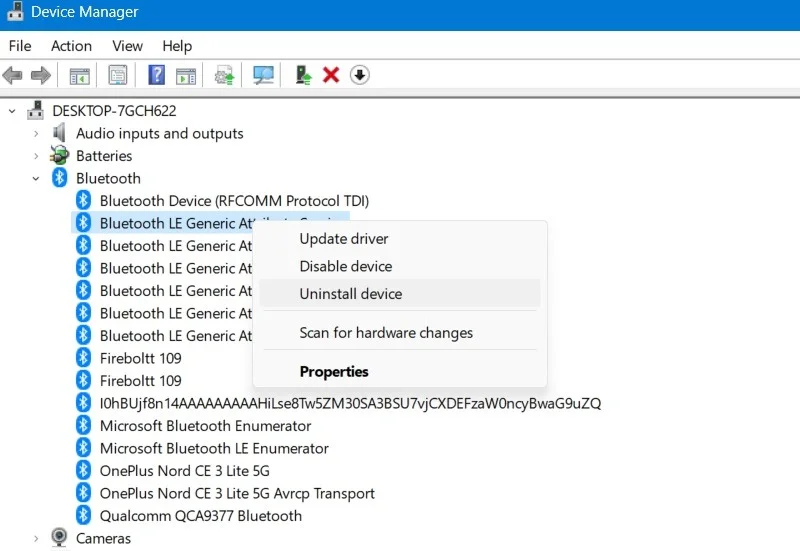
Mẹo: Thật thú vị khi lưu ý rằng một trong những phương pháp đơn giản và đáng tin cậy nhất để giải quyết mọi sự cố Bluetooth trong Windows là xóa thiết bị, sau đó thêm lại thiết bị. Do các sự cố Bluetooth thường xuyên gặp phải trong Windows, bạn có thể muốn kiểm tra trình khắc phục sự cố tích hợp sẵn để biết các bản sửa lỗi nâng cao.







