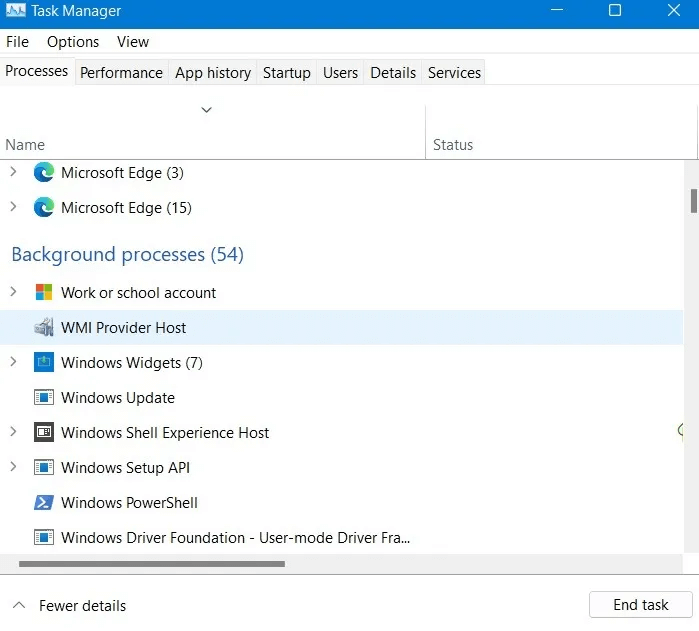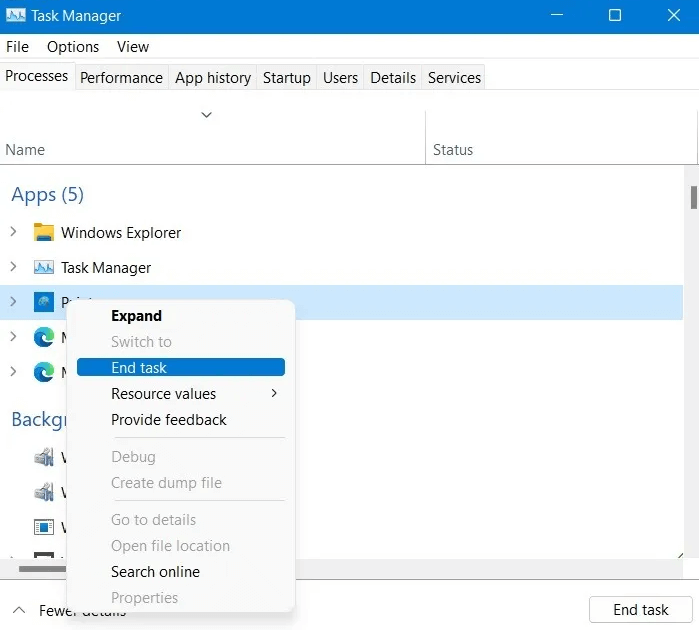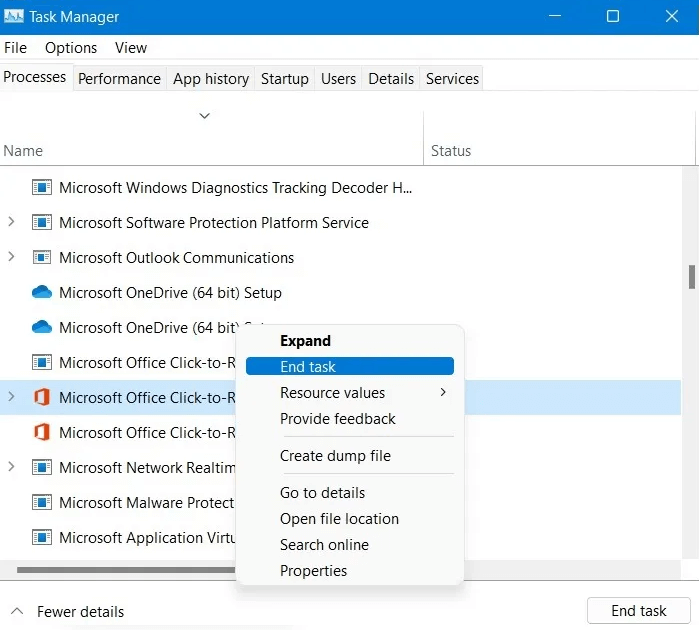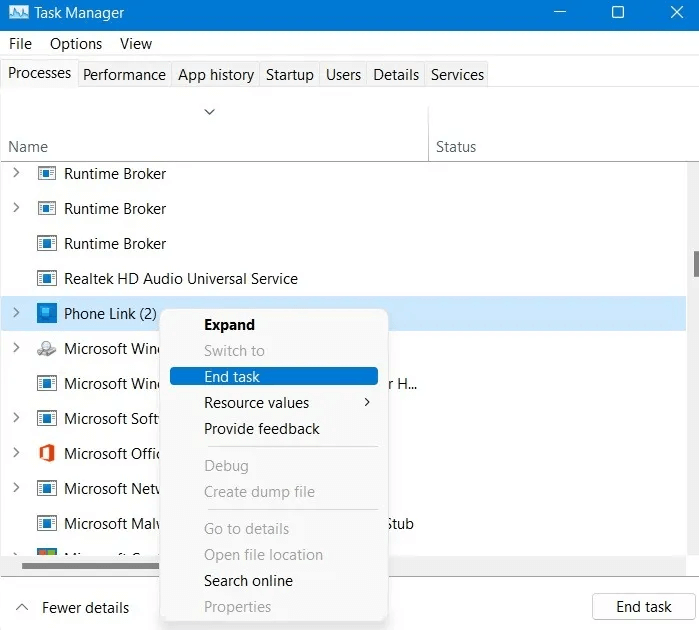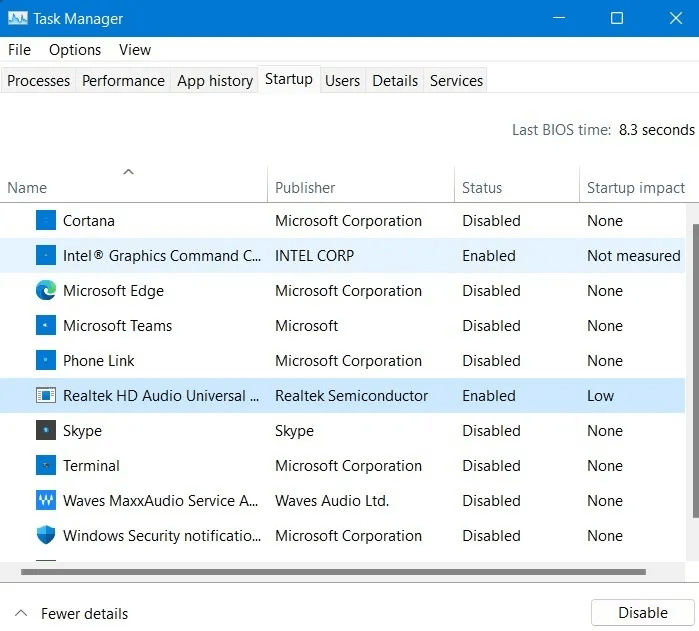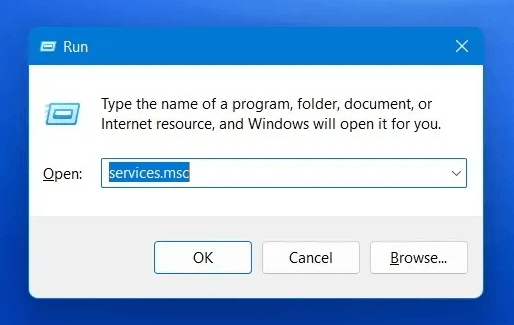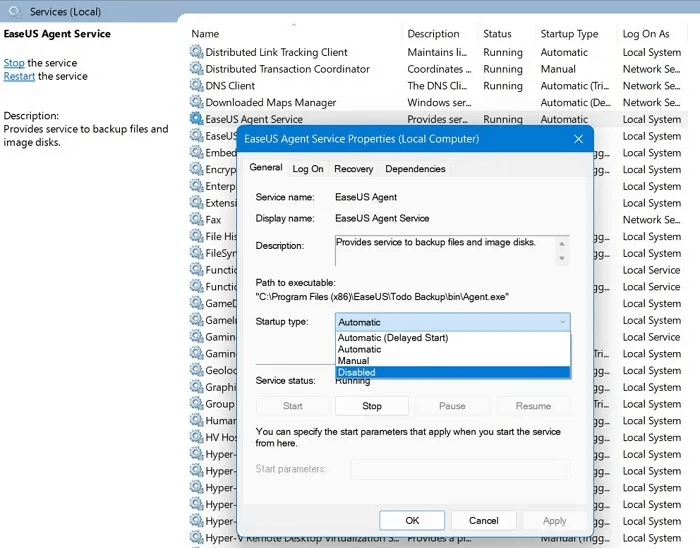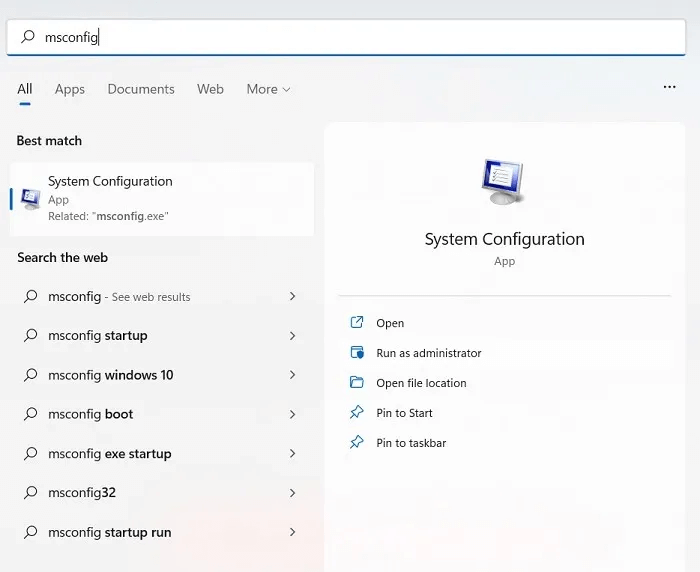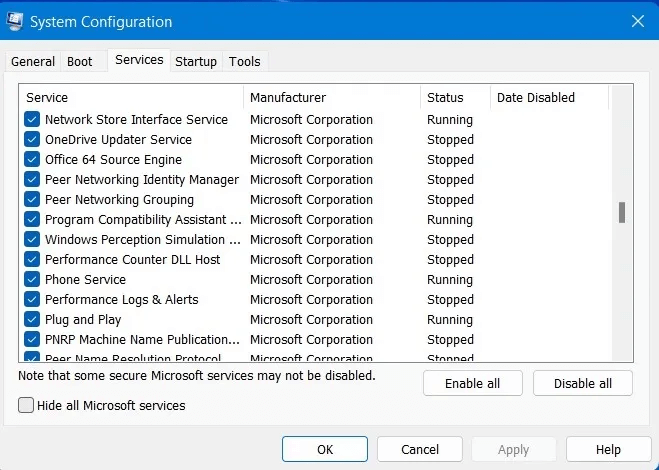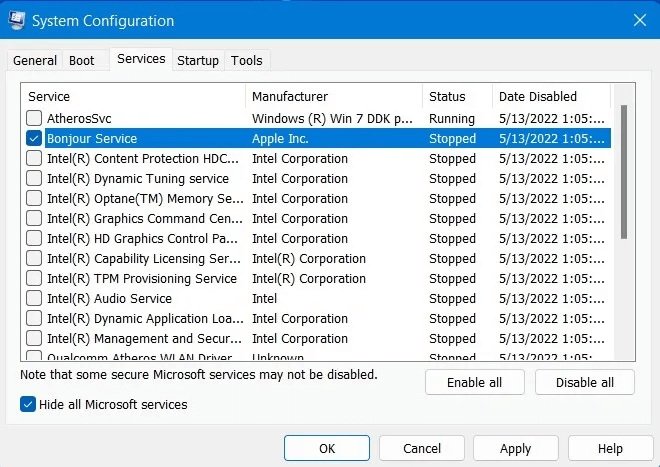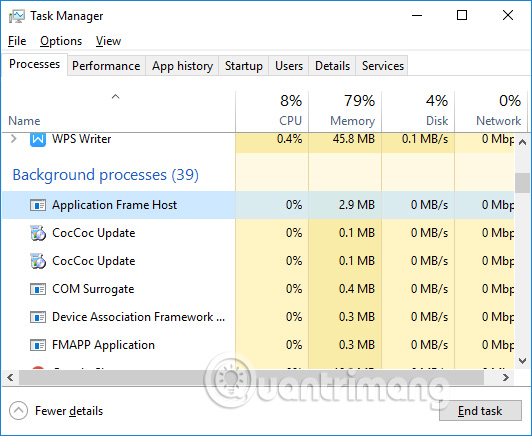Cách tắt ứng dụng chạy ngầm trên Windows
Cách tăng tốc Windows thường được nhiều người sử dụng đó là tắt ứng dụng chạy ngầm, chạy nền trên hệ thống, bên cạnh việc sử dụng những phương pháp khác. Điều này sẽ giúp Máy tính cải thiện được tài nguyên và dung lượng, tạo sự ổn định và máy sẽ chạy nhanh hơn.
Không chỉ trên Windows 10/11, mà với Windows 8/7, tình trạng ứng dụng chạy ngầm sẽ đều làm ảnh hưởng đến hệ thống. Đặc biệt, khi sử dụng Máy tính trong thời gian dài mà không chặn ứng dụng chạy nền sẽ dẫn tới tình trạng máy khởi động chậm, hoạt động ì ạch. Bài viết dưới đây của Quản trị mạng sẽ hướng dẫn bạn đọc cách tắt ứng dụng chạy ngầm trên Windows 10 và Windows 11.
Tắt ứng dụng chạy ngầm trên Windows
Một số câu hỏi thường gặp
Tắt ứng dụng chạy nền không có nghĩa là tắt hẳn ứng dụng
Việc tắt các ứng dụng chạy ngầm không ngăn những ứng dụng thực hoạt động. Bạn vẫn có thể khởi chạy và sử dụng chúng khi cần. Điều này sẽ chỉ ngăn các ứng dụng tải xuống dữ liệu, sử dụng CPU/RAM và tiêu thụ pin khi bạn không sử dụng chúng.
Điều gì xảy ra nếu tắt OneDrive từ Services?
OneDrive là một dịch vụ thường xuyên xuất hiện trong các hệ thống Windows. Nó có thể rất quan trọng nếu bạn đang bật đồng bộ OneDrive trên đám mây. Tuy nhiên, nó không phải là ứng dụng bắt buộc phải chạy để hệ thống Windows hoạt động bình thường. Do đó, bạn hoàn toàn có thể vô hiệu hóa nó nếu không sử dụng hệ thống backup/đồng bộ OneDrive.
Nếu chẳng may chấm dứt một process hệ thống, tôi nên làm gì?
Điều này, tùy thuộc vào độ quan trọng của process mà bạn đã chấm dứt. Nếu đó là một process quan trọng, chẳng hạn như Winlogon – quy trình quản lý thông tin đăng nhập Windows – thì hệ thống có thể gặp sự cố và gây ra tình trạng tắt máy. Lúc này, có thể khởi động lại Windows để khắc phục sự cố.
Những dịch vụ Windows nào không nên vô hiệu hóa?
Bạn không nên tắt bất kì dịch vụ nào trên Windows ảnh hưởng tới chuột, bàn phím, touchpad, đầu ra âm thanh và đồ họa.
Tại sao có quá nhiều ứng dụng và process hoạt động nền?
Bạn có thể tự hỏi tại sao lại có nhiều ứng dụng và process hoạt động trong nền? Hệ điều hành Windows cách đây mười năm, nhẹ hơn nhiều so với ngày nay, vì nó có ít quá trình để xử lý.
Windows 11 (cảm giác) đặc biệt tốn tài nguyên hơn, vì nó được gói gọn với các chương trình được cài đặt sẵn, công cụ tìm kiếm nâng cao, trình phát phương tiện phong phú và nhiều phần mềm bên thứ ba khác.
Mỗi phần mềm được cài đặt mới, tùy thuộc vào tính chất phần mềm mà sẽ gây tiêu tốn bộ nhớ nhiều hơn. Nhà phát triển phần mềm hiện nay thích sử dụng đồ họa đẹp, điều này cũng là một trong những nguyên nhân gây tiêu tốn hiệu suất RAM và CPU. Thậm chí, một số process vẫn còn có thể chạy ngầm, ngay cả khi bạn đã gỡ ứng dụng chính.
Một nguyên tắc đơn giản là: các process cốt lõi để chạy Windows thì không nên loại bỏ, vì có thể gây ảnh hưởng tới độ ổn định của Windows. Còn lại hầu hết các process và ứng dụng chạy nền khác đều không bắt buộc. Điểm quan trọng là bạn phải xác định được process nào không phải của Windows để mà loại bỏ (trừ khi những phần mềm độc hại giả mạo quá trình hợp lệ thì sẽ cần các chuyên gia IT tìm và xử lý mới được).
1. Dừng các tác vụ không cần thiết bằng Task Manager
Task Manager nên là phần đầu tiên mà bạn cần nghĩ tới khi Máy tính chạy nặng và chậm. Nó cung cấp một cái nhìn tổng quan nhất và kết thúc nhanh nhất các chương trình không phản hồi (bị treo).
1. Mở Task Manager:
Kích chuột phải vào Taskbar và chọn Task Manager. Nếu màn hình bị đóng băng, hãy nhấn tổ hợp phím Ctrl + Shift + Esc. Ngoài ra, bạn cũng có thể khởi chạy nó bằng cách vào Run (nhấn tổ hợp phím Win+R) và gõ taskmr.
2. Chọn tab Processes, xác định các ứng dụng đang tiêu tốn nhiều RAM và CPU nhất. Nếu đó là những ứng dụng bạn bắt buộc phải chờ kết quả xử lý (như chưa lưu file, chưa lưu form…) thì cố gắng chờ, còn nếu không, hãy nhấp chuột phải vào process của từng ứng dụng đó và chọn End task.
3. Bạn có thể kết thúc các phiên bản trùng lặp hoặc từng phần của bất kì chương trình đang hoạt động nào.
Lưu ý: Không dừng bất kì process hệ thống Windows nào, như Runtime Broker từ Taskbar. Những process này sẽ sử dụng cách khác để dừng.
4. Hoàn toàn có thể dừng bất cứ tác vụ nào có liên quan tới các ứng dụng Windows mà bạn không dùng tới, ví dụ như Cortana hay Phone Link…
5. Trên cửa sổ Task Manager, chọn tab Startup và vô hiệu hóa bất kì process nào không cần sử dụng ngay sau khi bật máy. Ví dụ: trên Máy tính của tôi chỉ bật process có liên quan tới tiện ích đồ họa Intel và trình điều khiển âm thanh Realtek, ngoài ra thêm Unikey. Còn lại, tất cả các process khác là tùy chọn, vì Máy tính của bạn vẫn hoạt động tốt mà không cần tới chúng.
Lưu ý: Nếu bạn sử dụng một ứng dụng VPN, thì nó có thể đã tự thêm chính nó vào tab Startup. Điều này có thể gây tiêu tốn nhiều bộ nhớ, vì vậy hãy tắt nó luôn trong bước này.
2. Vô hiệu hóa các dịch vụ Windows không cần thiết
Task Manager chỉ cung cấp giải pháp tạm thời, trong việc dừng các process chạy ngầm không cần thiết. Sử dụng công cụ Windows Services Manager, nếu bạn không muốn thấy một ứng dụng không quan trọng vẫn chạy, sau lần khởi động lại tiếp theo.
1. Chạy Windows Services Manager từ menu Search hoặc mở cửa sổ Run (Win+R) và tìm kiếm services.msc.
2. Bạn sẽ tìm thấy hầu hết các process của Microsoft trong danh sách Services (Local), và chúng nên được giữ nguyên. Tuy vậy, danh sách này cũng có thể bao gồm các dịch vụ phần mềm của bên thứ ba vẫn còn tồn tại, ngay cả khi ứng dụng chính đã được gỡ.
3. Nhấp đúp vào ứng dụng còn sót lại để khởi chạy Properties của nó. Trong tab General, chuyển trạng thái Startup type sang Disabled.
3. Sử dụng MSConfig vô hiệu hóa các dịch vụ không phải của Microsoft
Tiện ích Microsoft System Configuration (còn được gọi là MSConfig) rất tiện dụng, nó giúp bạn tập trung vào các dịch vụ chạy nền không phải của Windows và dễ dàng gỡ bỏ nó.
1. Mở MSConfig từ menu tìm kiếm hoặc từ Run (Win+R) gõ msconfig.
2. Trên cửa sổ System Configuration, điều hướng tới tab Services và khám phá các ứng dụng mà bạn sẽ không cần chạy nền trong hệ thống. Ví dụ, nếu không cần sử dụng các dịch vụ Windows Phone Service, bạn hãy dừng nó trong phần này.
3. Chọn vào ô Hide all Microsoft services để xác định các dịch vụ không phải của Microsoft cần dừng. Lúc này, các dịch vụ không phải của Microsoft mới hiển thị.
4. Hãy chọn những dịch vụ không cần thiết chạy nền trên Windows.
5. Nhấn vào Disable all để vô hiệu hóa tất cả các dịch vụ không phải của Microsoft mà bạn đã chọn.
Lưu ý: Không chọn bất kỳ dịch vụ nào liên quan đến Intel, AMD, Qualcomm, phần cứng hoặc trình điều khiển.
6. Sau khi nhấp vào Disable all, System Configuration sẽ yêu cầu phải khởi động lại hệ thống. Nhấn vào Restart để Windows khởi động lại và áp dụng các thay đổi mới.
Máy tính” width=”401″ height=”169″ class=”lazy” src=”https://st.quantrimang.com/photos/image/2023/02/24/restart.png”/>
4. Gỡ cài đặt ứng dụng và thay đổi tùy chọn hiệu suất trong Control Panel
Nếu Máy tính của bạn thực sự quá chậm, nên xem xét tới việc gỡ bỏ những ứng dụng không còn sử dụng nữa trong phần Control Panel. Phương pháp này thực sự hiệu quả với những Máy tính cũ, vì nó giúp tăng đáng kể hiệu suất CPU và RAM.
1. Mở Control Panel từ phần tìm kiếm của Windows hoặc trên hộp thoại Run (Win+R) nhập control panel.
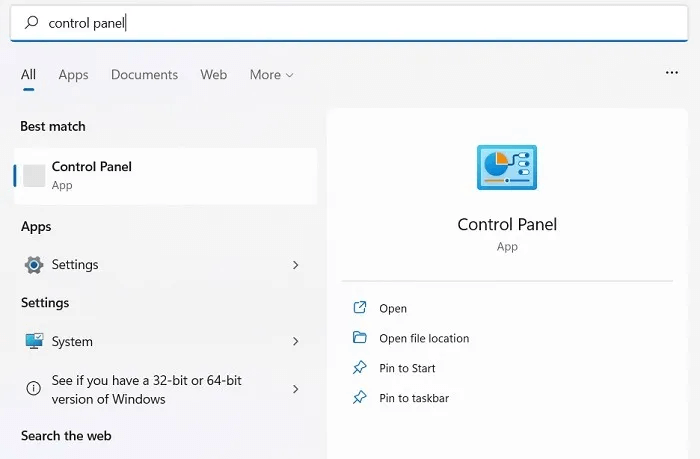
2. Điều hướng tới mục Programs hoặc kích vào Uninstall a program ở ngay dưới nó trong phần menu Control Panel.
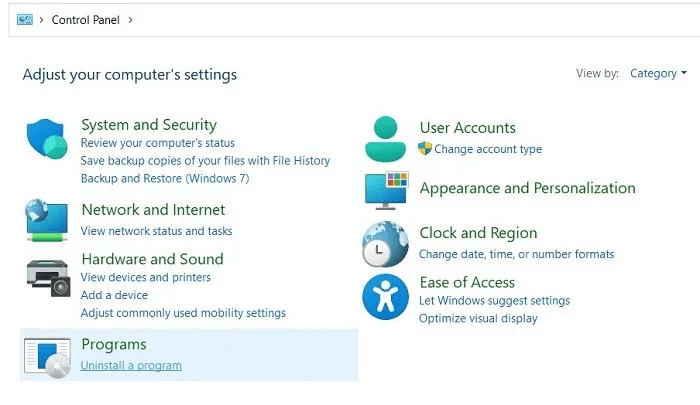
3. Kích chuột phải vào ứng dụng mà bạn muốn gỡ bỏ và chọn Uninstall. Việc gỡ bỏ ứng dụng trong Control Panel sẽ có tác động mạnh hơn nhiều, so với gỡ ứng dụng trong phần Apps -> Apps & Features.
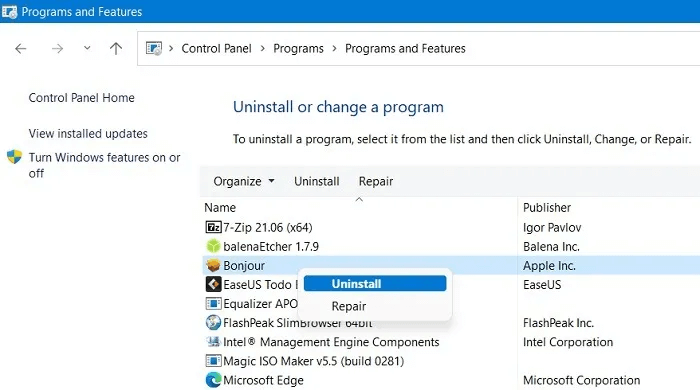
4. Quay lại trang Control Panel và chọn phần System and Security. Kích vào System -> Advanced System Settings để mở System Properties.
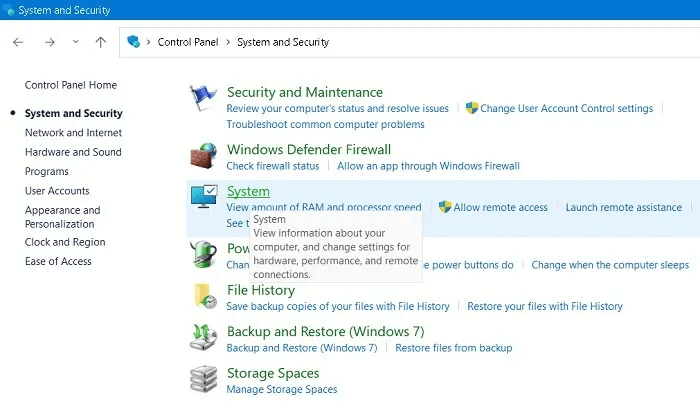
5. Trên cửa sổ System Properties, chuyển sang tab Advanced. Trong mục Performance, bạn kích vào Settings. Bạn nên đăng nhập với tư cách quản trị viên để thực hiện những thay đổi này.
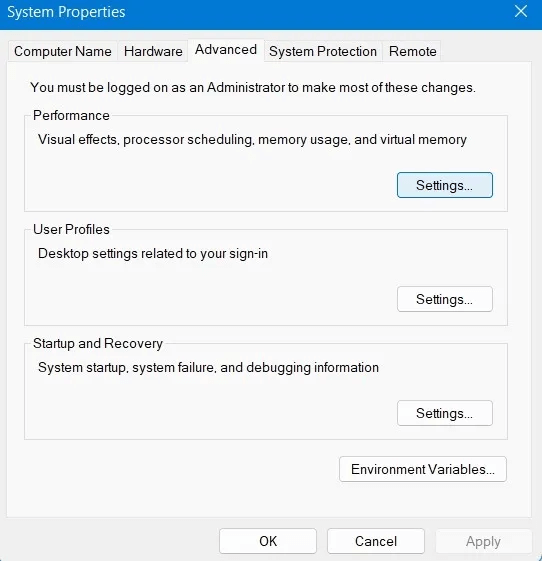
6. Trong phần Visual Effects, thay đổi các thiết lập hiển thị Windows mặc định từ Let Windows choose what’s best for my computer sang Adjust for best performance.
7. Kích Apply để xác nhận áp dụng các thay đổi.
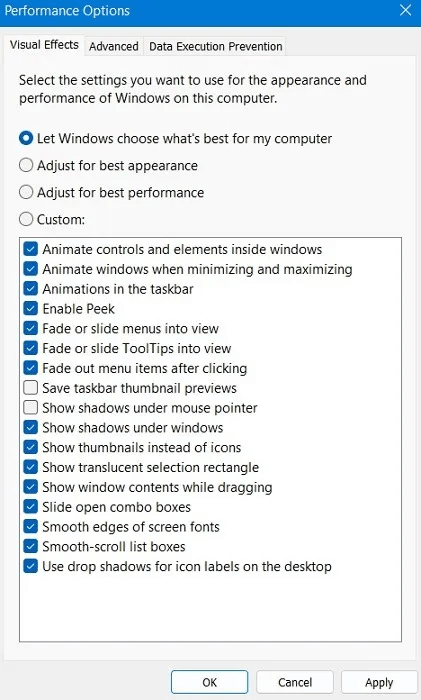
5. Tối ưu hóa cho các ứng dụng chạy nền
Trên Windows, bạn có tùy chọn kiểm soát xem các ứng dụng có nên tiêu thụ nhiều tài nguyên hơn mức cần thiết hay không. Bạn sẽ tìm thấy tùy chọn này trong menu Apps & features, tùy chọn trên Windows 11 sẽ hơi khác một chút so với trên Windows 10.
1. Vào phần Apps > Apps & features, bạn sẽ thấy các ứng dụng cài đặt trên máy cùng một vài thông tin khác.
2. Nhấp vào menu ba chấm để chọn tùy chọn nâng cao Advanced options.
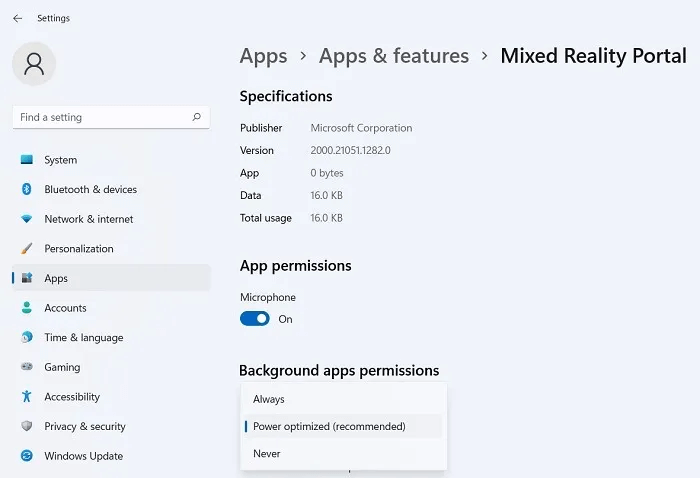
3. Dưới phần Background apps permissions, chuyển tùy chọn sang thành Power optimized (recommended) thay vì Always.
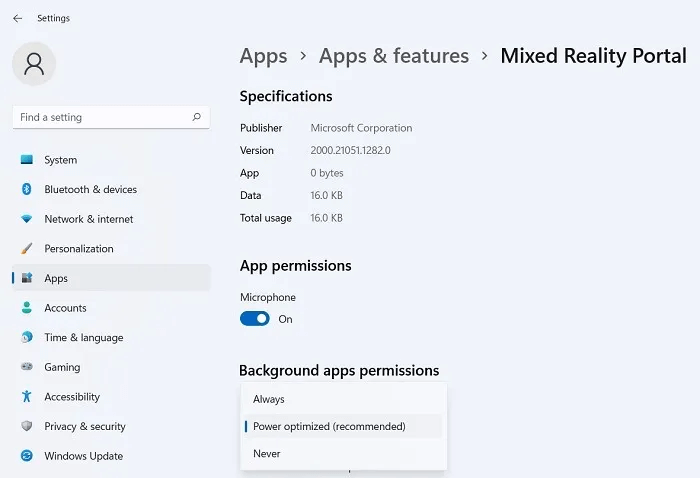
4. Trên Windows 10, chọn Start -> Settings -> Privacy -> Background apps, sau đó đảm bảo đã TẮT phần Let apps run in the background.
6. Định kì dọn dẹp và chống phân mảnh ổ đĩa
Vì phải hoạt động thường xuyên nên ổ cứng Windows sẽ có nhiều rác: do các bản cập nhật cũ, các chương trình đã cài đặt và các tập tin bị phân mảnh. Việc lên lịch dọn dẹp ổ đĩa định kì, sẽ giúp chống phân mảnh ổ cứng và giải quyết được nhiều vấn đề về hiệu suất cũng như dung lượng ổ.
1. Trong ô tìm kiếm, nhập disk cleanup hoặc trong hộp thoại Run (Win+R) nhập cleanmgr.

2. Nếu Máy tính có nhiều ổ, bạn cần chọn ổ muốn dọn dẹp, sau đó nhấn OK. Đợi 1 vài giây hoặc phút (trên Máy tính cũ) để Disk Cleanup tính toán dung lượng ổ.
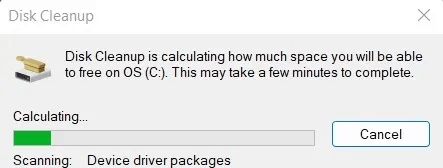
3. Chọn các file mà bạn muốn xóa. Windows Update Cleanup là file nặng, bạn nên xem xét tới việc xóa định kì.
4. Chọn OK để bắt đầu thao tác dọn dẹp ổ đĩa. Quá trình này có thể mất một vài phút.
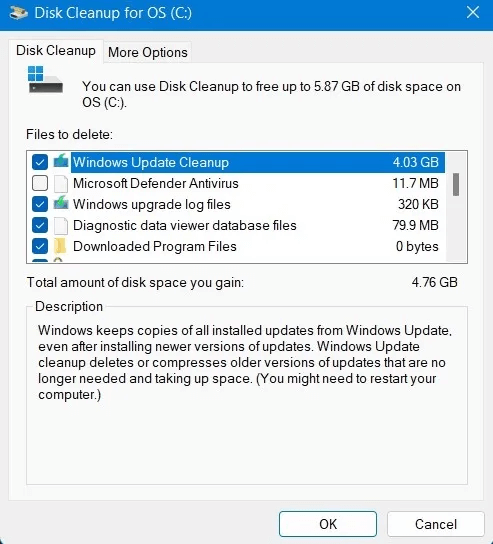
5. Bạn cũng có thể chống phân mảnh và tối ưu hóa ổ cứng Máy tính bằng tiện ích Defragment and Optimize Drives. Mở tùy chọn này bằng cách gõ dfrgui trên hộp thoại Run (Win+R).
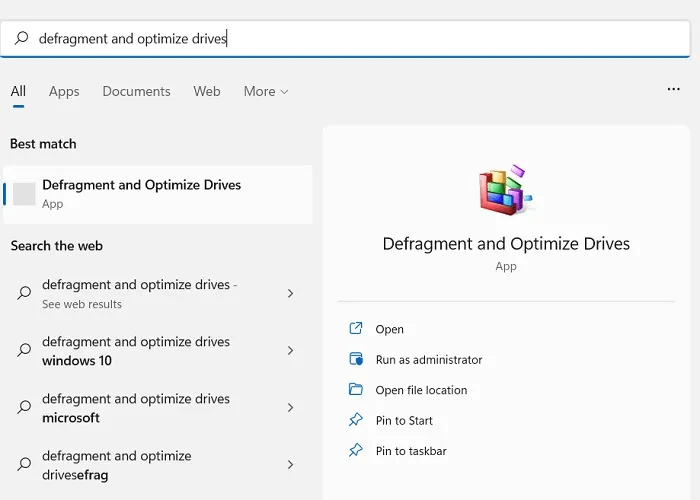
6. Nhấp vào nút Analyze để biết tình trạng Máy tính đang bị phân mảnh ra sao.
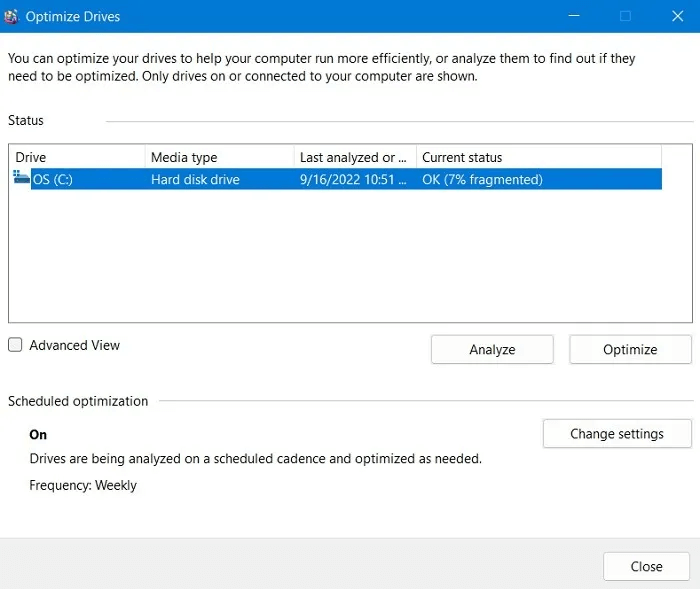
7. Nhấp vào Optimize để tối ưu hóa ổ đĩa cứng của bạn. Việc này sẽ mất một lúc để hoàn thành.
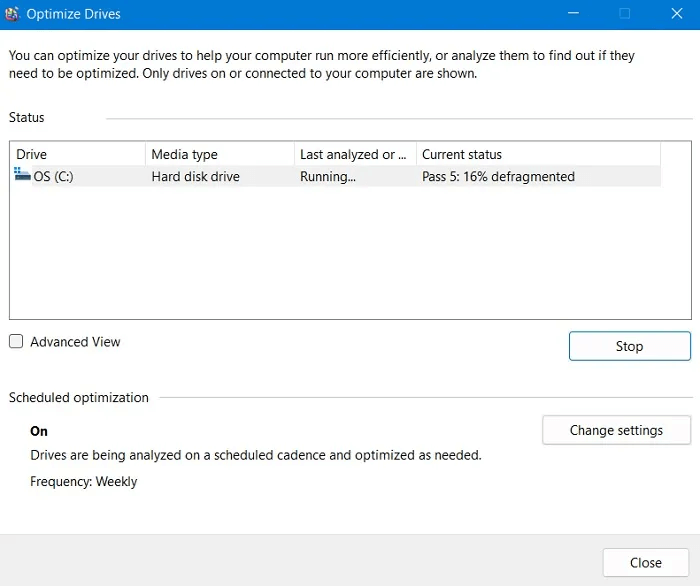
7. Dừng các process và ứng dụng chạy liên tục bằng PowerShell
Windows PowerShell (Admin) là một tiện ích mạnh mẽ dùng để chấm dứt ngay lập tức các process cứng đầu. Vì mạnh mẽ nên nó gần như chỉ dùng cho quản trị viên, tuy vậy, nếu sử dụng đúng những câu lệnh dưới đây thì bạn sẽ giải quyết được vấn đề của mình.
1. Mở PowerShell ở chế độ Quản trị viên từ menu tìm kiếm. Ngoài ra, bạn có thể chạy nó từ Run (Win+R) sau đó nhập powershell, rồi nhấn Ctrl+Shift+Enter.
2. Nhập lệnh sau vào cửa sổ PowerShell:
Get-Process | where
3. Xác định bất kì process nào mà bạn muốn loại bỏ và chấm dứt chúng bằng lệnh dưới đây:
Stop-Process -Name ProcessName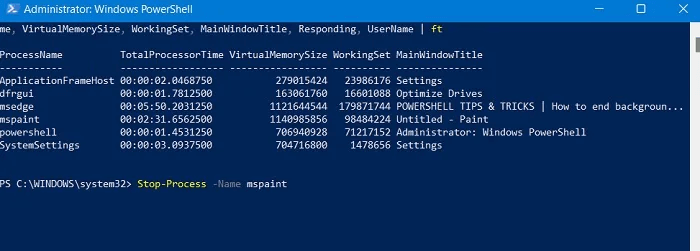
8. Tự động kết thúc các tiến trình ẩn bằng Registry Editor
Để xử lý các process Windows cứng đầu quay trở lại sau khi khởi động máy, Windows cung cấp tính năng AutoEndT task tiện dụng trong Registry Editor.
1. Mở Registry Editor từ menu tìm kiếm hoặc trong hộp thoại Run (Win+R) nhập regedit.
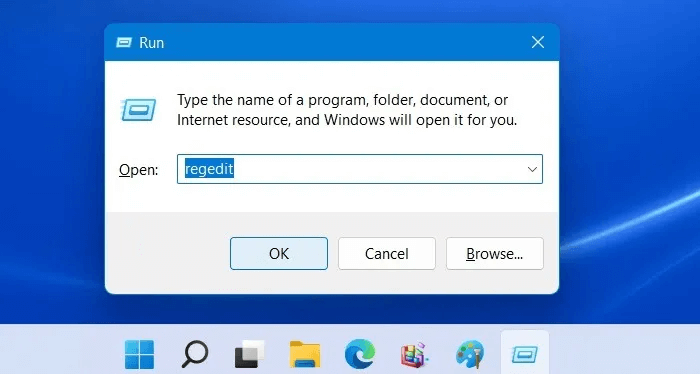
2. Điều hướng phần bên trái theo các mục sau: Computer -> HKEY_CURRENT_USER -> Control Panel -> Desktop.
3. Tìm tới tùy chọn AutoEndTasks trong phần bên phải. Nếu không thấy, bạn hãy tự tạo nó bằng cách nhấn chuột phải vào bất kì vùng nào bên phải, tạo một giá trị string mới với tên AutoEndTasks.
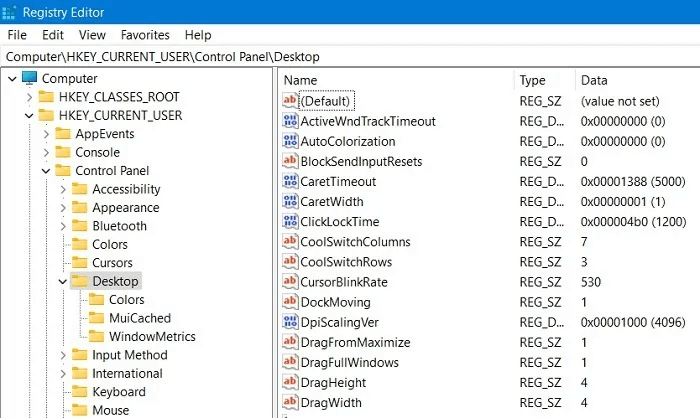
4. Chỉnh sửa giá trị mặc định của AutoEndTasks từ 0 thành 1. Sau đó đóng cửa sổ Registry Editor lại, mọi process cũ sẽ không hoạt động trở lại sau mỗi lần tắt máy nữa.
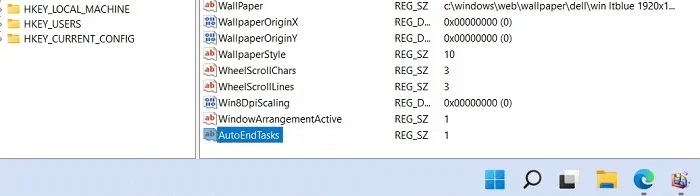
Một số cách tắt ứng dụng chạy ngầm khác
1. Tắt ứng dụng chạy ngầm từ Settings
Bước 1: Trước hết, chúng ta sẽ mở giao diện cửa sổ Windows Settings bằng cách nhấn chọn Start menu rồi nhấn tiếp vào biểu tượng răng cưa.
Hoặc bạn có thể sử dụng tổ hợp phím Windows+I.
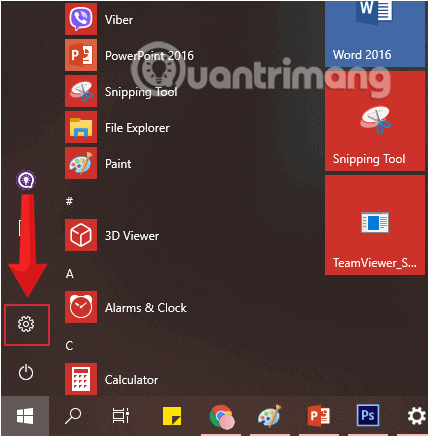
Bước 2: Trong giao diện Windows Settings, tiếp tục nhấn vào Privacy để thiết lập các thay đổi.
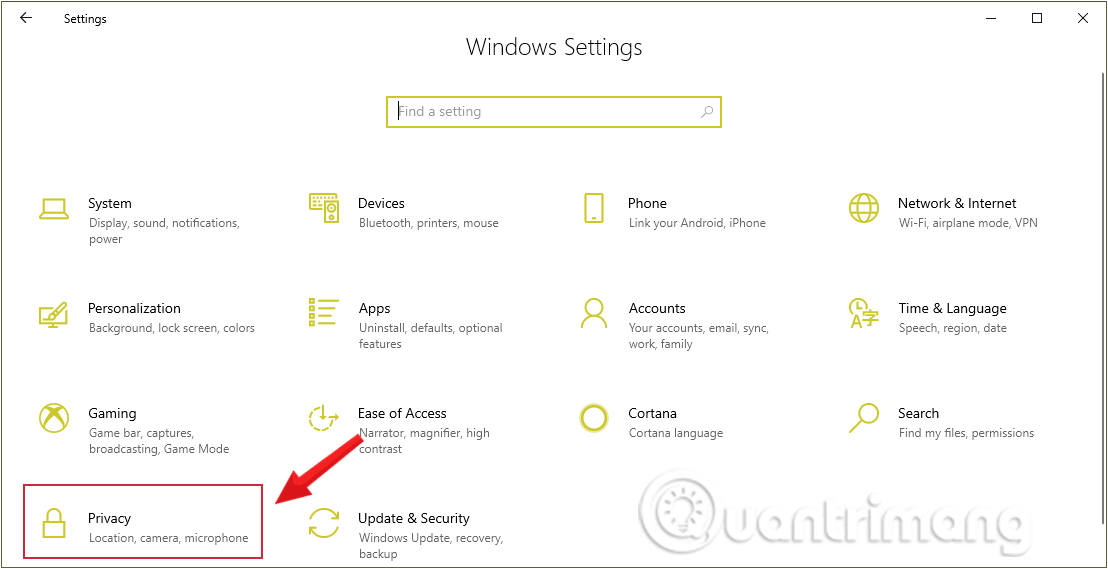
Bước 3: Dưới mục Privacy, click chuột vào Background apps từ khung bên trái cửa sổ để kiểm tra những ứng dụng chạy ngầm trên hệ thống Windows.
Ở khung bên phải, bạn sẽ thấy danh sách các ứng dụng chạy ngầm trên Máy tính như Calendar, Maps, Alartm & Clock…
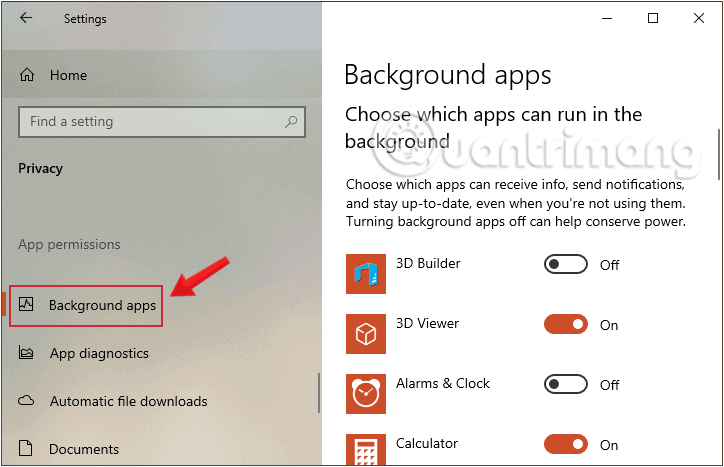
Bước 4: Để tắt ứng dụng chạy ngầm trên Windows 10, gạt thanh ngang sang trái để chuyển về chế độ Off ở tất cả các ứng dụng, như vậy là bạn đã tắt chế độ chạy nền trên Win 10 của các app đó.
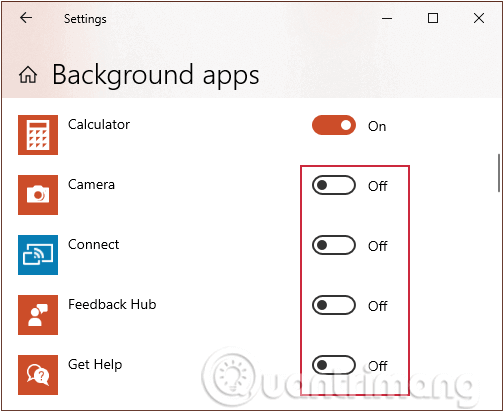
Lưu ý với người dùng, chúng ta chỉ có thể tắt ứng dụng chạy ngầm được cài đặt sẵn trên hệ thống mà thôi. Bạn không thể áp dụng cách thức này với những ứng dụng chạy bên thứ ba như trình duyệt Chrome, Firefox, nhưng bạn có thể tắt chạy nền trình duyệt Microsoft Edge trên Máy tính Windows 10.
Ngoài ra chúng ta có thể mở Task Manager để kiểm tra những ứng dụng nào đang chiếm dụng tài nguyên nhiều trên Máy tính, bằng cách nhấn tổ hợp phím Ctrl + Shift + Esc.
2. Sử dụng Registry
Lưu ý: Bạn nên sao lưu registry trước khi thực hiện thay đổi bằng cách này.
Bước 1: Mở Registry Editor trên Windows.
Bước 2: Điều hướng theo đường dẫn sau:
HKEY_LOCAL_MACHINE > SOFTWARE > Policies > Microsoft > Windows > AppPrivacy.
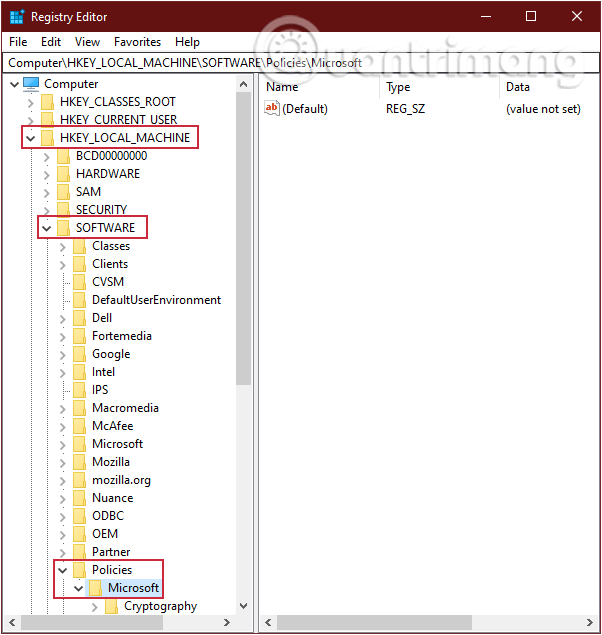
Bước 3: Nếu bạn không thấy khóa AppPrivacy thì hãy tạo nó. Nhấp chuột phải vào khoảng trống ở khung bên phải. Bạn click chuột phải chọn New > DWORD (32-BIT) Value, đặt tên là LetAppsRunInBackground.
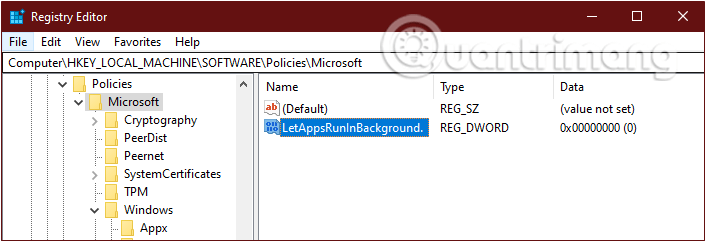
Bước 4: Tiếp theo khi đã tạo xong, bạn nhấp đúp vào nó, ở cửa sổ mới xuất hiện, đổi giá trị tại ô Value data thành 2, bấm OK.

Ngược lại, nếu bạn đổi ý, muốn cho phép các ứng dụng chạy lại trong nền, hãy xóa khóa LetAppsRunInBackground hoặc thay đổi giá trị của nó thành 0.
3. Tắt bằng Local Group
Nếu đang sử dụng các phiên bản Windows 10 Pro, Enterprise hoặc Education, thì bạn hãy dùng ngay Local Group Policy để vô hiệu hóa các ứng dụng chạy ngầm trong windows 10
Bước 1: Nhấn tổ hợp phím Windows+R để mở cửa sổ lệnh Run.
Bước 2: Nhập lệnh sau vào và nhấn Enter:
gpedit.msc Bước 3: Tìm App Privacy theo điều hướng sau:
- Computer Configuration > Administrative Templates > Windows Components > App Privacy.
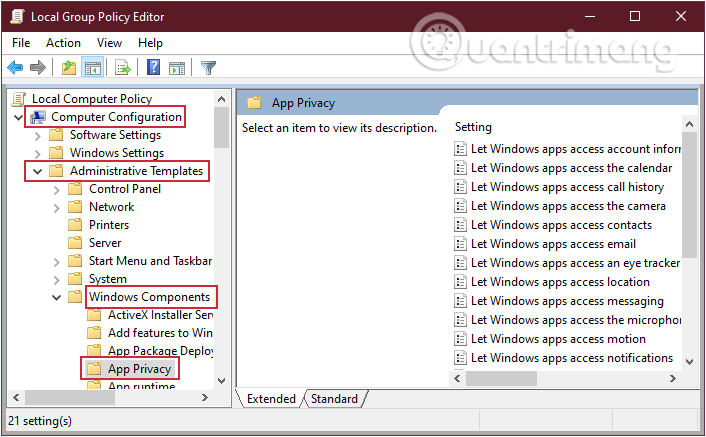
Bước 4: Khi điều hướng tới App Privacy, tìm tùy chọn Let Windows apps run in the background nằm ở khung bên phải.
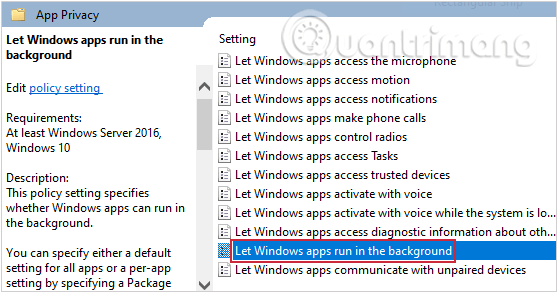
Bước 5: Nhấp đúp vào Let Windows apps run in the background để xuất hiện một cửa sổ mới, bạn nhấp vào tùy chọn Enabled ở phía trên bên trái cửa sổ.
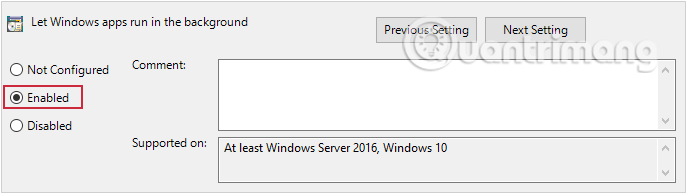
Bước 6: Tiếp theo, quan sát xuống phía dưới phần Default for all apps, bạn click vào menu thả xuống và chọn Force Deny.
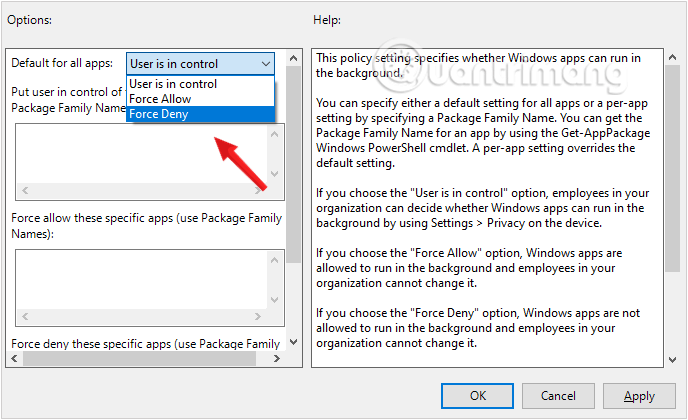
Bước 7: Nhấp vào Apply sau đó OK và khởi động lại PC của bạn để lưu các thay đổi.
4. Tắt bằng Battery Saver Mode
Bước 1: Trước hết, chúng ta sẽ mở giao diện cửa sổ Windows Settings bằng cách nhấn chọn Start menu rồi nhấn tiếp vào biểu tượng răng cưa.
Hoặc bạn có thể sử dụng tổ hợp phím Windows+I.
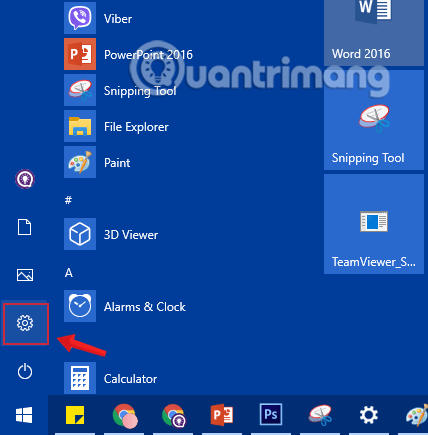
Bước 2: Trong giao diện Windows Settings, tiếp tục nhấn vào System để thiết lập các cài đặt trên hệ thống.
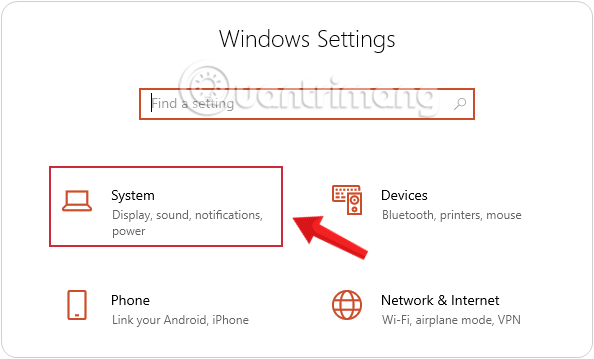
Bước 3: Chuyển sang giao diện mới, trong danh sách bên trái bạn nhấp chọn thiết lập Battery.
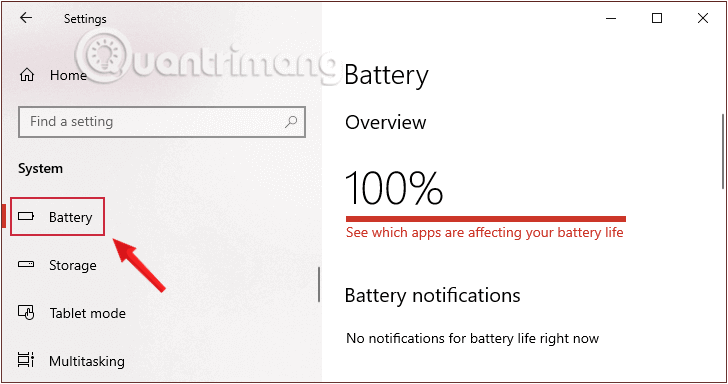
Bước 4: Chuyển sang giao diện bên phải mục Battery saver, theo dõi phần Battery saver status until next charge và bật chế độ này lên (ON). Đây là chế độ tiết kiệm pin, khi bạn bật lên, windows 10 sẽ được tắt hết các ứng dụng chạy nền từ Microsoft Store.
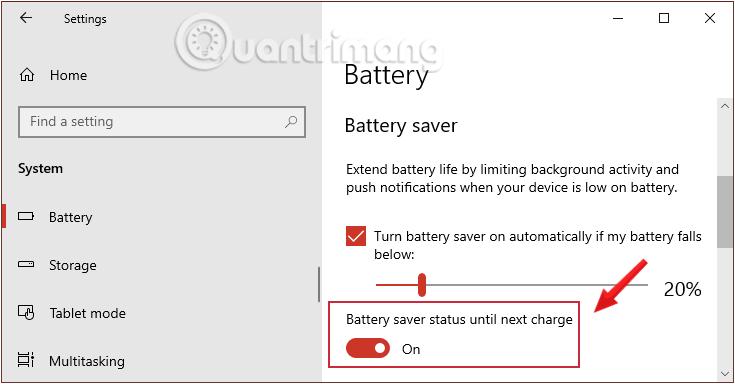
5. Tắt ứng dụng chạy ngầm bằng cách khởi động lại Máy tính trong Selective Startup
Lưu ý:
Selective Startup vô hiệu hóa phần mềm bảo mật của bên thứ ba như tường lửa và phần mềm diệt virus. Để tăng cường bảo vệ, bạn có thể ngắt kết nối Máy tính của mình khỏi Internet trong khi thực hiện kiểm tra này (tắt modem hoặc ngắt kết nối cáp mạng). Ngoài ra, chạy Selective Startup có thể khiến bạn mất kết nối Internet. Đưa Máy tính về chế độ Normal Startup sẽ cho phép bạn kết nối lại với Internet.
Bài viết khuyên bạn không nên để Máy tính của mình ở chế độ Selective Startup, vì điều này có thể khiến các phần của phần mềm bảo mật hoặc những ứng dụng khác không khả dụng. Khi bạn đã xác định được chương trình nào đang gây ra sự cố, bạn nên kiểm tra tài liệu của chương trình hoặc trang web trợ giúp để xem liệu chương trình có thể được cấu hình để tránh xung đột hay không.
Các bước này chỉ để khắc phục sự cố mà bạn có thể gặp phải. Sau khi xác định xem chương trình chạy ngầm có gây ra sự cố hay không, bạn nên chạy lại tiện ích System Configuration và chọn Normal Startup.
Bước 1: Nhấp vào nút Windows (nút Start).
Bước 2: Trong không gian được cung cấp ở dưới cùng, nhập Run rồi nhấp vào biểu tượng tìm kiếm.
Bước 3: Chọn Run trong Programs.
Bước 4: Gõ MSCONFIG, sau đó chọn OK. Cửa sổ tiện ích System Configuration sẽ mở ra.
Bước 5: Đánh dấu vào ô Selective Startup.
Bước 6: Nhấp vào OK.
Bước 7: Bỏ chọn Load Startup Items.
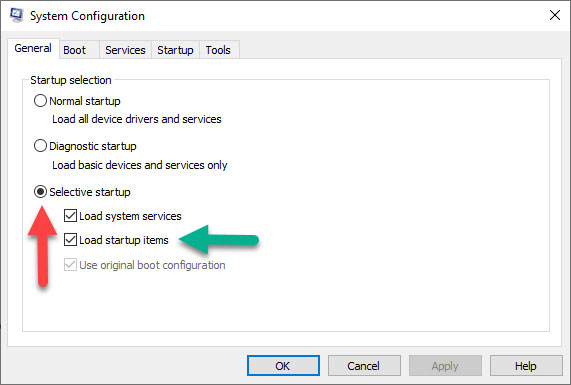
Bước 8: Nhấp vào Apply, sau đó chọn Close.
Bước 9: Khởi động lại Máy tính.
Việc để ứng dụng chạy ngầm trên Windows 10 có thể giúp chúng ta mở các ứng dụng nhanh hơn, nhưng cũng là nguyên nhân khiến Máy tính hoạt động chậm, ì ạch do những ứng dụng chạy nền sẽ chiếm dụng khá lớn tài nguyên trên hệ thống. Tốt nhất người dùng nên tắt hoàn toàn những ứng dụng chạy ngầm trên Windows 10 hay bất cứ hệ thống Windows nào, để tránh hiện tượng Máy tính hoạt động chậm.
Chúc các bạn thực hiện thành công!