Cách tạo USB Boot, USB cài Windows bằng Rufus
USB boot giúp chúng ta có thể khởi động vào Máy tính từ USB, để sửa lỗi máy, cài Windows vô cùng tiện dụng. Trong bài viết trước, Huỳnh Gia đã hướng dẫn các bạn cách tạo USB cài Windows bằng phần mềm Windows 7 USB/DVD Download Tool.
Trong bài viết dưới đây, chúng tôi sẽ giới thiệu tới các bạn thêm 1 công cụ nữa để tạo USB boot đó là Rufus. Mặc dù với dung lượng rất nhỏ nhưng Rufus có thể đáp ứng hầu hết những thứ bạn cần. So sánh về tốc độ thì Rufus nhanh hơn 2 lần so với UNetbootin, Universal USB Installer và Windows 7 USB download tool.
USB Boot là gì?
USB Boot là một thiết bị lưu trữ thông thường (như USB hoặc ổ cứng ngoài) có “ISO image” của hệ điều hành được lưu trên đó.
ISO image là một file lưu trữ chứa tất cả thông tin được tìm thấy trên đĩa quang, chẳng hạn như CD hoặc DVD. Ví dụ, đây có thể là một đĩa CD cài đặt Windows.
Thông thường, bất cứ khi nào bạn khởi động Máy tính của mình, nó sẽ khởi động từ hệ điều hành được lưu trữ trên ổ cứng bên trong. Tuy nhiên, bằng cách chạy USB có khả năng boot, bạn có thể khởi động Máy tính của mình bằng ISO image của USB.
Điều này có thể hữu ích nếu bạn cần khôi phục, sửa chữa hoặc cài đặt hệ điều hành trên Máy tính của mình.
Tạo USB boot bằng Rufus
Rufus là một trong nhiều chương trình cho phép bạn tạo image ISO trên thẻ nhớ USB. Để tạo USB boot bằng Rufus, tất cả những gì bạn cần là:
- ISO bạn muốn, ví dụ: Windows 10
- Phiên bản mới nhất của Rufus (có sẵn trực tuyến từ https://rufus.ie)
- Một USB dự phòng (USB 8GB sẽ đủ cho Windows 10 nhưng hãy đảm bảo bạn có một USB đủ lớn cho ISO bạn sẽ sử dụng)
Khi bạn đã chuẩn bị xong những thứ này, chỉ cần làm theo các bước sau để tạo USB boot của riêng bạn:
Bước 1: Mở Rufus và cắm USB sạch vào Máy tính.
Bước 2: Rufus sẽ tự động phát hiện USB của bạn. Nhấp vào Device và chọn USB bạn muốn sử dụng từ menu drop-down.
Bước 3: Đảm bảo tùy chọn Boot Selection được đặt thành Disk or ISO image sau đó nhấp vào Select. Rufus sẽ mở cửa sổ trình duyệt File Explorer; xác định vị trí image ISO bạn muốn ghi vào USB và chọn nó.
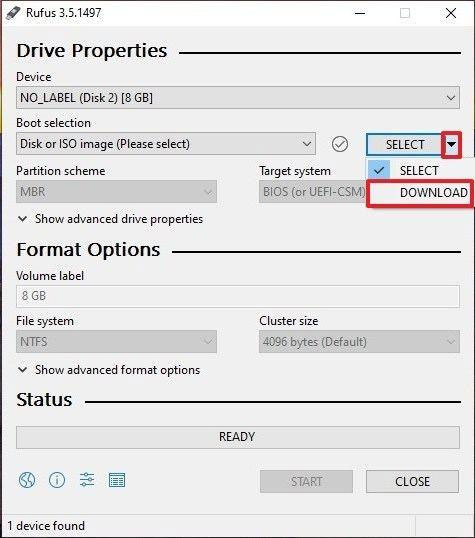
Lưu ý: Trong phiên bản mới nhất của Rufus (3.5), hiện có tùy chọn tải xuống image ISO cho Windows 8.1 hoặc 10 trực tiếp thông qua Rufus, nếu bạn chưa lưu bản sao. Chỉ cần nhấp vào mũi tên drop-down bên cạnh nút Select và chọn Download thay thế. Thao tác này sẽ mở ra một hộp thoại nơi bạn có thể chọn phiên bản Windows nào bạn muốn tải xuống.
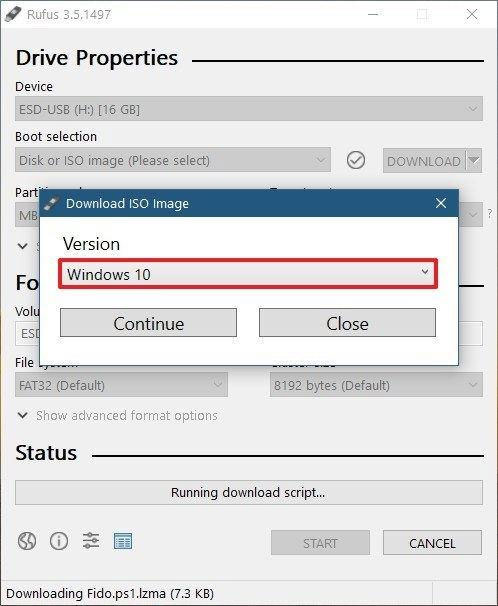
Bước 4: Nói chung, bạn sẽ muốn tạo bản cài đặt Windows tiêu chuẩn và Rufus sẽ tự động phát hiện Partition Scheme chính xác dựa trên thiết bị của bạn, vì vậy hãy giữ nguyên các cài đặt mặc định. Tuy nhiên, bạn cũng có thể thay đổi những điều này nếu muốn.
Bước 5: Đặt tên cho volume theo ý thích của bạn hoặc giữ nguyên và một lần nữa để lại cài đặt mặc định cho File system và Cluster size. Bây giờ, hãy nhấp vào Start.
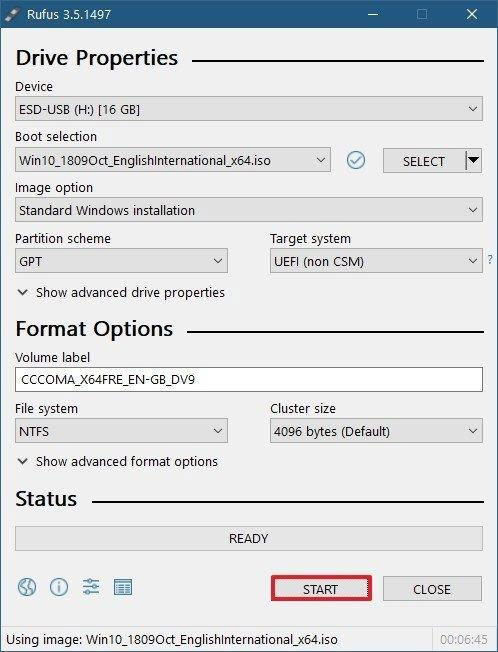
Lưu ý: Nếu USB bạn đang sử dụng không đủ lớn, bạn sẽ nhận được thông báo lỗi cho bạn biết về điều này. Trong trường hợp đó, bạn sẽ cần bắt đầu lại với một chiếc USB khác lớn hơn.
Bước 6: Bạn sẽ nhận được cảnh báo rằng mọi dữ liệu trên USB sẽ bị hủy (điều này là bình thường). Nhấn OK và Rufus sẽ bắt đầu tạo image ISO trên USB.
Bước 7: Sau khi Rufus hoàn tất việc tạo image ISO trên USB, bạn có thể đóng nó lại và USB boot của bạn đã sẵn sàng hoạt động!
Ngoài ra, bạn phải chọn đúng loại hệ thống và hệ thống file để đảm bảo USB boot sau khi tạo xong có thể dùng được trên máy của mình. Bạn có thể tham khảo cách kiểm tra USB boot sau khi tạo để biết nó có được tạo đúng và có hoạt động không nhé.
Nếu muốn tìm hiểu thêm cách tạo USB boot với công cụ khác, bạn có thể tham khảo Hiren’s boot: Hướng dẫn tạo USB boot với Hiren’s BootCD nhanh chóng.
Chúc các bạn thành công!







