Cách sửa lỗi “There Was a Problem Resetting Your PC”
Có nhiều lý do để reset PC của bạn, chẳng hạn như nó không hoạt động bình thường. Việc reset nó sẽ tự động cài đặt phiên bản Windows mới nhất. Nhưng nếu bạn thấy thông báo “There was a problem resetting your PC. No changes were made”, “Can’t reset your PC” hoặc “There was a problem refreshing your PC”, bạn sẽ không thể khôi phục PC của mình về mặc định ban đầu. Hướng dẫn này chỉ ra cách khắc phục sự cố này.
1. Chạy quét DISM, sau đó khởi động lại
Giải pháp đơn giản nhất cho vấn đề này, cũng được Microsoft khuyến nghị, là cố gắng sửa file image Windows cục bộ có khả năng bị hỏng.
Nhập “Command Prompt” trong Windows Search và nhấp vào Run as administrator ở bên phải để mở CMD với quyền admin. Trong lời nhắc User Account Control, nhấn Yes.
Nhập lệnh sau rồi nhấn Enter.
dism /online /cleanup-image /restorehealthQuá trình này có thể mất vài phút, vì vậy hãy đảm bảo bạn không làm gián đoạn quá trình này. Sau khi hoàn tất, hãy khởi động lại hệ thống của bạn và thử reset PC của bạn.
2. Thử reset từ Recovery
Nếu giải pháp thay thế của Microsoft không giúp bạn giải quyết được sự cố, bạn có thể thử bắt đầu reset từ Windows RE (Recovery Environment).
Nếu bạn đang sử dụng Windows 11, hãy điều hướng đến Settings -> System -> Recovery. Nhấp vào nút Restart Now bên cạnh Advanced Startup, sau đó nhấp vào Restart Now một lần nữa trong cửa sổ pop-up.
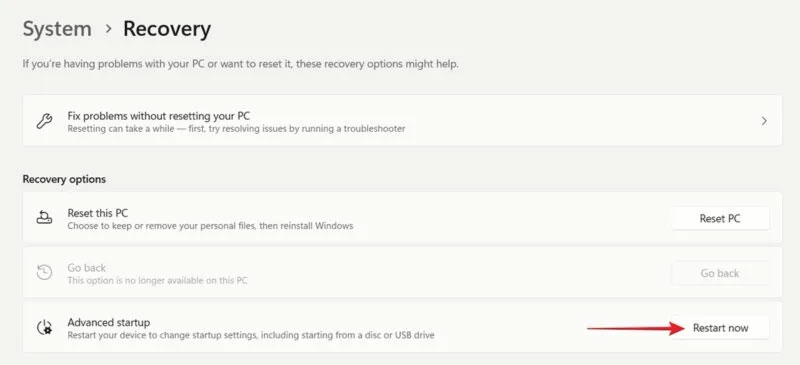
Trên Windows 10, bạn sẽ tìm thấy tùy chọn tương tự bằng cách đi tới Settings -> Update & Security -> Recovery và nút Restart now trong phần Advanced startup.
Đi tới Troubleshoot -> Reset this PC để bắt đầu quá trình.
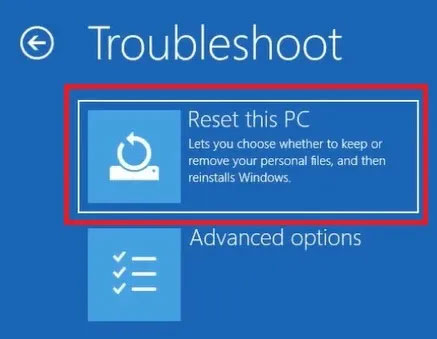
3. Kiểm tra lỗi file hệ thống
Nếu các file hệ thống trên PC của bạn bị hỏng theo thời gian, đó có thể là lý do khiến bạn gặp phải sự cố khi cố gắng reset PC của mình. Chống lại điều này bằng cách thực hiện quét SFC.
Từ cửa sổ Command Prompt với quyền admin, nhập lệnh sau, sau đó nhấn Enter.
sfc /scannowCho phép công cụ quét mọi file hệ thống bị thiếu, bị hỏng. Nếu tìm thấy bất kỳ fle có vấn đề nào, SFC sẽ sửa chữa chúng. Khởi động lại PC và thử reset thiết bị của bạn.
4. Khởi động lại Windows Recovery Environment
Nếu Windows RE không hoạt động bình thường, nó có thể gây ra lỗi “There was a problem resetting your PC”. Giải pháp là khởi động lại service.
Mở Command Prompt với quyền admin và nhập lệnh sau:
reagentc /disableKhởi động lại PC của bạn. Mở lại cmd và nhập lệnh này:
reagentc /enableKiểm tra xem bạn có thể reset PC của mình hay không.
5. Thực hiện Startup Repair
Các sự cố khi khởi động Windows có thể ngăn hệ thống của bạn bắt đầu quá trình reset trên PC. Do đó, hãy thử sử dụng công cụ Windows Startup Repair để khắc phục mọi sự cố.
Truy cập Windows RE như đã giải thích trước đó, nhưng lần này hãy đi tới Troubleshoot -> Advanced Options và chọn Startup Repair để bắt đầu quá trình.

6. Sử dụng điểm khôi phục
Nếu trước đây bạn đã tạo điểm khôi phục, hãy sử dụng điểm khôi phục đó ngay bây giờ để hoàn nguyên hệ thống của bạn về trạng thái trước đó khi sự cố không xuất hiện. Việc thực hiện khôi phục hệ thống sẽ hoàn tác một cách hiệu quả những thay đổi bạn đã thực hiện gần đây đối với PC của mình, điều này có thể gây ra lỗi “There was a problem resetting your PC”.
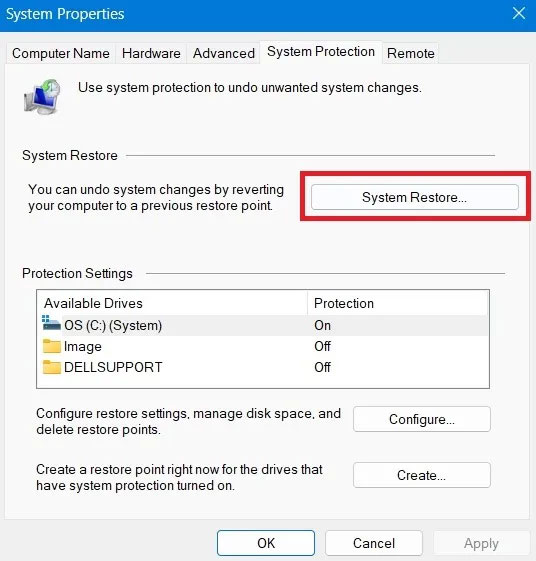
Việc hoàn nguyên thiết bị của bạn về điểm khôi phục sẽ không ảnh hưởng đến các file của bạn nhưng sẽ xóa mọi ứng dụng, driver hoặc bản cập nhật được cài đặt sau khi điểm khôi phục cụ thể đó được tạo.
7. Thực hiện cài đặt mới
Nếu không có phương pháp chi tiết nào cho đến nay phù hợp với bạn, bạn có thể phải cài đặt sạch. Vì mục đích ban đầu là cài reset Windows, vậy tại sao không cài đặt một bản sao mới? Hãy nhớ rằng làm như vậy sẽ xóa tất cả dữ liệu của bạn, bao gồm các file, ứng dụng và dữ liệu khác, vì vậy việc tạo bản sao lưu có thể theo thứ tự.
Một cách dễ dàng để cài reset hệ điều hành là dùng phiên bản Windows ưa thích của bạn trên đĩa hoặc ổ flash. Nếu bạn không chắc chắn cách bắt đầu với điều đó, hướng dẫn của Huỳnh Gia có tất cả các bước cũng như những tùy chọn thay thế để cài đặt Windows trên thiết bị của bạn.







