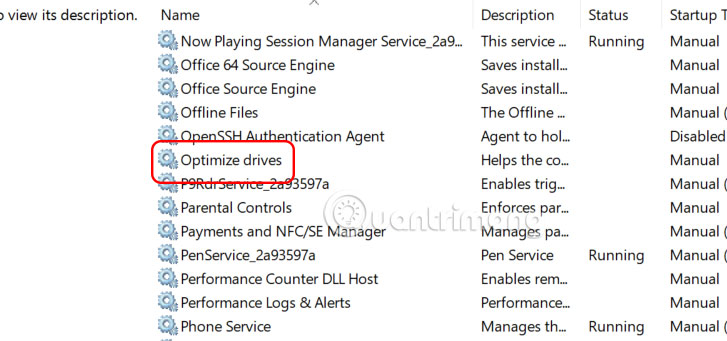Cách làm mịn da trong Photoshop
Nếu chỉnh sửa nhiều bức chân dung trong Photoshop, thỉnh thoảng bạn có thể cần phải loại bỏ các khuyết điểm hoặc làm mịn da trên khuôn mặt. Chìa khóa để chỉnh sửa ảnh thành công là duy trì vẻ ngoài tự nhiên và bạn chỉ có thể làm được điều đó khi giữ được kết cấu ban đầu của làn da nguyên vẹn nhất có thể. Bài viết này sẽ giải thích cách làm mịn da trong Photoshop một cách tự nhiên nhất.
Cách làm mịn da trong Photoshop
Để làm mịn da trong Photoshop, có 3 phương pháp phổ biến. Hai cách đầu tiên khá đơn giản và liên quan đến việc sử dụng công cụ Blur hoặc áp dụng bộ lọc Blur để chỉnh sửa khuôn mặt trong Photoshop. Tuy nhiên, cả hai phương pháp này đều không thể giữ được kết cấu ban đầu của da.
Phương pháp thứ ba nâng cao hơn là áp dụng High Pass Filter, giúp giữ lại kết cấu của da đồng thời tạo thêm độ mịn mượt cho da. Mặc dù ban đầu nó có vẻ hơi phức tạp nhưng nó thực sự dễ dàng khi bạn đã hiểu rõ về nó.
Sử dụng kỹ thuật chỉnh sửa da cao cấp nhanh chóng
Dưới đây là hướng dẫn từng bước về cách làm mịn da trong Photoshop mà không làm mờ các chi tiết quan trọng trên khuôn mặt của đối tượng.
1. Tạo một Duplicate Layer
Bắt đầu bằng cách nhấp chuột phải vào layer Background và chọn Duplicate từ menu drop-down để tạo một duplicate layer. Nên đổi tên duplicate layer để tránh mọi nhầm lẫn.
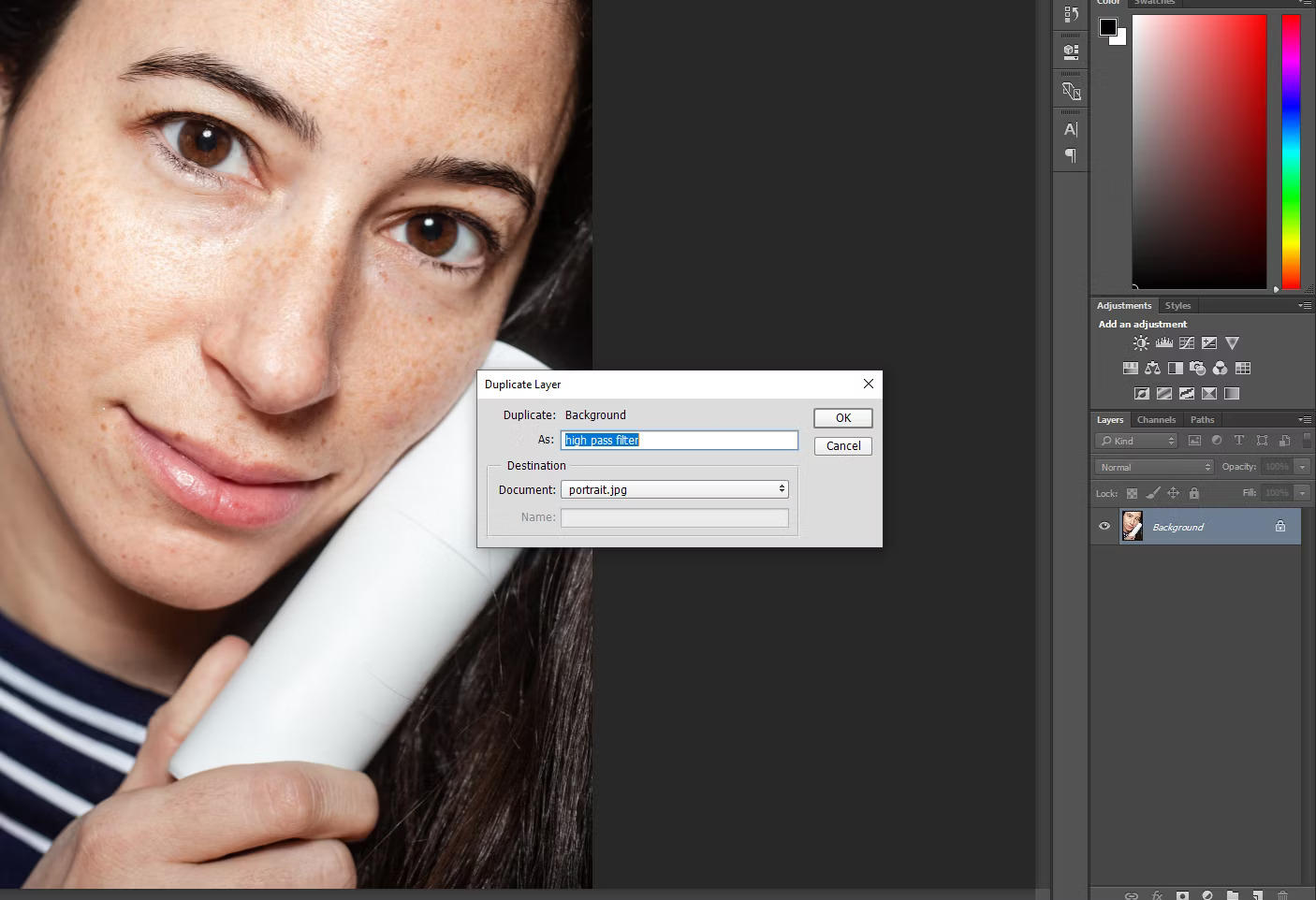
2. Đảo ngược hình ảnh
Tiếp theo, đi tới Image > Adjustment và nhấp vào Invert để đảo ngược toàn bộ hình ảnh. Bạn cũng có thể sử dụng phím tắt Ctrl + I cho Windows và Cmd + I cho Mac.
3. Thay đổi tùy chọn hòa Blend
Sau khi hoàn tất, hãy mở hộp thoại Blending Options bằng cách nhấp chuột phải vào duplicate layer. Thay đổi Blend Mode thành Vivid Light. Nếu thành thạo trong việc chỉnh sửa Photoshop, bạn cũng có thể thay đổi blend mode trực tiếp từ menu drop-down của bảng điều khiển layer.
4. Áp dụng High Pass Filter
Đi tới thanh menu, sau đó chọn Filter > Other > High Pass Filter để áp dụng nó cho các bề mặt phẳng của hình ảnh. High Pass Filter giúp bạn tìm thấy chi tiết và thường có thể được sử dụng để làm sắc nét các hình ảnh hơi mờ. Bây giờ, hãy tiếp tục và chọn một bán kính.
Trong khi ảnh chân dung thông thường hoạt động tốt nhất với bán kính 24 pixel thì bán kính 15 – 20 pixel hoạt động tốt nhất cho các trang có độ phân giải thấp như trang được hiển thị bên dưới.
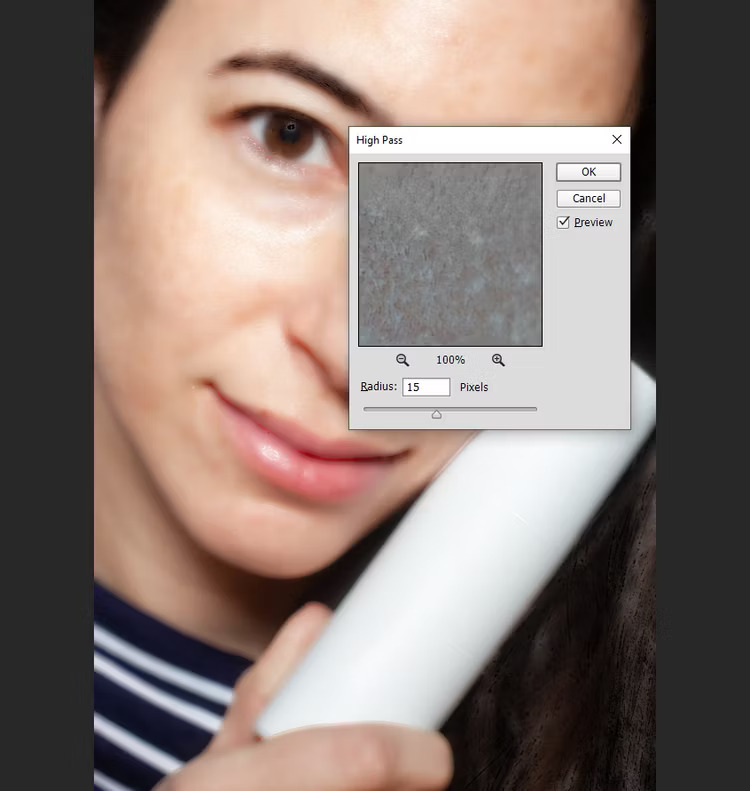
Sau khi áp dụng bộ lọc, hình ảnh sẽ chuyển sang màu xám và các cạnh của khuôn mặt người đó sẽ được làm nổi bật đường viền.
5. Thêm Gaussian Blur
Công cụ Blur có thể được gọi chính xác là công cụ làm mịn, vì tất cả các tùy chọn làm mịn da đều sử dụng bộ lọc Blur. Tuy nhiên, đối với phương pháp High Pass Filter, chúng ta áp dụng Gaussian Blur bằng cách vào Filter > Blur > Gaussian Blur.
Ở đây, phải chọn lại bán kính. Lần này, chọn giá trị bán kính từ 3 đến 4 pixel để có kết quả tốt nhất và nhấp vào OK. Nên phóng to hình ảnh trong khi thử giá trị bán kính, chọn giá trị phù hợp nhất với hình ảnh.
Để chỉnh sửa khuôn mặt trong Photoshop, một số chuyên gia chọn 1/3 giá trị bán kính mà họ đã chọn cho High Pass Filter. Nói cách khác, nếu giá trị bán kính của High Pass Filter là 24, hãy chọn 8 làm giá trị bán kính của Gaussian Blur.
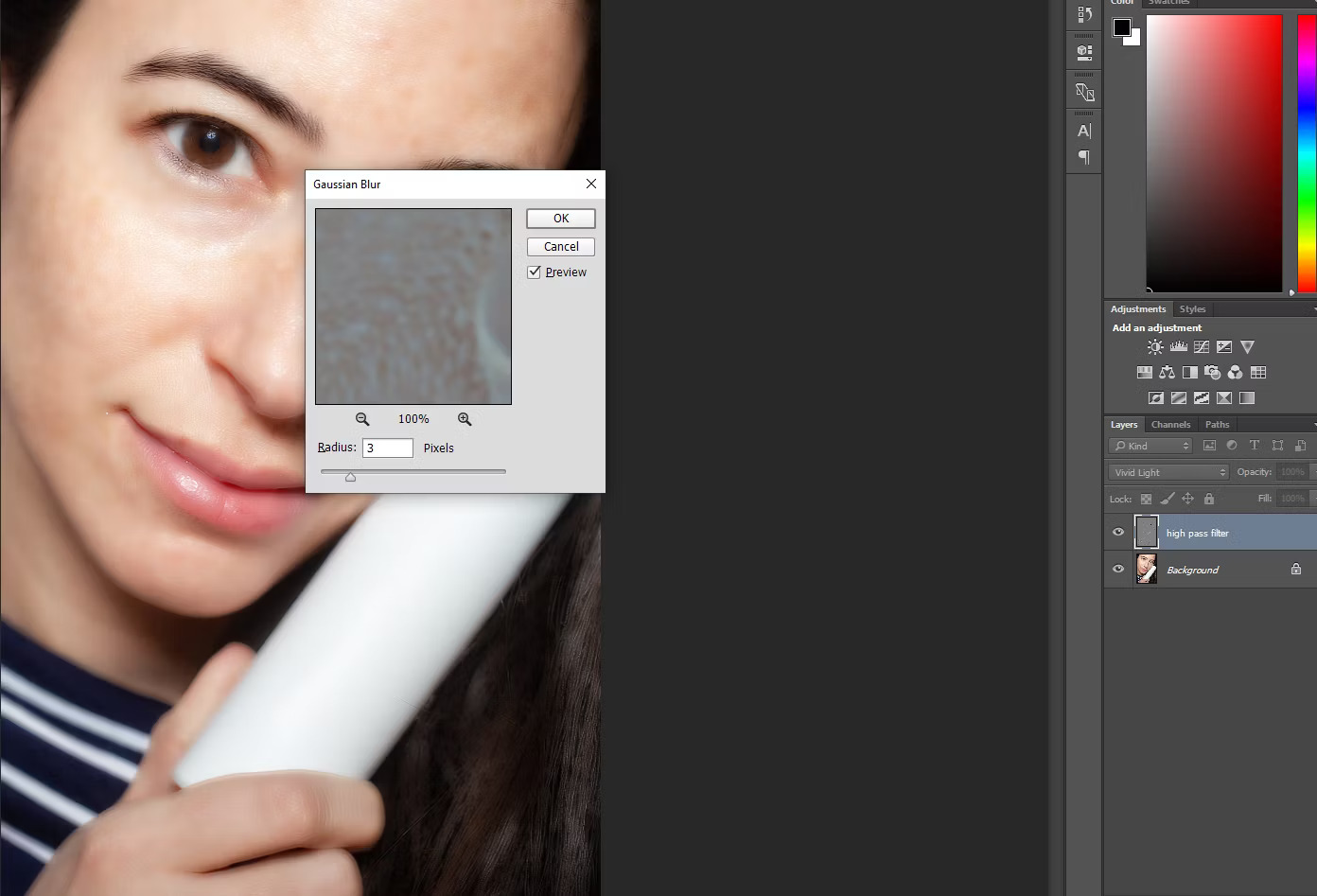
Bây giờ, khi đã áp dụng bộ lọc Gaussian Blur, bạn sẽ nhận thấy rằng nó đã được áp dụng cho toàn bộ hình ảnh chứ không chỉ cho làn da. Nó che mắt, tóc và thậm chí cả quần áo. Điều đó có vẻ không đúng, phải không?
6. Thêm Layer Mask để hạn chế độ mờ cho da
Để hạn chế độ mờ chỉ trên da và áp dụng nó đúng cách, hãy nhấn và giữ Alt (Windows) hoặc Option (Mac) và nhấp vào biểu tượng Add the Layer Mask. Điều này tạo ra một layer mask hiệu ứng làm mịn khỏi tầm nhìn ở những nơi cần thiết. Hình thu nhỏ của layer có màu đen xuất hiện bên cạnh duplicate layer.
7. Chọn Skin Brush Photoshop
Tiếp theo, chọn công cụ Skin Brush từ thanh công cụ và đảm bảo rằng màu brush được đặt thành màu trắng. Nếu nó không được đặt thành màu trắng, bạn có thể nhấn D trên bàn phím để reset về màu mặc định. Bạn có thể thay đổi dòng brush theo sở thích của mình. Nếu giỏi Photoshop, bạn nên tiếp tục ở tốc độ 100 để có kết quả nhanh hơn.
8. Vẽ lên khu vực khuôn mặt
Trước khi bắt đầu vẽ, hãy xem nhanh và đảm bảo rằng Blend Mode được đặt thành Normal, Opacity là 100% và Flow % được đặt thành giá trị bạn đã chọn. Tốt nhất nên sử dụng brush có cạnh mềm để vẽ lên phần khuôn mặt.
Nhấn phím Shift + ngoặc trái để làm cho brush mềm hơn và phím Shift + ngoặc phải để làm cho brush cứng hơn. Bạn cũng có thể thay đổi kích thước brush từ bàn phím bằng phím ngoặc trái và phải.
Khi bắt đầu, bạn sẽ nhận thấy hiệu ứng làm mịn sẽ chỉ xuất hiện trên những vùng bạn vẽ.
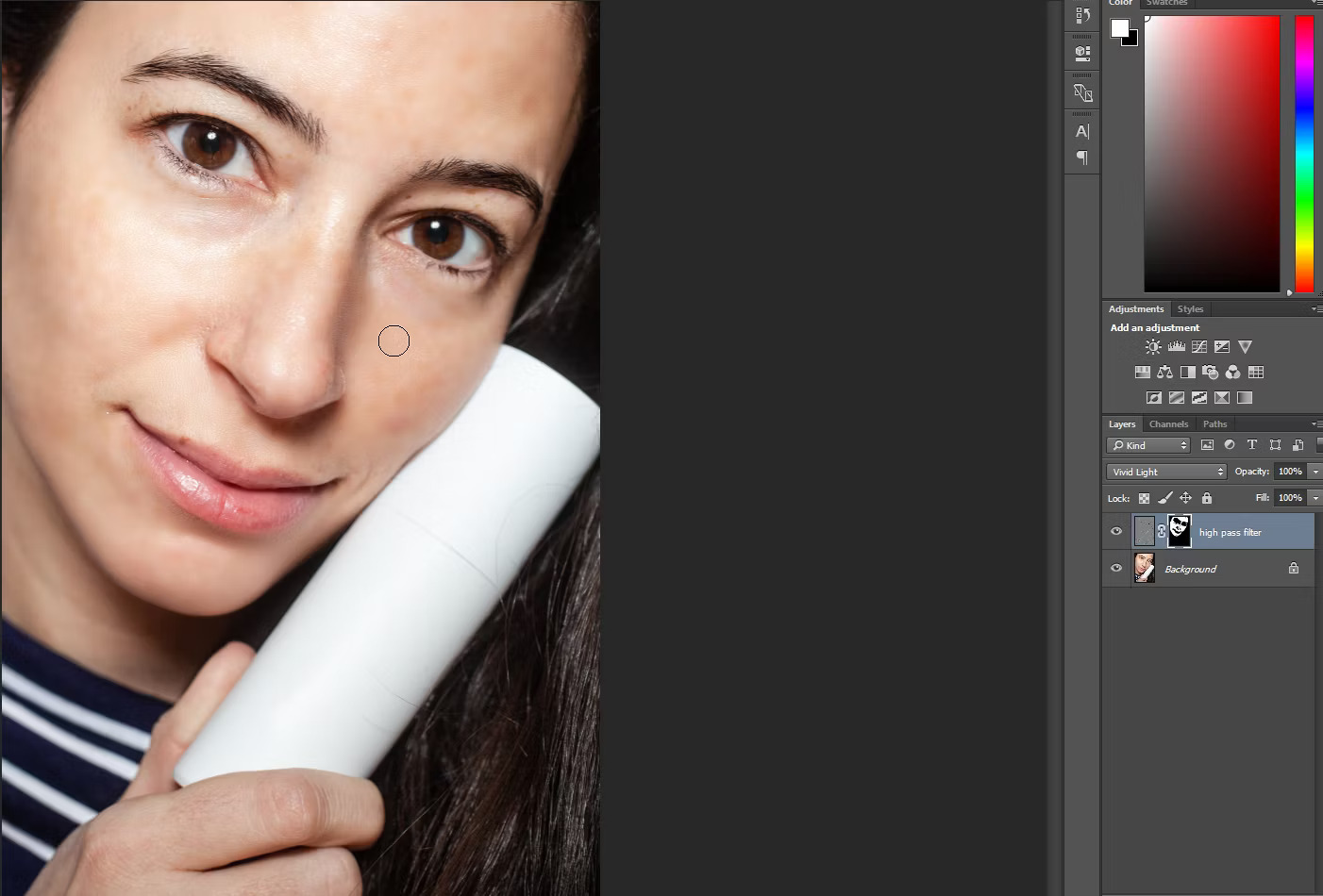
Nên bỏ đi những vùng như mắt, môi và các điểm bên dưới lỗ mũi của đối tượng để có vẻ ngoài tự nhiên hơn. Hãy nhớ chỉ vẽ lên những vùng cần làm mềm và tránh những vùng sáng.