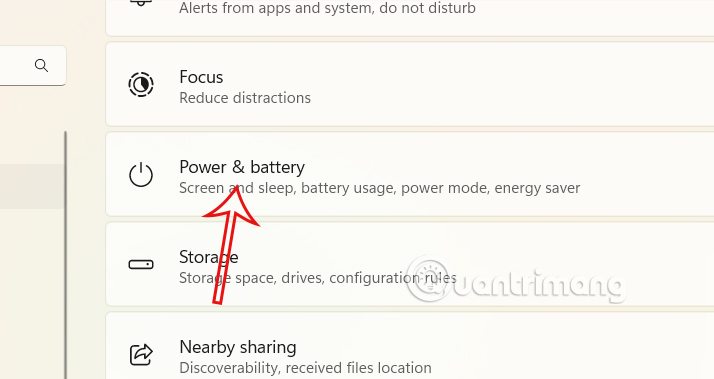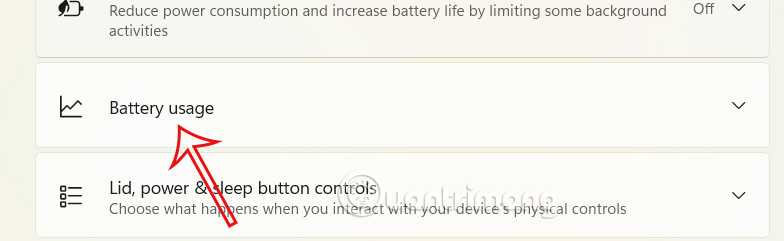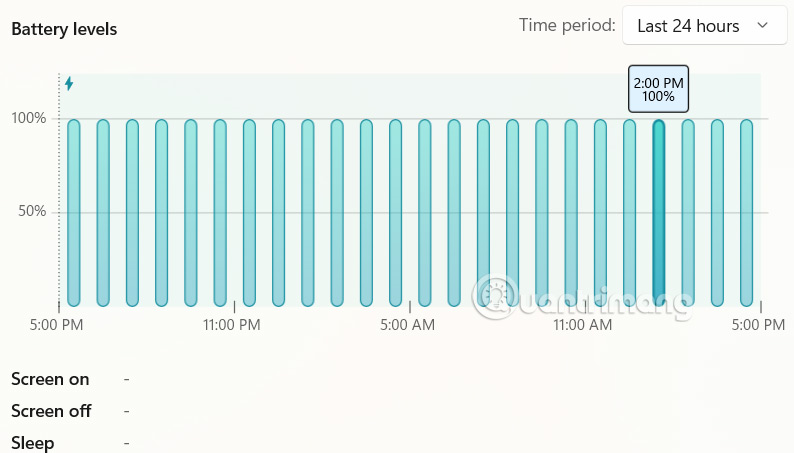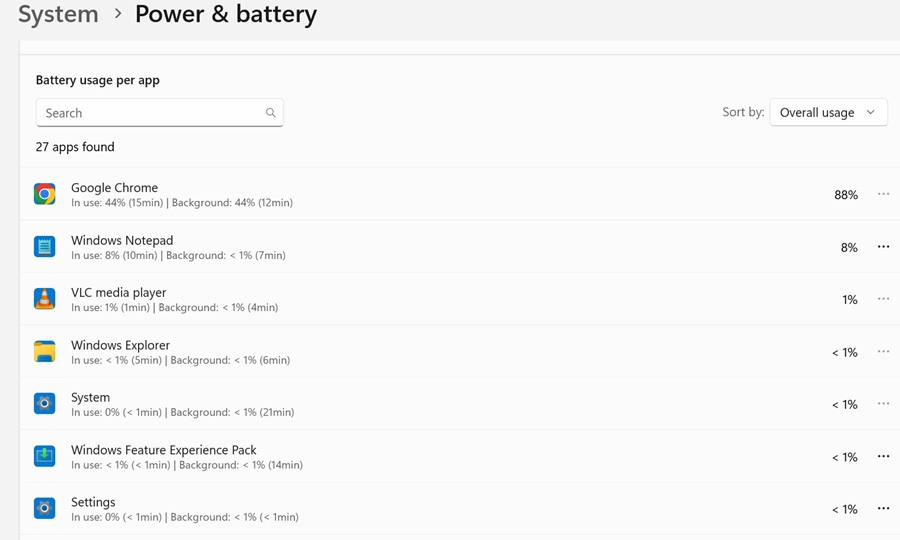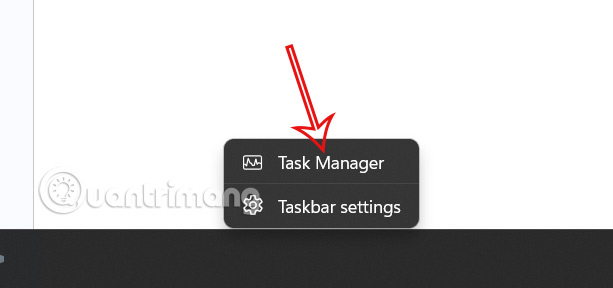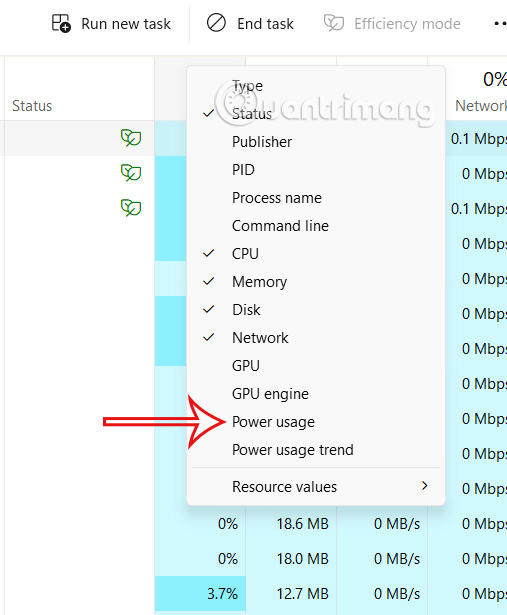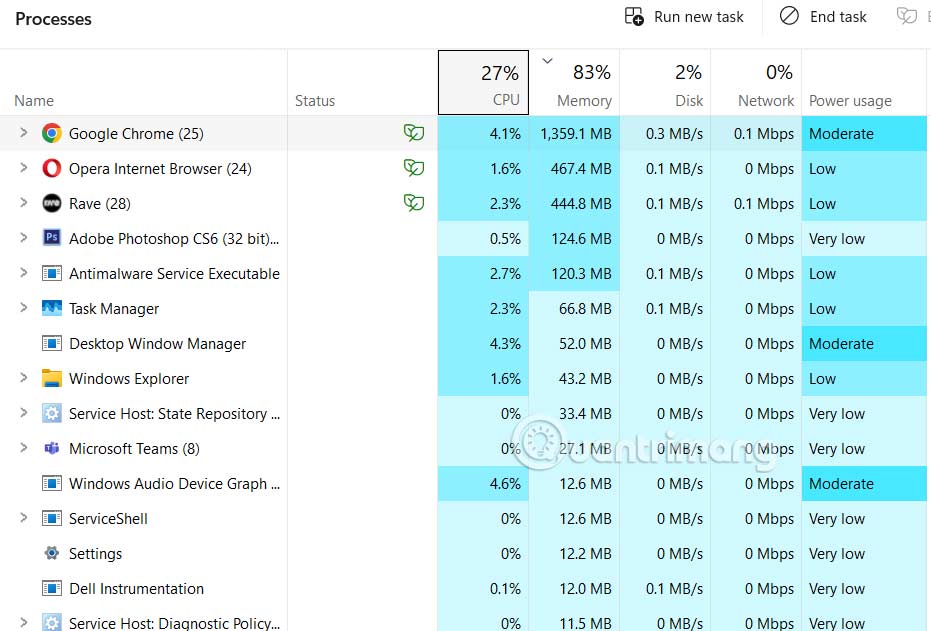Cách kiểm tra ứng dụng nào dùng nhiều pin trên Windows 11
Trên Windows 11, bạn có thể xem lịch sử sử dụng pin của từng ứng dụng cài đặt mà không cần tới ứng dụng nào hỗ trợ. Thông qua việc kiểm tra này, bạn sẽ biết ứng dụng nào đang sử dụng nhiều pin laptop, từ đó có thể điều chỉnh để tối đa hóa tuổi thọ pin laptop Windows 11. Dưới đây là hướng dẫn kiểm tra ứng dụng dùng nhiều pin Windows 11.
Kiểm tra ứng dụng dùng nhiều pin qua Settings
Bước 1:
Bạn nhấn tổ hợp phím Windows + I để mở Settings sau đó nhấn tiếp vào System trong danh sách bên cạnh.
Bước 2:
Chuyển sang giao diện bên cạnh, người dùng nhấn chọn vào mục Power & battery.
Kéo xuống bên dưới bạn nhấn chọn vào mục Battery usage để kiểm tra dung lượng pin sử dụng trên laptop.
Bước 3:
Kết quả bạn sẽ thấy mức sử dụng pin theo từng khung giờ khác nhau.
Bên dưới là mức sử dụng pin của ứng dụng theo phần trăm.
Cách xem dung lượng pin dùng qua Task Manager
Bước 1:
Bạn nhấn chuột phải vào thanh Taskbar rồi chọn Task Manager trong menu hiển thị.
Bước 2:
Trong giao diện mới bạn nhấn chọn vào mục Processes rồi nhìn sang bên cạnh, nhấn chuột phải vào cột hiện có rồi chọn Power Usage.
Bước 3:
Khi đó giao diện Task Manager sẽ hiển thị thêm cột Power Usage. Cột này có chức năng liệt kê mức sử dụng pin của từng ứng dụng đang chạy.