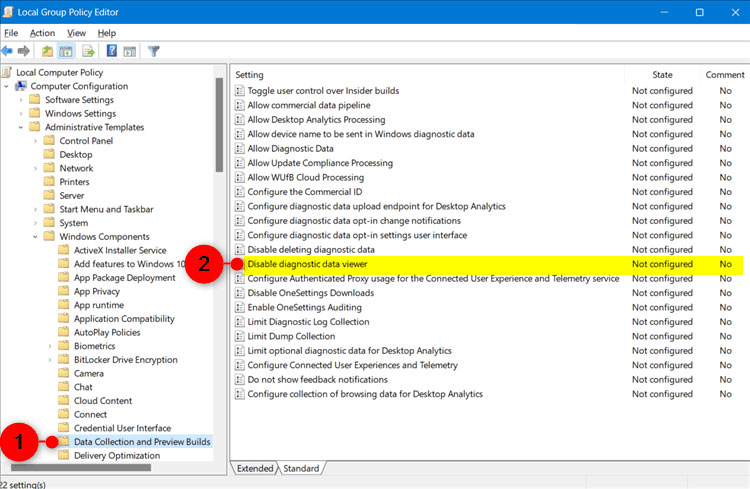Cách kích hoạt/vô hiệu hóa Diagnostic Data Viewer trên Windows 11
Microsoft sử dụng dữ liệu chẩn đoán để giữ cho Windows luôn an toàn và cập nhật, khắc phục sự cố và cải tiến sản phẩm như được mô tả chi tiết hơn bên dưới. Bất kể bạn có chọn gửi dữ liệu chẩn đoán tùy chọn hay không, thiết bị của bạn vẫn sẽ được bảo mật và hoạt động bình thường. Dữ liệu này được truyền tới Microsoft và được lưu trữ cùng với một hoặc nhiều số nhận dạng duy nhất có thể giúp nhận dạng từng người dùng trên một thiết bị riêng lẻ và hiểu các vấn đề về dịch vụ cũng như cách sử dụng của thiết bị.
Ứng dụng Diagnostic Data Viewer cho phép bạn xem lại dữ liệu chẩn đoán Windows mà thiết bị của bạn đang gửi tới Microsoft, nhóm thông tin thành các danh mục đơn giản dựa trên cách Microsoft sử dụng thông tin đó.
Hướng dẫn này sẽ chỉ cho bạn cách kích hoạt hoặc vô hiệu hóa Diagnostic Data Viewer cho tất cả người dùng trong Windows 11.
Lưu ý:
- Bạn phải tải xuống và cài đặt ứng dụng Diagnostic Data Viewer trước khi có thể sử dụng ứng dụng này để xem lại dữ liệu chẩn đoán trên thiết bị của mình.
- Trước khi có thể sử dụng công cụ này để xem dữ liệu chẩn đoán Windows, bạn phải bật chế độ xem dữ liệu.
- Bạn phải đăng nhập với quyền admin để bật/tắt Diagnostic Data Viewer.
- Ứng dụng Diagnostic Data Viewer yêu cầu chạy service Connected User Experiences and Telemetry (DiagTrack).
Kích hoạt hoặc vô hiệu hóa Diagnostic Data Viewer trong Settings
1. Mở Settings (Win + I).
2. Nhấn vào Privacy & security ở bên trái và nhấp vào Diagnostics & feedback ở bên phải.
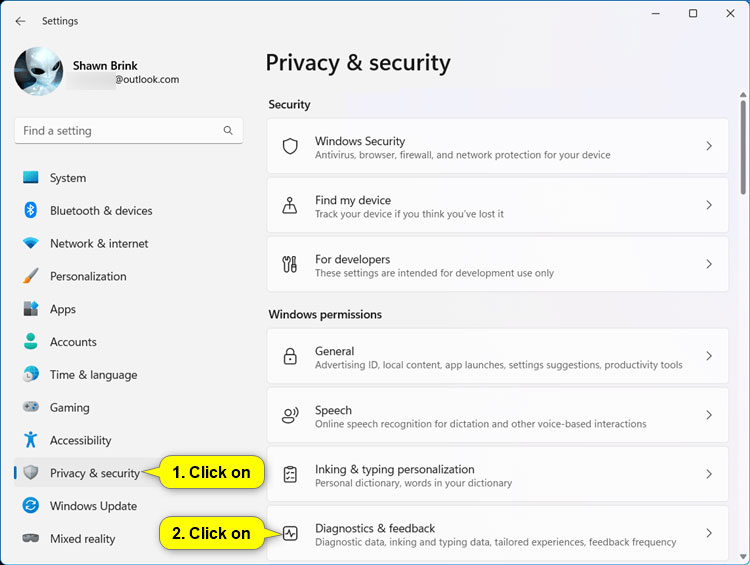
3. Nhấn vào View diagnostic data để mở rộng dữ liệu đó.
4. Kích hoạt hoặc vô hiệu hóa (mặc định) Turn on Diagnostic Data Viewer tùy theo những gì bạn muốn.
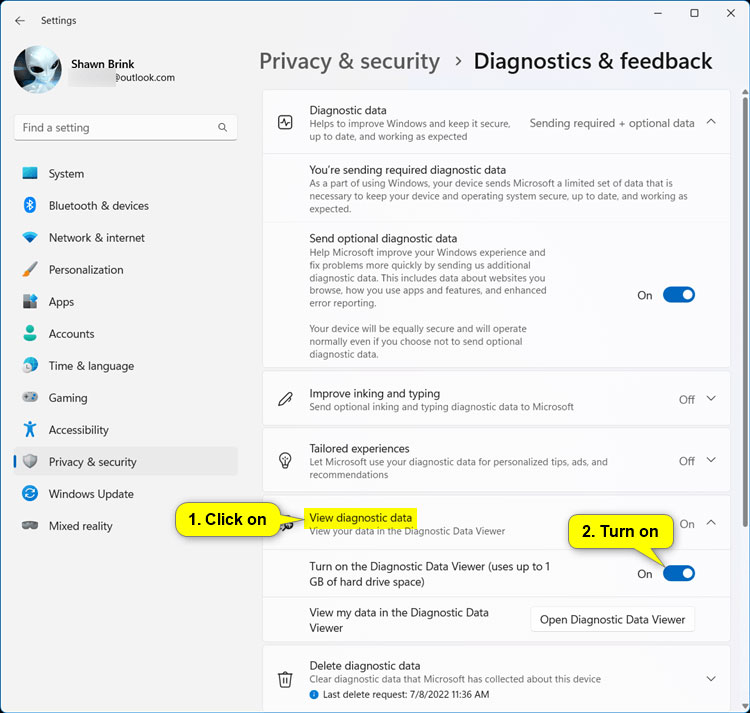
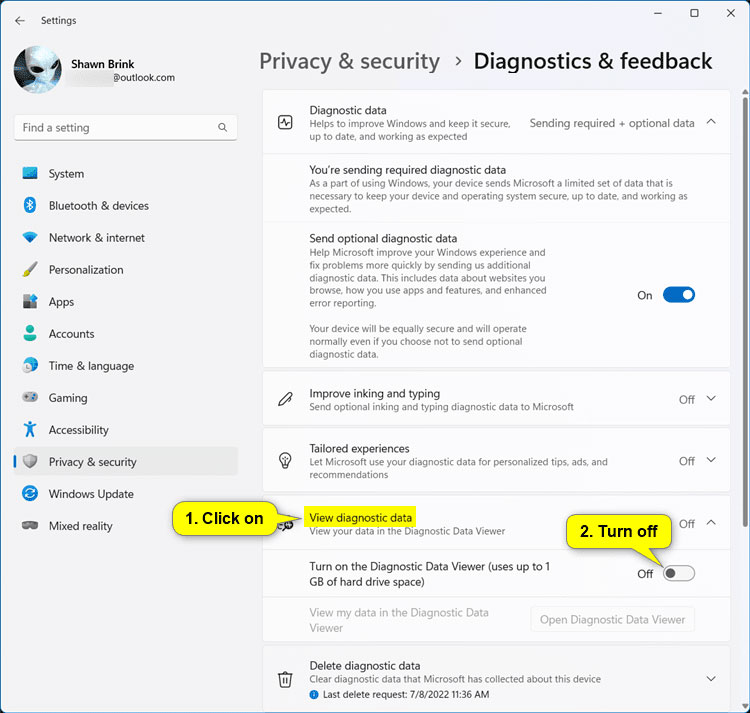
5. Bây giờ, bạn có thể đóng Settings nếu muốn.
Kích hoạt hoặc vô hiệu hóa Diagnostic Data Viewer trong Local Group Policy Editor
Lưu ý: Local Group Policy Editor chỉ khả dụng trong các phiên bản Windows 11 Pro, Enterprise và Education.
1. Mở Local Group Policy Editor (gpedit.msc).
2. Điều hướng đến vị trí policy bên dưới ở bên trái của Local Group Policy Editor.
Computer Configuration > Administrative Templates > Windows Components > Data Collection and Preview Builds3. Ở bên phải của Data Collection and Preview Builds trong Local Group Policy Editor, hãy nhấp đúp vào policy Disable diagnostic data viewer để chỉnh sửa.
4. Thực hiện bước 5 (bật) hoặc bước 6 (tắt) bên dưới theo ý muốn của bạn.
5. Kích hoạt Diagnostic Data Viewer
- Chọn Not Configured.
- Nhấn vào OK và chuyển sang bước 7 bên dưới.
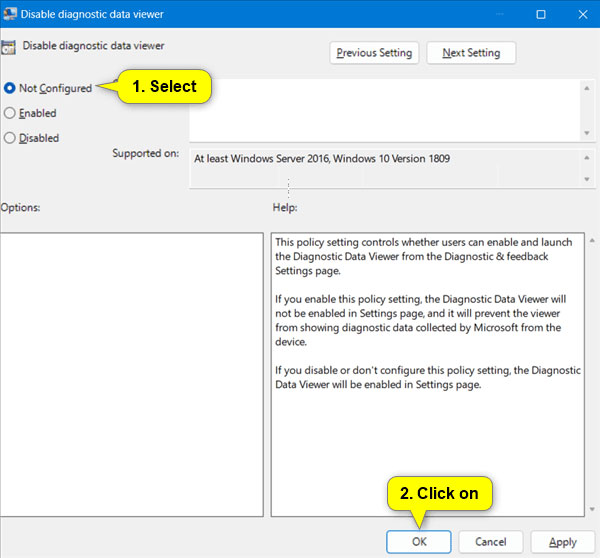
6. Vô hiệu hóa Diagnostic Data Viewer
A) Trước tiên hãy tắt Diagnostic Data Viewer bằng cách 1 ở trên.
Nếu trước tiên bạn không tắt Diagnostic Data Viewer thì người dùng vẫn có thể xem dữ liệu chẩn đoán trong ứng dụng Diagnostic Data Viewer.
B) Chọn Enabled.
C) Nhấn OK và chuyển sang bước 7 bên dưới.
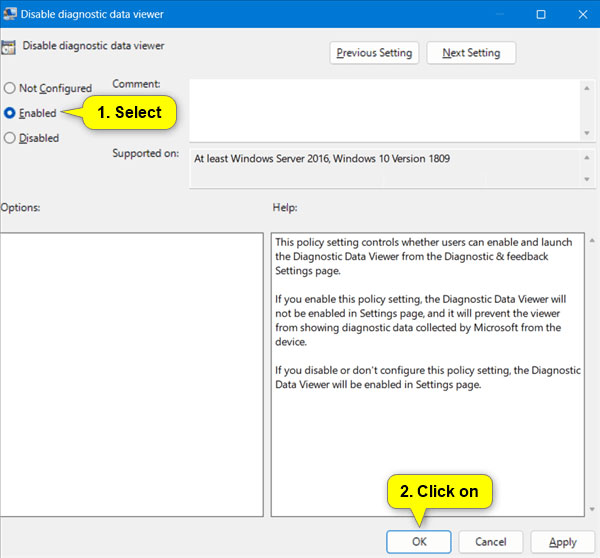
7. Bây giờ, bạn có thể đóng Local Group Policy Editor nếu muốn.