Cách kích hoạt Local User and Group Management trong Windows 11 và 10 Home
Local Users and Groups Management là một ứng dụng shell để quản lý các ứng dụng quản trị hệ thống Windows. Nó còn cho phép bạn quản lý các Máy tính cục bộ và từ xa cũng như truy cập các công cụ quản trị hệ thống. Tuy nhiên, Local Users and Groups Management không khả dụng trong phiên bản Windows Home của hệ điều hành.
Nếu bạn cần sử dụng Local Users and Groups Management (lusrmgr.msc) trong Windows 11 Home, bạn sẽ phải dựa vào chương trình của bên thứ ba. Sau đây là hướng dẫn về cách bật Lusrmgr.msc trên Máy tính chạy Windows 11 và 10 Home.
Cách bật Local Users and Groups Management (Lusrmgr.msc) trong Windows 11/10 Home
Tương tự như Local Group Policy Editor, Local Users and Groups Management là một tính năng dành cho người dùng nâng cao, vì vậy nó chỉ có sẵn cho phiên bản Windows 11 Pro, Edu và Enterprise.
Tuy nhiên, mặc dù bạn có thể bật Group Policy Editor trên phiên bản Windows Home, nhưng không thể kích hoạt snap-in Local Users and Groups Management được tích hợp sẵn cho phiên bản Windows Home.
Thay vào đó, bạn sẽ cần sử dụng giải pháp thay thế của bên thứ ba để kích hoạt lusrmgr.msc trong phiên bản Windows 11 Home. Lusrmgr.exe là một snap-in của bên thứ ba có các chức năng tương tự như Local Users and Groups Management Console được tích hợp sẵn. Đây là một ứng dụng di động và bạn có thể tải xuống miễn phí từ GitHub.
Làm theo các bước sau để bật Local User Group and Management Console trong Windows 11 Home Edition bằng công cụ lusrmgr.exe:
1. Mở trang lusrmgr GitHub. Trong tab Code, bấm vào file lusrmgr.exe.
2. Sau đó nhấp vào nút Download ở góc phải để tải file xuống PC.
3. Sau khi tải xuống, nhấp đúp vào file lusrmgr.exe để chạy chương trình.
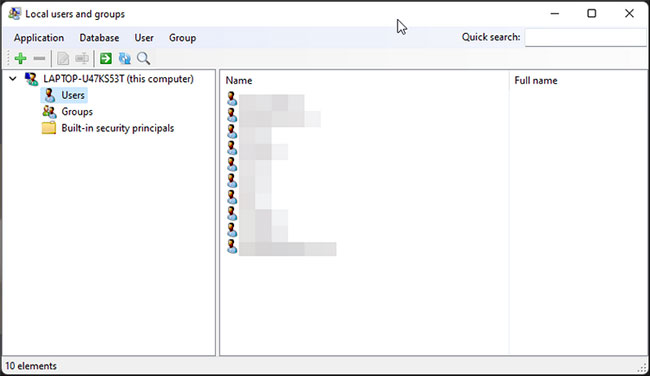
Khi khởi chạy, bạn sẽ nhận thấy ứng dụng lusrmgr trông giống với Local User Group and Management Console được tích hợp sẵn. Tuy nhiên, sự khác biệt nằm ở khả năng sử dụng của công cụ. Dưới đây là hình ảnh so sánh công cụ lusrmgr của bên thứ ba và tùy chọn được tích hợp sẵn.
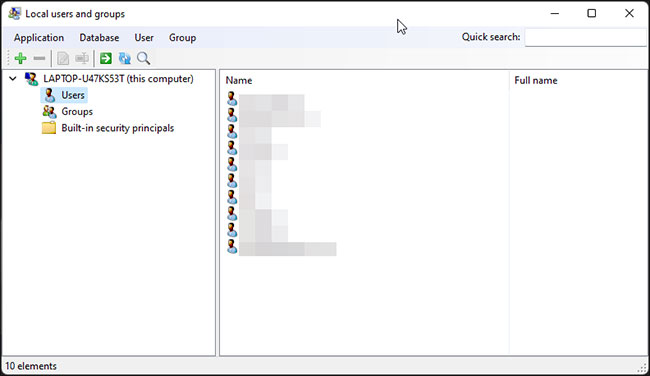

Tạo tài khoản người dùng mới bằng lusrmgr
1. Để tạo người dùng mới, nhấp chuột phải vào User và chọn Create. Sau đó, điền thông tin chi tiết cho tài khoản người dùng mới.
2. Nhấp vào nút Advanced để cấu hình tùy chọn tài khoản nâng cao, đường dẫn cục bộ và đường dẫn profile.
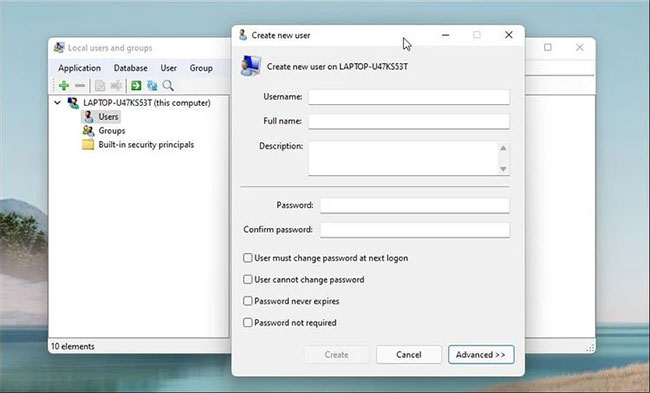
3. Nhấp vào Create để thêm tài khoản người dùng mới.
Tương tự, bạn có thể chỉnh sửa, xóa, đổi tên hoặc thêm mật khẩu vào tài khoản người dùng hiện có. Bạn cũng có thể kích hoạt tài khoản admin tích hợp bí mật bằng công cụ Local Users and Groups Management.
Các tính năng bổ sung trong Lusrmgr
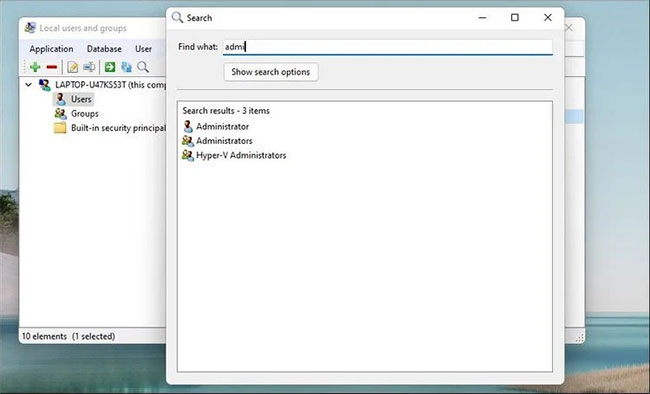
Ngoài các tính năng quản lý tài khoản thông thường, Lusrmgr cung cấp thêm một số chức năng không có trong tiện ích tích hợp. Ví dụ, bạn có thể sử dụng chức năng Search để tìm một tài khoản cụ thể, hữu ích cho quản trị viên hệ thống quản lý nhiều tài khoản người dùng trong một tổ chức.
Một tính năng hữu ích khác là khả năng xác định thời gian truy cập cho các tài khoản cá nhân. Bạn có thể đặt thời gian bị chặn cho các tài khoản cá nhân trong những ngày và giờ cụ thể.
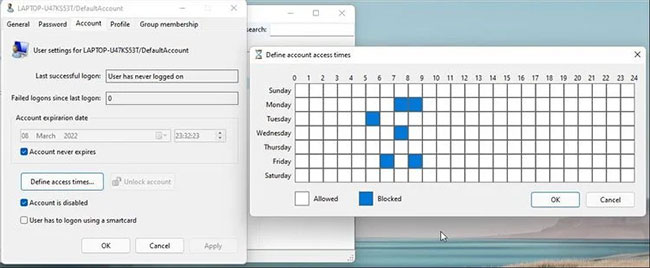
Để xác định thời gian truy cập, nhấp chuột phải vào tên người dùng và chọn Edit. Tiếp theo, mở tab Account và nhấp vào Define access time. Theo mặc định, tất cả các tài khoản người dùng không có giới hạn về thời gian truy cập. Tuy nhiên, nếu muốn, bạn có thể xác định thời gian truy cập bằng cách chọn một khối thời gian cho các ngày khác nhau.
Vì lusrmgr là một ứng dụng portable nên bạn không thể mở nó bằng lệnh lusrmgr.msc như ứng dụng tích hợp sẵn. Để khởi chạy chương trình, chỉ cần nhấp đúp vào file thực thi và bạn sẽ có thể thực hiện các thay đổi cần thiết đối với tài khoản hoặc nhóm người dùng.
Quản lý các user và nhóm cục bộ bằng Command Prompt
Bạn có thể sử dụng tiện ích dòng lệnh “net localgroup” hoặc “net user” để quản lý user và nhóm trên Windows 11/10. Đó là một cách thuận tiện để xem, thêm và xóa các nhóm và user cục bộ mà không cần sử dụng tiện ích của bên thứ ba.
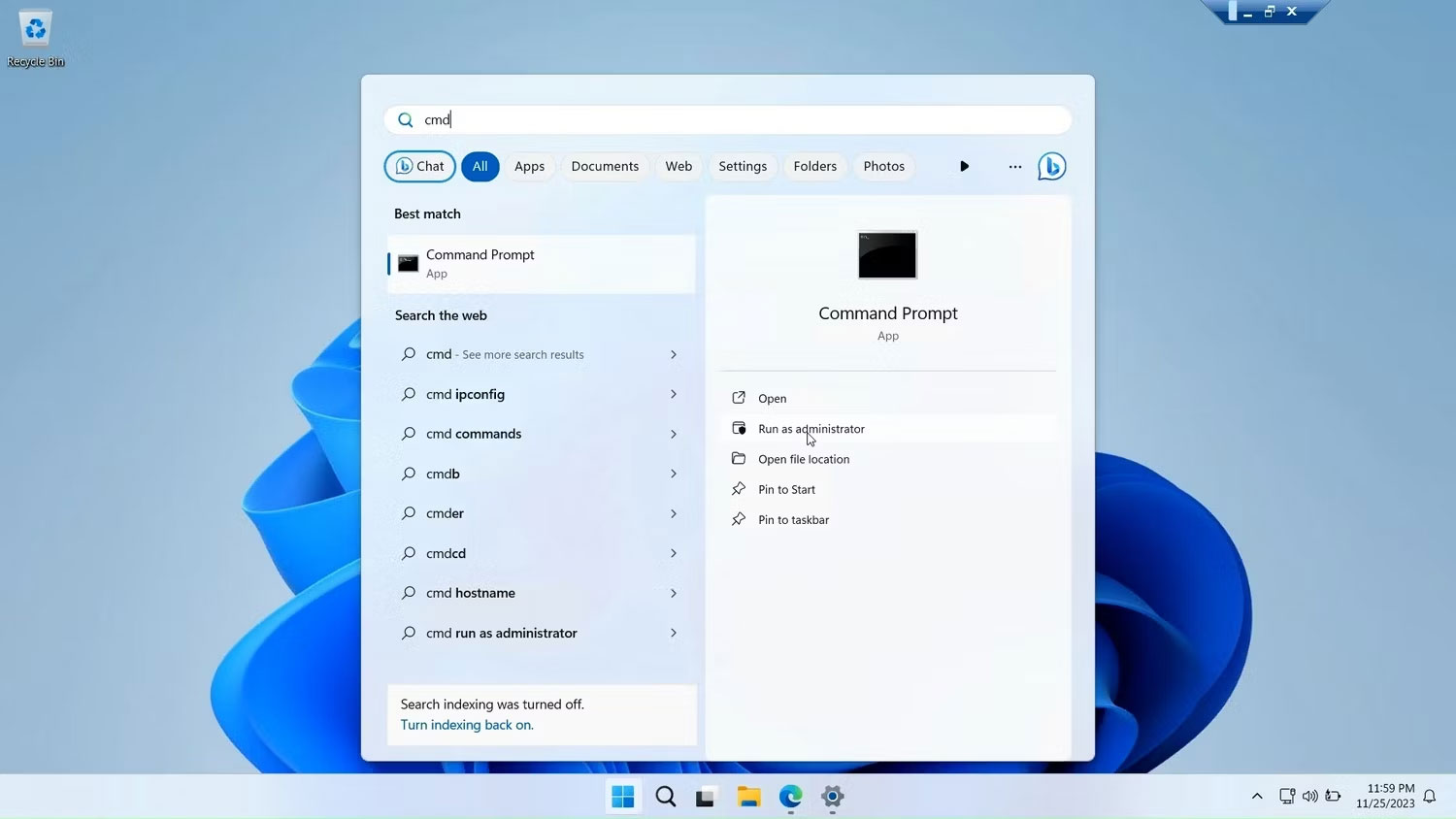
Đầu tiên, mở cửa sổ Command Prompt với quyền admin. Để thực hiện việc này, hãy nhấn phím Windows, gõ cmd, nhấp chuột phải vào Command Prompt và chọn Run as administrator.
Dưới đây là danh sách các lệnh để xem và quản lý user và nhóm cục bộ bằng Command Prompt:
1. Để xem tên của máy chủ và các nhóm cục bộ trên Máy tính, hãy gõ:
net localgroup2. Để xem tất cả user trong một nhóm, hãy nhập:
net localgroup [groupname]3. Để tạo một nhóm mới, sử dụng lệnh sau. Thay xyz bằng tên nhóm bạn muốn tạo:
net localgroup xyz /add4. Để xem tất cả tài khoản người dùng:
net user5. Để tạo tài khoản người dùng mới (thay thế abc bằng tên người dùng bạn muốn thêm):
net user abc /add6. Để xem tất cả các tài khoản có quyền admin:
net localgroup administrator7. Để thêm tài khoản người dùng vào nhóm quản trị viên (đảm bảo thay đổi abc và Administrator thành tên nhóm nếu cần):
net localgroup Administrator abc /add8. Để xóa một nhóm cục bộ:
net localgroup xyz /delete9. Để xóa người dùng cục bộ:
net user abc /delete10. Nếu bạn cần trợ giúp về cú pháp cho một lệnh cụ thể, hãy sử dụng lệnh:
net help 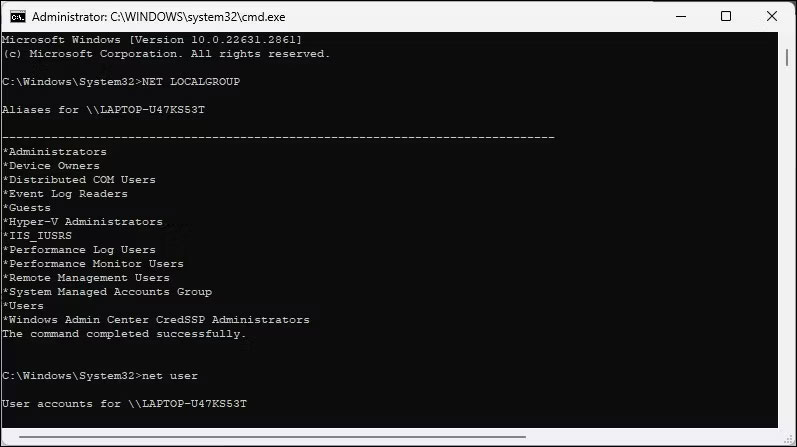
Local Users and Groups Management console là một tiện ích hữu ích cho quản trị viên hệ thống trong việc quản lý các Máy tính cục bộ cũng như kết nối từ xa với những hệ thống tương thích. Tuy nhiên, nếu bạn đang chạy Windows 11 Home và cần sử dụng công cụ lusrmgr.msc, lựa chọn duy nhất của bạn là sử dụng ứng dụng của bên thứ ba từ GitHub.







