Cách kích hoạt Dark Mode trên Chromebook
Hệ điều hành ChromeOS trên Chromebook của bạn có Dark Mode tiện dụng sẽ biến nền trắng trên hầu hết các cửa sổ thành màu đen. Do đó, nó có thể hữu ích khi làm việc trong môi trường ánh sáng yếu hoặc nếu màn hình tiêu chuẩn khiến bạn mỏi mắt. Dưới đây là cách bật Dark Mode trên Chromebook của bạn cũng như cách tắt chế độ này khi bạn cần.
Bật Dark Mode trên Chromebook từ Quick Settings
Chromebook là một Máy tính xách tay hữu ích và tiết kiệm chi phí, đồng thời Dark Mode của ChromeOS giúp màn hình của nó dễ sử dụng hơn trong một số trường hợp. Cách nhanh nhất để bật Dark Mode là tìm tùy chọn trong bảng điều khiển Quick Settings.
1. Để mở bảng Quick Settings, hãy nhấp vào đồng hồ ở dưới cùng bên phải của màn hình home.
2. Nhấp vào mũi tên Show display settings (>) ở dưới cùng bên phải của bảng điều khiển, ngay bên phải biểu tượng Night Light.
3. Thao tác này sẽ mở Cài đặt hiển thị trong bảng điều khiển Quick Settings. Bây giờ, bạn có thể nhấp vào biểu tượng Dark theme để bật Dark Mode.
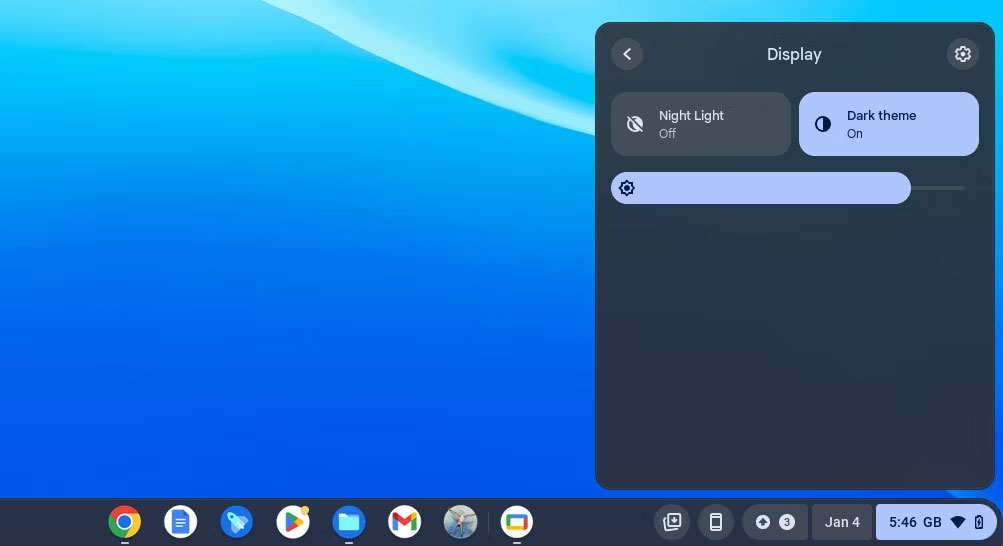
4. Nếu bạn muốn tắt Dark Mode, chỉ cần nhấp lại vào biểu tượng Dark theme.
Đó là cách nhanh nhất để bật và tắt Dark Mode trên Chromebook. Lưu ý rằng không có phím tắt cho Dark Mode. Nếu muốn tự động hóa khi bật Dark Mode, bạn sẽ cần truy cập vào màn hình cài đặt Set wallpaper & style.
Bật Dark Mode trên Chromebook từ màn hình home
Mặc dù bạn có thể điều hướng đến cửa sổ Set wallpaper & style từ ứng dụng Settings, nhưng việc truy cập nó từ màn hình home sẽ nhanh chóng và dễ dàng hơn.
1. Nhấp chuột phải (chạm bằng hai ngón tay) trên màn hình home/màn hình nền ChromeOS và chọn Set wallpaper & style từ menu pop-up.
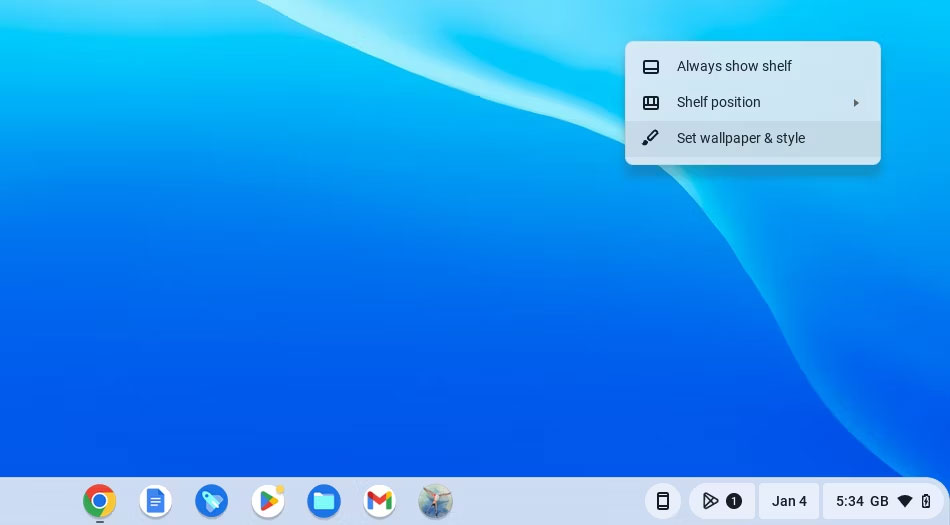
2. Một cửa sổ sẽ xuất hiện với cài đặt hình nền và screensaver. Ở phía dưới bên trái, bạn sẽ thấy các tùy chọn cho Dark Mode. Trừ khi Dark Mode đã được bật, còn không biểu tượng Light sẽ được highlight.
3. Nhấp vào biểu tượng Dark để bật Dark Mode (hoặc ‘Dark theme’ như hiện đã được biết đến trong ChromeOS). Nền cửa sổ sẽ chuyển sang màu đen.

4. Để tắt Dark Mode, chỉ cần nhấp vào biểu tượng Light trong cửa sổ này.
5. Để tự động chuyển sang Dark Mode vào lúc hoàng hôn, hãy nhấp vào biểu tượng Auto. Khi mặt trời lặn ở vị trí của bạn, ChromeOS sẽ bật Dark Mode. Lúc mặt trời mọc, Dark Mode sẽ tắt và trở về màn hình bình thường.
Bật Dark Mode cho tất cả nội dung web
Đúng như tên gọi, Dark Mode (hay còn gọi là “Dark theme”) chuyển nền trắng thành đen trên hầu hết các cửa sổ và ứng dụng. Nó cũng sẽ tạo ra dark theme cho một số trang web nhất định.
Lưu ý rằng theo mặc định, tính năng này không hoạt động với tất cả các trang web hoặc nội dung. Ví dụ, nền của màn hình Gmail vẫn màu trắng. Tuy nhiên, có một cách để buộc bật Dark Mode cho tất cả các trang web và nội dung web.
1. Trong thanh địa chỉ ứng dụng Chrome, nhập chrome://flags. Một cửa sổ Chrome mới sẽ xuất hiện có tên “Experiments”. Lưu ý rằng đây là những tính năng thử nghiệm.
2. Trong hộp tìm kiếm ở đầu cửa sổ Experiments, hãy nhập “dark”.
3. Trong tab Available, cài đặt duy nhất được hiển thị phải là Auto Dark Mode for Web Contents, cài đặt này sẽ được đặt thành Default.
4. Nhấp vào mũi tên xuống bên cạnh Default và chọn Enabled.
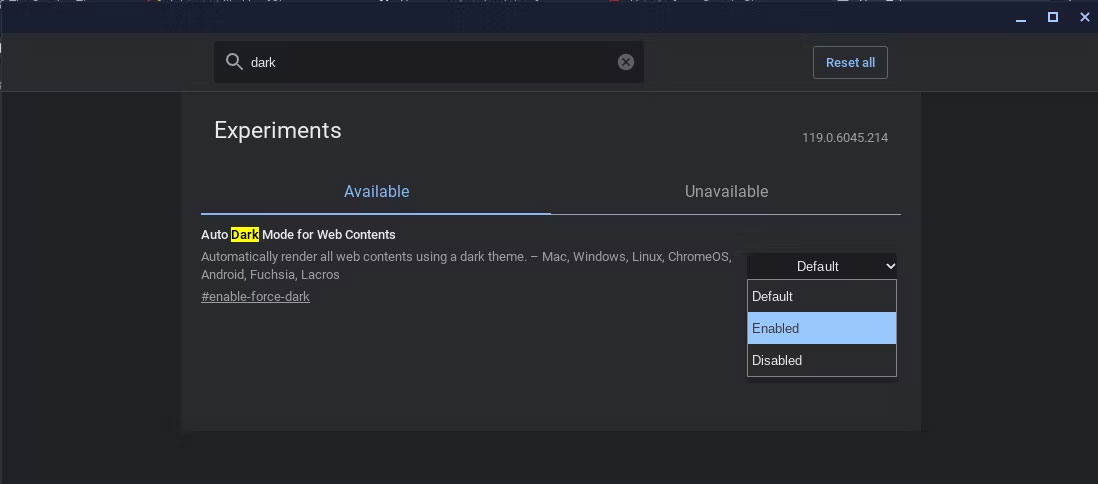
5. Ở cuối cửa sổ, nó sẽ thông báo: “Your changes will take effect the next time you restart your device” (Những thay đổi của bạn sẽ có hiệu lực vào lần tiếp theo bạn khởi động lại thiết bị của mình). Nhấp vào tùy chọn Restart bên cạnh thông báo để khởi động lại Máy tính. Tìm hiểu cách giải phóng Chromebook của bạn nếu nó bị kẹt trên màn hình Chrome.
6. Khi Chromebook đã khởi động lại, hãy mở Gmail và bạn sẽ thấy nó hiện có nền đen. Điều tương tự cũng áp dụng cho các trang web khác.
Nhược điểm duy nhất là, sau khi được bật, cài đặt thử nghiệm này sẽ ghi đè cài đặt Dark Mode tiêu chuẩn, do đó bạn không thể tắt cài đặt sau để hoàn nguyên về màn hình mặc định. Thay vào đó, bạn sẽ cần phải truy cập lại cửa sổ Chrome Experiments và thay đổi cài đặt cho Auto Dark Mode for Web Contents về Default.
Giờ đây, bạn đã biết cách bật và tắt Dark Mode trên Chromebook của mình cũng như làm cho nó tự động chuyển đổi vào lúc hoàng hôn và bình minh, bạn sẽ thấy rằng màn hình ít gây mỏi mắt hơn. Ngoài ra, bạn có thể bật tùy chọn Night Light từ bảng điều khiển Quick Settings để làm cho màu sắc của màn hình ấm hơn và do đó giảm mức độ ánh sáng xanh trước khi bạn đi ngủ.







