Cách đăng xuất các user khác trên Windows 11
Mỗi phiên user đang hoạt động trên PC có nghĩa là tài nguyên Máy tính của bạn được chia sẻ với người khác, điều này có thể ảnh hưởng đến hiệu suất hệ thống. Nếu ai đó không tích cực sử dụng phiên của họ, bạn có thể đăng xuất user không hoạt động khỏi tài khoản của mình để lấy lại các tài nguyên hệ thống đó.
1. Đăng xuất user khác bằng Task Manager
Tab Users của Task Manager theo dõi tất cả các phiên user đang hoạt động trên Máy tính của bạn. Bạn có thể sử dụng nó để quản lý tài khoản user trên Windows, chuyển đổi giữa các tài khoản user khác nhau và đăng xuất những tài khoản user khác. Tuy nhiên, nếu bạn chỉ cần đăng xuất khỏi phiên hiện tại của mình trên Windows 11 thì quy trình này sẽ đơn giản hơn nhiều.
Bạn phải đăng nhập với tư cách admin để đăng xuất các tài khoản user khác (kiểm tra xem tài khoản user của bạn có quyền admin hay không nếu bạn không chắc chắn). Điều quan trọng là khi bạn đăng xuất một user, dữ liệu chưa được lưu của user đó có thể bị mất. Vì vậy hãy cẩn thận!
Để đăng xuất những user khác bằng Task Manager:
1. Nhấp chuột phải vào Start và chọn Task Manager. Ngoài ra, hãy sử dụng phím tắt Ctrl + Shift + Esc.
2. Trong Task Manager, mở tab Users ở bên trái để hiển thị số lượng user hiện đang đăng nhập. Nếu không thấy, hãy nhấp vào nút Open Navigation (ba thanh ngang) ở góc trên cùng bên trái.
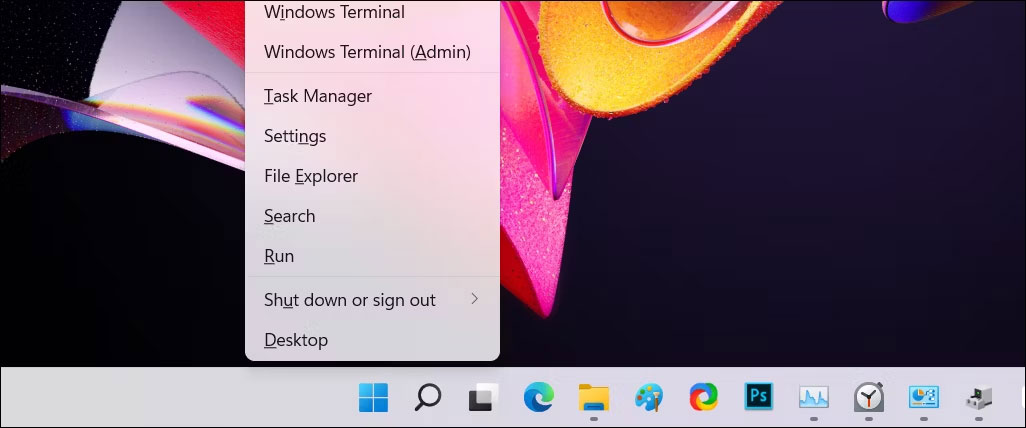
3. Trong tab Users, tìm tài khoản bạn muốn đăng xuất.
4. Nhấp chuột phải vào tài khoản user và chọn Sign off.
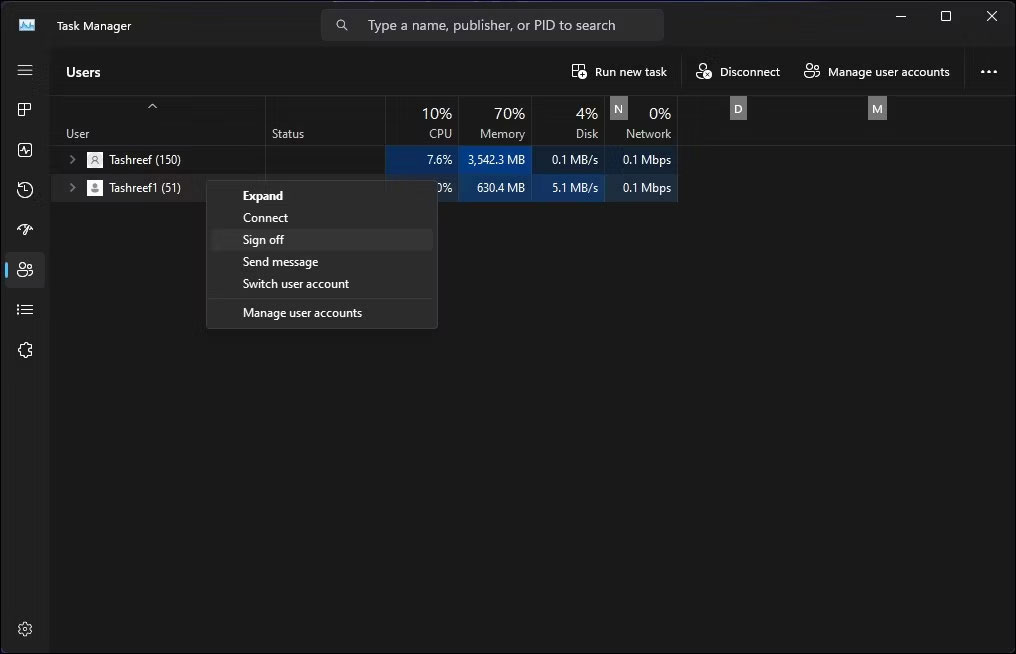
5. Nhấp vào Sign out user. Windows sẽ đóng tất cả các ứng dụng đang mở và những tiến trình đang chạy, sau đó đăng xuất user.
2. Đăng xuất user khác bằng Command Prompt
Trên các phiên bản Windows 11 Pro, Edu và Enterprise, bạn có thể sử dụng lệnh “query sessions” của Command Prompt để kiểm tra và đăng xuất các tài khoản user đang hoạt động. Lệnh này không thể hoạt động trên Windows 11 Home, hạn chế các tùy chọn của bạn.
Để đăng xuất user khác bằng Command Prompt:
1. Nhấn phím Win và gõ cmd.
2. Nhấp chuột phải vào Command Prompt và chọn Run as administrator.
3. Trong cửa sổ Command Prompt, gõ lệnh sau để xem tất cả các phiên user đang hoạt động có truy vấn:
query session4. Đầu ra sẽ hiển thị tất cả các phiên user đang hoạt động trên Máy tính của bạn. Ghi lại ID tài khoản user mà bạn muốn đăng xuất. Trong trường hợp này, chúng ta có Tashreef là 1 và Guest21 là 3 trong cột ID.
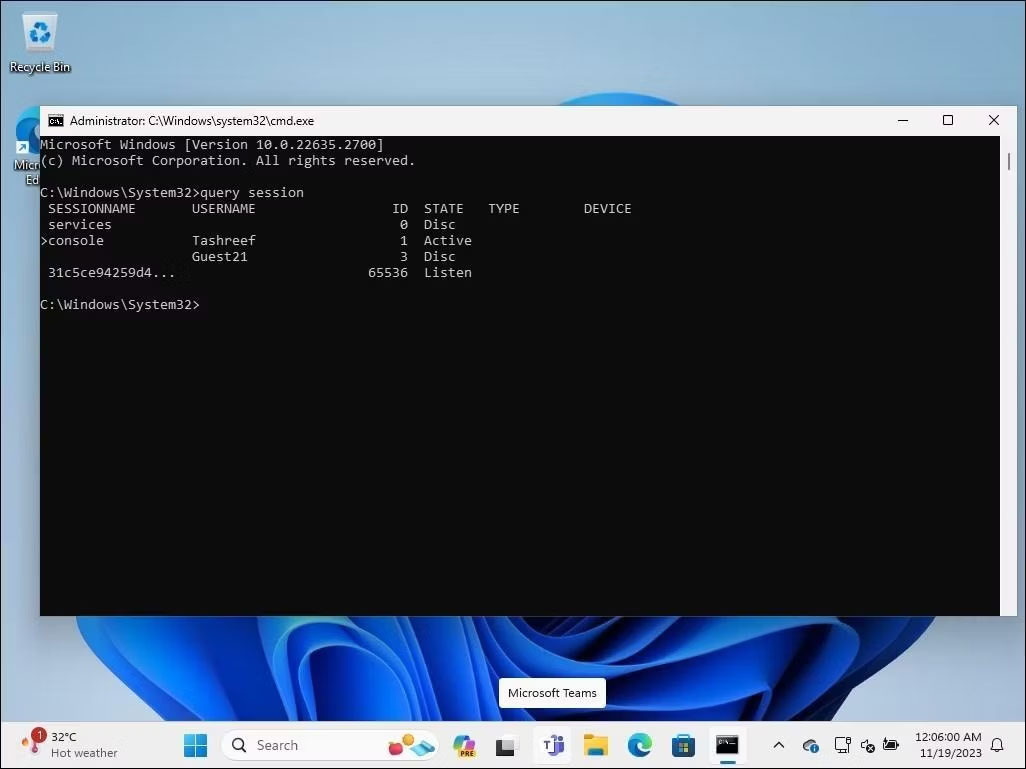
5. Nhập lệnh sau để đăng xuất user đã chỉ định. Thay thế 2 bên dưới bằng ID tài khoản user mà bạn muốn đăng xuất:
Logoff 36. Sau khi thực hiện thành công, Windows sẽ đăng xuất tài khoản user đã chỉ định.
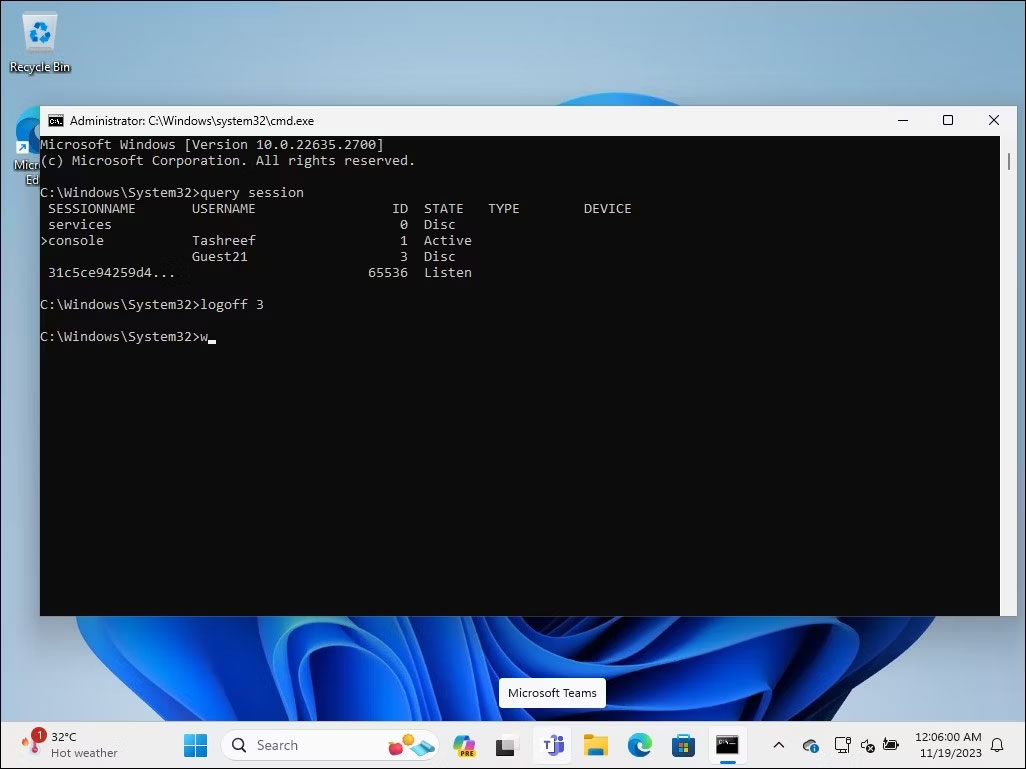
7. Sau khi hoàn tất, gõ exit và nhấn Enter để đóng Command Prompt.
3. Đăng xuất user khác bằng Process Explorer
Process Explorer là một phần của Windows Sysinternal Tools, một bộ tiện ích quản trị hệ thống của Microsoft. Mặc dù phần mềm miễn phí này rất phổ biến đối với các nhà phát triển và quản trị viên hệ thống nhưng bất kỳ ai cũng có thể sử dụng Process Explorer để sử dụng một số tính năng nâng cao của nó. Process Explorer là một công cụ mạnh mẽ giúp ánh xạ tất cả các tiến trình và file DLL hiện đang hoạt động tới các tài khoản đang chạy chúng.
1. Truy cập trang Process Explorer chính thức của Microsoft và tải xuống Process Explorer dưới dạng file zip vào một vị trí trên desktop.
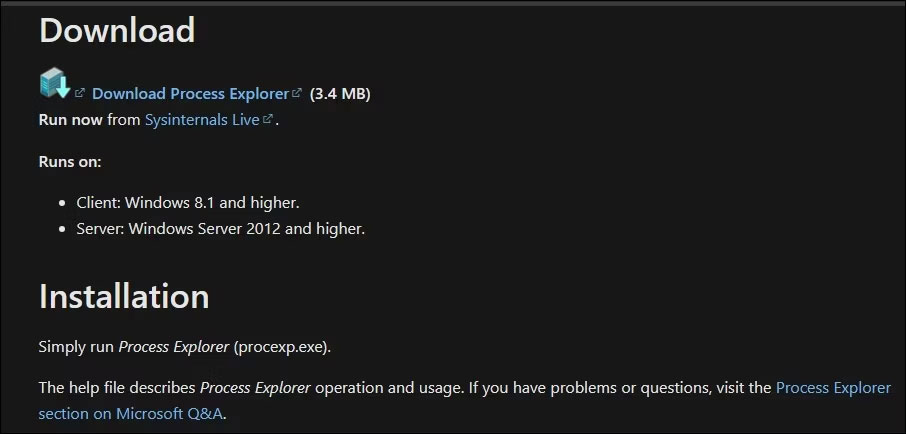
2. Nhấp chuột phải vào kho lưu trữ ProcessExplorer.zip và chọn Extract All. Chọn một vị trí và giải nén thư mục.
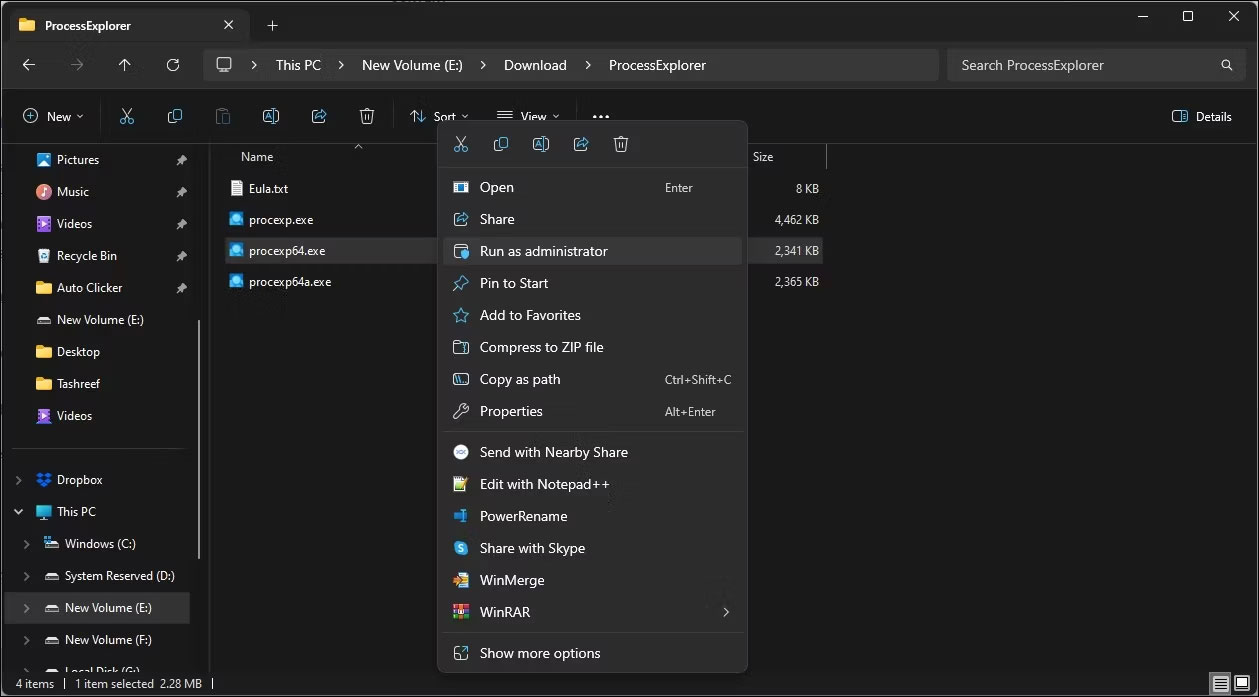
3. Mở thư mục ProcessExplorer, nhấp chuột phải vào procexp64.exe và chọn Run as administrator.
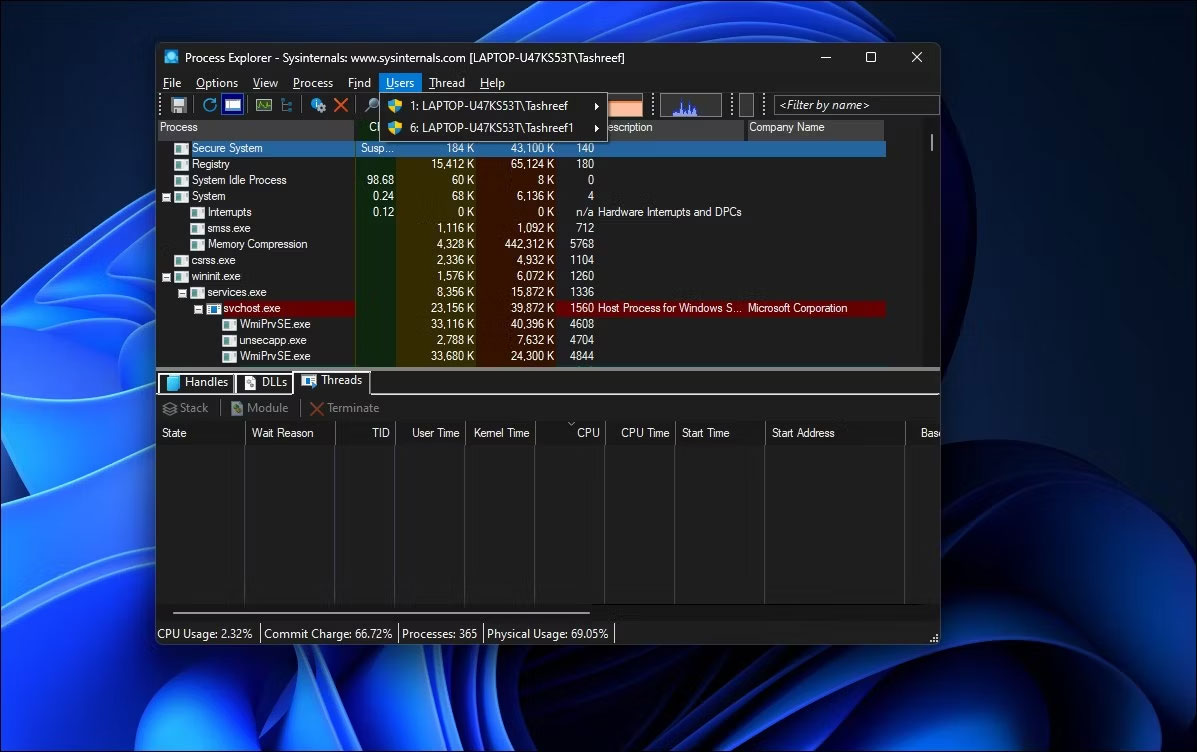
4. Trong cửa sổ Process Explorer, nhấp vào Users để xem tất cả các phiên user đang hoạt động.
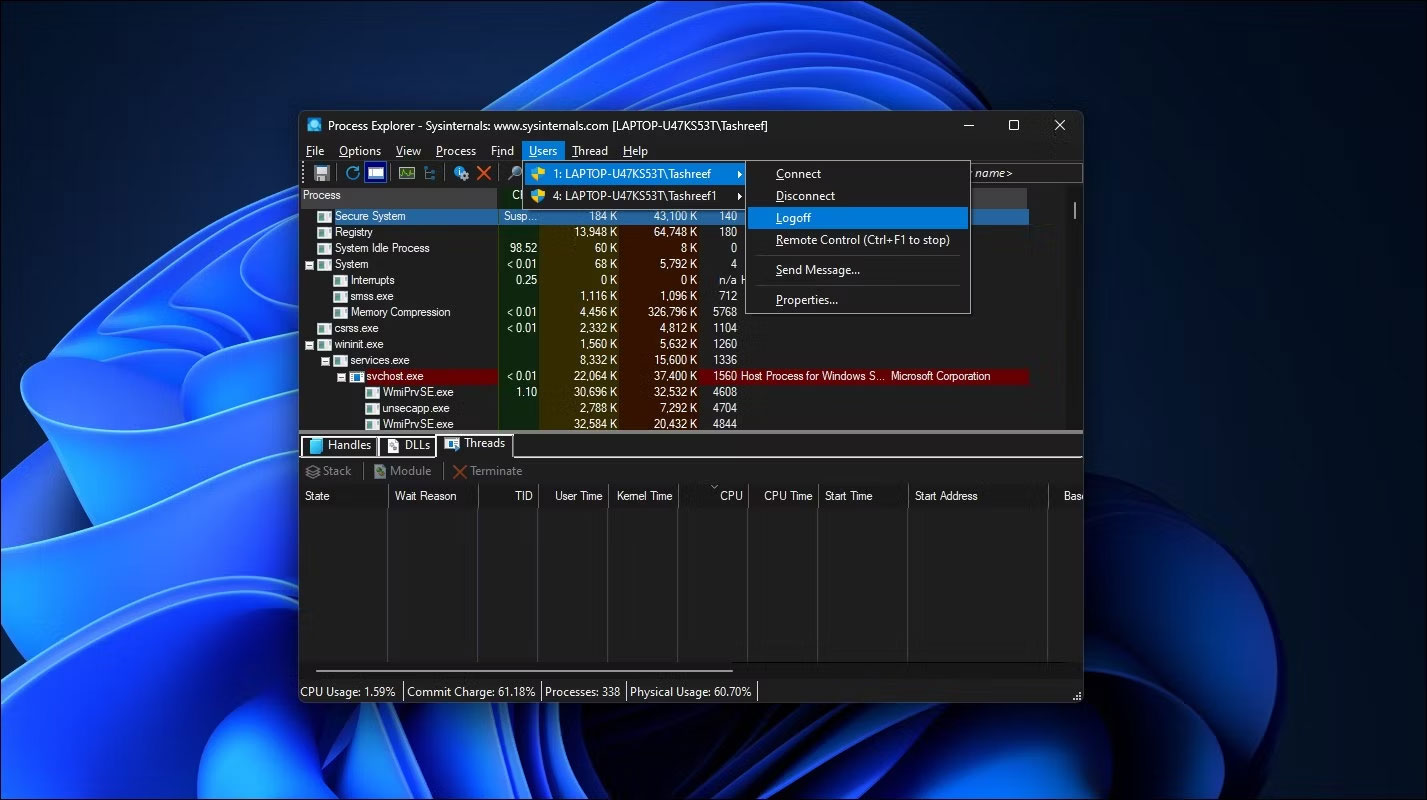
5. Di con trỏ qua tên tài khoản user và chọn Logoff.
Process Explorer sẽ đăng xuất tài khoản user đã chọn khỏi Máy tính của bạn. Nếu bạn gặp lỗi từ chối truy cập, hãy chạy file thực thi procexp64.exe với quyền admin và thử lại.







