Cách chọn tất cả các màu sắc giống nhau trong Photoshop
Nếu muốn chọn tất cả các màu giống nhau trong Adobe Photoshop, bạn có rất nhiều tùy chọn có sẵn, bao gồm một số phương pháp mà trước đây bạn có thể chưa từng nghĩ đến.
1. Sử dụng công cụ Color Range để chọn màu trong Photoshop
Hãy bắt đầu với công cụ phổ biến nhất! Công cụ Color Range trong Photoshop là một trong một số công cụ lựa chọn trong menu Select. Ví dụ sẽ sử dụng nó để loại bỏ tất cả màu lục lam và xanh lam khỏi nền.
1. Sau khi hình ảnh được load vào Photoshop, hãy đi tới Select > Color Range.
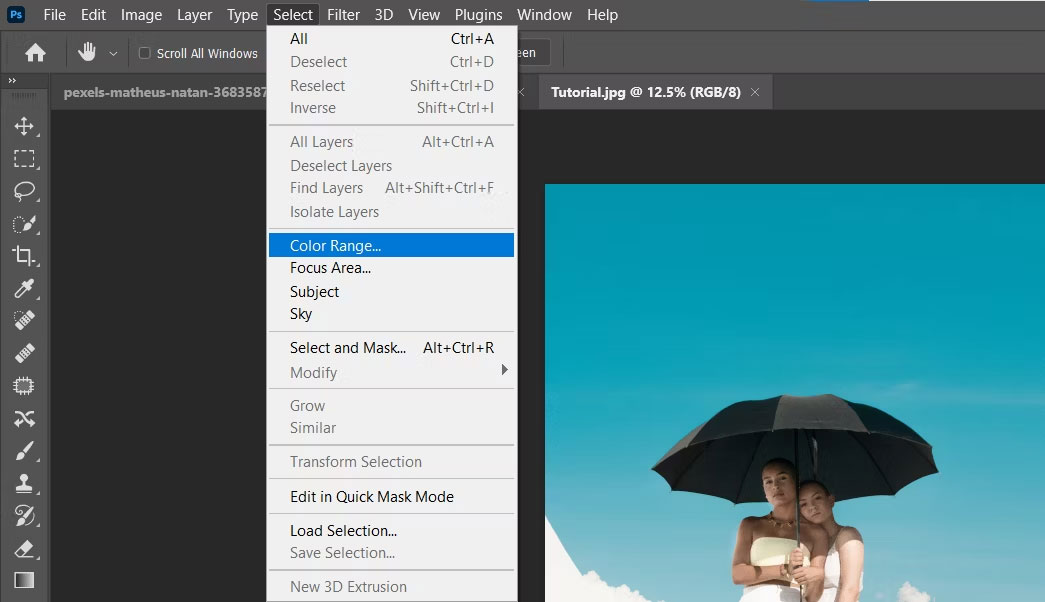
2. Trong menu Color Range, hãy đảm bảo có dòng Sampled Colors trong menu drop-down. Đặt thanh trượt Fuzziness thành 0 và đặt Range thành 100% (trước tiên bạn cần đánh dấu vào Localized Color Clusters). Bấm để chọn tùy chọn Invert và đặt Selection Preview thành None.
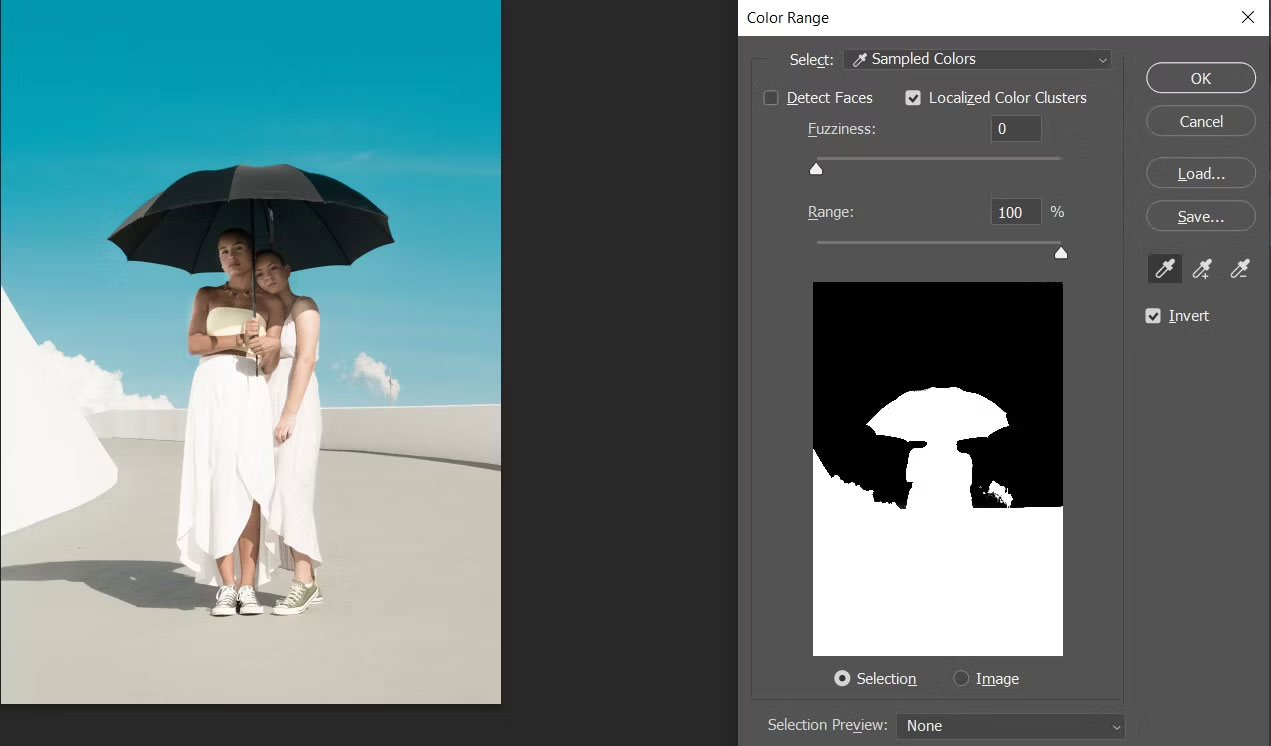
3. Nhấp vào biểu tượng +Eyedropper, đại diện cho công cụ Add to Sample. Trong khi nhấp chuột trái, hãy vẽ xung quanh tất cả màu lục lam trong ảnh. Bạn cũng có thể chỉ cần nhấp vào những khu vực mà bạn đã bỏ lỡ. Mọi thứ có màu đen đều cần được chọn.
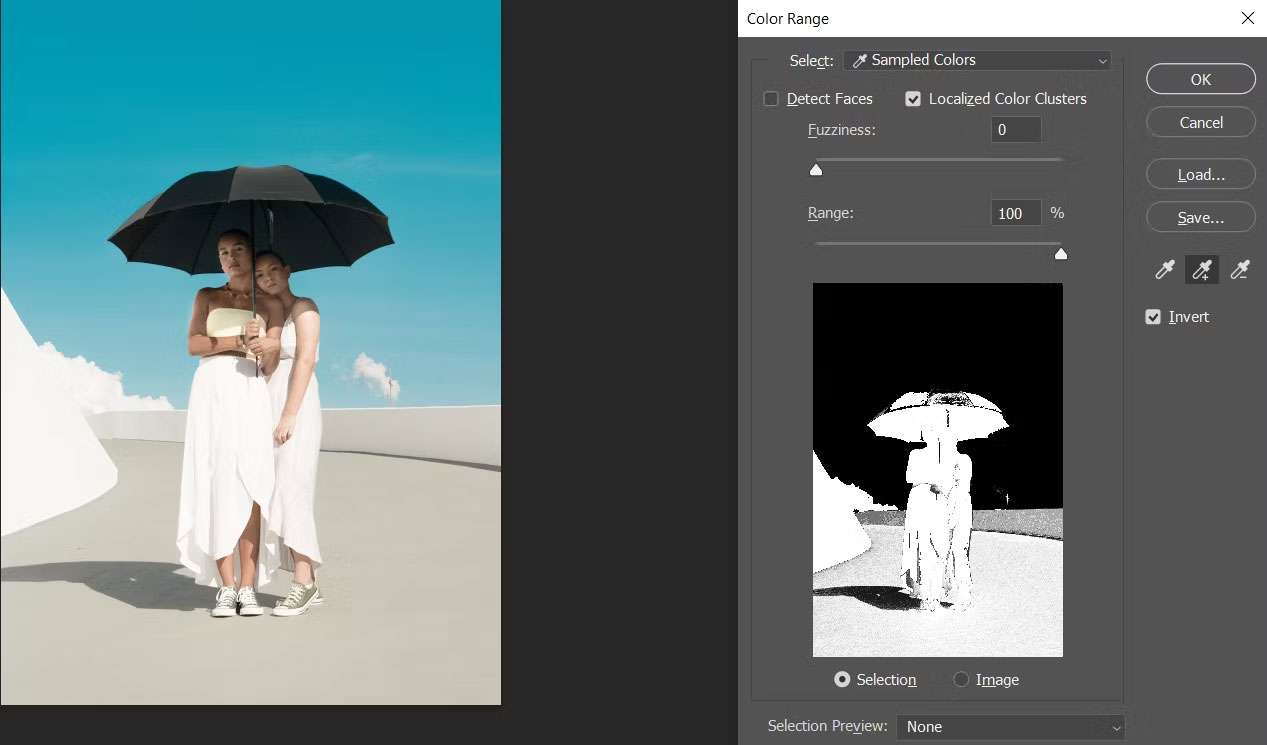
4. Tiếp theo, hãy dọn sạch mọi đốm đen khỏi những vùng không phải màu lục lam hoặc xanh lam trong ảnh. Để thực hiện việc này, hãy chọn biểu tượng -Eyedropper, đây là công cụ Subtract from Sample.
5. Như trước đây, nhấp chuột trái và giữ trong khi di chuột đến bất cứ nơi nào bạn nhìn thấy màu đen không phải là một phần của bầu trời. Ngoài ra, hãy nhớ nhấp vào bên trong chiếc ô và các đối tượng. Vùng chọn này phải toàn màu trắng, như hình hiển thị bên dưới. Sau đó, nhấp vào OK.
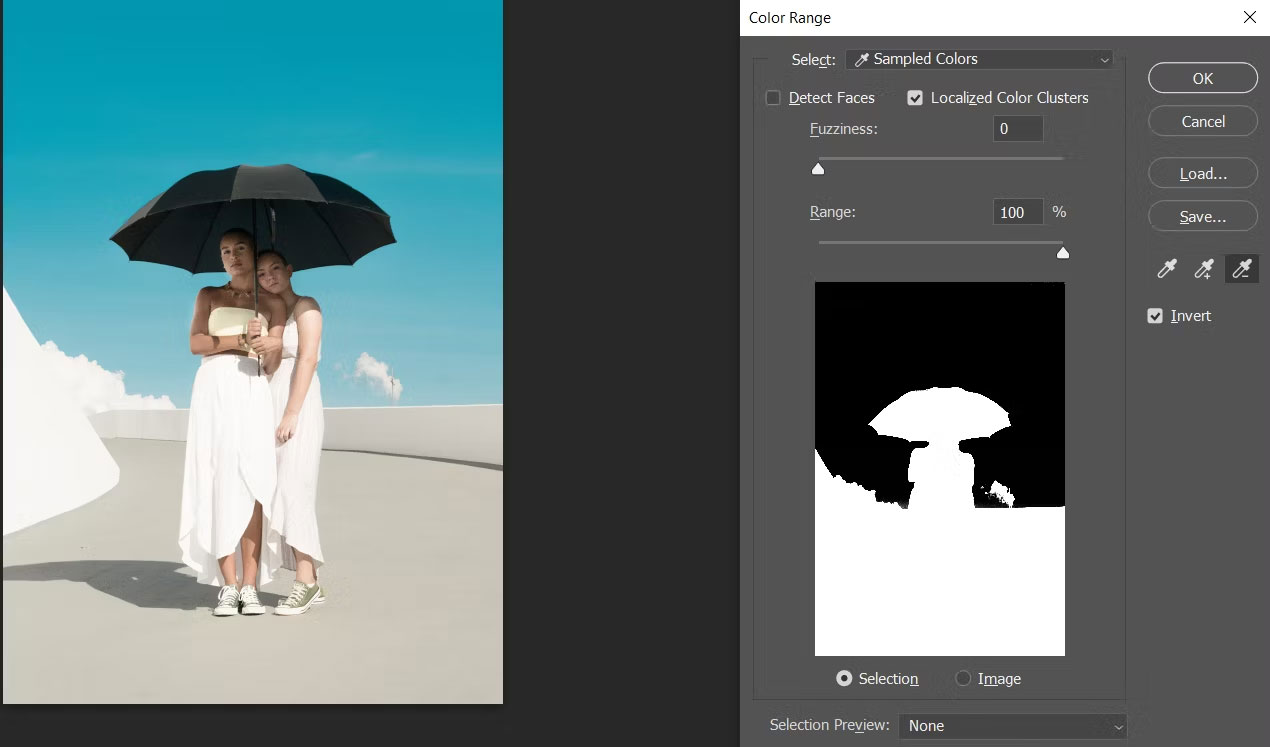
6. Vùng chọn bây giờ sẽ được highlight. Tiếp theo, vào Select > Select and Mask.
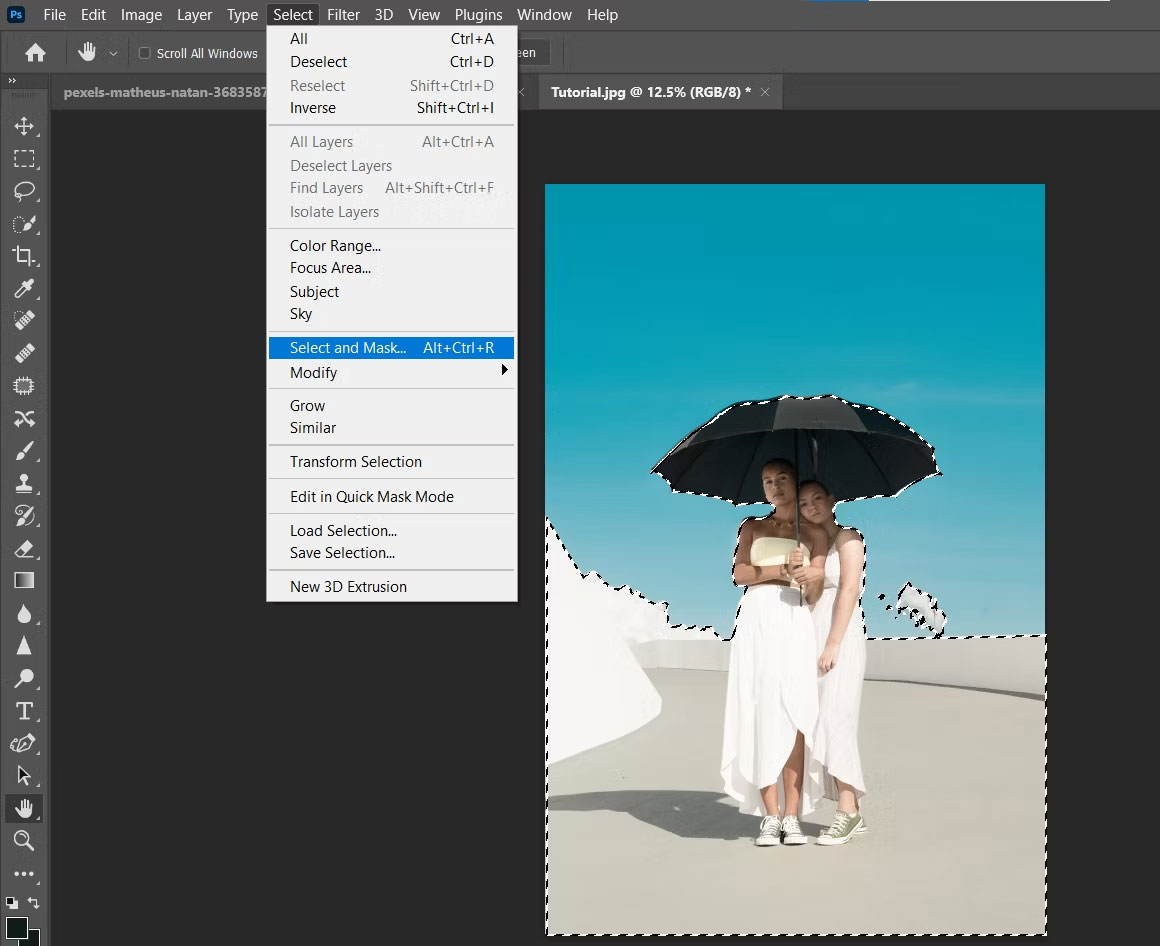
7. Ở cuối menu Properties, thay đổi Output To thành New Layer with Mask. Sau đó, nhấp vào OK.
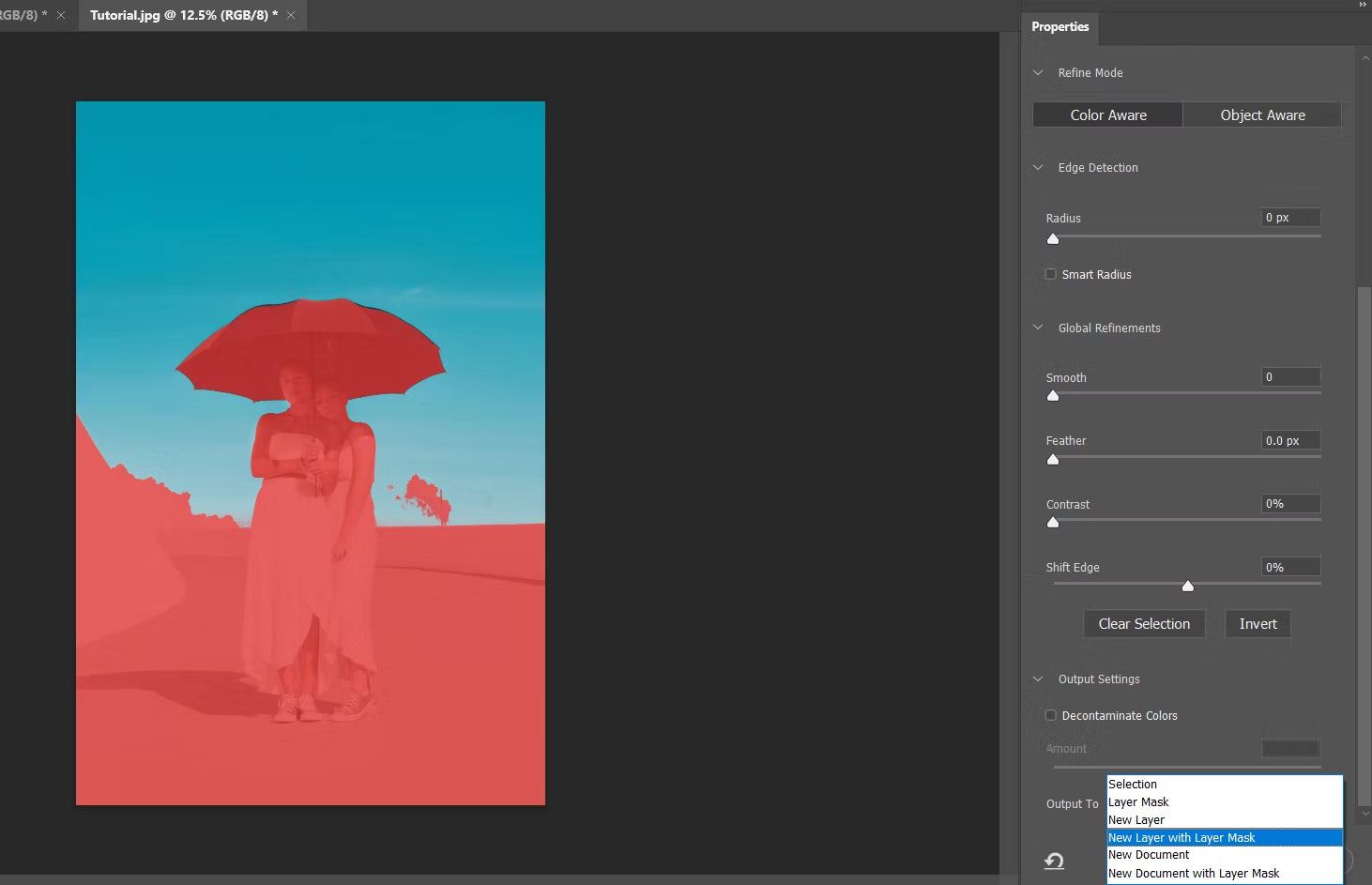
Màu lục lam và xanh lam đã bị loại bỏ hoàn toàn khỏi hình ảnh.
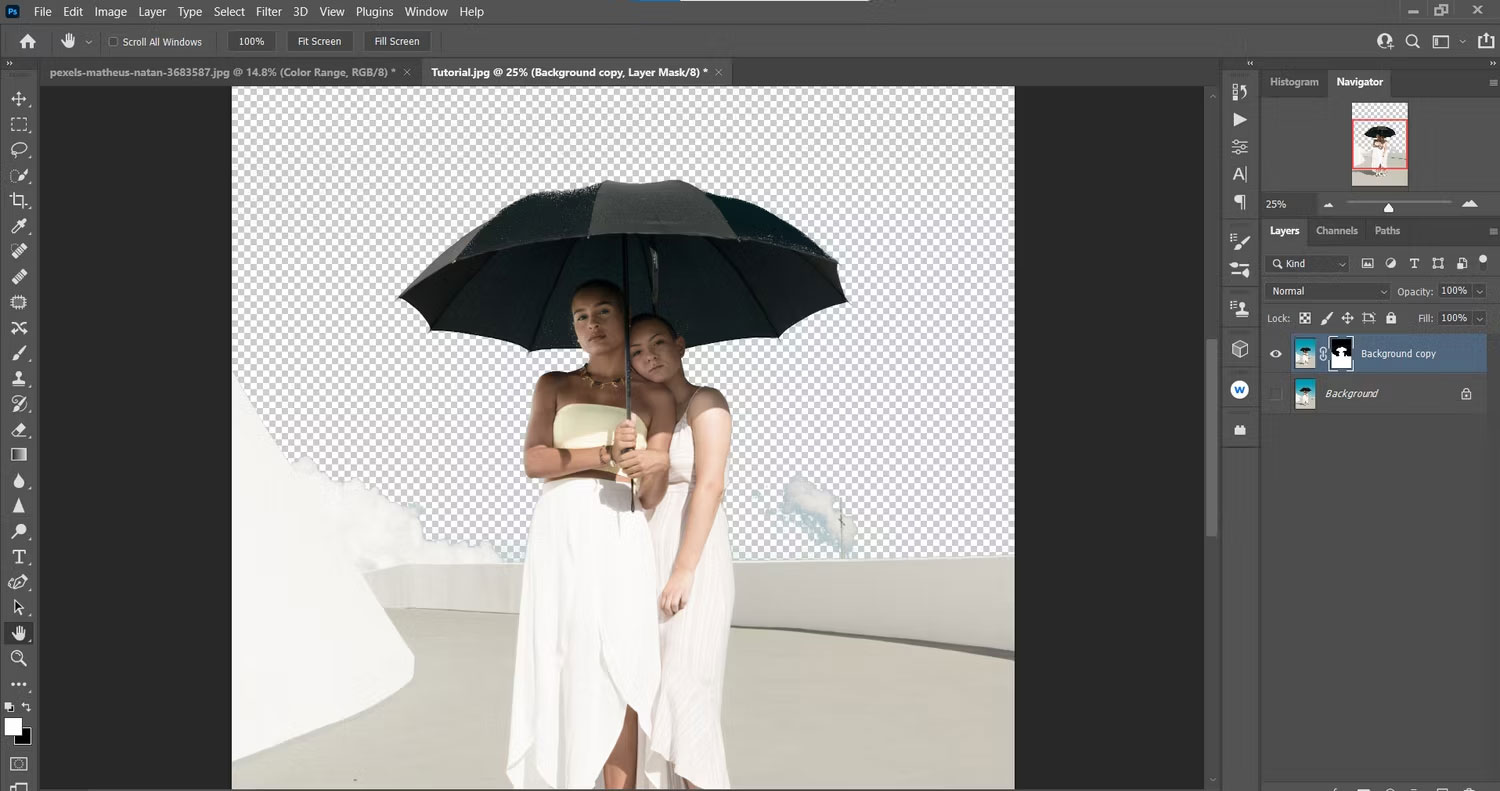
Bạn cũng có thể sử dụng các thanh trượt Fuzziness và Range song song với các công cụ sample để chọn (các) màu, nhưng đối với ví dụ này, việc sử dụng phương pháp thực hành sẽ đơn giản hơn.
2. Cách sử dụng công cụ Remove Background ẩn
Đối với hình ảnh cụ thể này, việc loại bỏ tất cả màu lục lam và xanh lam rất dễ dàng khi sử dụng công cụ Remove Background, nằm trong menu Properties. Bạn sẽ cần một layer duplicate để có thể truy cập được công cụ này. Như bạn sẽ thấy, đây là một cách hiệu quả để sử dụng Photoshop chọn màu.
Đây là cách công cụ này hoạt động:
1. Khi hình ảnh của bạn được load vào Photoshop, nhấn Ctrl + J để nhân đôi layer (Command + J nếu bạn đang sử dụng máy Mac).
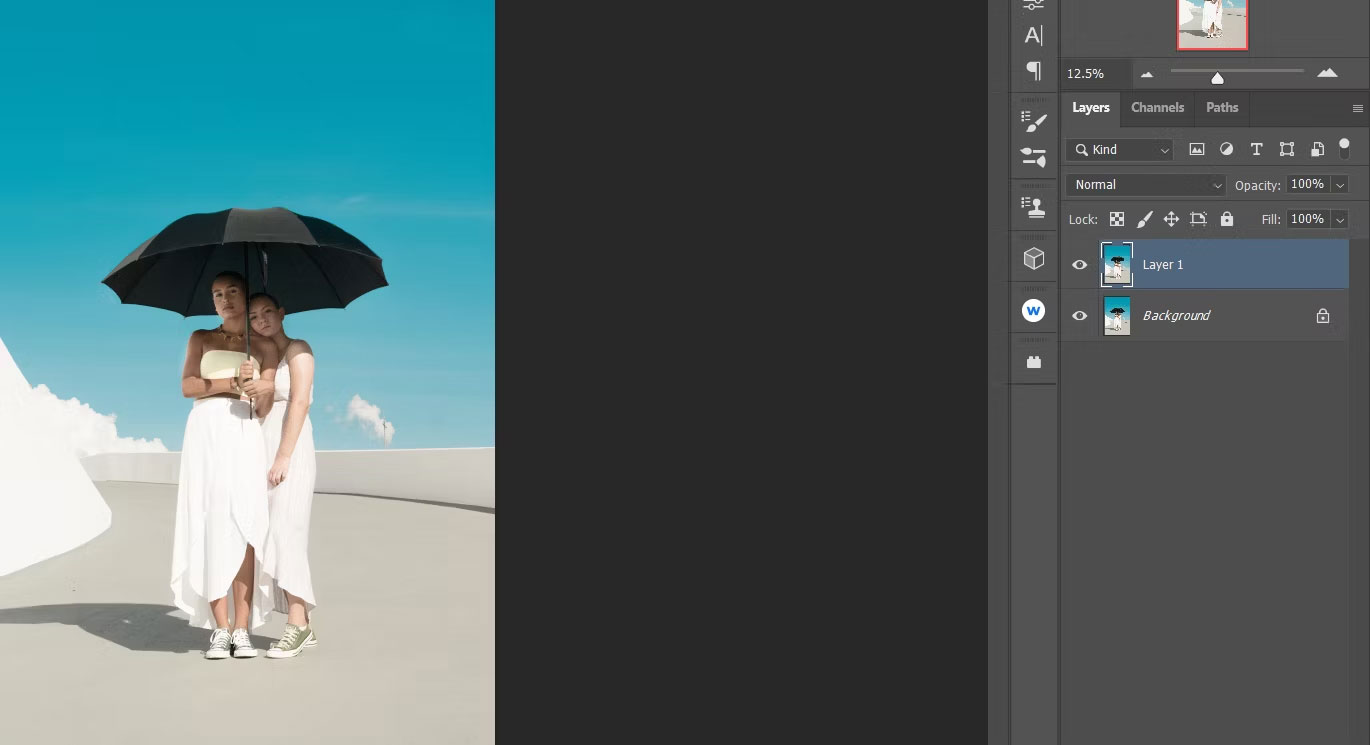
2. Đi tới Window > Properties.
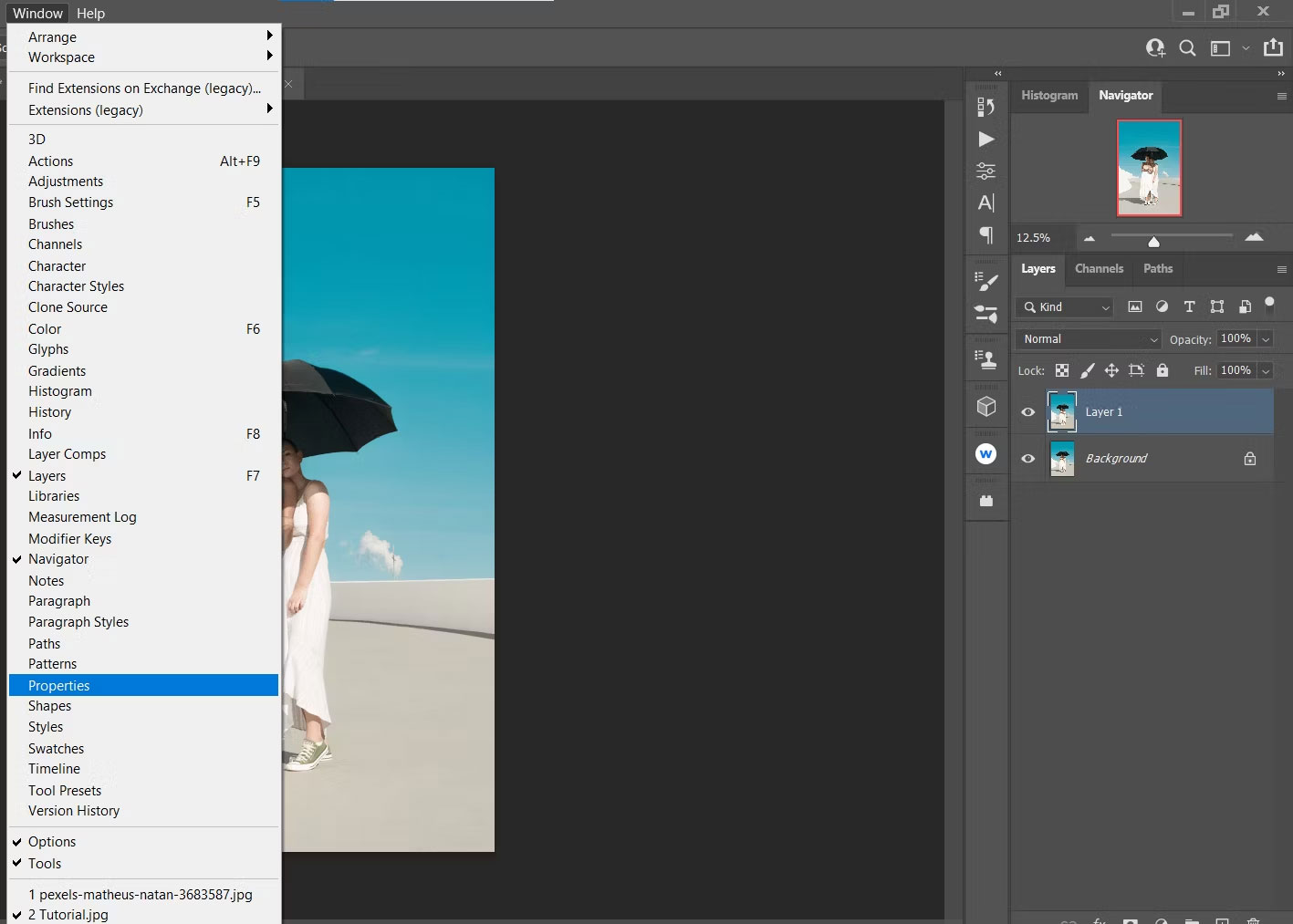
3. Bên dưới Quick Actions, hãy nhấp vào Remove Background.
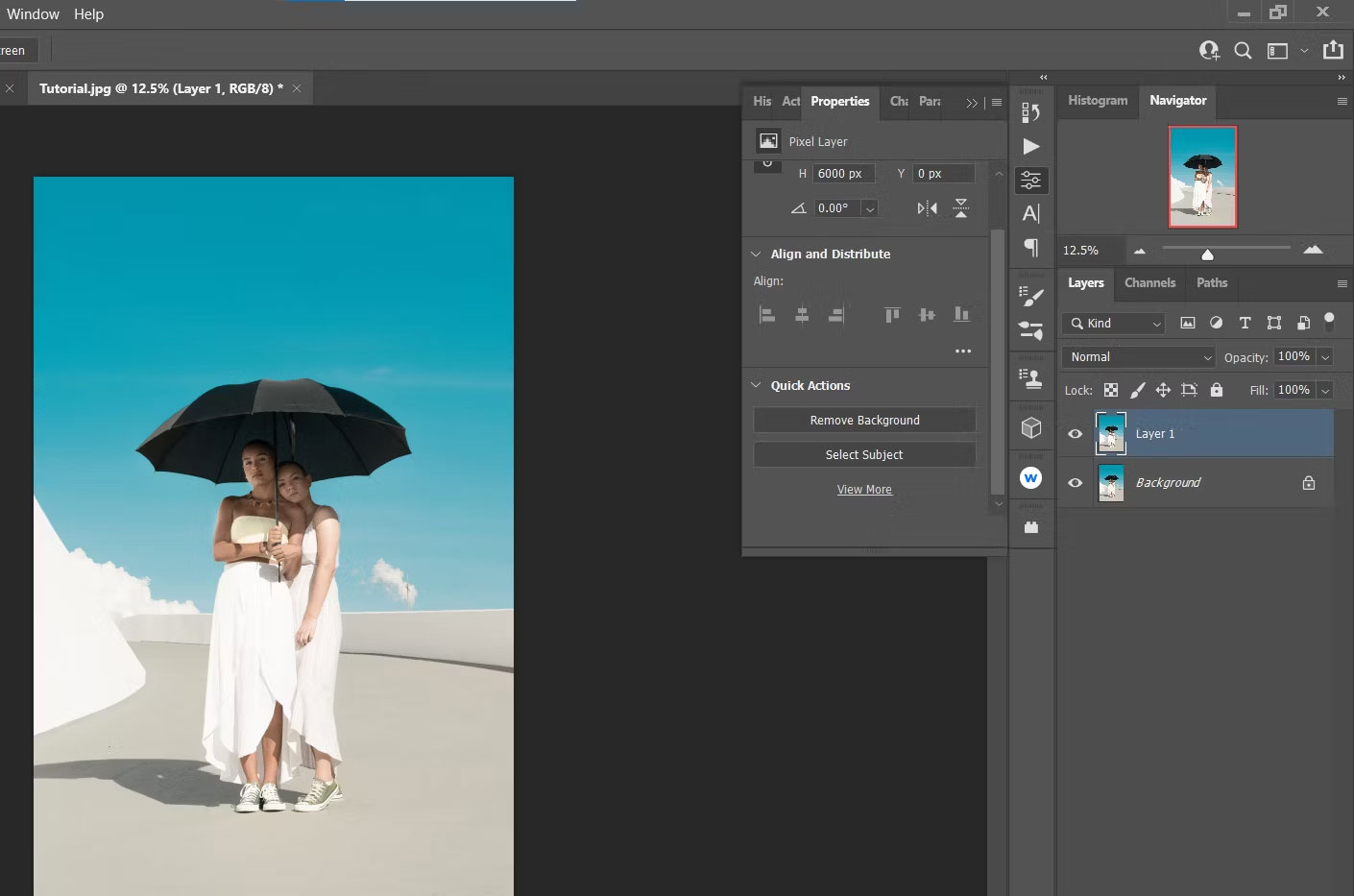
4. Bỏ chọn layer Background (layer dưới cùng) bằng cách nhấp vào biểu tượng con mắt để chỉ hiển thị vùng chọn.
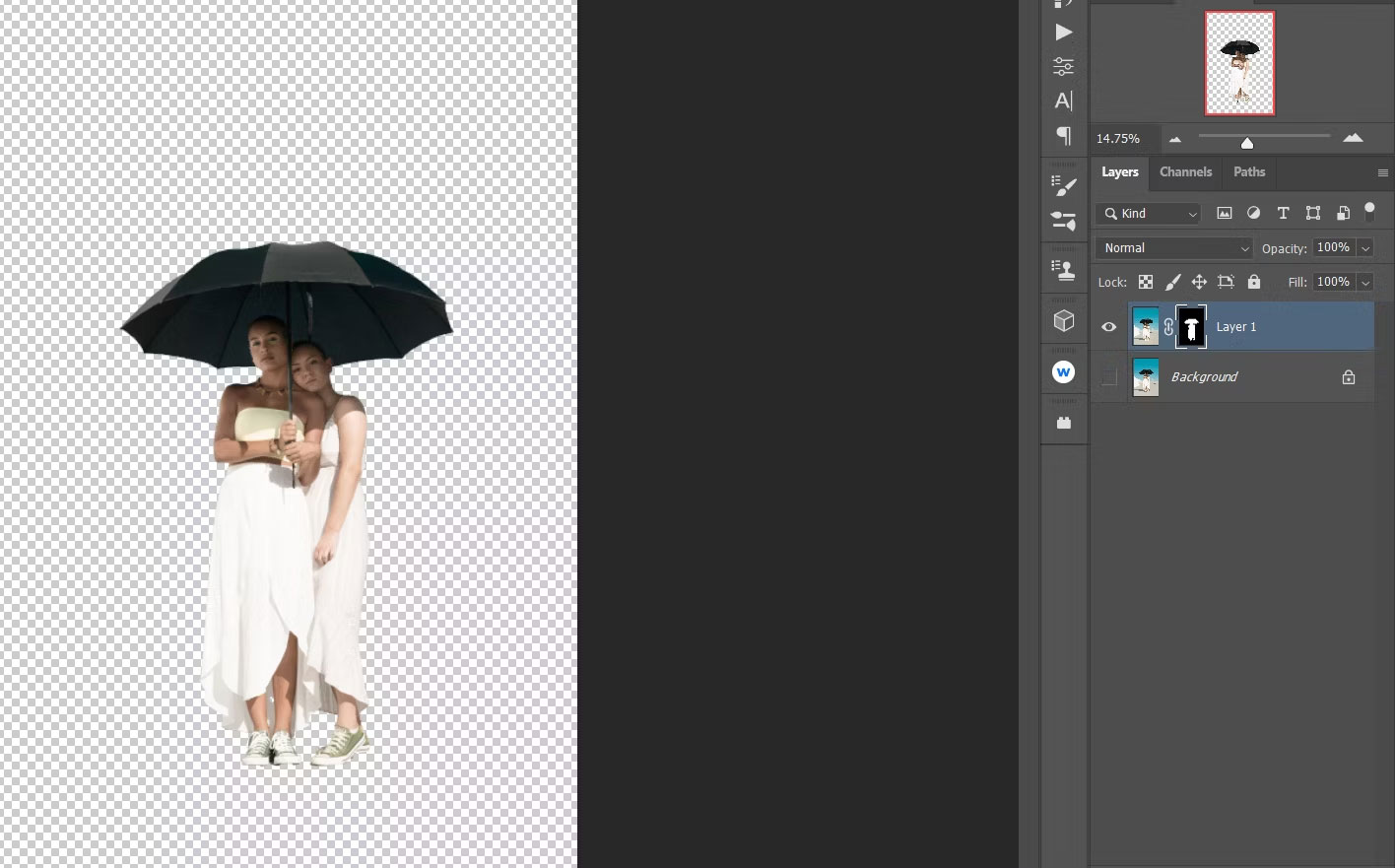
5. Nhấn phím X cho đến khi màu foreground trở thành màu trắng. Sau đó, nhấn B để sử dụng công cụ Brush.

Với lớp mask được chọn trên layer duplicate (layer trên cùng), sơn màu trắng lên mọi thứ ngoại trừ bầu trời. Đảm bảo Opacity và Flow ở mức 100% và Round Brush được chọn.
Khi vẽ bằng công cụ Brush, hãy ghi nhớ những lời khuyên sau:
- Các tùy chọn Brush nằm ở thanh menu trên cùng trong Photoshop.
- Sử dụng các phím ngoặc [ ] để làm cho brush lớn hoặc nhỏ hơn để tăng cường sự kiểm soát.
- Nếu bạn vẽ trên bầu trời, hãy nhấn phím X để foreground có màu đen và chỉ cần xóa bầu trời.
- Sử dụng Ctrl + + và Ctrl + – để phóng to và thu nhỏ.
Những gì thu được sẽ có kết quả giống hệt như phương pháp trước đó, với cả màu lục lam và xanh lam của bầu trời đều bị loại bỏ hoàn toàn. Nếu bạn muốn thay đổi màu hình ảnh của mình trong Photoshop cho nhiều vùng hơn, hãy xem hướng dẫn của Quantrimang.com về cách thay đổi màu hình ảnh trong Photoshop.
3. Sử dụng công cụ Sky Select trong Photoshop để chọn màu
Một trong những phương pháp nhanh nhất để chọn tất cả các màu giống nhau trong Photoshop, ít nhất là đối với một hình ảnh có bầu trời xanh, là công cụ Sky Select. Bạn có thể sửa đổi phần này theo cách thủ công nhưng cũng có thể sử dụng Generative Fill để cho phép AI thực hiện công việc cho bạn.
Đây là cách công cụ này hoạt động:
1. Với hình ảnh của bạn được load vào Photoshop, hãy đi tới Select > Sky.
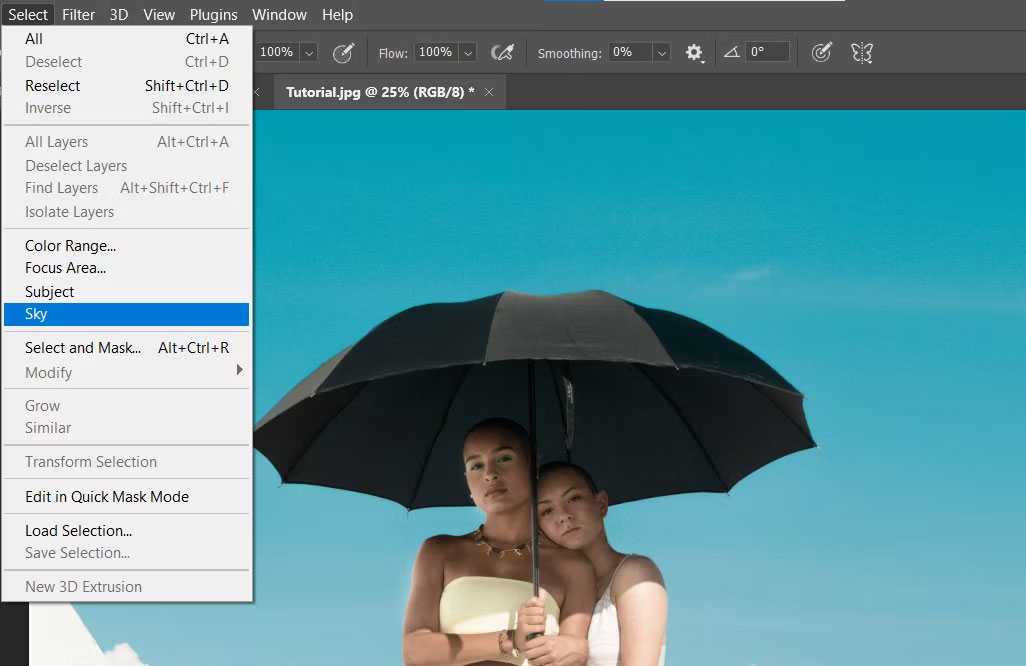
2. Vì chúng ta muốn giữ lại mọi thứ trừ bầu trời, hãy vào Select > Inverse.
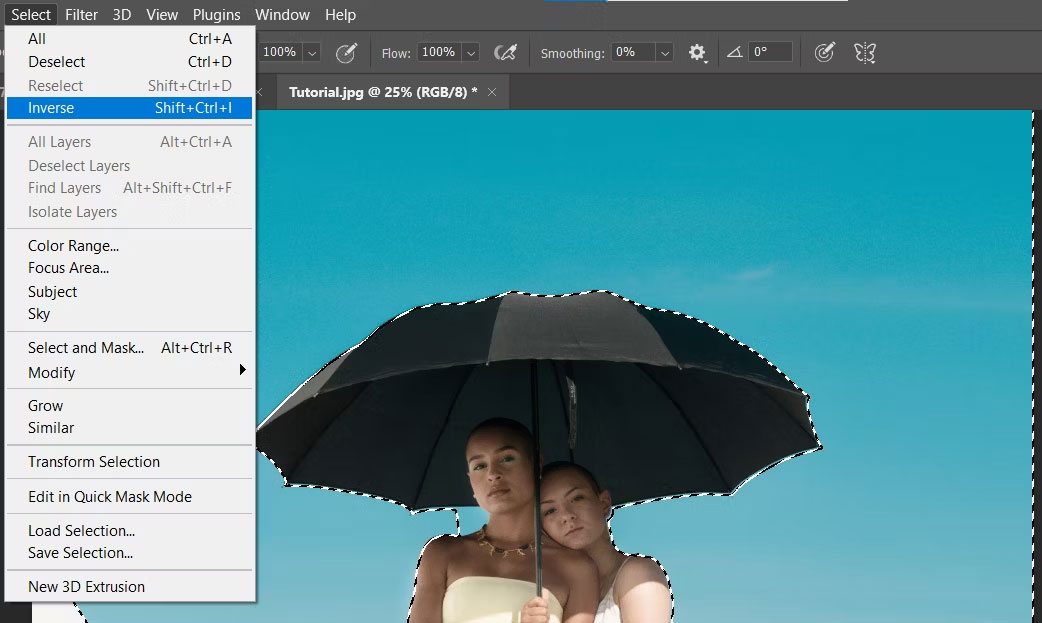
3. Đi tới Select > Select and Mask.
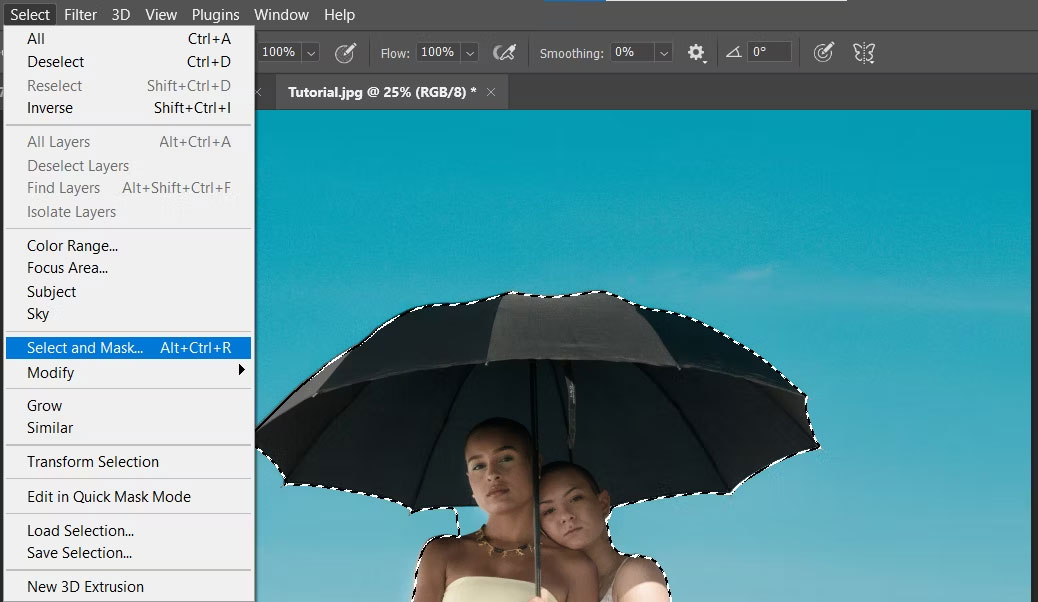
4. Chọn brush ở giữa, công cụ Refine Edge và tô màu đỏ lên khu vực bên cạnh cổ của đối tượng (ở phía bên trái). Ngoài ra, sơn màu đỏ lên đám mây để chọn nó.
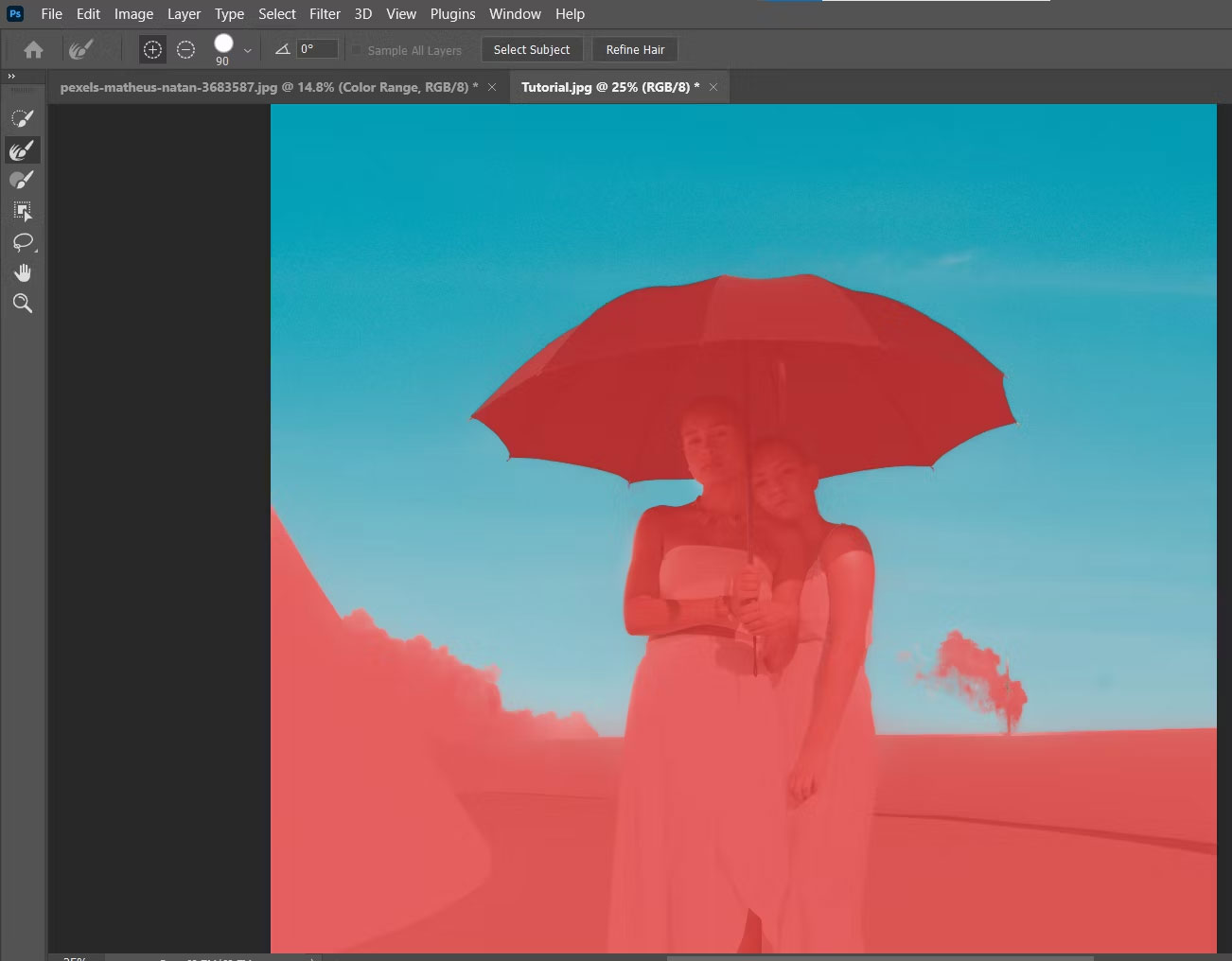
5. Thay đổi Output To thành New Layer with Layer Mask và nhấp vào OK.
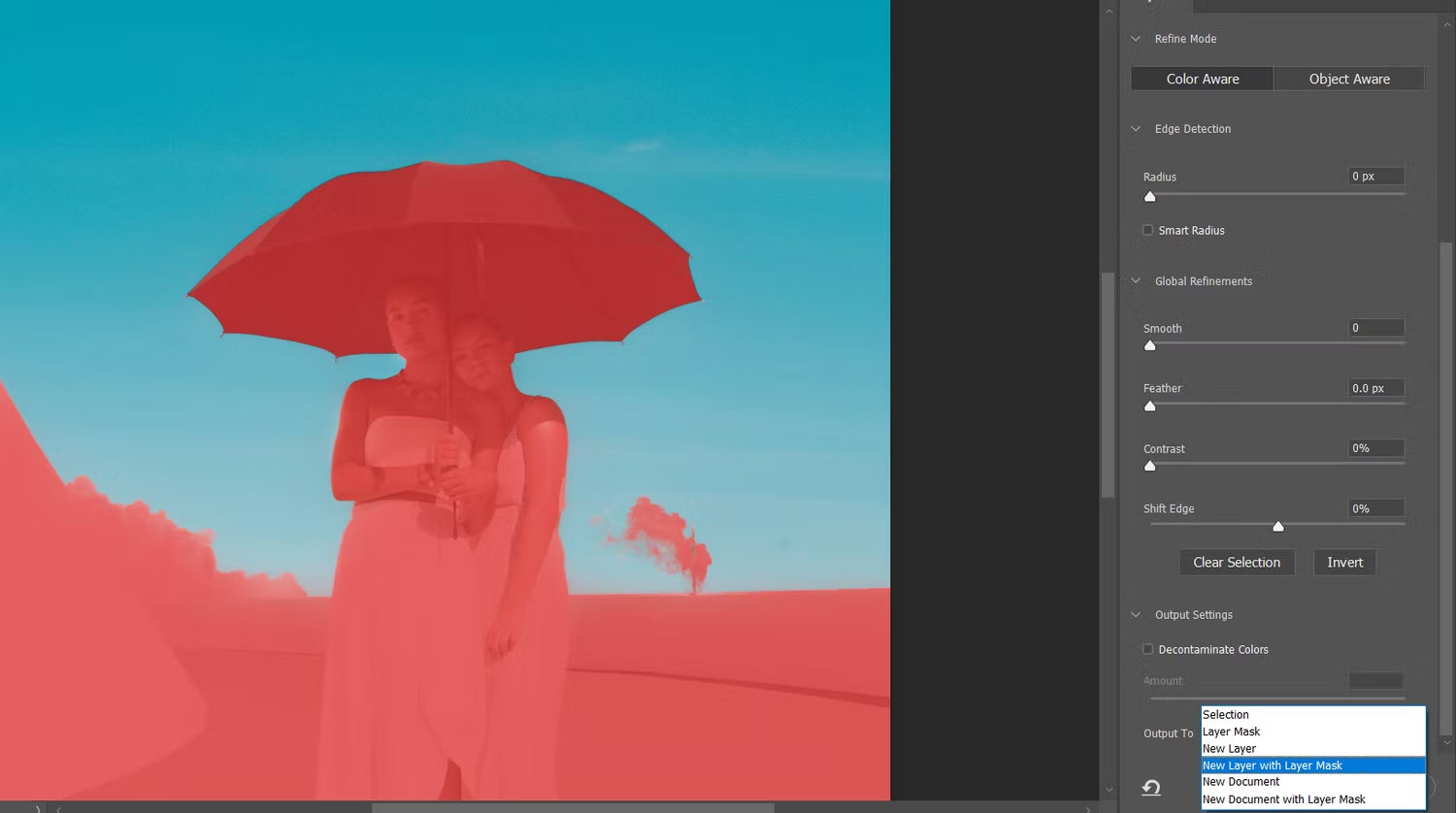
Kết quả cuối cùng là hai layer với bầu trời bị loại bỏ hoàn toàn. Nếu cần chỉnh sửa, bạn có thể nhấp vào layer mask và tô màu đen hoặc trắng để điền các chi tiết. Bạn cũng nên hiểu các công cụ thiết yếu khác mà bạn cần để chỉnh sửa màu sắc trong Photoshop.

4. Sử dụng công cụ Magic Background Eraser để chọn màu
Về mặt kỹ thuật, phương pháp này không hướng dẫn Photoshop chọn cùng một màu mà nó chỉ đơn giản xóa màu lục lam và xanh lam theo cách thủ công. Bạn có thể bật cười khi thấy công cụ này đơn giản và hiệu quả đến mức nào so với các phương pháp khác cho đến nay.
Hãy nhớ rằng đây là một quy trình chỉnh sửa mang tính xâm lấn. Do đó, tùy thuộc vào cách bạn định sử dụng hình ảnh, trước tiên bạn có thể muốn sao chép layer này bằng cách nhấn Ctrl + J để lưu layer gốc của mình.
1. Với hình ảnh của bạn được load vào Photoshop, hãy nhấp vào menu công cụ Eraser hoặc Nhấn E để sử dụng công cụ Eraser tiêu chuẩn. Chọn công cụ Magic Eraser.
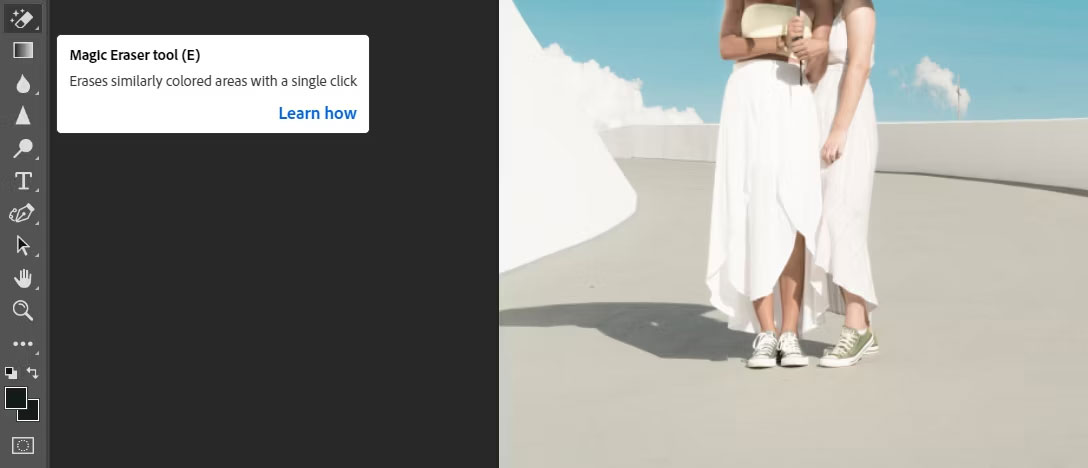
2. Nhấp vào tất cả các vùng bầu trời của hình ảnh cho đến khi hầu hết màu biến mất. Đừng lo lắng nếu bạn không thể chọn hết bầu trời. Vấn đề đó sẽ được giải quyết tiếp theo.
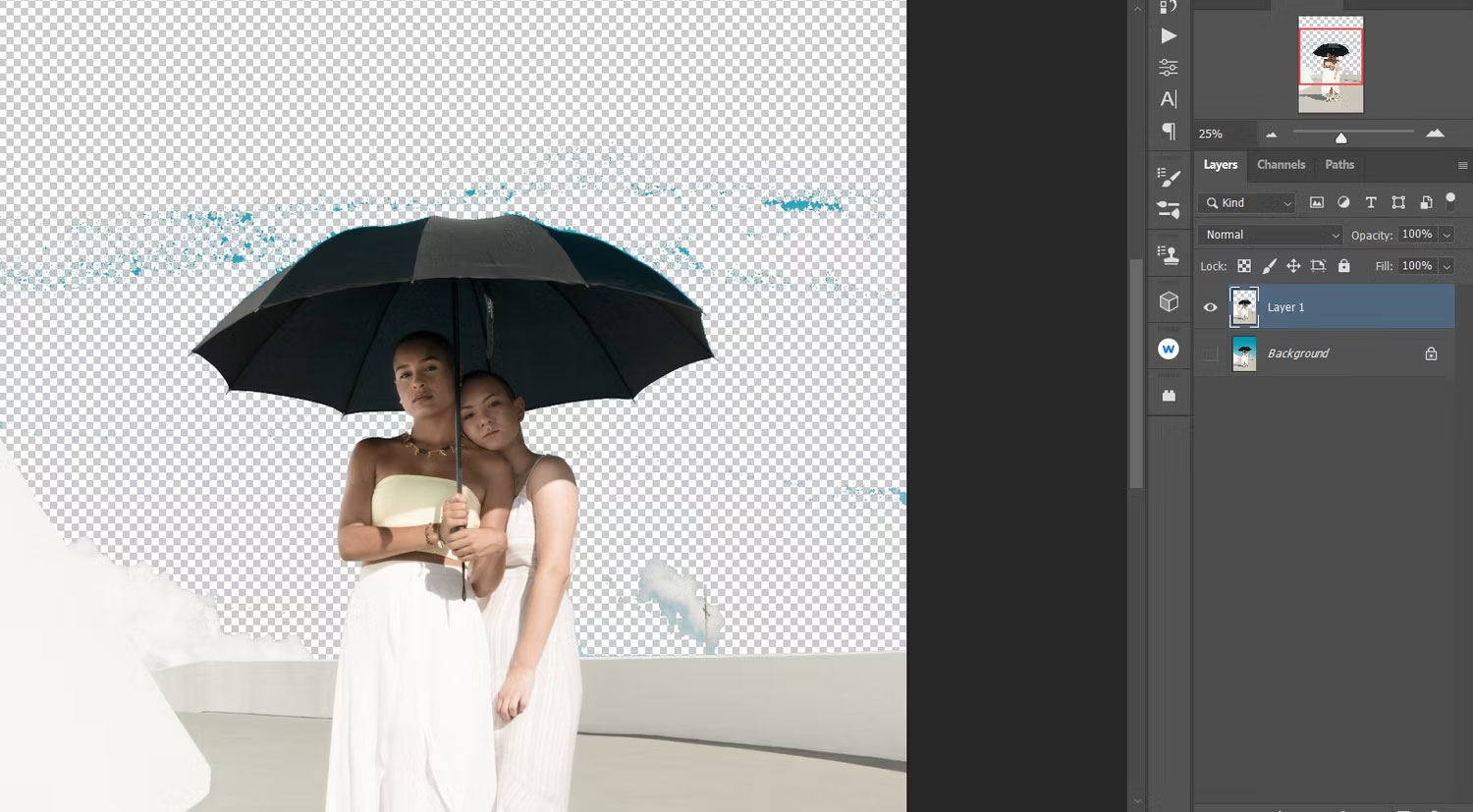
3. Từ menu công cụ Eraser, chọn công cụ Eraser.

4. Đơn giản chỉ cần vẽ lên phần còn lại của bầu trời để làm cho vùng chọn hoàn toàn trong suốt.
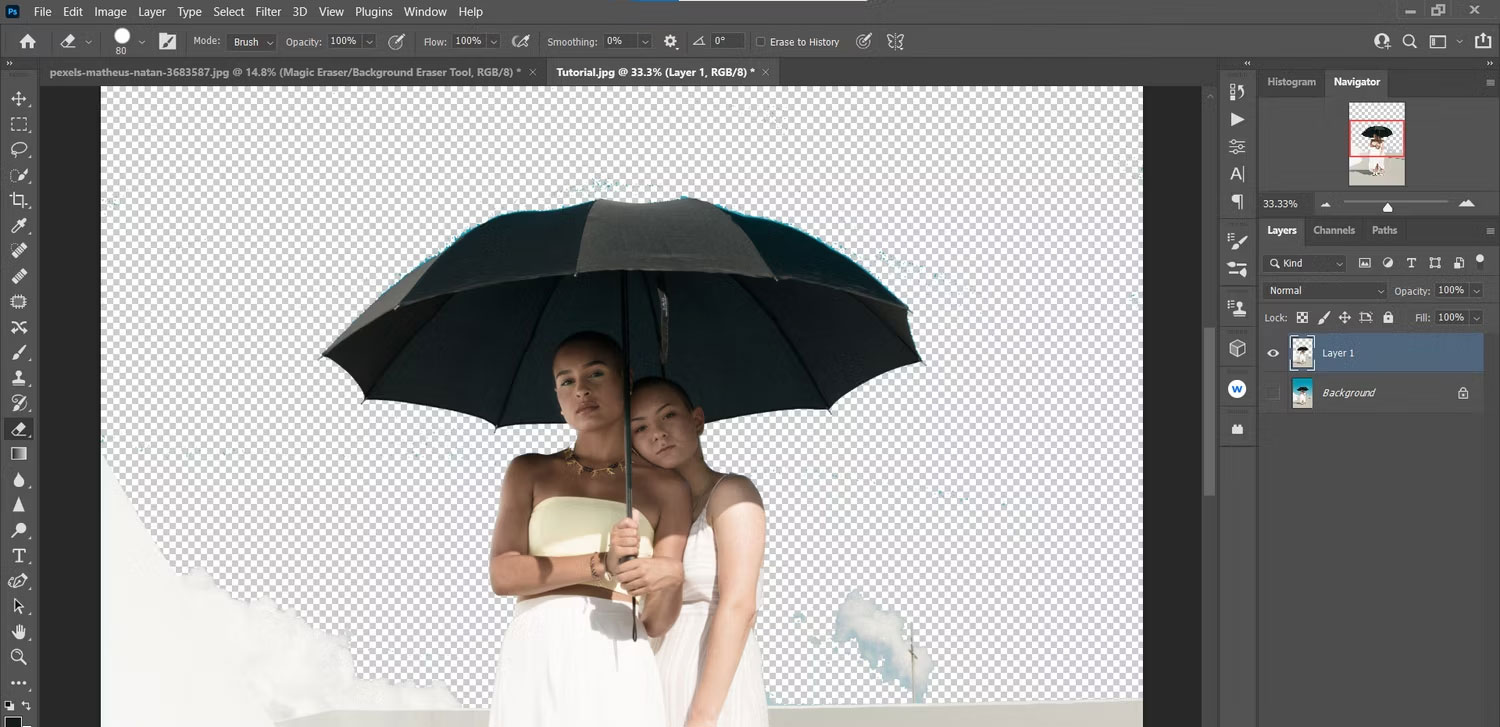
Hình ảnh thu được sẽ trông giống hệt (hoặc rất giống) với các ví dụ còn lại mà bài viết đã trình bày cho đến nay.
5. Sử dụng Quick Selection Tool trong Photoshop
Nếu bạn muốn chọn tất cả các màu giống nhau trong Photoshop cho một chủ thể, bạn có thể sử dụng Quick Selection Tool. Đây là cách để làm điều đó:
1. Ở thanh công cụ bên trái, nhấn Control và chọn biểu tượng thứ tư từ trên xuống.
2. Chọn Quick Selection Tool.
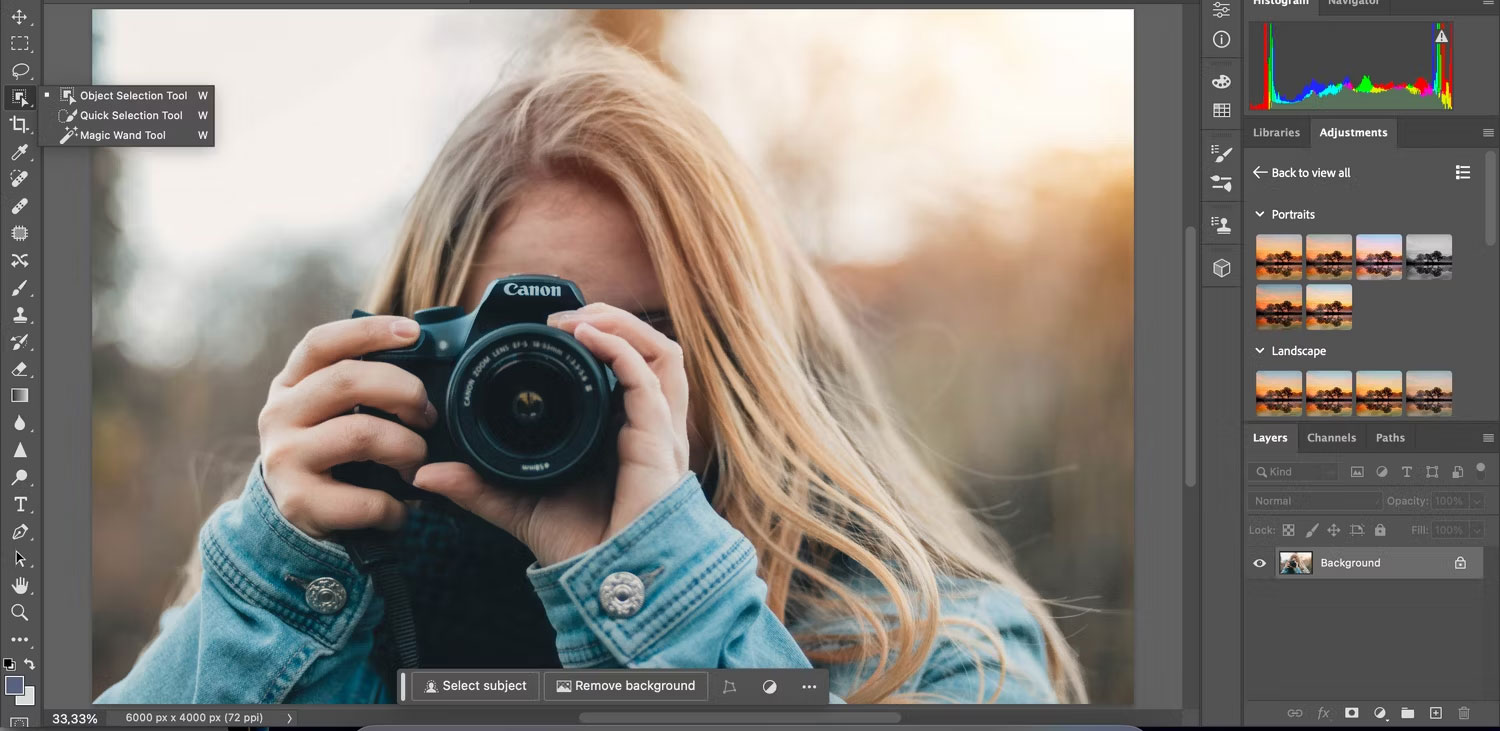
3. Chọn các phần của hình ảnh mà bạn muốn điều chỉnh.
4. Nhấn vào biểu tượng có một nửa vòng tròn được tô bóng để hiển thị bảng điều khiển Adjustments. Tại đây, bạn có thể thực hiện bất kỳ chỉnh sửa nào mà bạn cảm thấy cần thiết.
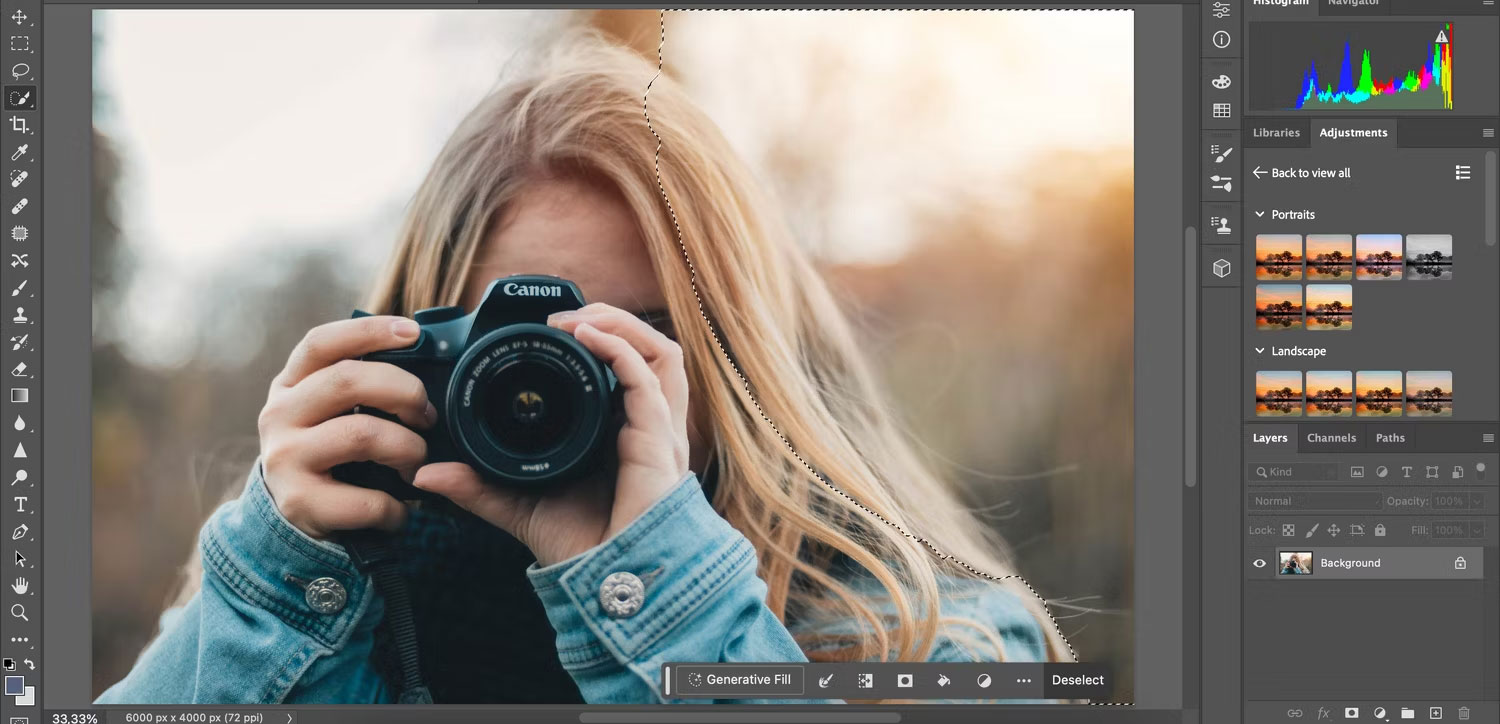
Sau khi chỉnh sửa một màu bằng Quick Selection Tool, bạn có thể thực hiện tương tự cho mọi màu khác mà bạn cảm thấy cần thiết.
Có nhiều cách để chọn tất cả các màu giống nhau trong Photoshop và chỉnh sửa nó, mỗi phương pháp sẽ phù hợp trong các tình huống khác nhau.
Ví dụ, Quick Selection hoạt động tốt hơn nếu bạn chỉ có một vài màu trong nền, trong khi bạn có thể cần thứ gì đó cụ thể hơn cho ảnh có nhiều màu. Thử nghiệm và học cách sử dụng từng công cụ này là cách tốt nhất để đảm bảo rằng bạn luôn có quyền truy cập vào các công cụ và tính năng mình cần.
Xem thêm:










