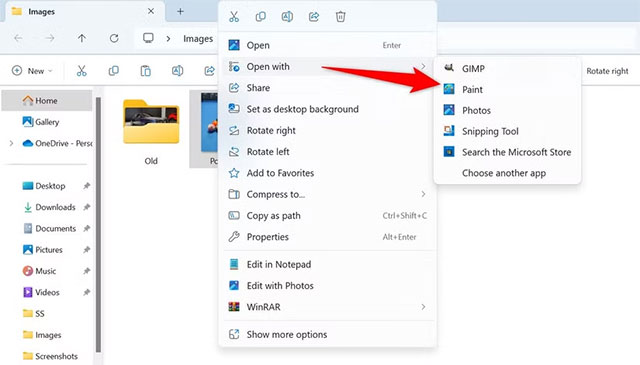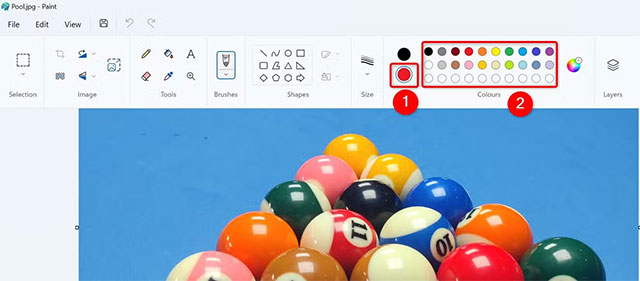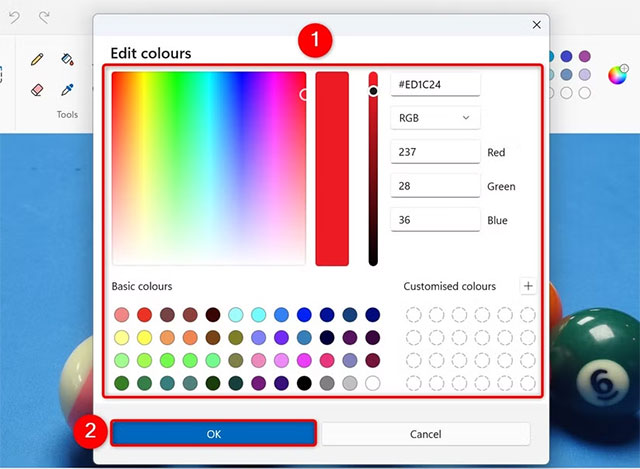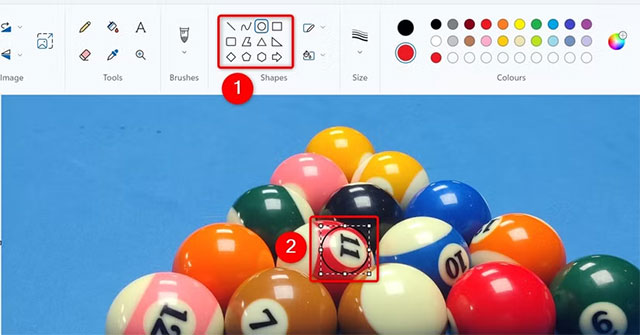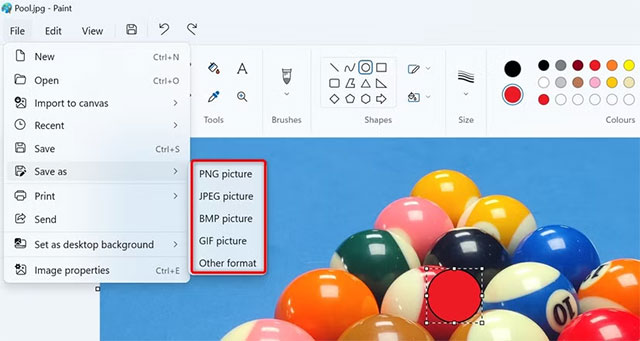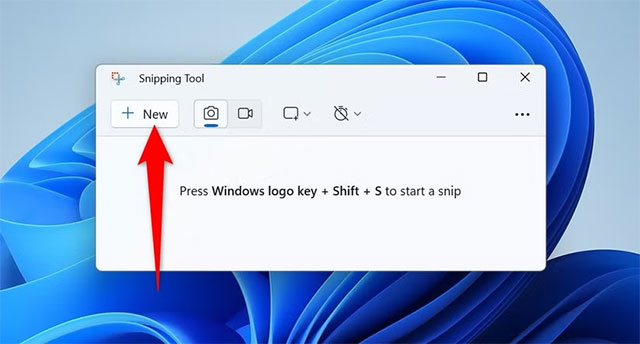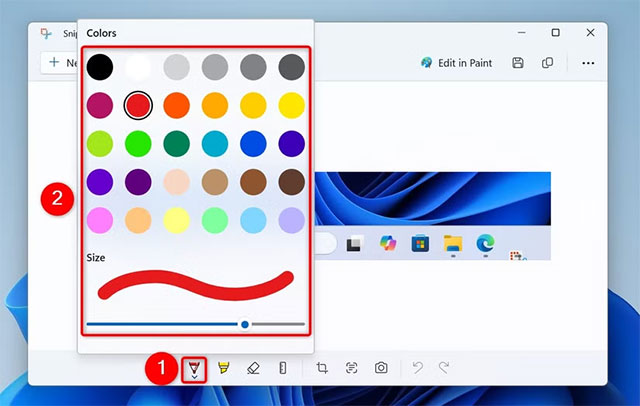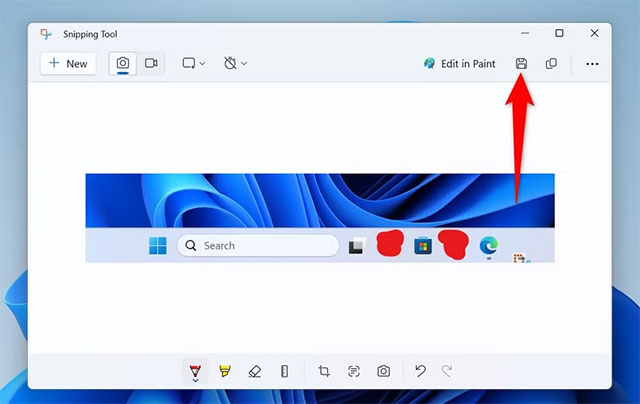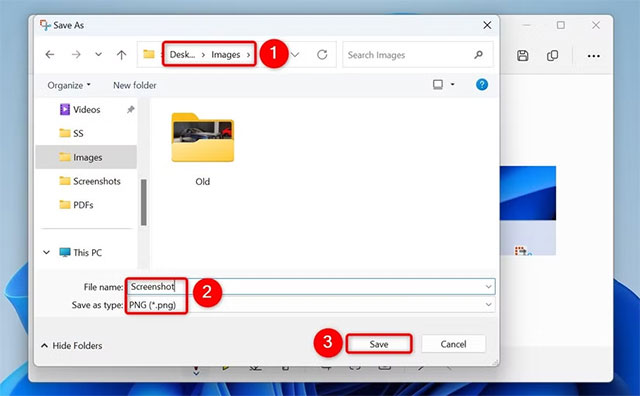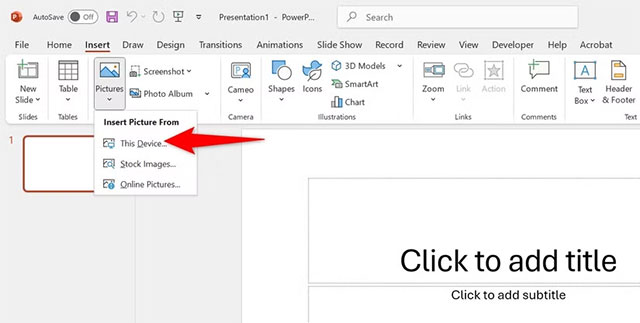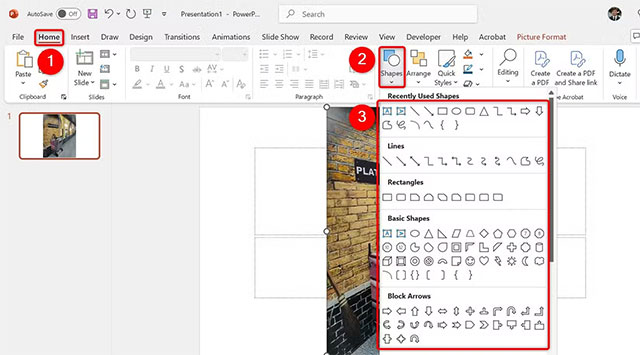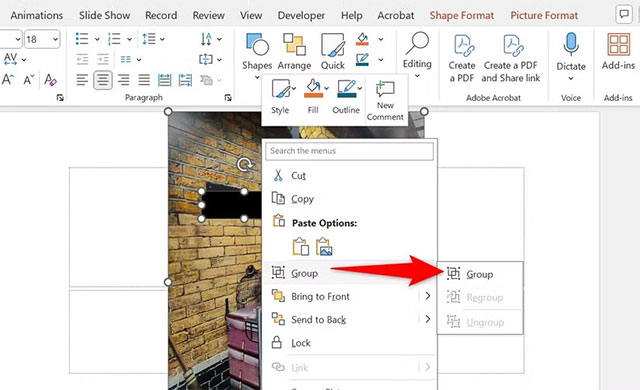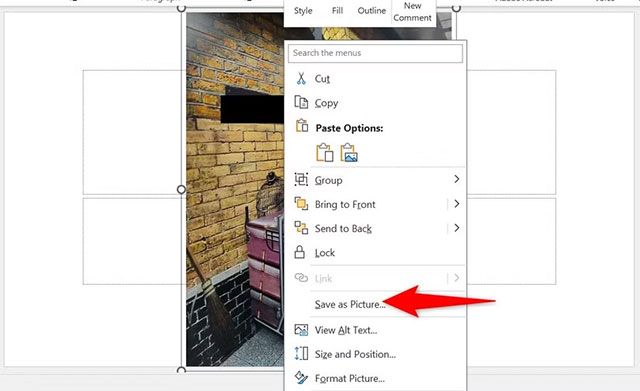Cách che nội dung nhạy cảm trong hình ảnh trên Windows 11
Nếu ảnh của bạn chứa nội dung nhạy cảm mà bạn không muốn người khác nhìn thấy, hãy ẩn những phần nội dung đó bằng các công cụ bạn có. Bạn có thể sử dụng các công cụ tích hợp có sẵn trên PC Windows 11 để thực hiện việc này.
Tô màu các vùng nhạy cảm trong ảnh bằng Paint
Ứng dụng Paint tích hợp sẵn là công cụ hữu ích cho nhiều người dùng để chỉnh sửa ảnh cơ bản, bao gồm cả việc ẩn các phần trong ảnh. Bạn có thể sử dụng công cụ tô màu của ứng dụng này để tô một màu đặc vào phần ảnh bạn muốn ẩn.
Trước tiên, hãy mở File Explorer (nhấn Windows+E) và định vị ảnh cần chỉnh sửa. Nhấp chuột phải vào ảnh và chọn Open With > Paint. Hoặc, khởi chạy ứng dụng Paint, chọn File > Open và chọn ảnh của bạn.
Khi ảnh đã khởi chạy trong Paint, từ mục Colors ở trên cùng, hãy nhấp vào “Color 2“. Trong bảng màu, hãy chọn màu đồng nhất mà bạn muốn sử dụng để che thông tin nhạy cảm.
Trong trường hợp bạn muốn sử dụng màu tùy chỉnh chưa có trên bảng màu, hãy nhấp vào “Edit Colors” và chọn màu mình muốn. Bạn có thể chọn màu bằng cách nhập mã HEX của màu đó. Nhấp vào “OK” để hoàn tất.
Từ mục Shapes ở trên cùng, chọn hình dạng bạn muốn sử dụng để ẩn các phần nội dung nhạy cảm trong ảnh. Sau đó, trên ảnh, vẽ hình dạng sao cho phủ kiến toàn bộ thông tin cần ẩn.
Paint sẽ tô hình dạng bằng màu bạn chọn, ẩn phần này trên hình ảnh. Để đảm bảo đó là hình dạng tô đặc, hãy nhấp chuột phải và chọn Fill > Solid Fill. Nếu bạn chọn kiểu tô khác, chẳng hạn như Crayon, một số phần phía sau hình dạng vẫn sẽ hiển thị.
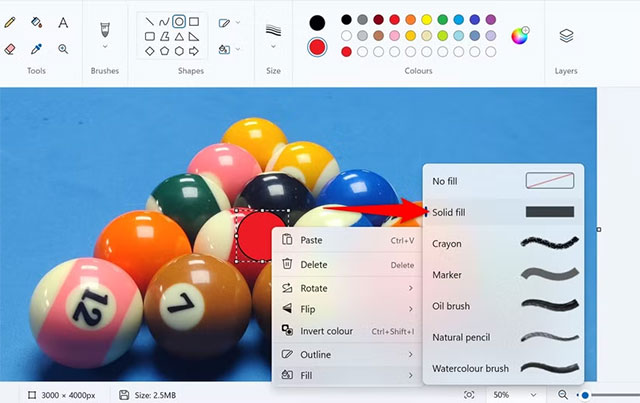
Đảm bảo thông tin bạn muốn ẩn trong ảnh đã được phủ màu. Để lưu ảnh dưới dạng bản sao của ảnh gốc, từ thanh menu của Paint, chọn File > Save As và chọn định dạng ảnh mong muốn. Trên cửa sổ Save As, chọn thư mục để lưu ảnh, nhập tên cho ảnh vào trường “File Name” và nhấp vào “Save“.
Che thông tin trong ảnh chụp màn hình bằng công cụ Snipping Tool
Nếu bạn chụp ảnh màn hình và sau đó ẩn một số phần nhất định trên ảnh, hãy sử dụng ứng dụng Snipping Tool tích hợp. Khởi chạy Windows Search (nhấn Windows+S), nhập Snipping Tool và bấm chọn.
Trong thanh trên cùng của ứng dụng, nhấp vào “New” hoặc nhấn Ctrl+N để chụp ảnh màn hình mới. Sau đó, chụp ảnh màn hình.
Khi ảnh chụp màn hình xuất hiện trong ứng dụng, từ danh sách công cụ ở cuối, hãy chọn biểu tượng mũi tên xuống bên dưới Bút bi (mục đầu tiên). Chọn kích thước bút và màu bạn muốn sử dụng để ẩn một phần trong ảnh của mình.
Trên ảnh, hãy chọn vùng bạn muốn ẩn và Snipping Tool sẽ tô vùng đó bằng màu đã chọn. Thao tác này sẽ ẩn thông tin hiển thị trong vùng đó.
Để lưu ảnh chụp màn hình, hãy nhấp vào “Save As” (biểu tượng đĩa mềm) ở trên cùng.
Trên cửa sổ Save As, chọn thư mục để lưu ảnh. Nhấp vào trường “File Name” và nhập tên cho ảnh. Chọn định dạng ảnh từ menu thả xuống “Save as Type” và nhấn vào “Save“.
Sử dụng Microsoft PowerPoint để nội dung trong ảnh
Nếu cũng có thể sử dụng PowerPoint để ẩn các phần trong ảnh của mình. Trước tiên, hãy khởi chạy PowerPoint, tạo một bản trình bày mới và chọn Insert > Pictures > This Device.
Tìm và nhấp đúp vào ảnh bạn muốn chỉnh sửa để thêm vào PowerPoint. Sau đó, chọn tab “Home“, nhấp vào “Shapes” và chọn hình dạng bạn muốn sử dụng để ẩn thông tin trong ảnh. Vẽ hình dạng đó trên phần ảnh bạn muốn ẩn.
Nhấp chuột phải vào hình dạng và chọn “Format Shape“. Trên ngăn bên phải, nhấp vào “Fill” và chọn “Solid Fill“. Nhấp vào menu “Color” và chọn màu bạn muốn sử dụng. Đảm bảo “Transparency” được đặt thành “0%.” Sau đó, nhấp vào “Line” và chọn “No Line” để đảm bảo không có đường viền.
Nhấp để chọn ảnh. Nhấn và giữ phím Ctrl và chọn hình dạng bạn đã thêm. Nhấp chuột phải vào hình dạng và điều hướng đến Group > Group. Điều này đảm bảo cả ảnh và hình dạng của bạn là một đối tượng.
Để lưu ảnh đã chỉnh sửa, hãy nhấp chuột phải vào ảnh và chọn “Save as Picture“. Trên cửa sổ Lưu dưới dạng Ảnh, hãy chọn thư mục để lưu ảnh. Nhấp vào trường “File Name” và nhập tên cho tệp. Chọn định dạng ảnh từ menu thả xuống “Save as Type”. Sau đó, chọn “Save“.
Và đó là cách bạn chia sẻ ảnh của mình trong khi vẫn giữ một số phần ẩn trong ảnh. Ngoài ra còn có các mẹo an toàn trực tuyến khác mà bạn nên tuân theo để được bảo vệ trực tuyến.